Wiederherstellung von Speicherkarte, USB-Stick oder Festplatte mit Diskpart
Lesen Sie, was zu tun, wenn ein USB-Stick, eine Speicherkarte oder ein anderes Speichermedium nicht ordnungsgemäß funktioniert. Das Reinigen der Festplatte und ihrer Partitionen mit dem Befehl Clean und dem Diskpart-Tool ist eine Möglichkeit, Probleme zu lösen. Somit ist es möglich, Probleme mit einem Laufwerk zu lösen, das nicht formatiert werden kann oder dessen Kapazität falsch angezeigt wird.
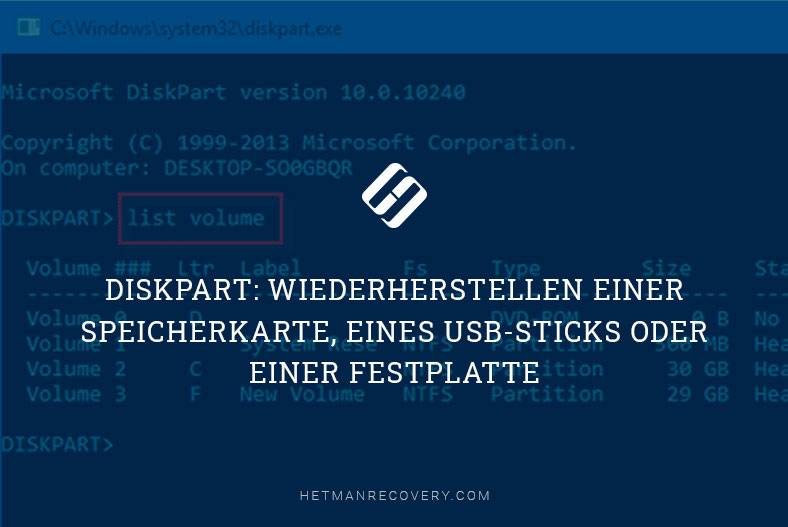
- Schritt 1.Führen Sie die Eingabeaufforderung als Administrator aus
- Schritt 2. Diskpart: Bereinigen der Partitionstabelle
- Schritt 3. Partitionieren und Formatieren eines Laufwerks
- Grundlegende Syntax und DISKPART-Befehle
- Fragen und Antworten
- Bemerkungen
Diese Aktion löscht auch Partitionen, die mit in Windows integrierten Tools wie der Datenträgerverwaltung nicht gelöscht werden können. Durch diesen Vorgang wird die Festplattenpartitionstabelle vollständig gelöscht, sodass Sie sie erneut schreiben können.
Durch diesen Vorgang wird die gesamte Festplatte vollständig gelöscht. Sorgen Sie sich daher um die Sicherheit Ihrer Dateien. Stellen Sie außerdem sicher, dass das richtige Laufwerk ausgewählt ist. Andernfalls werden möglicherweise versehentlich Daten vom falschen Laufwerk gelöscht.

⚕️ Datenrettung nach Clean-Befehl in Diskpart: Die ultimative Anleitung für verlorene Daten!
Schritt 1.Führen Sie die Eingabeaufforderung als Administrator aus
Führen Sie zunächst die Eingabeaufforderung als Administrator aus:
- Klicken Sie in Windows 10 oder 8.1 einfach mit der rechten Maustaste auf das Startmenü und wählen Sie Eingabeaufforderung (als Administrator ausführen).
- Suchen Sie in Windows 7 im Startmenü nach Eingabeaufforderung. Wählen Sie mit der rechten Maustaste Als Administrator ausführen.
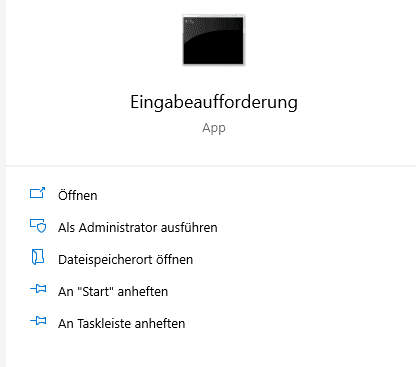
Schritt 2. Diskpart: Bereinigen der Partitionstabelle
Verwenden Sie zum Reinigen der Festplatte den Befehl Diskpart. Stellen Sie vor dem Fortfahren sicher, dass das USB-Laufwerk, die Speicherkarte oder ein anderes Gerät, das Sie reinigen möchten, an den Computer angeschlossen ist.
Geben Sie zum Ausführen des Tools Diskpart den entsprechenden Befehl (Diskpart) in das Eingabeaufforderungsfenster ein und drücken Sie die Eingabetaste.
diskpart
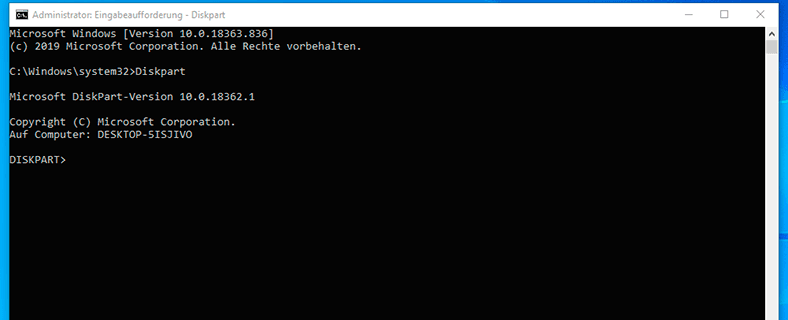
Zeigen Sie die Liste der auf dem Computer installierten Festplatten an, indem Sie den folgenden Befehl eingeben:
list disk
Überprüfen Sie die Ergebnisse des Befehls und bestimmen Sie die zu bereinigende Datenträgernummer.
Wenn die falsche Laufwerksnummer ausgewählt wird, wird diese gelöscht und möglicherweise gehen wichtige Daten verloren.
Der folgende Screenshot zeigt, dass Datenträger 0 eine Kapazität von 223 GB und Datenträger 1- 14 GB hat. Wir wissen, dass wir ein 14-GB- Datenträger benötigen. Datenträger 1 ist also ein USB-Laufwerk und Laufwerk 0 ist die interne Festplatte des Computers.
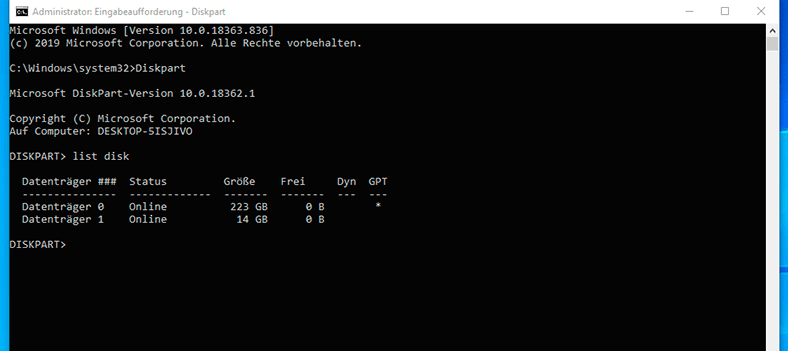
Nachdem die Datenträgernummer ermittelt wurde, geben Sie den folgenden Befehl ein und ersetzen Sie das # -Zeichen durch die Datenträgernummer.
Seien Sie sehr vorsichtig. Wenn die falsche Laufwerksnummer angegeben wird, werden alle Daten vom falschen Laufwerk gelöscht.
selectdisk #
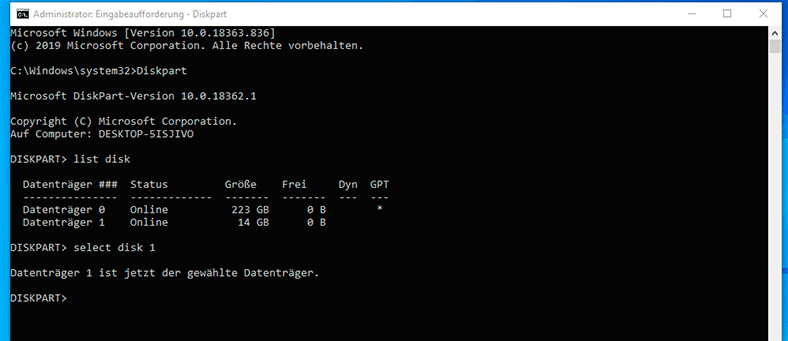
Der Befehl diskpart wählt das angegebene Laufwerk aus. Jetzt werden alle Aktionen damit ausgeführt. Geben Sie den folgenden Befehl ein und drücken Sie die Eingabetaste, um die Partitionstabelle vollständig zu löschen.
Dieser Befehl löscht alles, was auf dem angegebenen Laufwerk angegeben ist! Stellen Sie sicher, dass Sie Kopien aller wichtigen Daten haben, bevor Sie fortfahren.
clean
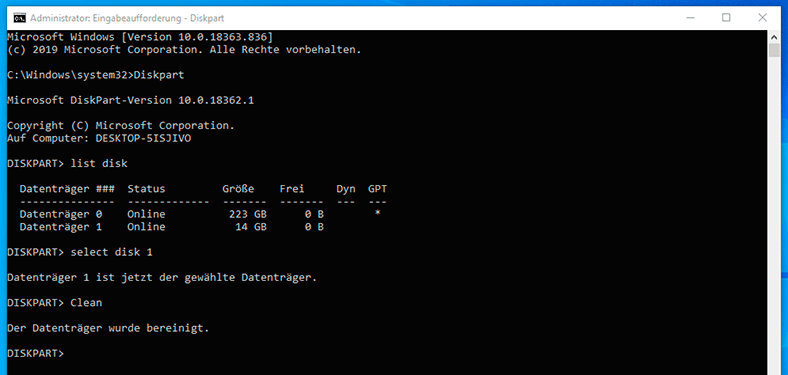
Wenn alles richtig gemacht wurde, lesen Sie Der Datenträger wurde bereinigt. Schließen Sie die Eingabeaufforderung.
Schritt 3. Partitionieren und Formatieren eines Laufwerks
Mit dem in Windows integrierten Windows-Datenträgerverwaltungstool können Sie jetzt Partitionen auf der Festplatte erstellen und formatieren. Sie können hierfür auch den Befehl diskpart verwenden, die Verwendung des Tools zur Datenträgerverwaltung ist jedoch viel einfacher.
Um das Datenträgerverwaltungstool in Windows 10 oder 8.1 zu starten:
- Klicken Sie mit der rechten Maustaste auf die Schaltfläche Startmenü und wählen Sie Datenträgerverwaltung.
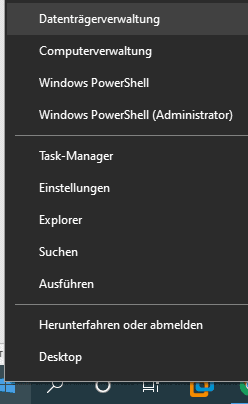
- Jetzt werden Sie sehen, dass die Festplatte, mit der Sie gearbeitet haben, keine Partitionen hat. Klicken Sie mit der rechten Maustaste auf den nicht zugewiesenen Bereich und wählen Sie Neues einfaches Volume erstellen, um eine Partition auf der Festplatte zu erstellen und im gewünschten Dateisystem zu formatieren. Standardmäßig erstellt Windows eine Partition mit der Größe der gesamten Festplatte.
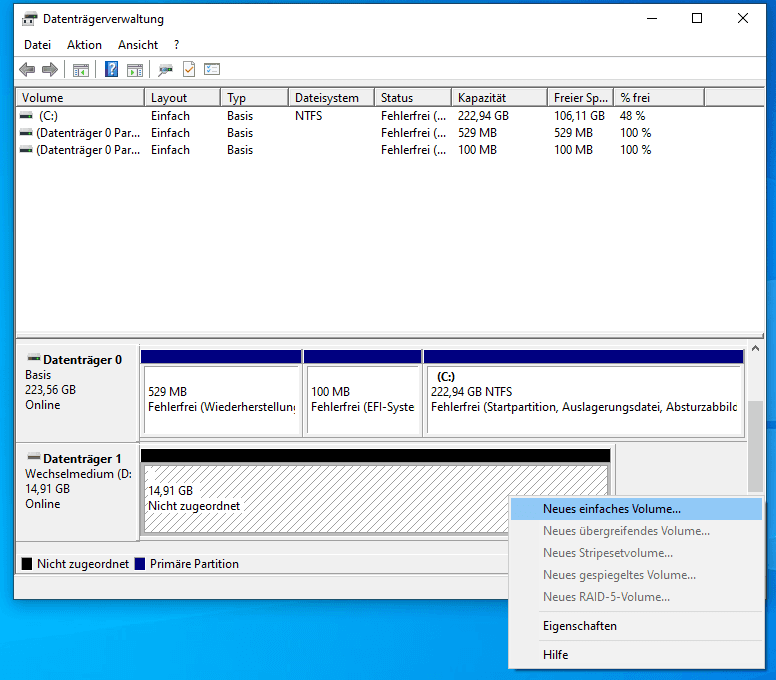
Wenn die beschriebene Methode nicht funktioniert, beispielsweise, wird die Festplatte gelöscht, kann jedoch nicht partitioniert oder formatiert werden, oder diskpart erkennt sie nicht, ist die Festplatte also physisch beschädigt und kann nicht mehr normal funktionieren. Die Funktion zum Reinigen der Festplatte über diskpart ist jedoch eine Lösung, mit der Festplatten zurückgegeben werden können, die auf den ersten Blick für einen funktionierenden Zustand völlig hoffnungslos aussehen.
Wenn Sie trotz wiederholter Warnungen dennoch das falsche Laufwerk gelöscht haben (und dies kommt SEHR häufig vor), lassen Sie sich nicht entmutigen. Daten daraus können weiterhin wiederhergestellt werden. Dafür ist das Hetman Software-Datenwiederherstellungstool Hetman Partition Recovery perfekt.
Grundlegende Syntax und DISKPART-Befehle
Grundlegende diskpart-Syntax:
| Parameter | Beschreibung |
|---|---|
| diskpart | Um den diskpart-Befehlsinterpreter zu starten |
| list disk | Zeigt eine Liste von Datenträgern |
| select disk | Verschiebt den Fokus auf einen Datenträger |
| list partition | Zeigt eine Liste von Partitionen |
| select partition | Verschiebt den Fokus auf eine Partition |
| list volume | Zeigt eine Liste der Volumes an |
| select volume | Verschiebt den Fokus auf ein Volume |
Grundlegende diskpart-Befehle:
| Befehle | Beschreibung |
|---|---|
| create partition primary [size=__>] | Erstellen Sie einen neuen Abschnitt |
| format fs=file_system_type [label=label] [quick] | Formatierung von Abschnitten |
| assign letter=letter | Zuweisung von Laufwerksbuchstaben |
| delete partition | Eine Partition löschen |
| active | Aktivieren der Partition |




1. Sichern Sie alle wichtigen Daten, bevor Sie mit Diskpart beginnen. Stellen Sie sicher, dass Sie alle Ihre Daten auf einem externen Speichergerät sichern, bevor Sie mit Diskpart arbeiten.
2. Führen Sie vor dem Verwenden von Diskpart eine vollständige Systemprüfung durch, um sicherzustellen, dass Ihr System fehlerfrei ist.
3. Stellen Sie sicher, dass Sie über eine aktuelle Sicherungskopie Ihrer Daten verfügen, bevor Sie Änderungen an Ihrem System vornehmen.
4. Verwenden Sie nur die neuesten Versionen von Diskpart und stellen Sie sicher, dass alle Treiber und Updates auf dem neuesten Stand sind.
5. Verwenden Sie nur bewährte Methoden zur Partitionierung und Formatierung Ihrer Festplatte.
6. Stellen Sie sicher, dass Sie die richtigen Befehle für Ihre Aufgabe verwenden, um versehentliche Datenverluste zu vermeiden.