كيفية إسترداد البيانات من نظام RAID القائم على على وحدة تحكم Areca ARC-1210
في هذا المقال، سوف نتعرف على كيفية العمل مع أنظمة RAID القائمة على وحدة تحكم Areca ARC-1210: كيفية إنشاء مصفوفة أقراص، وماذا تفعل إذا لم تعمل وحدة التحكم، وكيفية إسترداد البيانات من RAID 5 القائم على الأجهزة.

- كيفية إنشاء مصفوفة RAID 5 على وحدة تحكم Areca ARC-1210
- كيفية إنشاء نظام RAID بإستخدام الأداة المساعدة للشركة المصنعة
- استعادة البيانات من Areca ARC-1210
- الخلاصة
- أسئلة وأجوبة
- التعليقات
فقدان البيانات المهمة أمر لا يمكنك توقعه. على الرغم من أن نظام RAID 5 هو أحد الحلول الأكثر موثوقية لتخزين البيانات بين أنواع مصفوفات الأقراص الأخرى، فإنه لا يمكن أن يضمن حماية بنسبة 100٪ ضد فقدان البيانات. في أي وقت، قد يتعطل قرص واحد أو عدة أقراص، وهذا صحيح أيضًا فيما يتعلق بوحدة التحكم أو مكونات الأجهزة الأخرى. قد تتضمن المشكلات المحتملة الأخرى إعدادات خاطئة أو إزالة عرضية للأقراص الصلبة أو إعادة تنسيقها – ولكن النتيجة واحدة: يمكن فقدان المعلومات المهمة للأبد.
| السبب | الوصف |
|---|---|
| فشل قرصين أو أكثر | RAID 5 يمكنه تحمل فشل قرص واحد، لكن فشل قرصين أو أكثر يؤدي إلى فقدان كامل للبيانات. |
| أخطاء وحدة تحكم RAID | يمكن أن تتسبب أعطال وحدة التحكم في RAID في تلف البيانات الوصفية أو تكوين المجموعة، مما يؤدي إلى فقدان المعلومات. |
| إعادة بناء غير صحيحة للمصفوفة | الأخطاء أثناء استعادة أو إعادة بناء RAID قد تؤدي إلى فقدان البيانات. |
| قطاعات تالفة على الأقراص | وجود قطاعات تالفة على عدة أقراص يمكن أن يعقد عملية استعادة البيانات. |
| أخطاء منطقية | المشكلات في نظام الملفات أو الفيروسات أو الإعدادات غير الصحيحة قد تؤدي إلى فقدان المعلومات. |
| فشل في تحديث البرامج الثابتة | فشل تحديثات البرامج الثابتة للأقراص أو وحدة التحكم يمكن أن يعرقل تشغيل المجموعة. |

How to Recover Data from a RAID 5 with a Non-Operable Controller Areca ARC 1210
كيفية إنشاء مصفوفة RAID 5 على وحدة تحكم Areca ARC-1210
في البداية، دعنا نستكشف عملية إنشاء نظام RAID، والجوانب المهمة التي يجب مراعاتها عند إنشائه، والإعدادات التي تصبح حاسمة إذا كنت ترغب في جعل عملية إسترداد البيانات ممكنة. سيتألف نظام RAID هذا من ثلاثة أقراص صلبة مدمجة في مصفوفة بمساعدة وحدة التحكم Areca ARC-1210 Controller.
عند بدء تشغيل نظام التشغيل بإستخدام وحدة التحكم RAID المثبتة والأقراص الصلبة، ستظهر هذه الرسالة على الشاشة. ستبقى ظاهرة هناك لمدة خمس ثوانٍ تقريبًا، مما يمنحك وقتًا كافيًا لتشغيل أداة الإعداد بالضغط على مفتاح Tab أو F6. لتخطي الإعداد، إضغط على ESC.
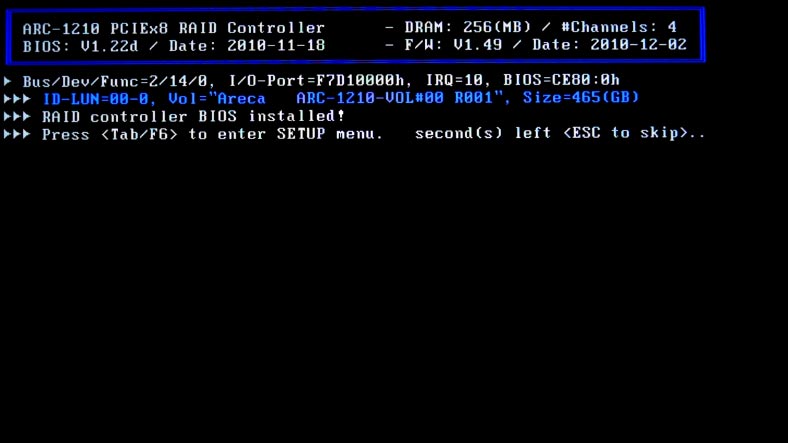
عندما تدخل قائمة الإعدادات، سترى نافذة BIOS مع مربع الحوار الذي يسرد وحدات التحكم المتصلة باللوحة الأم. قم بإستخدام مفتاحي Arrow Up و Arrow Down لتحديد المحول الذي يجب تكوينه، ثم إضغط على Enter للوصول إلى قائمة الإعداد الرئيسية.
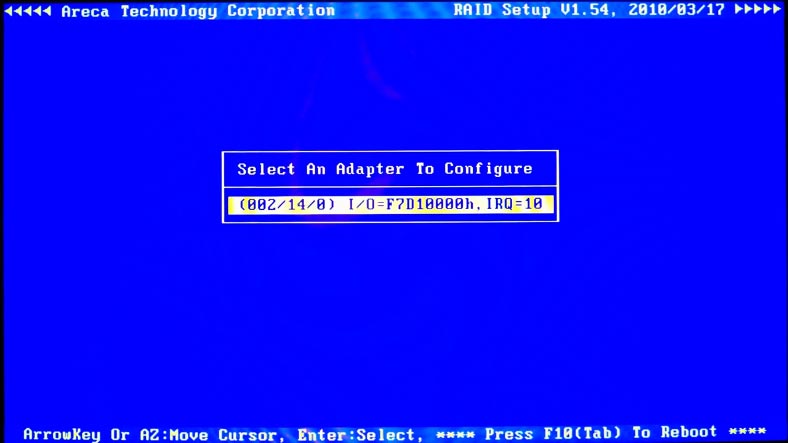
ضبط الإعدادات السريع لنظام RAID الخاص بك، قم بتحديد عنصر القائمة الأول – Quick Volume / RAID Setup – و إضغط على Enter.
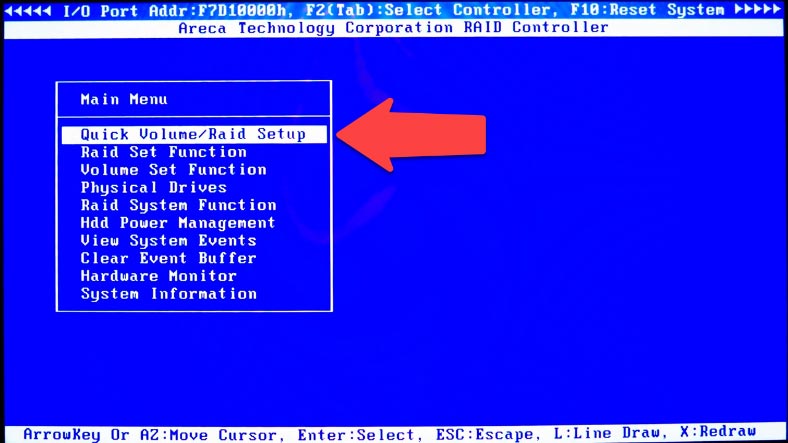
حدد نوع نظام RAID من القائمة و إضغط على Enter للمتابعة.
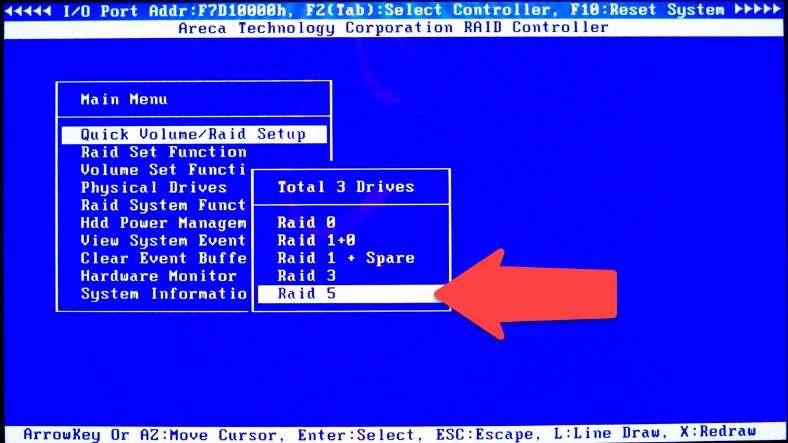
قم بضبط سعة وحدة التخزين وحجم الشريط وقم بتحديد “إنشاء وحدة تخزين” – “نعم” – و إضغط على Enter للتأكيد.
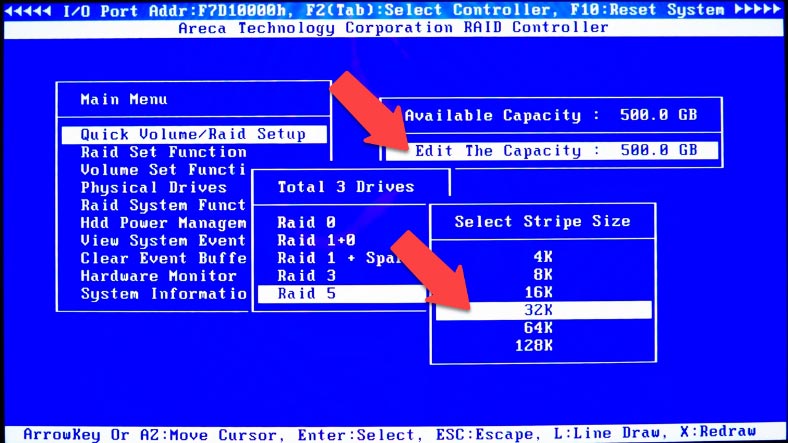
بعد ذلك، قم بإختيار وضع التهيئة – تهيئة المقدمة / تهيئة الخلفية / بدون تهيئة – و إضغط على Enter للتأكيد.
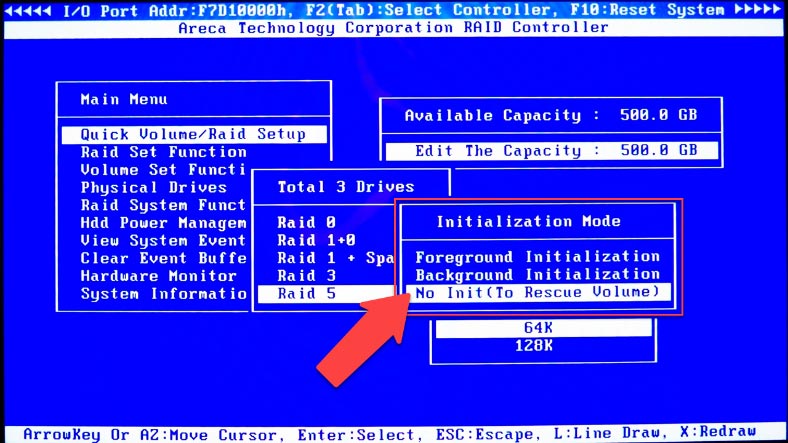
قم بإختيار وضع التهيئة. للخروج وإعادة التشغيل، قم بضغط على مفتاح Tab عدة مرات.
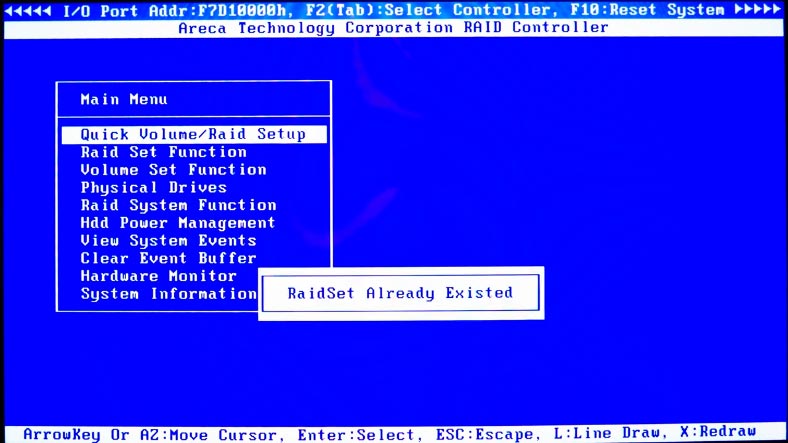
قم بفتح إدارة الأقراص وقم بتقسيم وحدة التخزين الجديدة.
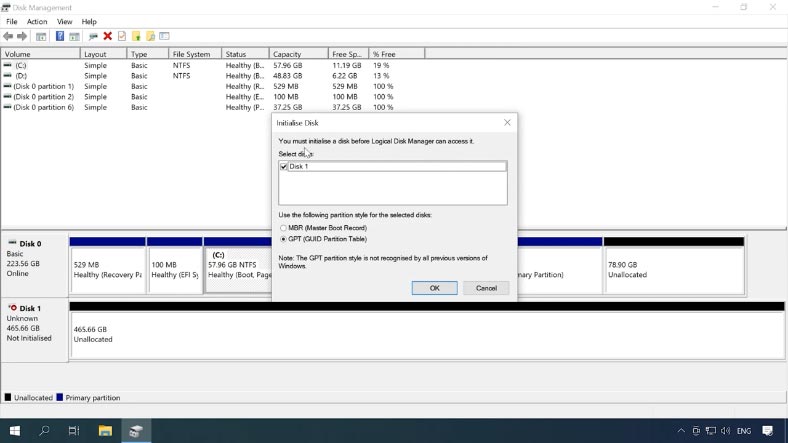
كيفية إنشاء نظام RAID بإستخدام الأداة المساعدة للشركة المصنعة
تتمثل الطريقة الأخرى لإنشاء نظام RAID في إستخدام متصفح الويب أو الأداة المساعدة للشركة المصنعة ArcHTTP. ستساعدك الأداة المساعدة في تحديد وحدة التحكم وعنوان IP الخاص بها. قم بتشغيله بالنقر المزدوج على أيقونته في قائمة الوصول السريع أو فتحه من قائمة الإنطلاق
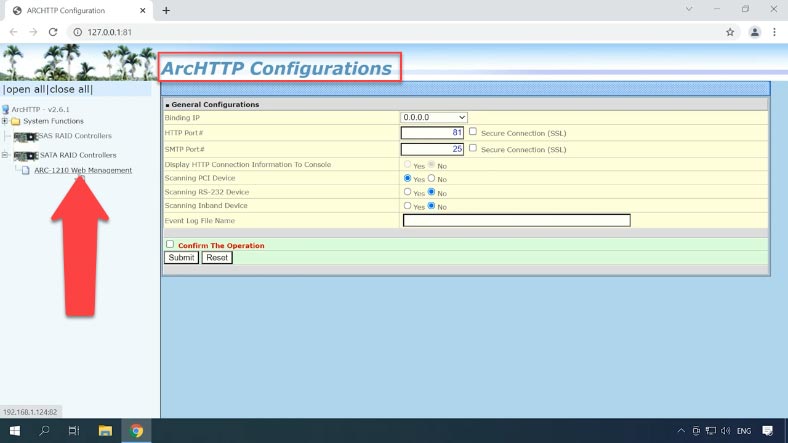
على الجانب الأيسر من نافذة المتصفح، سترى قائمة بوحدات التحكم المحددة. قم بتحديد جهازك من القائمة وقم بتوسيع علامة التبويب. عند النقر فوق النموذج، يتم فتح علامة تبويب متصفح جديدة بعنوان IP لجهاز التخزين الخاص بك. إذا تعذر تحديد وحدة التحكم، فقم بتنزيل برامج التشغيل وتثبيتها يدويًا.
للوصول إلى لوحة إدارة وحدة تحكم RAID، أدخل إسم المستخدم وكلمة المرور: بشكل قياسي، إسم المستخدم هو “admin” وكلمة المرور هي 0000.
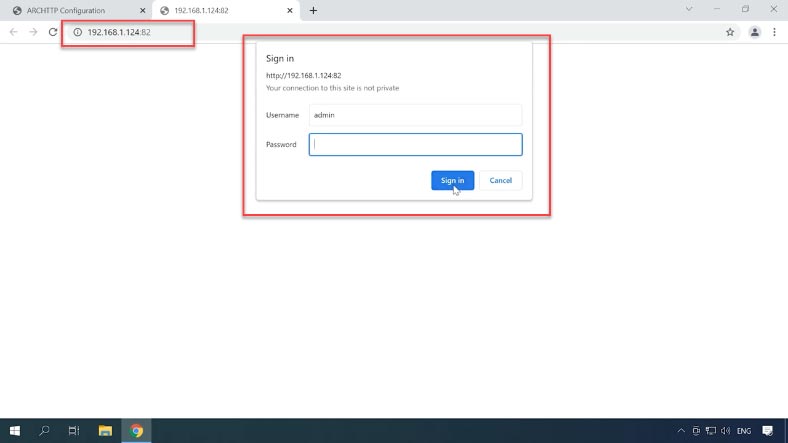
قم بفتح علامة التبويب وظيفة سريعة – إنشاء سريع. في النافذة التي ستفتح، إنظر إلى اليمين لتحديد مستوى RAID، وتعيين السعة، ووضع التهيئة، وحجم الشريط؛ ثم قم بتحديد هذا المربع و إنقر على “إرسال”.
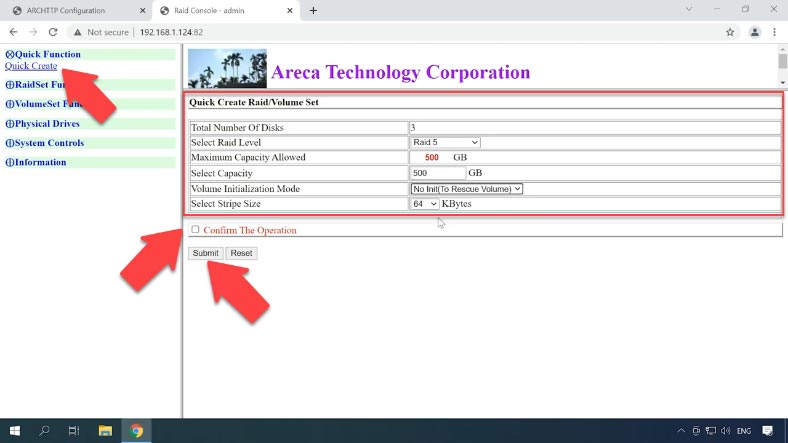
تم إنشاء المجلد؛ إنتظر حتى تنتهي عملية التهيئة، ثم ستظهر في قائمة إدارة الأقراص. الخطوة الأخيرة هي تقسيمها وكتابة بياناتك على القرص.
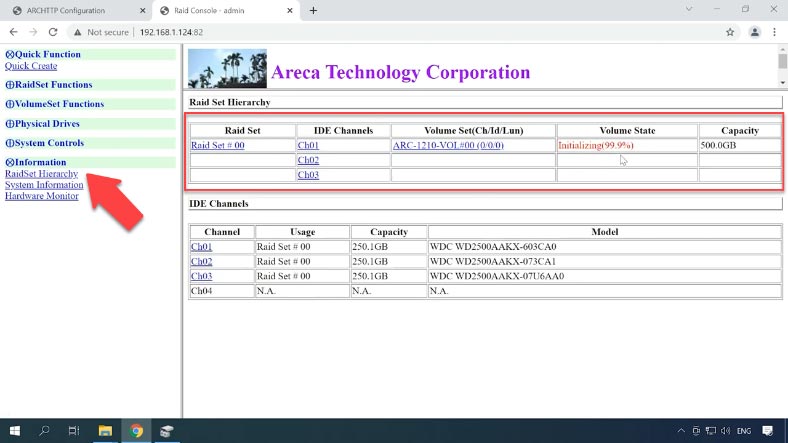
قم بفتح إدارة الأقراص – تهيئة القرص – OK – وقم بتقسيمه.
استعادة البيانات من Areca ARC-1210
الطريقة 1. كيفية إسترداد البيانات بعد الإزالة العرضية لوحدة التحكم أو تعطل جهاز التحكم
عندما يفشل جهاز التحكم، لن تتمكن من الوصول إلى البيانات الموجودة على الأقراص دون إستبدالها. يمكنك محاولة قراءة الأقراص الصلبة بمساعدة نظام تشغيل Linux، ولكن إذا لم تكن مستخدمًا محترفا، فهناك دائمًا خطر جعل الأمور أسوأ وفقدان البيانات بشكل نهائي.
إذا لم تنجح محاولتك لإستبدال وحدة التحكم التالفة، فإستخدم أداة إسترداد بيانات RAID المتخصصة – Hetman RAID Recovery. يدعم هذا البرنامج أنظمة الملفات وأنواع RAID الأكثر شيوعًا. يمكنه قراءة جميع المعلومات المتعلقة بوحدة التحكم المستخدمة لإنشاء مجموعة الأقراص، ثم يقوم بإعادة بناء نظام RAID التالف.
قم بتوصيل الأقراص مباشرة باللوحة الأم لجهاز كمبيوتر يعمل بنظام Windows وإبدأ تشغيل البرنامج.
قبل أن تبدأ عملية الإسترداد، تأكد من أن لديك قرصًا بنفس السعة أو بسعة أكبر من كمية البيانات التي ستقوم بإستردادها. أثناء توصيل الأقراص الصلبة، قد تكتشف أنه ليس لديك ما يكفي من منافذ SATA وموصلات الطاقة. يمكن حل هذه المشكلة بمجموعة متنوعة من بطاقات التوسيع ومحولات الطاقة.

قامت أداة إسترداد البيانات بإعادة بناء نظام RAID التالف بسهولة تلقائيًا، بإستخدام الأقراص الصلبة المتصلة؛ يمكنك التحقق من جميع التفاصيل أدناه.
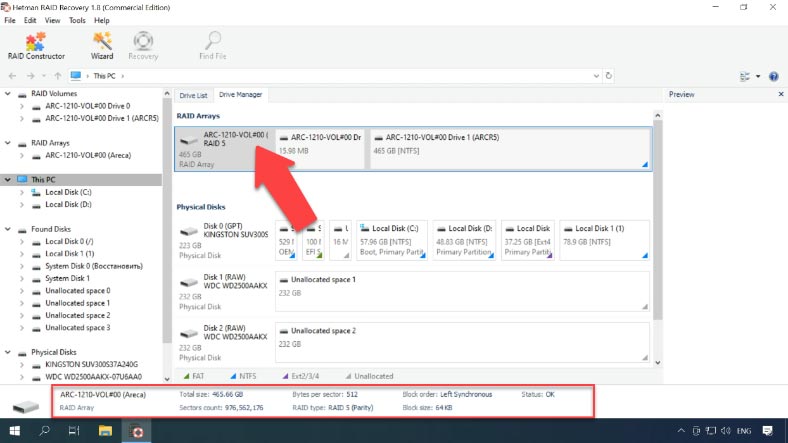
قم بالنقر بزر الماوس الأيمن على المصفوفة و إبدأ “فحص سريع” للبحث عن الملفات. بعد ذلك، إنقر فوق “إنهاء” لعرض نتيجة البحث.
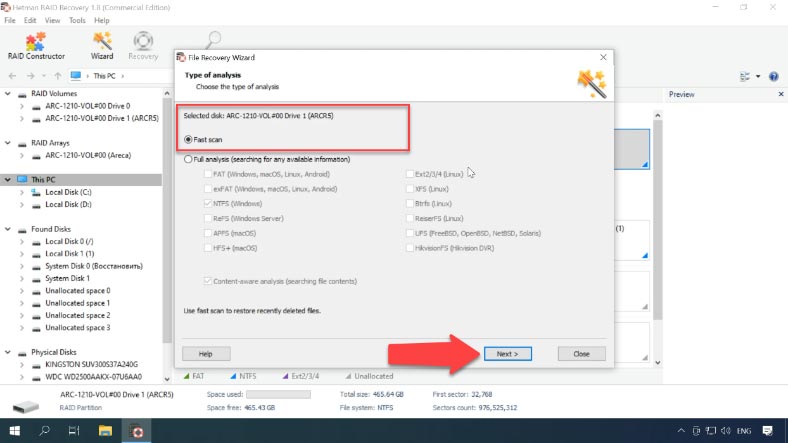
إبحث عن المجلد الذي تم تخزين ملفاتك فيه؛ بالنقر فوق ملف، يمكنك إستخدام ميزة المعاينة. قم بتحديد جميع العناصر التي تريد إستردادها، و إنقر فوق الإسترداد، وقم بتحديد المكان الذي تريد حفظها فيه، ثم إنقر فوق الإسترداد مرة أخرى. عند إنتهاء العملية بأكملها، ستجد الملفات المستردة في المجلد الذي قمت بإختياره سابقا.
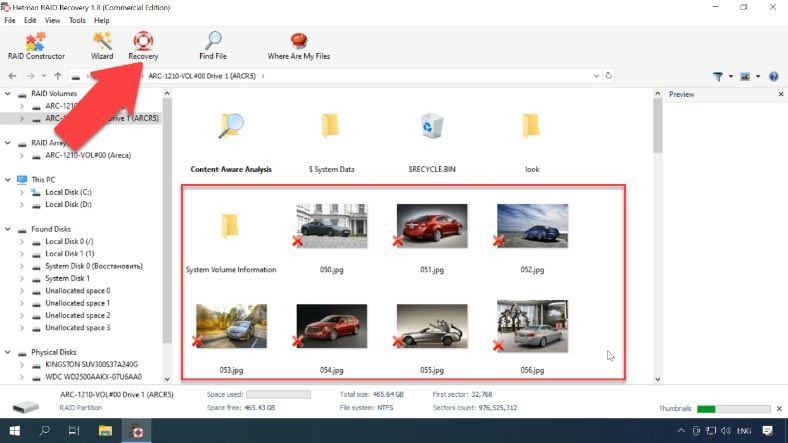
إذا فشل الفحص السريع في العثور على المعلومات المحذوفة، فقم بالإنتقال إلى الفحص الكامل.
الطريقة 2. كيفية البحث عن الإزاحة عند إنشاء المصفوفة يدويًا في RAID Constructor.
حتى إذا فشل البرنامج في التعرف على مجموعة الأقراص وإعادة إنشائها تلقائيًا، فلا يزال بإمكانك إستخدام مُنشئ RAID Constructor. ومع ذلك، فإنه يتطلب منك معرفة جميع المعلومات حول مجموعة الأقراص المحددة.
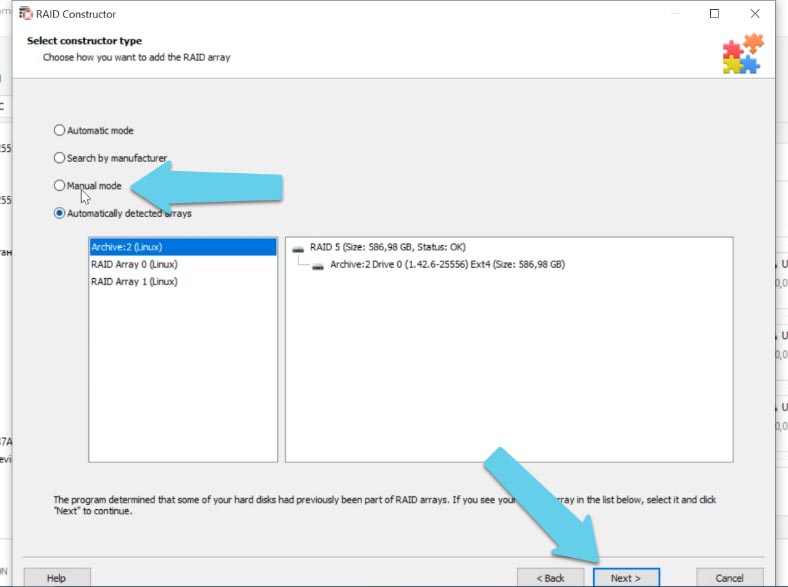
قم بتحديد “الوضع اليدوي” و إنقر فوق “التالي”، ثم قم بتحديد نوع RAID، وحجم الكتلة وترتيبها، وقم بتحديد الأقراص في المصفوفة وقم بتحديد ترتيبها؛ قم بإستخدام زر علامة الجمع لإضافة أقراص فارغة بدلاً من أي أقراص تظهر على أنها مفقودة.
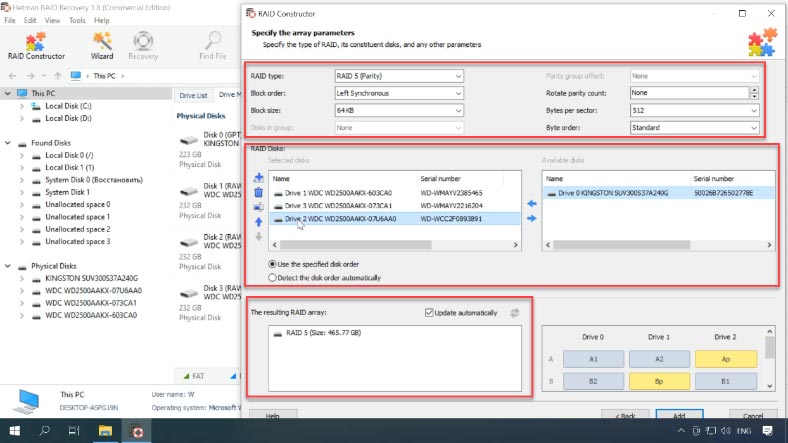
إذا حصلت على الخصائص بشكل صحيح، فسيتم عرض نظام RAID على أنه يحتوي على قسم واحد على الأقل: قم بتوسيعه وتحقق مما إذا كان المجلد الذي تبحث عنه موجودًا.
إذا لم يظهر الحجم ولكنك تعلم أن الخصائص صحيحة، فسيتعين عليك على الأرجح العثور على قيمة الإزاحة وإدخالها والتي توضح مكان بداية نظام الملفات على الأقراص.

مع هذا النوع من وحدة التحكم، يتم إنشاء مصفوفات RAID بطريقة لا تتطابق فيها بداية نظام الملفات مع بداية القرص.
نظرًا لأن بعض المعلومات تم مسحها، فشل البرنامج في تحديد الإزاحة تلقائيًا. قم بإستخدام محرر HEX للعثور عليه. قم بتشغيلها بالنقر بزر الماوس الأيمن على القرص ثم تحديد محرر HEX من القائمة، أو بالضغط على إختصار لوحة المفاتيح Ctrl + H.
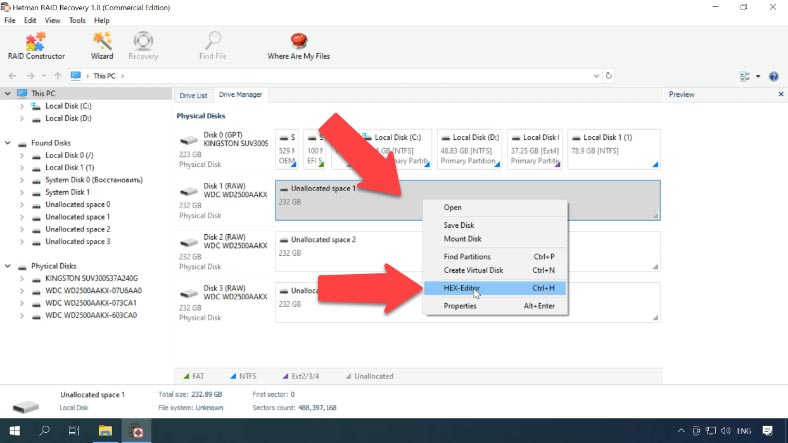
قم بنقر فوق رمز البحث هنا و إكتب القيمة التالية في هذا الحقل “EFI PART” و إنقر فوق “بحث”..
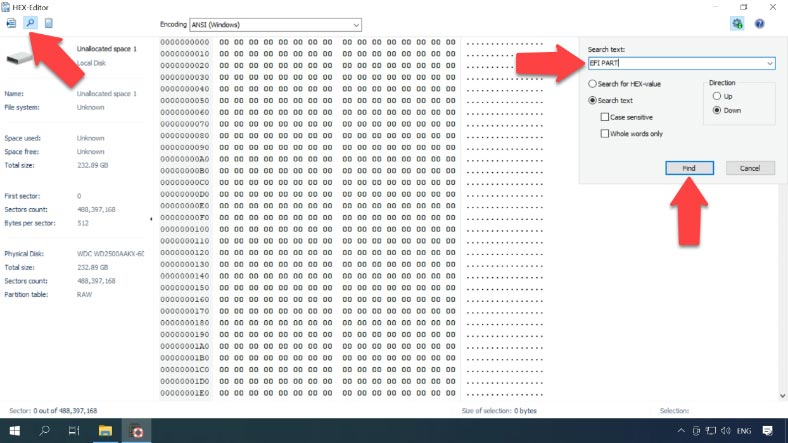
قم بإستخدام القيمة المحددة ولكن بقطاع واحد ناقص (أي، إذا وجدت 521، يجب أن تستخدم 520) لأن بداية نظام الملفات تقع في القطاع الثاني من البداية.
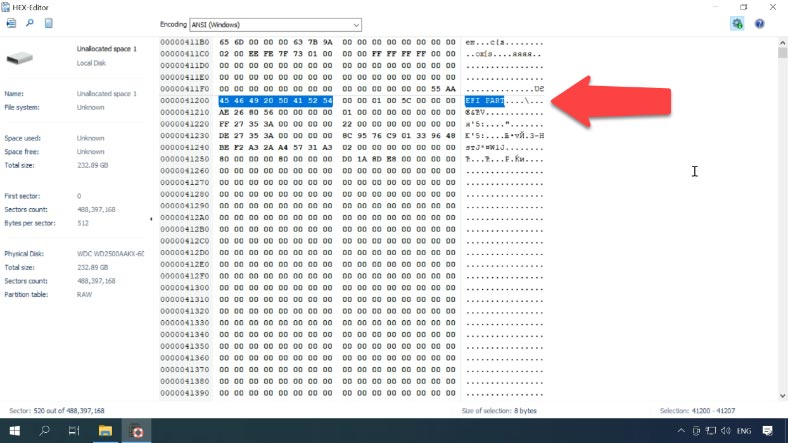
قم بإدخال قيمة هذه الإزاحة لكل من الأقراص.
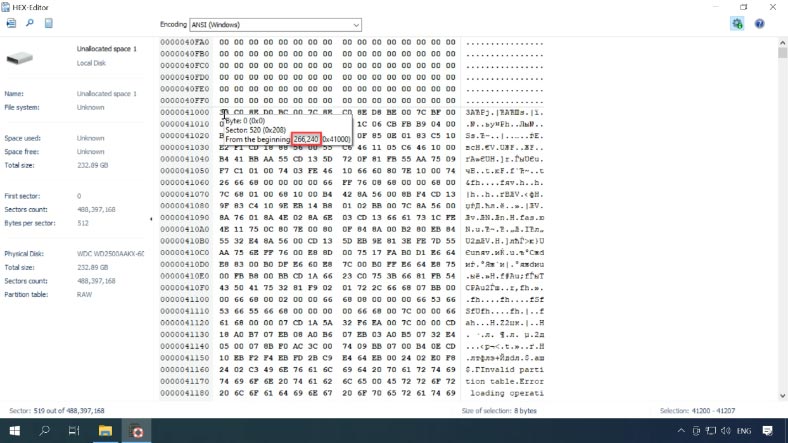
قم بالنقر نقرًا مزدوجًا على القرص و إكتب الإزاحة في هذا الحقل. إذا لم يظهر الحجم من قبل، فمن المفترض أن يظهر الآن أنك أدخلت قيمة الإزاحة.
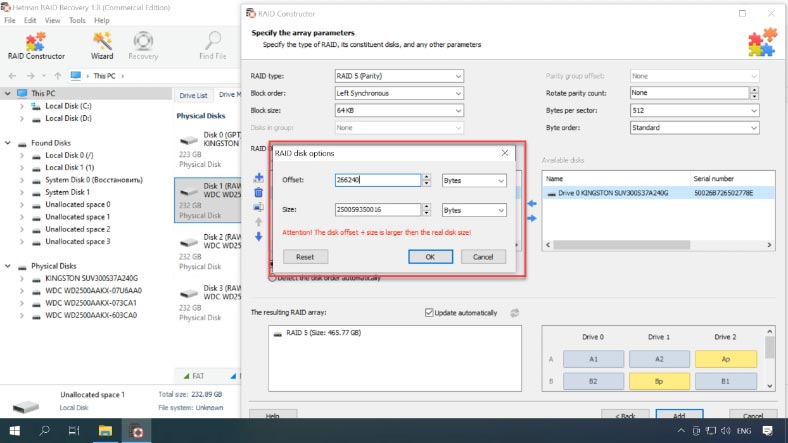
عندما يتم إعطاء جميع الخصائص، قم بالنقر فوق “إضافة”. بعد ذلك، سيظهر نظام RAID في إدارة الأقراص. الآن الخطوة الأخيرة هي فحصها وإسترداد بياناتك.
الخلاصة
غالبًا ما يحدث فقدان البيانات عندما يتم تبديل الأقراص الصلبة أو وضعها في أنظمة تخزين أخرى في محاولة لإعادة بناء مجموعة الأقراص. كن حذرًا، و إنتبه لما تفعله ولا توافق على إعادة تهيئة الأقراص وتهيئتها عندما يقترحها نظام التشغيل الآخر. قد يؤدي إعادة تنسيق قرص التمهيد أو قسم التمهيد إلى إتلاف أو إزالة الشريط مما يقلل من فرصك في إسترداد البيانات وقد يتسبب في فقدان البيانات بشكل دائم. قبل إتخاذ أي إجراء، تأكد من عمل نسخة إحتياطية من أقراصك.
يوفر برنامج Hetman RAID Recovery ميزات إضافية لتحسين فعالية العمل مع أقراص RAID التي بها مشكلات في الأجهزة. يتيح لك إنشاء صور للقرص ثم فحص هذه الصور بدلاً من الأقراص الصلبة الفعلية لتقليل إستخدام القرص ومنعه من الإنهيار في أكثر اللحظات غير المناسبة.
تذكر دائمًا إجراء نسخ إحتياطي للمعلومات المهمة بإنتظام لمنع فقدان البيانات.






