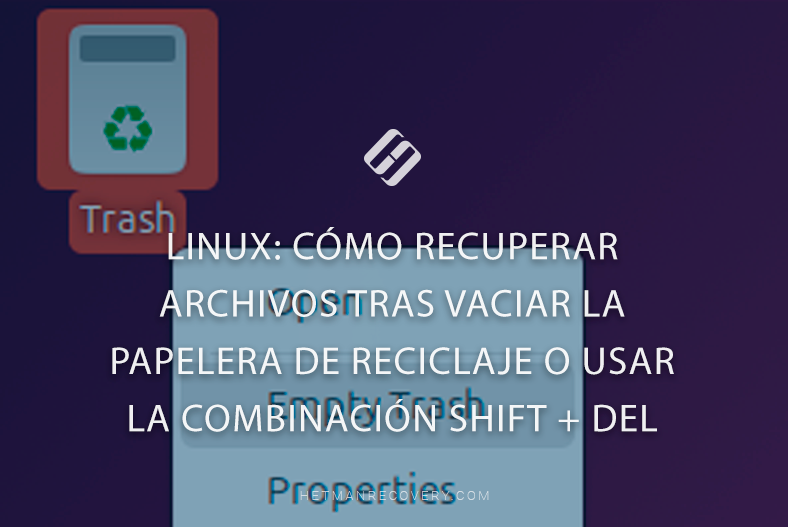Recupera datos en Linux tras reinstalar o formatear disco
¿Has reinstalado el sistema y has perdido los archivos que necesitabas, has formateado el disco por accidente? En este artículo encontrará la respuesta sobre cómo recuperar datos borrados en “Linux” después de reinstalar el sistema operativo o formatear el disco. Le contaremos cómo instalar “VMware”, cómo configurarlo y crear una máquina virtual con “Windows 10”.

- Paso 1. Cómo instalar el software "VMware" en un sistema operativo "Linux"
- Paso 2. Creamos una máquina virtual con «Windows 10» en «Ubuntu»
- Paso 3. Cómo añadir a la máquina virtual un disco físico
- Paso 4. Cómo recupear los datos con el disco de «Linux»
- Preguntas y respuestas
- Comentarios
Todo usuario novato ha experimentado la pérdida de datos después de reinstalar el sistema operativo. Antes de iniciar la reinstalación del sistema operativo, no se guardó la información importante del disco del sistema y, por tanto, se borraron todos los datos. Todo el mundo conoce esa sensación de perder algo importante cuando intentas encontrar el archivo que necesitas en la antigua ubicación, pero no está ahí. Hoy en día, hay toda una serie de programas que pueden ayudarte a recuperar tus archivos y carpetas eliminados. Una de ellas es – Hetman Partition Recovery, una utilidad probada que garantiza la recuperación de los datos borrados.
E programa «HeEtman Partition Recovery» funciona con el sistema operativo «Windows», por eso, para ejecutarlo bajo «Linux» y formatear los discos, es necesario crear y ejecutar una mçaquina virtual «VMware». A continuación, le daré instrucciones paso a paso sobre cómo hacerlo en la práctica.

🐧 Cómo recuperar datos en Linux después de una reinstalación o formateo 🐧
Paso 1. Cómo instalar el software “VMware” en un sistema operativo “Linux”
Para ejecutar «Hetman Partition Recovery» necesitará una máquina virtual con sistema operativo «Windows 10». ВLa versión bajo «Windows» soporta la recuperación de todos los sistemas de archivos conocidos, incluyendo los sistemas de archivos del sistema operativo «Linux». Actualmente soporta los sistemas de archivos: «FAT/exFAT», «NTFS/ReFS», «APFS/HFS+», «Ext2/3/4/», «ReiserFS» и «XFS/UFS».
«VMware» es uno de los programas de máquinas virtuales más populares y no debería tener ningún problema para instalarlo. La utilidad no se distribuye en código abierto, sino que tiene dos versiones: – de pago «Pro-версию» y gratuita «Lite-версию». La «versión Pro» tiene un periodo de prueba de 30 días, que es suficiente para recuperar archivos y carpetas borrados.
En esta instrucción voy a describir exactamente cómo instalar el programa «VMware», crear una mçaquina virtual con «Windows 10» y recuperar los datos perdidos en «Ubuntu» versión 18.04.
Primero descargamos el archivo de instalación «VMware workstation 16 Pro». La última versión estable se puede encontrar en el sitio web oficial. Necesitamos la versión bajo el sistema operativo «Linux».
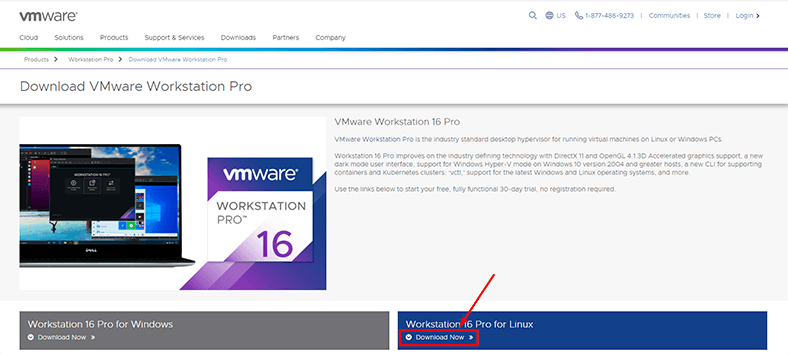
Seleccionamos «Guardar archivos y esperamos a que se complete la descarga.
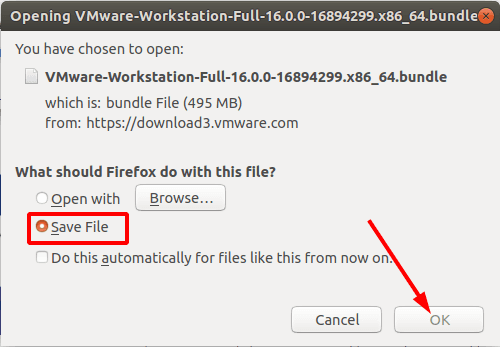
También tendrá que descargar e instalar los componentes GNU Compiler Collection y «Build Essential», son necesarios para el funcionamiento normal del programa.
Para el archivo de instalación, es necesario configurar los permisos. Haga clic con el botón derecho del ratón y abra «Propiedades» (Properties).
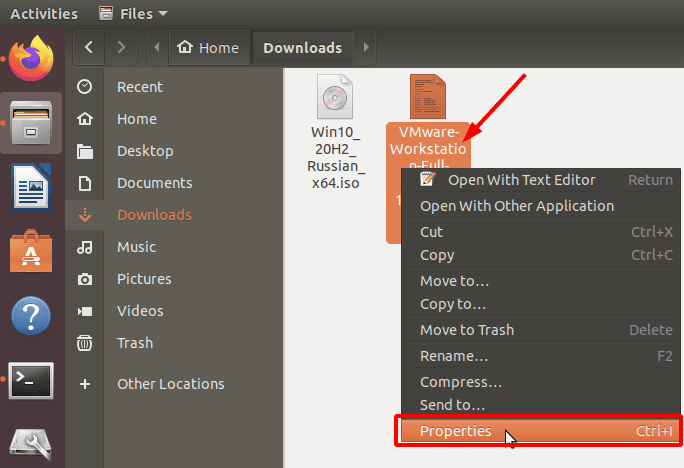
Vaya a la pestaña «Рermiso» (Permissions) y marque la casilla «Permitir la ejecución de archivos como programas» (Allow executing file as program).
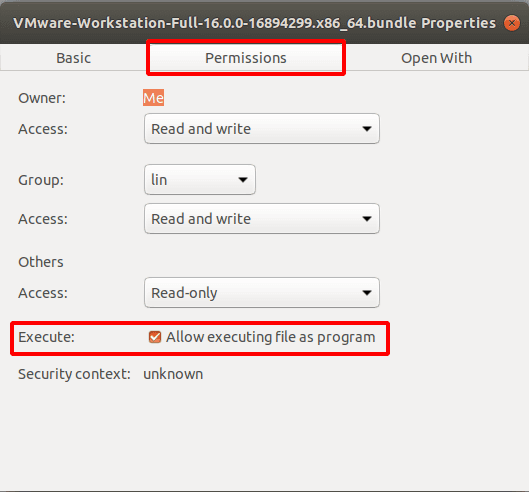
Vaya a la carpeta “Descargas” y ejecútalo haciendo clic con el botón derecho del ratón en el espacio libre y seleccione «Abrir en terminal».
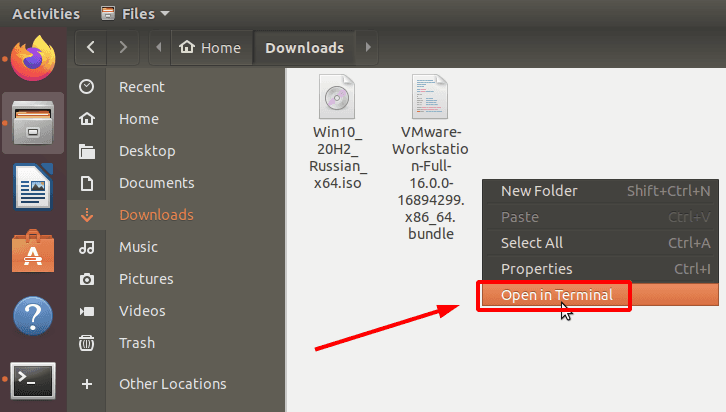
Antes de instalar cualquier software, es necesario actualizar el repositorio de paquetes mediante el siguiente comando.
sudo apt update

A continuación, instale los componentes «GNU Compiler Collection» и «Build Essential», que se utilizarán en la instalación. Para ello, ejecute el siguiente comando:
sudo apt install gcc build-essential

«Yes» – para confirmación – y Enter.
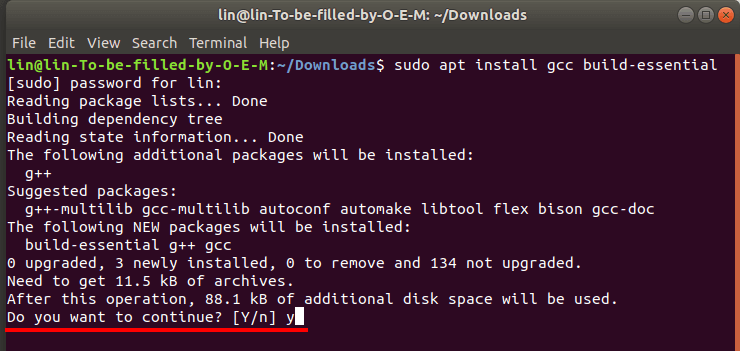
A continuación, necesitamos el nombre de archivo completo del paquete «VMware». para ello, listamos los archivos que se encuentran en las descargas ejecutando el siguiente comando:
ls

Copie el nombre completo del archivo descargado, lo necesitará para extraer los archivos del paquete.
En el terminal escribimos
sudo ./
y pegamos el nombre del paquete.
El comando debe tener el siguiente aspecto.
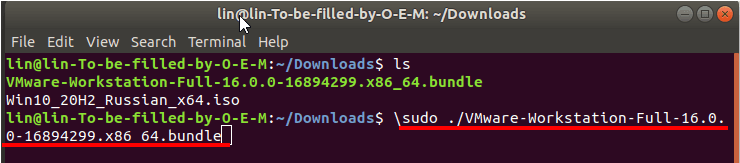
Pulsamos Enter.
Cuando la extracción termine se abrirá la ventana de instalación del programa «VMware». Si no es así, ve a la lista de aplicaciones instaladas y ejecútala.
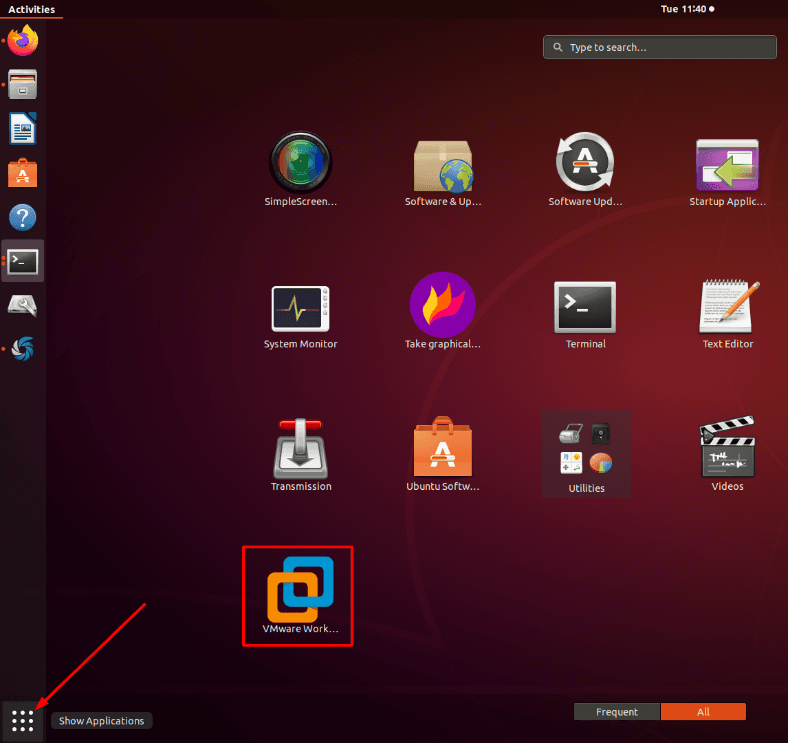
Tras el lanzamiento, seleccione los ajustes de configuración de la aplicación y siga el proceso de instalación. Recuerde aceptar el acuerdo de licencia.
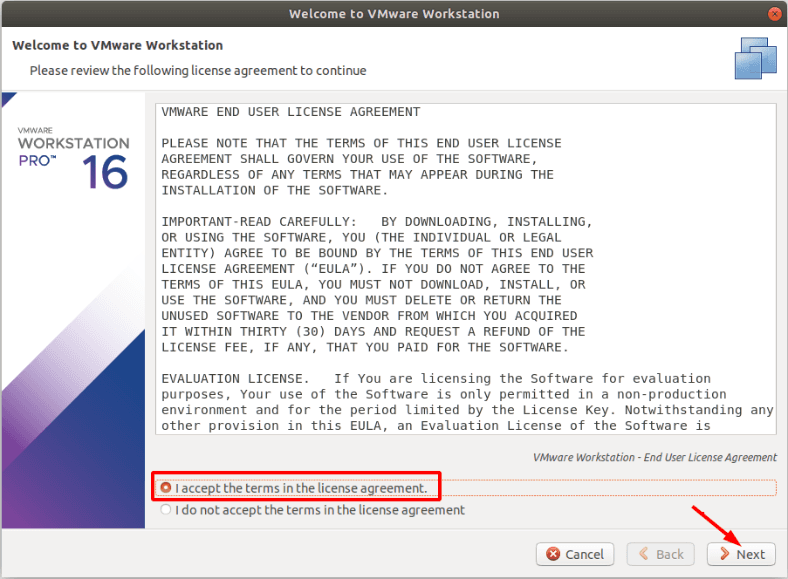
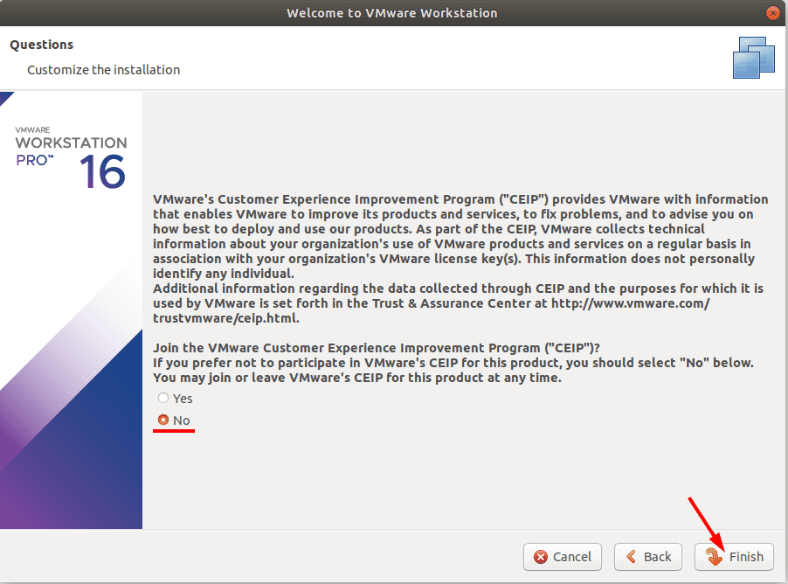
Una vez completada la instalación, se mostrará una notificación indicando que la instalación se ha realizado correctamente.
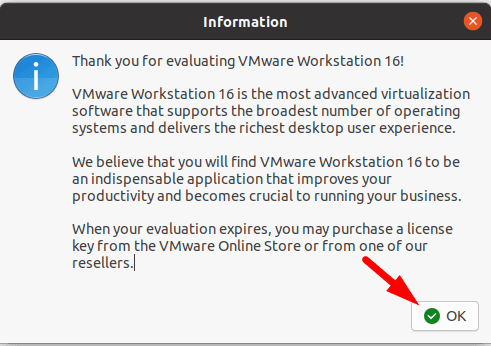
Al iniciar por primera vez «VMware» e pedirá que introduzca la clave de licencia, elija la versión de evaluación gratuita durante 30 días.
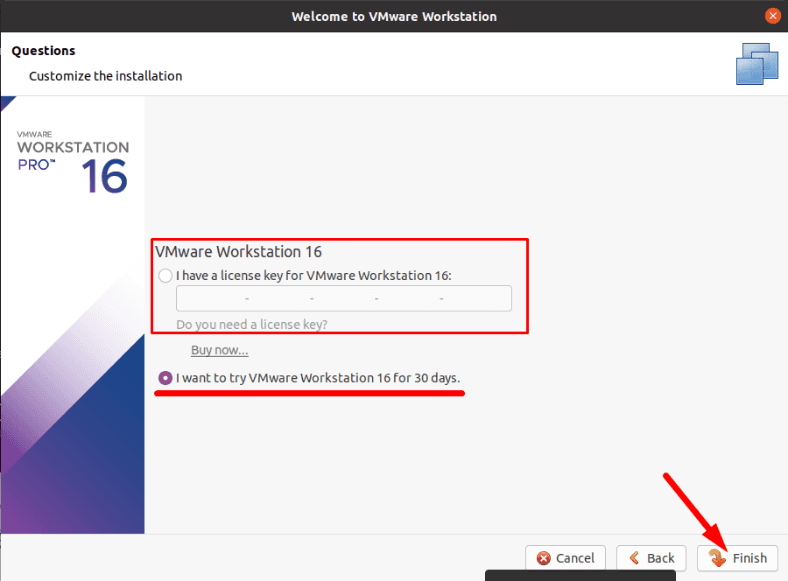
Utilidad instalada, es el momento de crear una máquina virtual.
Paso 2. Creamos una máquina virtual con «Windows 10» en «Ubuntu»
Lo primero que hay que hacer es descargar la imagen necesaria del sistema operativo, en este caso «Windows 10». Vamos al sitio web Microsoft, descargamos el archivo «ISO» de la versión deseada del sistema operativo.
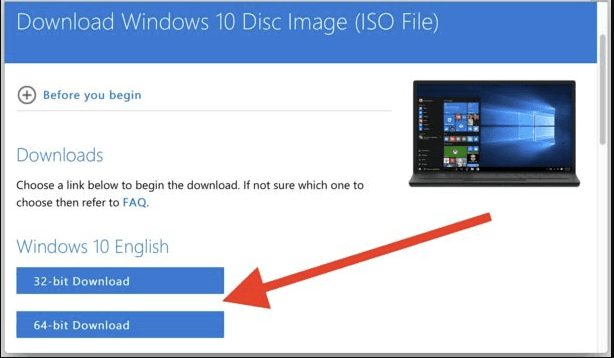
Después de descargar la imagen, el programa «VMware» debe iniciarse desde «root» (super usuario). Para esto en el terminal introducimos el siguiente comando.
sudo VMware

De tal manera se evitan problemas al conectar el disco físico en el futuro.
En la ventana que se abre, haga clic en «Archivo» (File) – «Nueva m'aquina virtual» (New Virtual Machine).
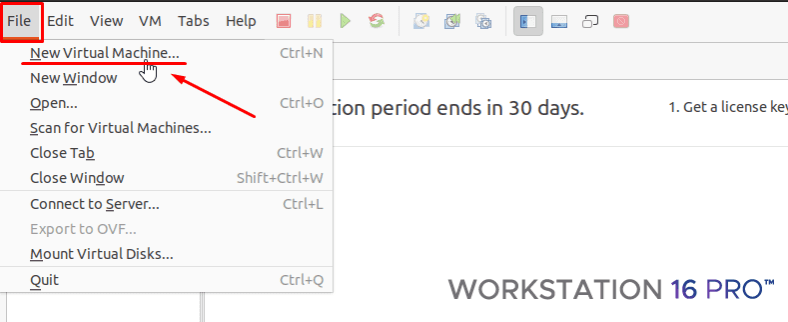
Selecione«Tipo de configuración convencional» – «Luego».
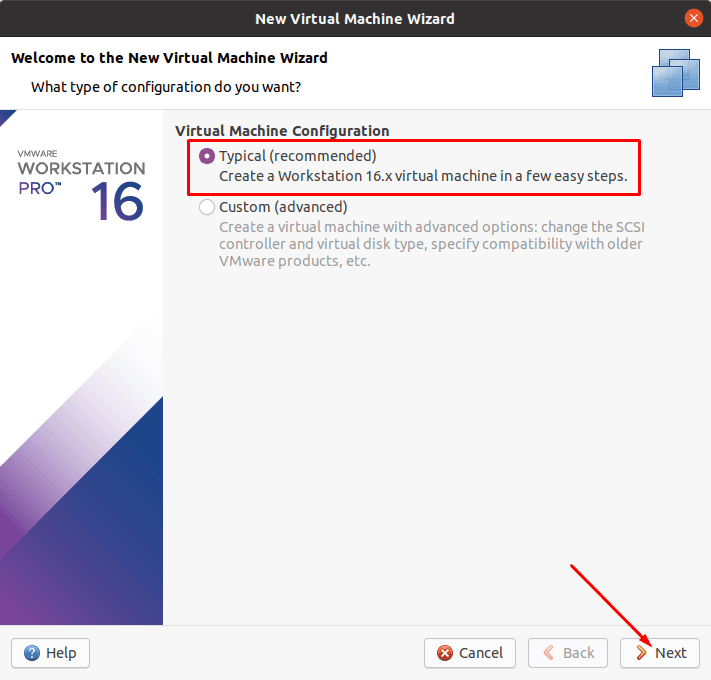
Señalamos el punto «Usar aspecto ISO».
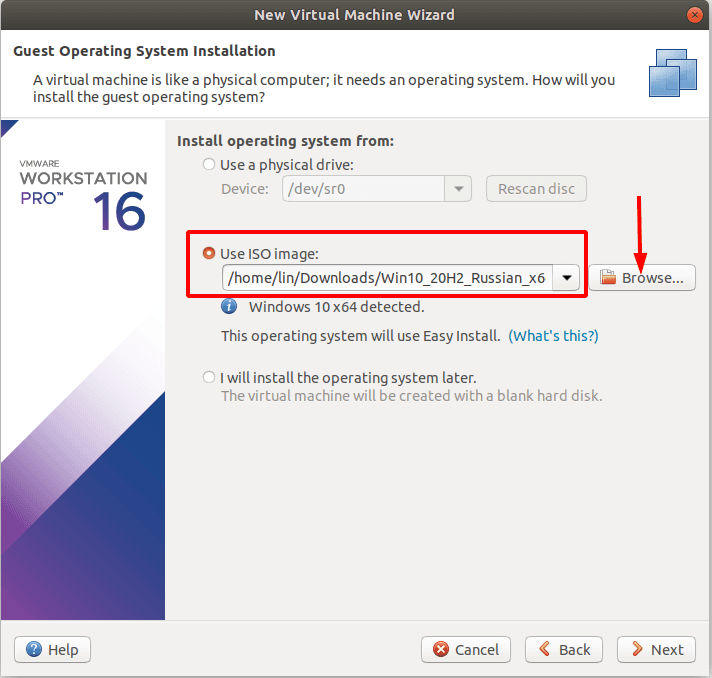
Especificamos la ruta de acceso a la imagen descargada del sistema operativo «Windows 10».

Si tiene una clave de registro, introdúzcala, especifique la versión de «Windows», establezca el nombre de usuario y la contraseña. Si no tiene una clave, deje el campo en blanco y haga clic en «Siguiente».
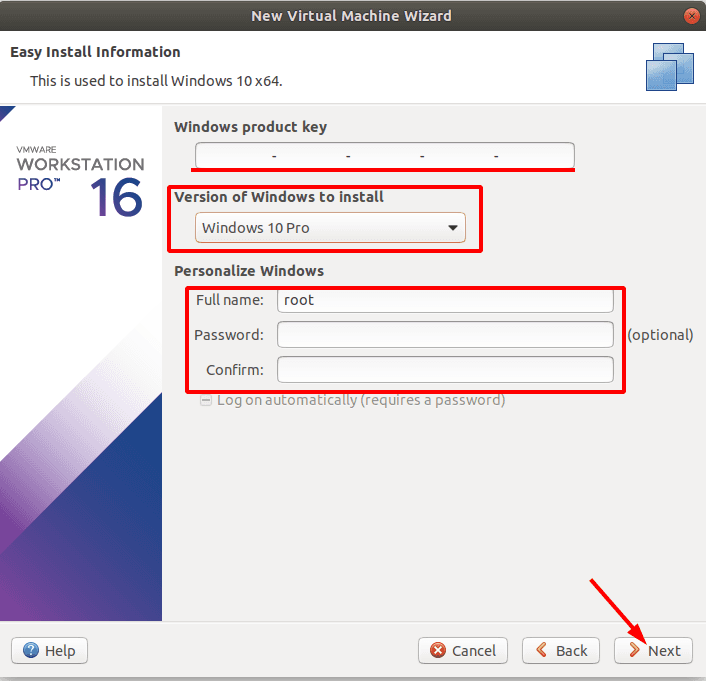
Especificamos el nombre de la máquina virtual y, si es necesario, cambiamos su ubicación.
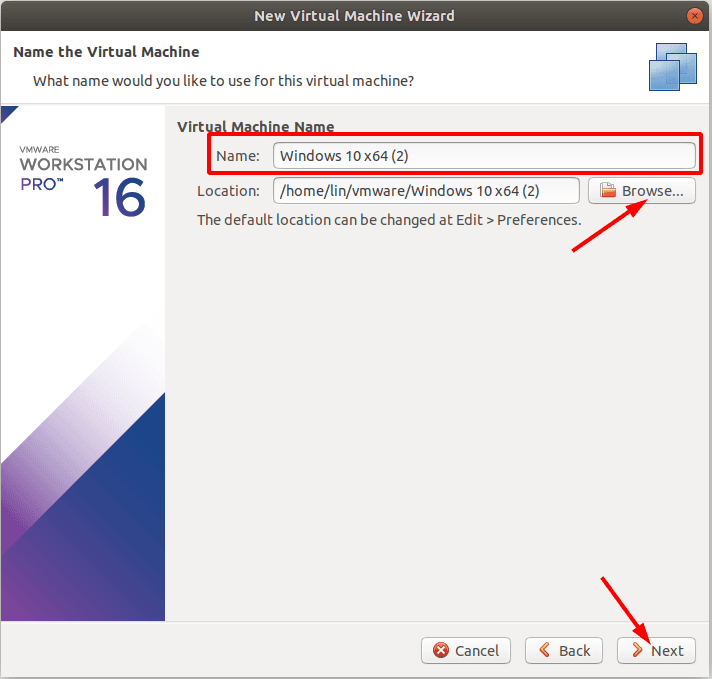
Nota: Si se necesita recuperar datos del disco del sistema, pues para instalar la máquina virtual especifique otra, ya que durante la instalación, los datos eliminados se sobrescribirán y no podrá recuperarlos.
En la siguiente ventana, cambie el tamaño del espacio en disco para la máquina virtual. Seleccione la casilla «Guardar el disco virtual como un solo archivo», y haga clice en «Siguiente».
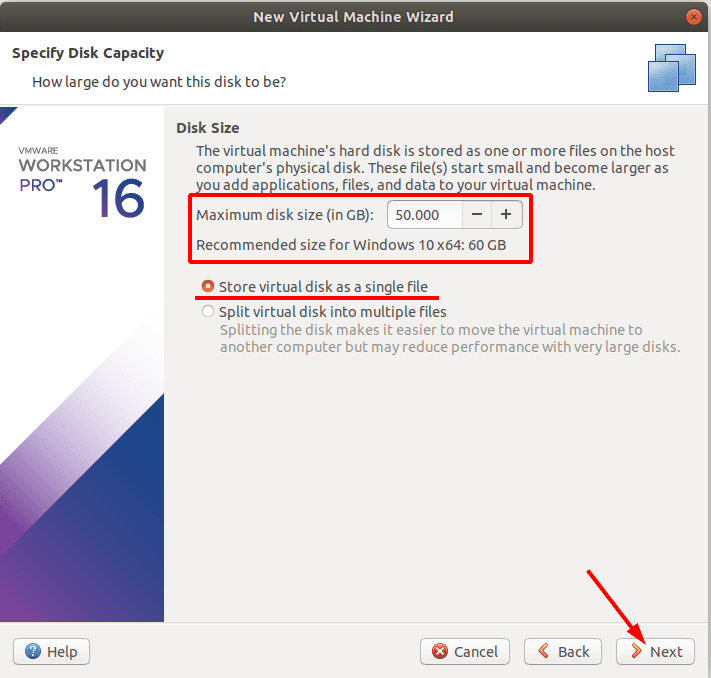
Despúes se abrirá la configuración de la máquina virtual.
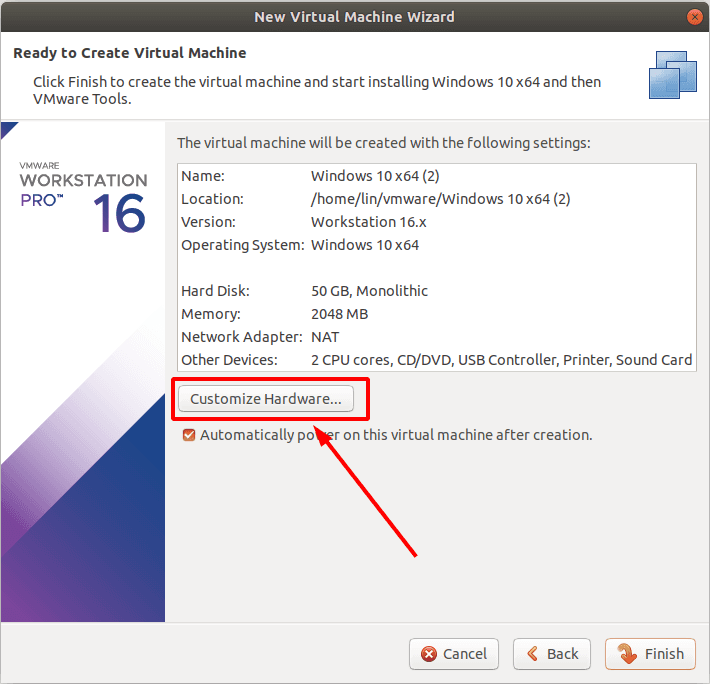
En el primer punto, seleccionamos el tamaño de la memoria RAM que se asignará al trabajo. Cuanto más, mejor, pero especifícalo en función de la cantidad real de RAM de tu ordenador para dejar suficiente memoria operativa (RAM) para ejecutar el propio sistema operativo «Linux».
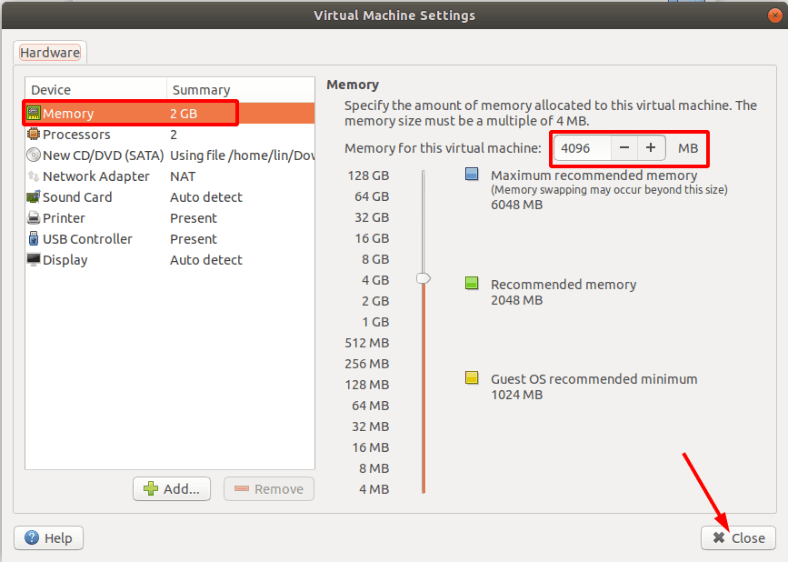
Las configuraciones restantes en esta etapano son importantes, hacemos clic en «Cerrar» y «Finalizar» para finalizar.
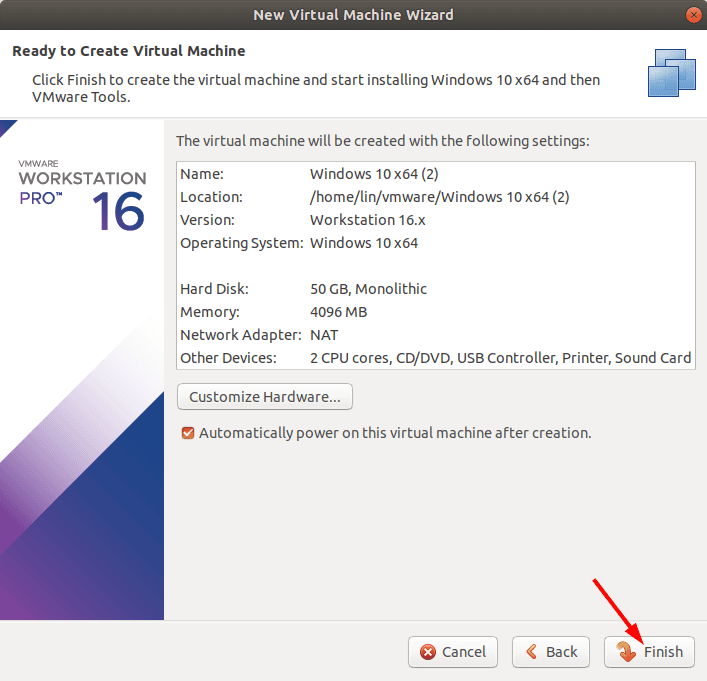
Fue creada la máquina virtual, queda ejecutarla e instalar «Windows 10».
Despés de ejecutar comenzará la instalación «Windows», la misma no se diferencia de la común. Aquí siga las instrucciones de instalación.

💻 Recuperación de datos después de reinstalar o restablecer Windows a su estado original ⚕️
Paso 3. Cómo añadir a la máquina virtual un disco físico
Ahora, en la configuración, se debe añadir un disco físico desde el cual es necesario restaurar los datos. Para que la máquina virtual pueda arrancar desde el disco duro virtual y no se inicie el proceso de instalación del sistema operativo cada vez que se inicie, se debe desactivar la opción «CD/DVD».
Haga clic con el botón derecho del ratón en el icono de la máquina virtual y abra «Parámetros» (Settings).
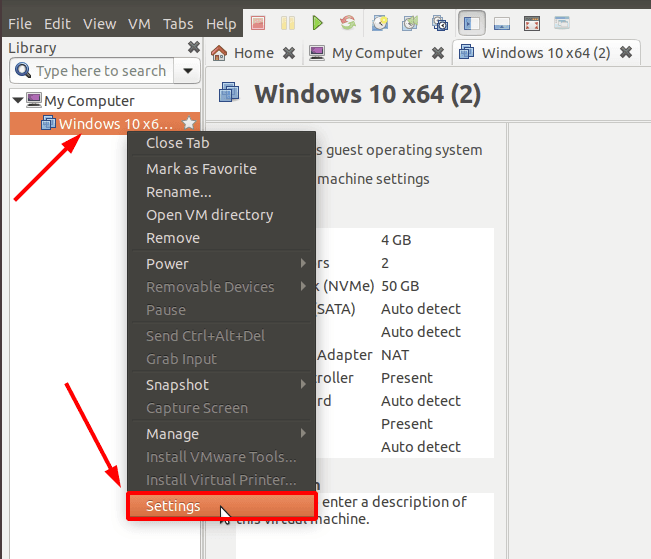
En la opción «CD/DVD» quitamos la marca.
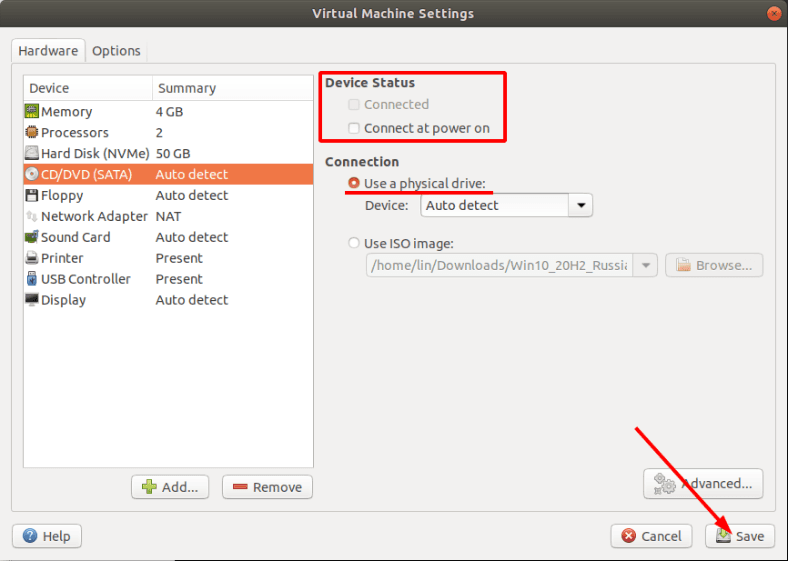
Luego hacemos clic en «Añadir»
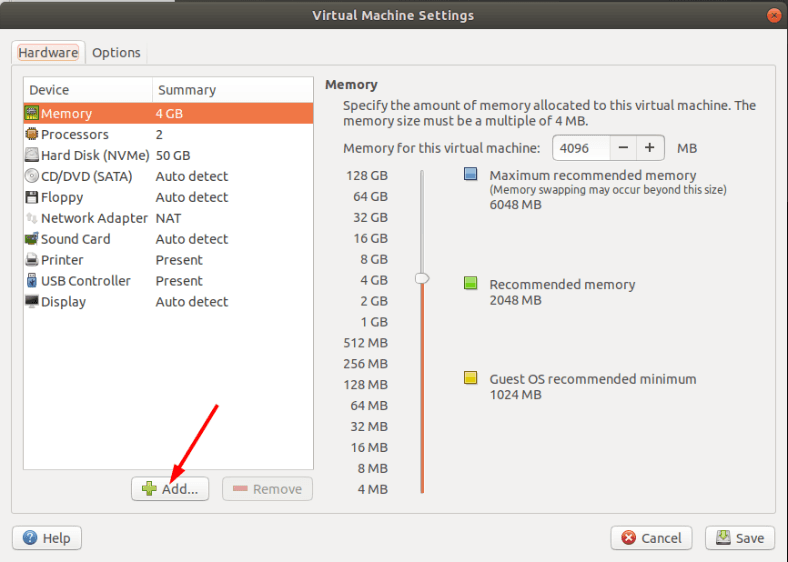
Elejimos el disco duro, hacemos clic en «Siguiente».
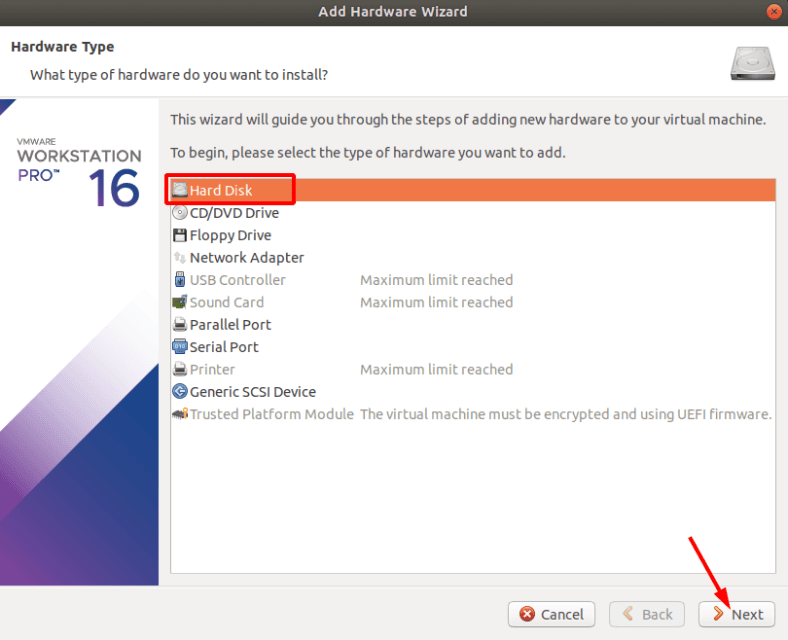
Especificamos el tipo de disco – recomendado.
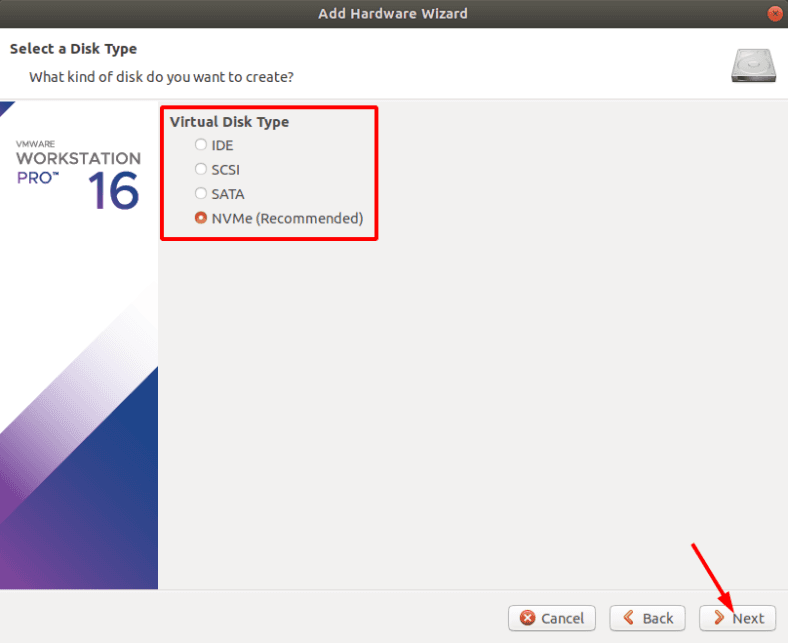
En la ventana de elección seleccionanos la casilla «Usar el disco físico», hacemos clic en «Siguiente».
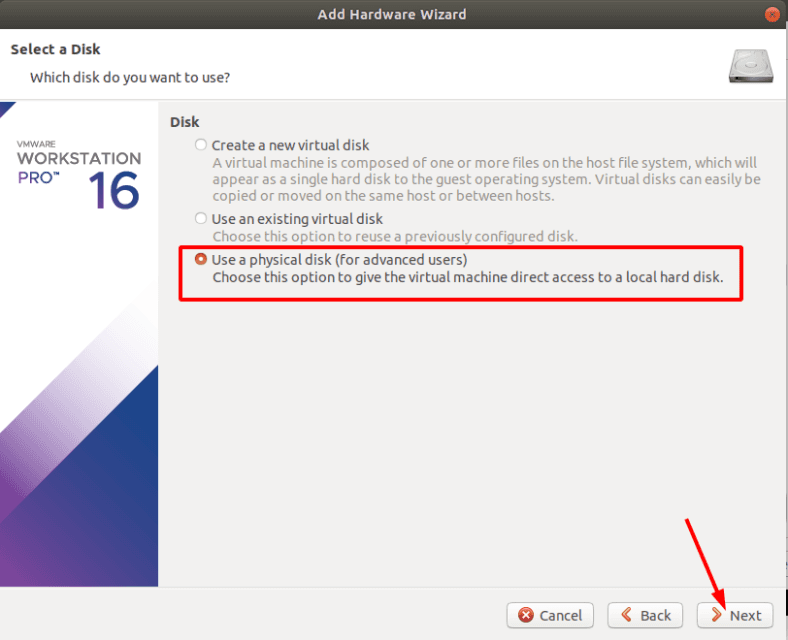
En la lista desplegable, seleccionamos el dispositivo donde se perdieron los datos.
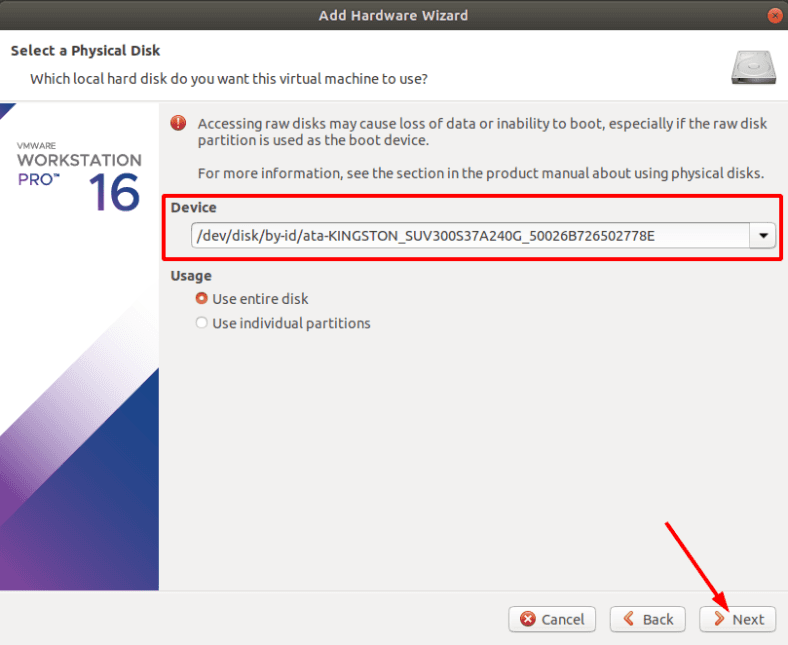
Si tiene dificultades para identificar la unidad que necesita, abra la «Utilidad de Discos». Aquí podrá identificarlo por su tamaño o por su nombre.
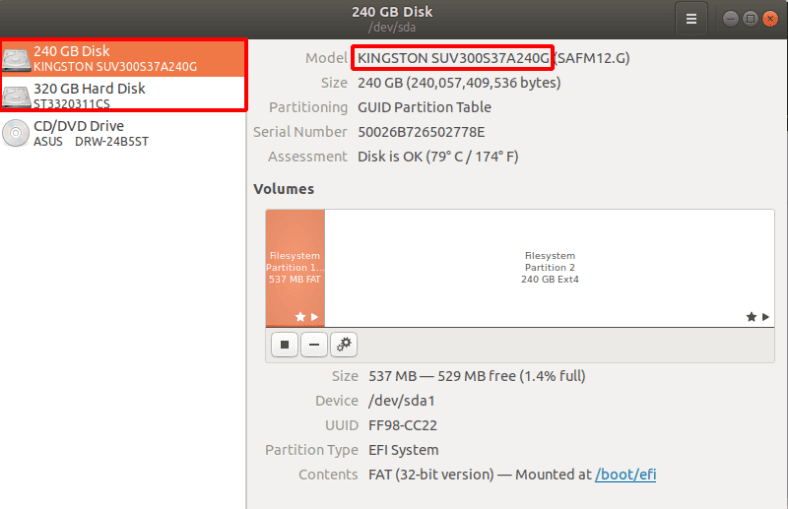
Especificamos, hacemos clic en «Siguiente», y luego «Finalizar» para completar.
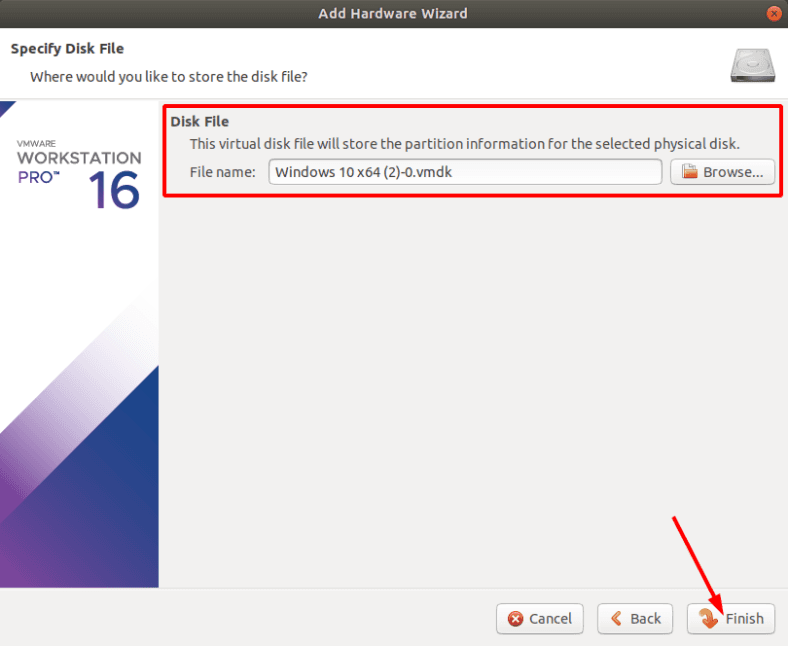
Ahora inicie la máquina virtual.
Para conectar «memorias USB», conectela a la computadora en el programa «VMware», сabajo a la derecha, habilítala haciendo clic en el icono del dispositivo y selccionando «Conectar al host».
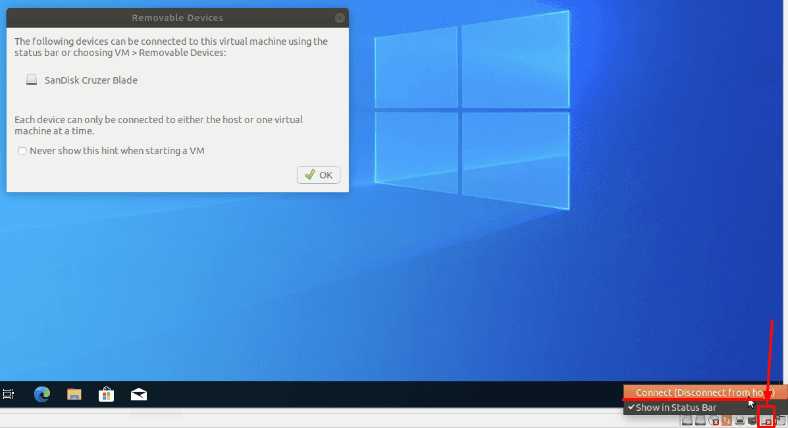
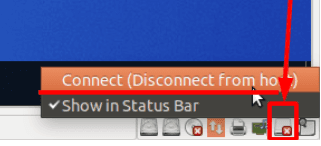
Después de eso, también aparecerá en el Administrador de discos para la recuperación de datos.
Paso 4. Cómo recupear los datos con el disco de «Linux»
Primeramente descargue el programa «Hetman Partition Recovery» del sitio oficial.
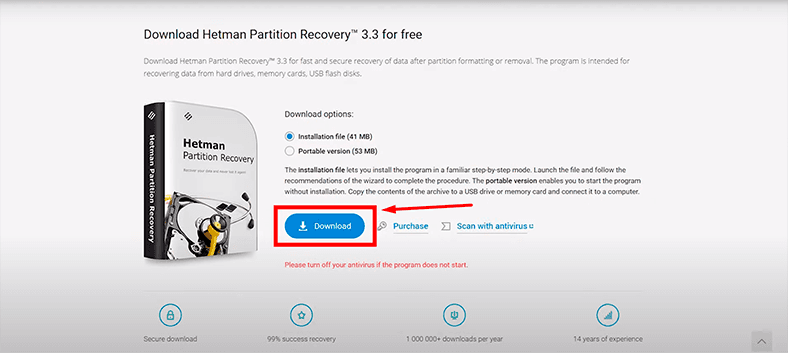
No debería haber ningún problema para instalarlo en una máquina virtual, sólo hay que seguir las indicaciones en pantalla.
Si todo está hecho correctamente, verás el disco que necesitas en el gestor de discos del programa. Ahora todo lo que tienes que hacer es escanearlo.
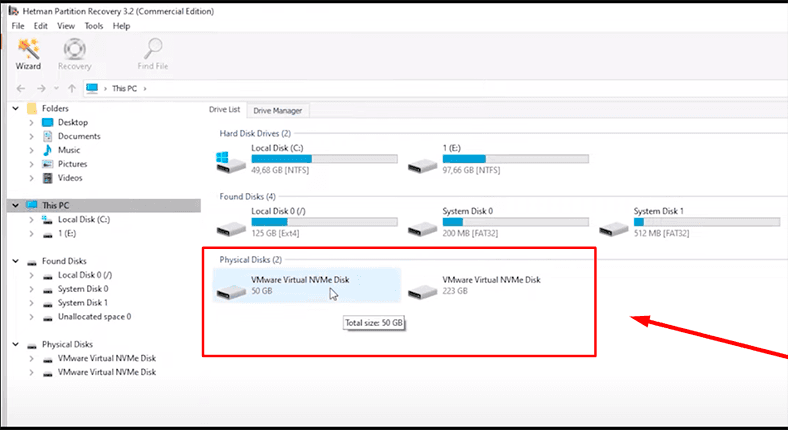
Haga clic con el botón derecho del ratón en «Abrir».
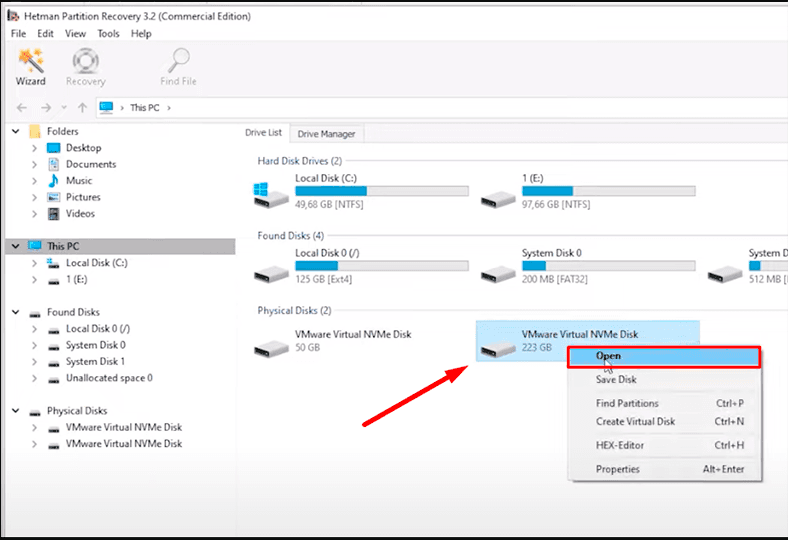
Primero realice un «Escaneo rápido», escaneará el disco, mostrando la información encontrada en la parte derecha de la ventana. Este tipo de exploración requiere poco tiempo y muestra rápidamente los resultados.
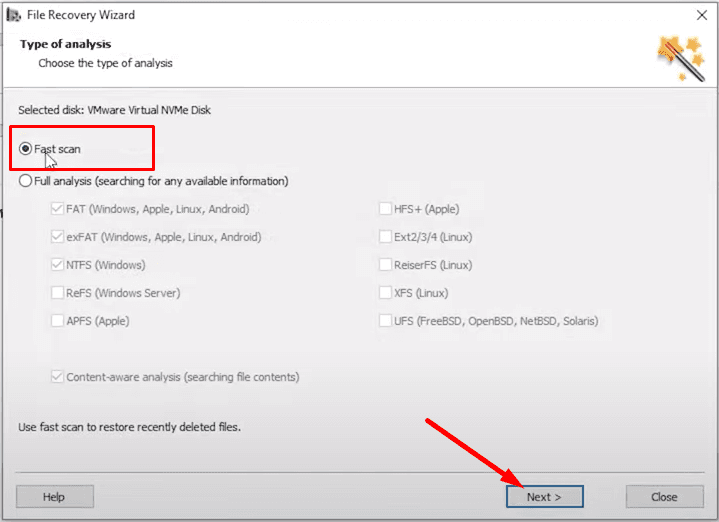
Si un escaneo rápido no da como resultado los archivos y carpetas que necesita, debe hacer un «Análisis completo», que puede durar hasta varias horas. «Análisis completo» puede encontrar datos después de formatear el disco o después de errores en la estructura de los archivos del sistema.
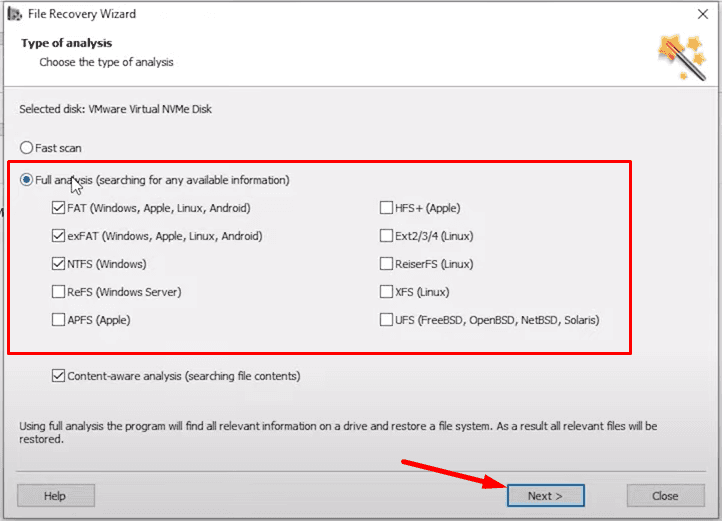
Cuando el escaneo se haya completado, abra la carpeta en la que se encuentran los archivos que desea escanear, marque los archivos uno por uno, previsualice los archivos y, si le gusta lo que ve, haga clic en «Restaurar».
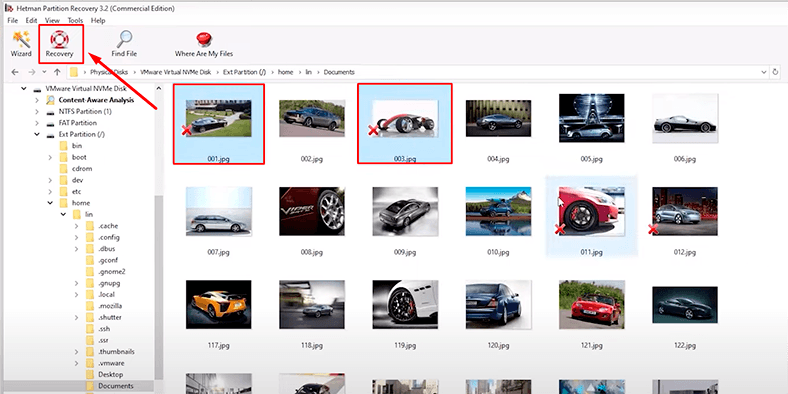
Especifique la ruta donde guardar los datos perdidos y haga clic en el botón «Restaurar».
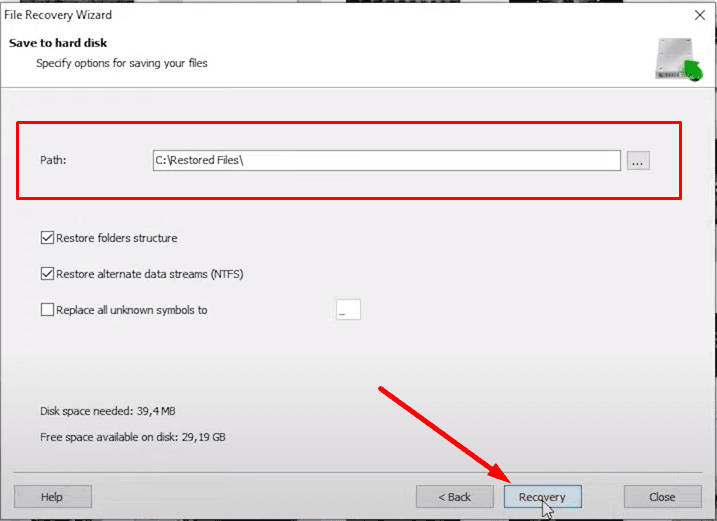
Una vez finalizado el proceso de recuperación, todos los archivos estarán en la carpeta especificada.
«Hetman Partition Recovery» puede crear una imagen de disco, si realiza el proceso de recuperación de datos a partir de la imagen, aumenta las posibilidades de recuperar la información perdida.
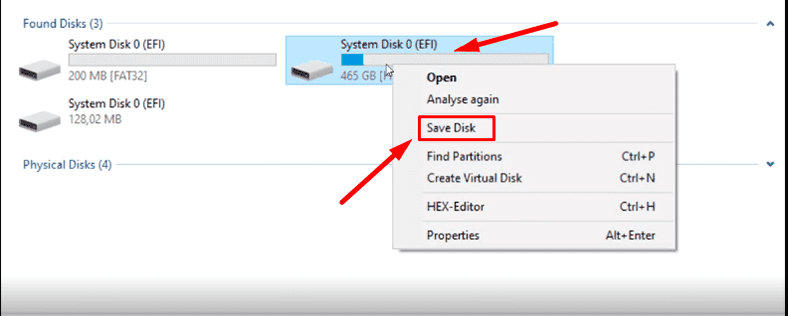
Porque cuando una partición se escanea varias veces, algunos datos importantes serán sobrescritos por otra información.
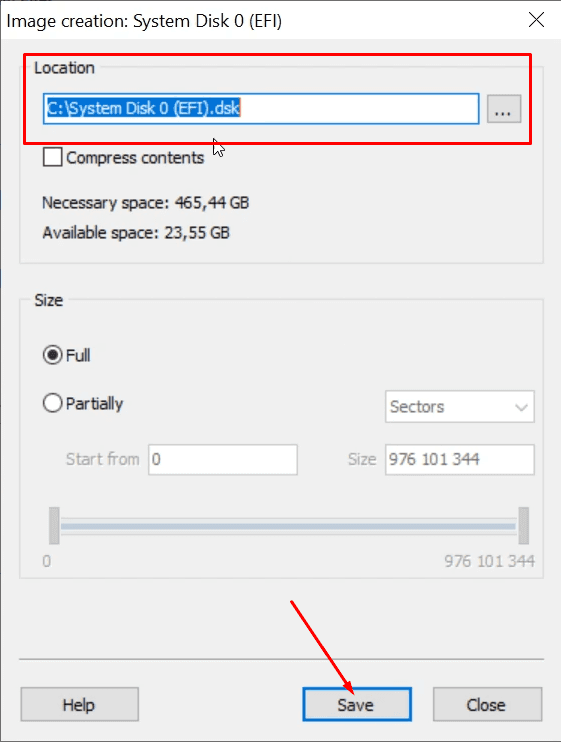
«Hetman Partition Recovery» recupera los archivos y carpetas eliminados después de formatear el disco, un fallo del sistema operativo, un error del sistema de archivos, un ataque de virus y otros problemas.
Con nuestro software, se puede recuperar datos de discos duros internos o externos, «Unidades USB», «SD-tarjetas de memoria», memoria interna de las cámaras de fotos y vídeo.
Espero que nuestro artículo le haya resultado útil. Ahora ya sabe cómo crear y configurar una máquina virtual «VMware» en el sistema operativo «Linux», conecta unidades físicas, y podrá encontrar y recuperar archivos borrados. El proceso puede parecer bastante complicado, pero al final el seguir nuestras instrucciones hará el trabajo.