Datenwiederherstellung von RAW-USB & SD-Karten: Anleitung
Lesen Sie, wie Sie Dateien nach einem Ausfall eines USB-Speichers oder einer SD / MicroSD-Speicherkarte mit dem RAW-Dateisystem wiederherstellen können. Wie kann man die Leistung solcher Datenträger wiederherstellen? Wird das Dateisystem eines «USB-Flash»-Speichers oder einer «SD»-, «MicroSD»-Speicherkarte als RAW-Format festgelegt? Sie wissen nicht, was zu tun ist, oder suchen Sie nach einer Möglichkeit, das «RAW»-USB-Speicher zu reparieren und die nicht zugreifbaren Daten wiederherzustellen? Lässt sich die Speicherkarte nicht formatieren oder ist es notwendig, diese in «NTFS»– oder «FAT32» -Format zu konvertieren, ohne dass Daten verloren gehen? Hat sich das Dateisystem des Speichergeräts auf «RAW» geändert? Wie kann man dieses Problem beheben? Diese und weitere Fragen finden Sie in diesem Artikel.

- Was ist das «RAW»-Format eines USB-Speichers oder einer Speicherkarte?
- Merkmale und Ursachen, welche die Festlegung des Speichers im «RAW»-Format beeinflussen
- Wiederherstellung des «RAW» USB-Speichers und der Speicherkarte
- Schritt 1. Verwendung der Anwendung «CHKDSK»
- Schritt 2. Ändern Sie die Sicherheitsparameter des «USB-Speichers» oder der Speicherkarte.
- Schritt 3. Vornehmen Sie die Formatierung der problemhaften Einrichtung
- Schritt 4. Wiederherstellung der Dateien aus eines «RAW»-USB-Speichers oder einer Speicherkarte («SD», «MicroSD»)
- Zusammenfassung
- Fragen und Antworten
- Bemerkungen
Eine der häufigsten Arten von Fehlfunktionen des USB-Speichers oder der Speicherkarte ist eine Festlegung des Dateisystems des Geräts in Form eines «RAW»-Formats. Schäden machen die spätere Nutzung von Datalager unmöglich und schließen den Zugriff auf alle auf dem Gerät befindlichen Informationen aus. Wie Sie diese Art von Schäden beheben und alle Dateien nach diesen Funktionsstörungen der Speichergeräte wiederherstellen können, werden wir später in unserem Artikel erzählen.

🛠️Wie korrigiert man RAW Festplatte 💻⚕️ und stellen HDD Daten mit RAW Partitionen wieder her (2021)
Was ist das «RAW»-Format eines USB-Speichers oder einer Speicherkarte?
Wenn Sie ein Speichergerät an einen PC anschließen, bestimmt das Windows-Betriebssystem mit seinen eigenen Treibern und internen Einstellungen sein Dateisystem und bereitet das Gerät auf vollständige Arbeit vor. Wenn «Windows» aus irgendeinem Grund das Dateisystem des Geräts nicht bestimmen kann, wird ihm die Bezeichnung «RAW» zugewiesen.
Daher ist «RAW» im allgemeinen Verständnis keine Art von Dateisystem, sondern stellt die Bezeichnung der Unsicherheit eines bestimmten Dateisystems eines Geräts dar. Jedes Dateisystem verfügt über eine geordnete Definitionsmethode der Organisation, des Speichers und der Markierung von Daten auf den Datenträger, die das Format des Inhalts bestimmt und die Attribute der verwendeten Dateien festlegt. Wenn die Treiber des «Windows»-Betriebssystems nicht in der Lage sind, das Dateisystem des Speichergeräts mit den ihm bekannten Namensformaten zu identifizieren und zu korrelieren, wird eine solche Einrichtung als «RAW» bezeichnet. Häufig bedeutet dies, dass das «USB-Speicher» oder die Speicherkarte auf Dateisystemebene einen bestimmten Schaden erlitten hat und nicht auf Anforderungen des Betriebssystems reagiert.
Manchmal hat ein Speichergerät ein Dateisystem, das vom Betriebssystem «Windows» nicht unterstützt wird, und im Ergebnis wird der Speicher auch im Format «RAW» angezeigt. Dies bedeutet jedoch nicht, dass der Speicher beschädigt ist. Sie müssen es nur an einen Computer mit einem Betriebssystem anschließen, das diese Art von Dateisystemspeicher ermitteln kann.

🛠️ Wie entfernt man den Schreibschutz von einem USB-Stick, einer SD-Karte oder einer Festplatte
Merkmale und Ursachen, welche die Festlegung des Speichers im «RAW»-Format beeinflussen
Oft ist die Bezeichnung des Geräts mit einem «RAW»-Format «RAW» ein sicheres Anzeichen für einen Fehler oder ein bestimmtes Problem im «USB-Flash-Speicher» oder einer Speicherkarte. In seltenen Fällen ist solche Bezeichnung mit einem unbekannten Dateisystem oder einem völlig neuen Speicher verbunden, das keine Dateieinteilung enthält. Häufig tritt eine Situation auf, in der das Betriebssystem nach dem Zugriff auf eine Speicherkarte oder ein «USB-Speicher» folgende Meldung anzeigt: «Um die Festplatte im Laufwerk zu verwenden, formatieren Sie sie zuerst».
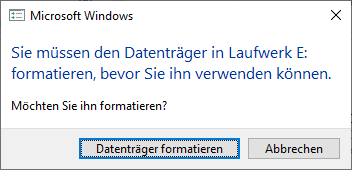
Wenn der Benutzer dann das Eigenschaftenfenster des Problemspeichers öffnet, wird das Dateisystem zu «RAW» und der verfügbare Speicherplatz ist «0 Byte».
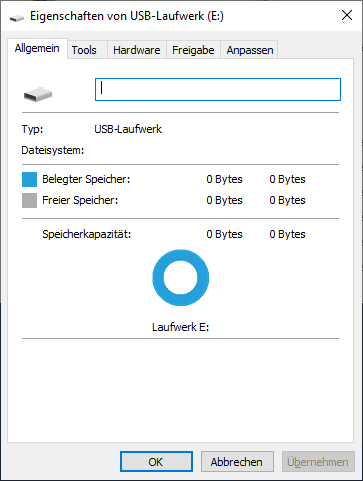
Daher können Benutzer nicht auf Dateien zugreifen und mit ihnen auf dem «RAW» -Speichergerät keine Aktionen ausführen (z. B. Daten lesen, Umbenennung der Datenträgerbezeichnung, Defragmentierung usw.). Ein solches Gerät ist jedoch nicht unbrauchbar, und es ist möglich, seine Arbeitsfähigkeit wiederherzustellen und die darauf gespeicherten Daten in Verfahren wiederherzustellen, über die wir später in unserem Artikel erzählen werden.
Benutzer können feststellen, dass das Betriebssystem beim Zugriff auf eine Speicherkarte oder ein «USB-Flash-Laufwerk» die bestimmten Schwierigkeiten hat.
Dies basiert auf einigen Merkmalen, die darauf zurückzuführen sind, dass das Gerät auf das «RAW»-Format wechselt. Zu den Hauptmerkmalen gehören:
- Falsche Bestimmung des Typs des Speichers beim Lesen einer Disc;
- Häufige Systemwarnungen des «Windows»-Betriebssystems beim Zugriff auf den Speicher;
- Das Dateisystem in den Anwendungen wird als «RAW» oder überhaupt nicht angezeigt;
- Der Fehler «CHKDSK für RAW-Disc ungültig» wird angezeigt;
- Das Betriebssystem «Windows» fordert auf, das Laufwerk zu formatieren, wenn es angeschlossen wird;
- Die Dateinamen beinhalten nicht standardgemäße Symbole, die nicht lesbar sind, und die beliebigen Aktionen mit diesen gesperrt sind;
- Es erscheint eine Meldung, dass die Bestimmung des Standortes oder die Erkennung des Sektors nicht möglich sind;
- Der Zugriff auf den Inhalt des Laufwerks oder der Speicherkarte ist verboten, eingeschränkt, nicht vorhanden oder nicht verfügbar.
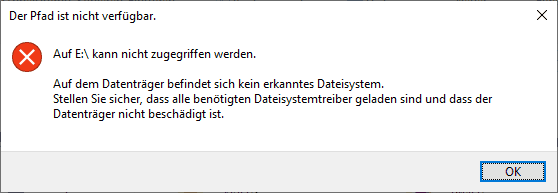
Die folgenden Arten von Gründen können als Hauptursache für die Unsicherheit des Dateisystems der Speicherkarte und des «USB»-Laufwerks, des Auftretens verschiedener Arten von Fehlern und des Zugriffs auf die Geräte dienen:
- Gemeinsame äußere und interne Faktoren. Stromstöße, fehlende Versorgung oder Unterbrechung beim Schreiben von Daten auf ein Gerät oder beim Lesen von Daten, eine Fehlfunktion des Betriebssystems oder der einzelnen Anwendungen beim Einsatz von Geräten, das Vorhandensein fehlerhafter Sektoren, die das Dateisystem des Laufwerks gefährden, können zu einer «RAW»-Unsicherheit führen.
- Das «USB-Flashlaufwerk» oder die Speicherkarte ist durch einen Virus beschädigt. Wenn ein Dateisystem durch einen Virus beschädigt ist, können die Dateien oder das gesamte Laufwerk im «RAW»-Format erkannt und nicht zugänglich sein. Um möglichen Virenangriffen vorzubeugen, sollten Benutzer ein Virenschutzprogramm verwenden, um das System zu schützen und die Virendatenbank auf dem neuesten Stand zu halten.
- Eine falsche Benutzeraktion verursacht Schäden am «USB-Flash-Laufwerk» oder der Speicherkarte. Verzerrung des Geräts oder übermäßige Krafteinwirkung, wenn das Gerät an den Computeranschluss angeschlossen oder davon entfernt wird, Abtrennung des «USB»-Laufwerks und der Speicherkarte vor dem Ende des Lese- oder Schreibvorgangs, die Unterbrechung des Formatierungsvorgangs des Geräts, bevor er abgeschlossen ist, unsichere Entfernung führen auch zu den nachfolgenden Bestimmung des «USB-Flash»-Laufwerks und der Speicherkarte im «RAW»-Format.
- Das «USB-Laufwerk» ist durch ein Passwort geschützt. Wenn das «USB»-Laufwerk durch ein Passwort geschützt ist, kann das Betriebssystem «Windows» es nicht lesen oder Daten aufschreiben. Sie müssen das Gerät zuerst entsperren, bevor Sie es an den Computer anschließen, damit «Windows» mit ihm kommunizieren kann.
- Das Dateisystem ist nicht mit dem Betriebssystem des PCs kompatibel. In manchen Fällen können Benutzer eine Speicherkarte oder ein «USB-Laufwerk» versehentlich in einem speziellen Format formatieren, das das Betriebssystem beim Anschließen eines solchen Geräts nicht erkennt. Daher müssen Benutzer sicherstellen, dass das Format des Dateisystems des Laufwerks kompatibel ist und vom System des angeschlossenen Computers unterstützt wird.
Wiederherstellung des «RAW» USB-Speichers und der Speicherkarte
Wenn das «USB-Flash-Laufwerk» oder das Speicherkarten des Dateisystems nicht erkannt wird, ist es nicht möglich, die Speichergeräte weiter zu verwenden, und es ist auch schwierig, auf vorhandene Informationen zuzugreifen, die zuvor auf solchen Geräten gespeichert waren. Daher ist es für Benutzer wichtig, die Fehlfunktion des Wechseldatenträgers zu beseitigen, die Funktionsfähigkeit des Geräts und alle darauf befindlichen Daten wiederherzustellen.
Es gibt verschiedene Möglichkeiten, «RAW»-Flash-Laufwerke und Speicherkarten («SD», «MicroSD») wiederherzustellen.
Schritt 1. Verwendung der Anwendung «CHKDSK»
Im «Windows»-Betriebssystem sind verschiedene vorinstallierte Tools implementiert, mit denen das System und die daran angeschlossenen Geräte diagnostiziert und verschiedene Arten von Schäden am System und seinen einzelnen Elementen repariert werden können. Eines dieser Tools ist die «CHKDSK»-Anwendung, die ein angegebenes Speichergerät auf Fehler prüft und dann diese korrigiert, nach den fehlerhaften Sektoren des Geräts sucht und sie aus der Liste der verfügbaren Datensätze ausschließt.
Sie können die Anwendung «CHKDSK» über die als Administrator ausgeführte Befehlszeile starten. Klicken Sie zum Beispiel auf die Schaltfläche «Start» in der «Taskleiste» in der unteren linken Ecke des Desktops und geben Sie in der Suchleiste die Abfrage «Command» oder «cmd» ein. Finden Sie in den Ergebnissen die Zeile «cmd.exe», rufen Sie das Pop-up-Kontextmenü auf, indem Sie darauf mit der rechten Maustaste klicken, und wählen Sie den Abschnitt «Als Administrator ausführen» aus der Liste der möglichen Aktionen aus.
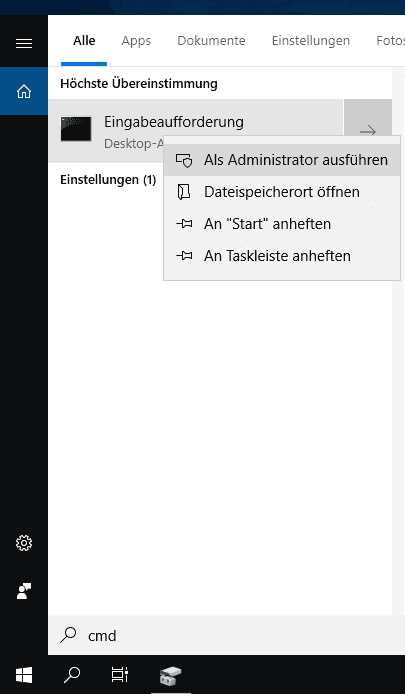
Geben Sie in dem geöffneten Fenster der Befehlszeile mit Administratorrechten den folgenden Befehl ein:
chkdsk H: /f /r
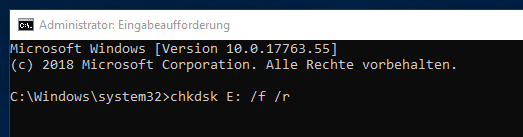
Der Befehl startet die Ausführung der Anwendung «CHKDSK» für den Abschnitt «H:» (in unserem Beispiel). Mit den Flags «/ f» und «/ r» werden die Aktionsparameter für die Diagnose des «USB-Flash-Laufwerks» oder der Speicherkarte, Suche nach den vorhandenen Fehler und deren automatische Korrektur sowie Suche, Identifizierung und Markierung fehlerhafter Sektoren mit anschließender Wiederherstellung ihres Inhalts festgelegt.
Es ist jedoch nicht immer möglich, die volle Leistung des «USB-Flash»-Laufwerks und der «SD, MicroSD»-Speicherkarte auf diese Weise wiederherzustellen. Das Vorhandensein der bestimmten Arten von Schäden kann dazu führen, dass die «CHKDSK»-Anwendung keinen Such- und Reparaturvorgang auf dem Speichergerät ausführt. Wenn zum Beispiel Informationen über das Dateisystem, das in der Partitionstabelle des Master-Boot-Records «MBR», und der Bootsektoren gespeichert ist, beschädigt oder nicht gefunden sind, kann die Anwendung «CHKDSK» die Störung des Geräts nicht beseitigen, wodurch die entsprechende Meldung: «CHKDSK ist für RAW-Laufwerke nicht verfügbar» angezeigt wird.
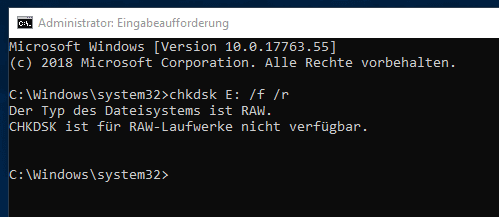
Dies bedeutet, dass der vorhandene Schaden erlauben der Standardanwendung des «Windows»-Betriebssystems nicht, diese zu reparieren, und der Benutzer muss eine andere Methode verwenden.
Schritt 2. Ändern Sie die Sicherheitsparameter des «USB-Speichers» oder der Speicherkarte.
In einigen Fällen kann die Ungenauigkeit des Gerätedateisystems aufgrund der Zugriffsverweigerung auf Systemebene auftreten. Indem Sie einzelne Sicherheitseinstellungen in den Einstellungen der Anwendung «Lokale Sicherheitsrichtlinie» korrigieren, können Sie das «RAW»-Format entfernen und wieder auf das Laufwerk zugreifen:
- Öffnen Sie die Anwendung auf beliebige Weise. Klicken Sie beispielsweise in der Liste aller Anwendungen auf der «Taskleiste» auf die Schaltfläche «Start». Wechseln Sie in der Bildlaufleiste zum Abschnitt «Administration», in dem Sie aus der Liste der verfügbaren Aktionen den Abschnitt «Lokale Sicherheitsrichtlinie» auswählen.
- Wählen Sie im linken Bereich des geöffneten Anwendungsfensters den Abschnitt «Lokale Richtlinien» aus, und klicken Sie doppelt im rechten Bereich auf den Abschnitt «Sicherheitsoptionen» oder klicken Sie mit der rechten Maustaste darauf, um das Popup-Menü zu öffnen und wählen Sie den Abschnitt «Öffnen» aus.
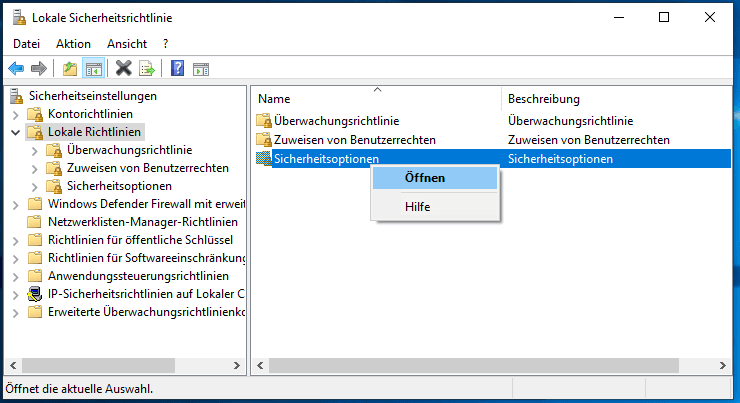
- Im rechten Bereich des Fensters «Lokale Sicherheitsrichtlinie» werden nun die Sicherheitseinstellungen aller verfügbaren Richtlinien mit den angegebenen internen Optionen für die jeweiligen Eigenschaften angezeigt.
- Finden Sie in der Liste der verfügbaren Richtlinien mit der Hilfe der Bildlaufleiste den Abschnitt «Netzwerkzugriff: Modell für gemeinsame Nutzung und Sicherheitsmodell für lokale Konten».
- Öffnen Sie dann den gefundenen Abschnitt durch Doppelklick darauf mit der linken Maustaste oder durch das Klicken darauf mit der rechten Maustaste und wählen Sie im Popup-Menü den Abschnitt «Eigenschaften» aus.
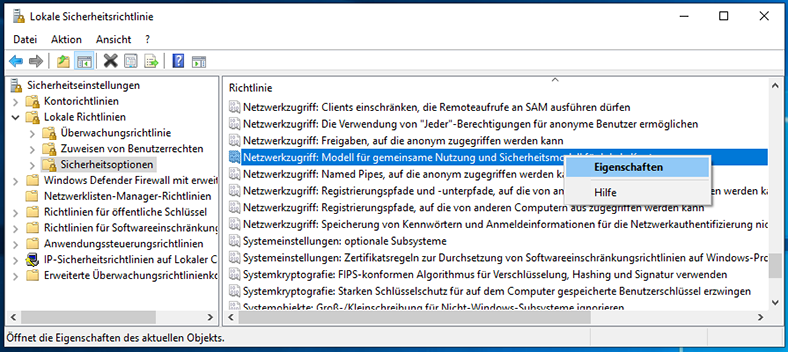
- Öffnen Sie im Fenster der Eigenschaften des Modells des Netzwerkzugriffs im Bereich «Lokale Sicherheitseinstellung» das Untermenü und wählen Sie aus den bereitgestellten Optionen den Abschnitt «Klassisch - lokale Benutzer authentifizieren sich als sie selbst» aus.
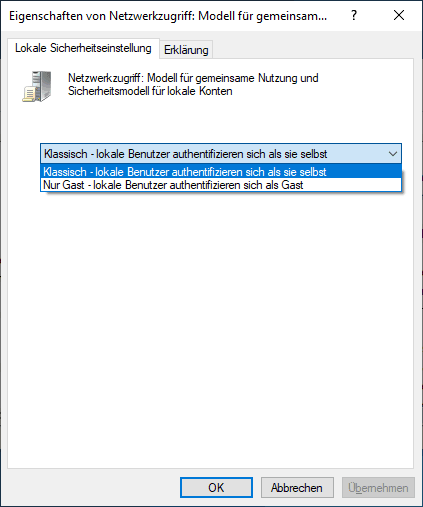
- Klicken Sie zum Speichern der an den Richtlinieneinstellungen für den Netzwerkzugriff vorgenommenen Änderungen auf die Schaltflächen Verwenden und OK.
- Überprüfen Sie nun das «USB-Flash»-Laufwerk oder die Speicherkarte auf den Zugriff auf das Gerät und beseitigen Sie die Unsicherheit des Dateisystems «RAW».
Schritt 3. Vornehmen Sie die Formatierung der problemhaften Einrichtung
Diese Methode zum Wiederherstellen von «RAW»-Flash-Laufwerken und Speicherkarten «SD» oder «MicroSD» impliziert eine vollständige Bereinigung aller Daten auf dem Speichergerät. Wenn die auf dem Gerät eines undefinierten «RAW»-Systems gespeicherten Daten nicht verloren gehen sollten, ist es daher vor dem Formatieren des Geräts erforderlich, die Datenwiederherstellung mit professioneller Software durchzuführen. Eine ausführliche Beschreibung der Verwendung des Programms für die Wiederherstellung von Dateien finden Sie im nächsten Abschnitt.
Wenn Sie versuchen, ein «USB»-Laufwerk oder eine Speicherkarte mit einem undefinierten Dateisystemtyp zu öffnen, bietet das «Windows»-Betriebssystem häufig an, das Gerät für die zukünftige Verwendung in einem beliebigen bekannten Format zu formatieren. Wenn der Wechseldatenträger keine wichtigen Daten enthält, deren Sicherheit vernachlässigt werden kann, führen Sie die Formatierung durch, da diese Methode das Problem oft vollständig beseitigt und das Gerät für den Betrieb vorbereitet. Die Formatierung im «Windows»-Betriebssystem führt eine vollständige Analyse des Geräts durch und sucht nach fehlerhaften Sektoren, die markiert sind und in der weiteren Folge vom System nicht zur Aufzeichnung neuer Daten verwendet werden. Wenn die Ursache in fehlerhaften Sektoren, Dateisystemfehlern, Schäden durch Virenbefall usw. lag, reparieren die Benutzer das Gerät zur weiteren Verwendung. Alle Informationen auf dem Speichergerät werden jedoch gelöscht.
Die Formatierung kann auf verschiedene Art und Weise erfolgen. Wenn Sie beispielsweise auf ein «RAW»-Gerät zugreifen, werden Sie vom «Windows»-Betriebssystem aufgefordert, das Laufwerk oder die Speicherkarte vor der weiteren Verwendung zu formatieren.
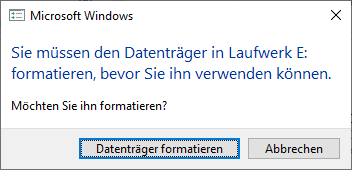
Klicken Sie auf die Schaltfläche Datenträger formatieren, um auf das Fenster für die Geräteformatierungseinstellungen zuzugreifen.
Oder öffnen Sie den «Windows»-Dateiexplorer, indem Sie auf das Icon «Dieser PC» auf dem Desktop doppelklicken. Finden Sie das Problemlaufwerk in der Liste der verfügbaren lokalen Laufwerke, klicken Sie mit der rechten Maustaste darauf und wählen Sie dann im Popup-Menü den Abschnitt «Formatieren».
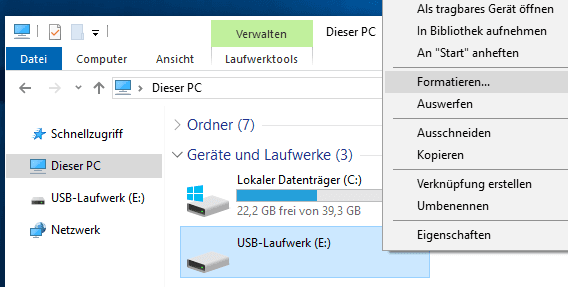
In beiden Fällen wird das Einstellungsfenster geöffnet, in dem Sie das ausgewählte Dateisystem und eine Reihe weiterer Parameter angeben müssen. Klicken Sie anschließend auf die Schaltfläche Starten, um den Formatierungsvorgang zu starten.
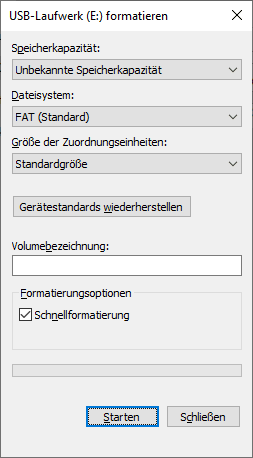
Am Ende des Prozesses wird die Unsicherheit des «RAW»-Systems korrigiert und das Gerät ist voll betriebsbereit.
In einigen Fällen kann es erforderlich sein, das Gerät über die Anwendung «Laufwerk-Management» zu formatieren:
- Öffnen Sie das Dialogfeld «Ausführen», indem Sie die Tastenkombination Windows + R gleichzeitig drücken. Geben Sie dann den Befehl «diskmgmt.msc» in die Zeile «Öffnen» ein und klicken Sie auf die Schaltfläche OK, um ihn auszuführen.
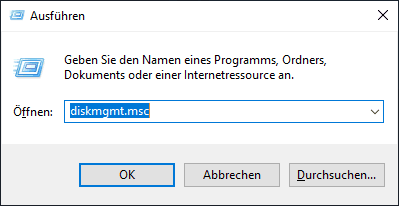
- Finden Sie das gewünschte Laufwerk in der Liste der verfügbaren Laufwerke und klicken Sie mit der rechten Maustaste darauf. Wählen Sie im Pop-up-Kontextmenü die Option «Formatieren».
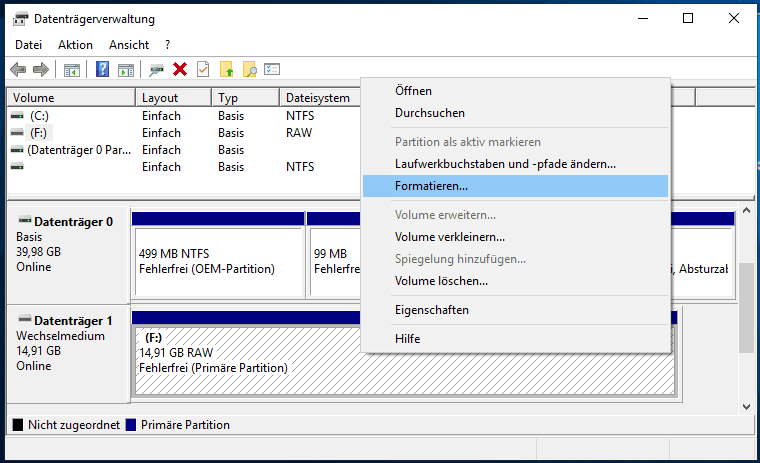
Schritt 4. Wiederherstellung der Dateien aus eines «RAW»-USB-Speichers oder einer Speicherkarte («SD», «MicroSD»)
Ein «USB-Flashlaufwerk» oder eine Speicherkarte werden häufig verwendet, um Dateien von einem Gerät auf ein anderes zu übertragen oder Daten auszutauschen. Deshalb, bevor Sie mit der Wiederherstellung von Dateien von «RAW»-Geräten beginnen, müssen Sie sicherstellen, dass die gesuchten Dateien nicht an anderer Stelle gespeichert werden. Dies kann ein anderes Laufwerk oder eine Festplatte des Computers sein, auf dem zuvor verlorene Daten gespeichert wurden. Möglicherweise haben Benutzer sie per E-Mail ausgetauscht, in den Cloud-Speicher heruntergeladen oder gesichert. Wenn die Daten nicht gefunden werden, müssen Sie die Wiederherstellung der Dateien vom «RAW»-Gerät mit professioneller Software starten.
Die beste Softwarelösung für die Wiederherstellung von Dateien von einem «RAW»-Flashlaufwerk oder einer Speicherkarte ist das Produkt des Unternehmens Hetman Software genannt Hetman Partition Recovery.
| Datenwiederherstellung von RAW-Laufwerken: | Hetman Partition Recovery | Hetman Uneraser | Hetman Photo Recovery | Hetman Office Recovery |
|---|---|---|---|---|
| Wiederherstellung gelöschter Partitionen NTFS/ReFS, FAT/exFAT, APFS/HFS+, Ext2/3/4, ReiserFS, XFS, UFS | + | - | - | - |
| Wiederherstellung von Dateien nach einem Ausfall/Beschädigung | + | + | + | + |
| Wiederherstellung versehentlich gelöschter Fotos | + | + | + | - |
| Wiederherstellung von Microsoft Office und Open Office Dateien | + | + | - | + |
Das Programm hat die breitesten Möglichkeiten, dank dessen es Daten auf einfache Weise nicht nur von beschädigten, unzugänglichen und unlesbaren Laufwerken wiederherstellt und in den meisten Fällen Dateien fast vollständig zurückgibt, sondern auch Benutzerdaten von formatierten oder gelöschten Partitionen oder Festplatten wiederherstellen kann auch wenn die Datentabellen leer sind oder fehlen.
Ein innovativer progressiver Suchalgorithmus für verlorene Dateien ruft die gespeicherten Systeminformationen ab, wodurch Anfang und Ende jeder Datei mit hoher Genauigkeit bestimmt wird, verarbeitet diese Datei und stellt den Benutzern die wiederhergestellten Dateien zur Verfügung.
Das Programm «Hetman Partition Recovery» steht auf der offiziellen Website des Unternehmens «Hetman Software» zum Download zur Verfügung. Laden Sie die Installationsdatei herunter und führen Sie sie aus. Der Schritt-für-Schritt-Assistent für die Wiederherstellung wird in einer Standardform ausgeführt, sodass die Installation des Produkts auch für unerfahrene Benutzer nicht lange dauert und intuitiv verständlich ist.
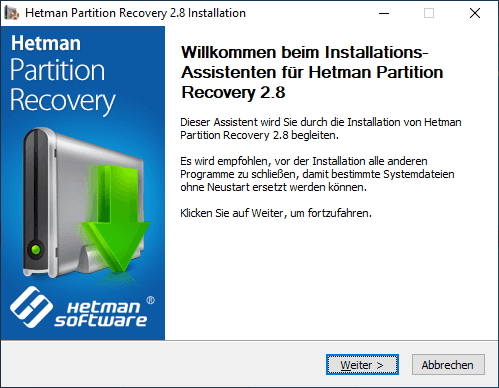
Starten Sie nach Abschluss der Installation «Hetman Partition Recovery», mit dem ein primärer System-Scan durchgeführt und alle angeschlossenen Speichergeräte identifiziert werden. Das Programm verfügt über eine übersichtliche, einfache Benutzeroberfläche, die das Erscheinungsbild des «Windows» File Explorers für den Benutzer so gut wie möglich wiederholt. Finden Sie das Laufwerk oder die Speicherkarte in der Liste der angeschlossenen «RAW»-Geräte und doppelklicken Sie darauf. Das Programm aktiviert den Dateiwiederherstellungsassistenten, der den Benutzer auffordert, die Art der Analyse für das «RAW»-Gerät auszuwählen.
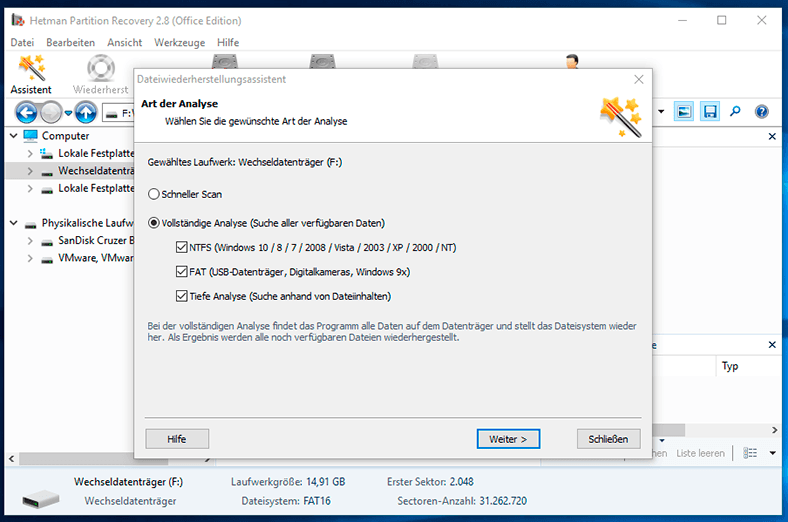
Durch Klicken auf die Schaltfläche Weiter wird der ausgewählte Prozess der Analyse und Wiederherstellung von Dateien auf dem ausgewählten Laufwerk gestartet. Der Echtzeit-Countdown und die Ausführung der Aktionen ermöglichen es dem Benutzer, den gesamten Prozess in Echtzeit zu verfolgen, bis er abgeschlossen ist.
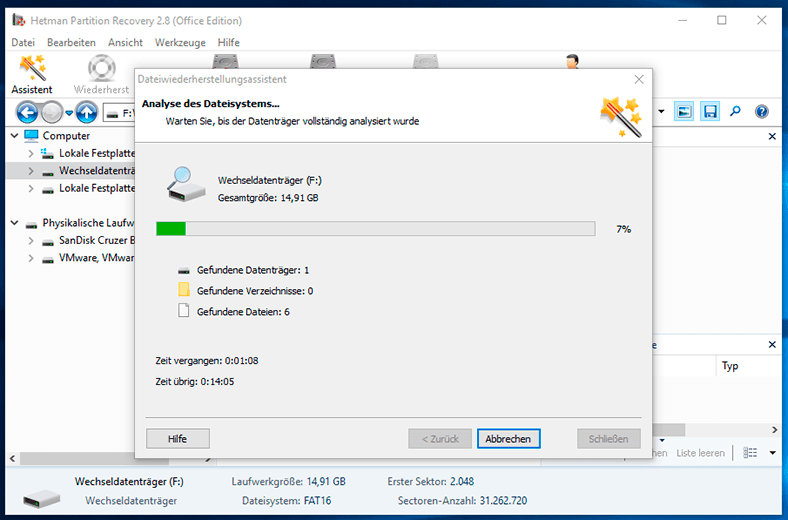
Nach Ausführung des Analyse- und Wiederherstellungsvorgangs werden alle erkannten Dateien im Programmfenster angezeigt. Benutzer können sich mit dem Inhalt jeder ihrer Dateien für die spätere Auswahl und Speicherung vertraut machen. Mit der erweiterten Vorschaufunktion, die in Hetman Partition Recovery vorinstalliert ist und in jeder Programmversion verfügbar ist, können Benutzer die besten gefundenen Dateien auswählen.
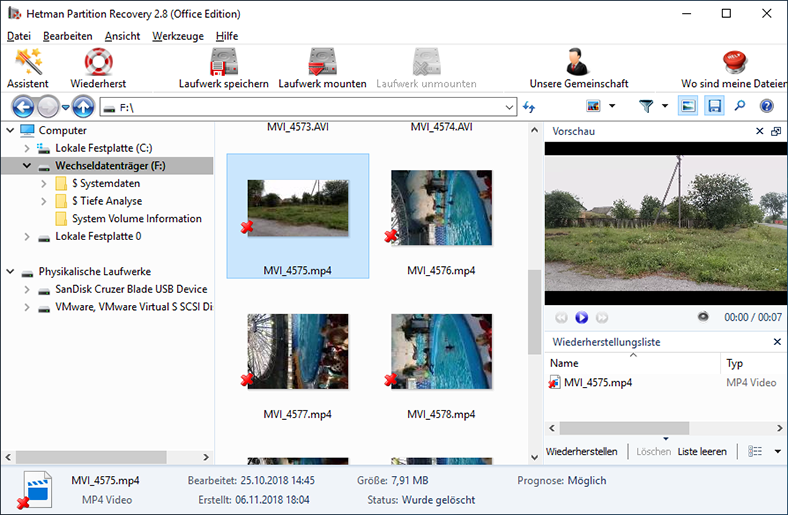
Nachdem Sie die gewünschten Dateien in den Abschnitt «Wiederherstellungsliste» verschoben haben, klicken Sie auf die Schaltfläche Wiederherstellen und wählen Sie im neuen Fenster das Verfahren zum Speichern der markierten Dateien aus.
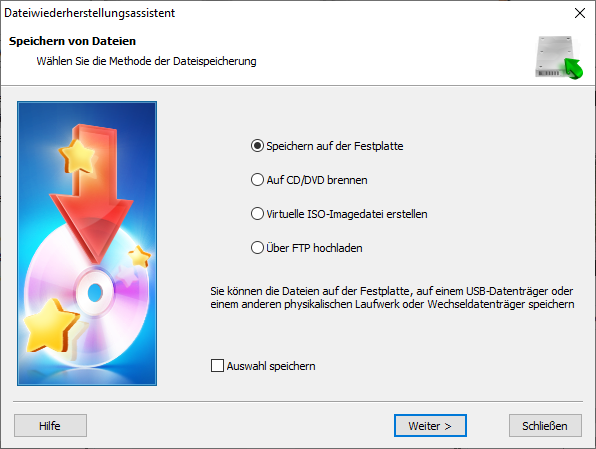
Das Programm bietet verschiedene Optionen zum Speichern von Dateien: Speichern den Daten auf einer internen Festplatte oder einem externen Laufwerk, das Schreiben der Dateien auf eine optische «CD» oder «DVD», Erstellen eines virtuellen «ISO»-Images oder das Hochladen von Dateien im Internet über «FTP-Client».
Wenn Sie die gewünschte Option auswählen, müssen Sie den Pfad zum Speichern angeben. Anschließend führt das Programm die Wiederherstellung und das Speichern von Dateien gemäß den angegebenen Parametern durch.
Jetzt müssen Sie den zuvor angegebenen Speicherort zum Speichern von Dateien öffnen und die wiederhergestellten Daten überprüfen. Sie können dann das «RAW»-Laufwerk oder die Speicherkarte wie im vorherigen Abschnitt beschrieben formatieren.
Zusammenfassung
«USB-Flash»-Laufwerke und Speicherkarten verschiedener Formate werden weit verbreitet und in verschiedenen digitalen Geräten sowie zum Speichern und Austauschen von Informationen zwischen Computergeräten verwendet.
Das Vorhandensein verschiedener externer und interner Faktoren, die den Betrieb von Speichervorrichtungen beeinflussen, kann jedoch dazu führen, dass diese im Format der Ungewissheit «RAW» angezeigt werden und der Zugriff auf die darin enthaltenen Informationen verloren geht.
In den meisten Fällen kann die Funktionsfähigkeit von Geräten mit Standardmethoden zur Fehlerbehebung wiederhergestellt werden, die im «Windows»-Betriebssystem vorinstalliert sind. In schwierigeren Situationen können die Benutzer durch den Einsatz der professionellen Dateiwiederherstellungssoftware «Hetman Partition Recovery» die verloren gegangenen Informationen, die auf dem Problemgerät gespeichert wurden, immer wiederherstellen.
Wenn Sie die Erfahrung mit der Wiederherstellung von «RAW»-Flash-Laufwerken oder «SD» / «MicroSD»-Speicherkarten teilen möchten oder Fragen haben, lassen Sie uns Kommentare zu dem Artikel, und wir werden sie unbedingt beantworten.

🆘 Windows 11: Sie müssen den Datenträger in Laufwerk formatieren, bevor Sie ihn verwenden können




1. Das Flash-Laufwerk oder die Speicherkarte ist beschädigt oder defekt.
2. Die Dateisystemstruktur des Flash-Laufwerks oder der Speicherkarte ist beschädigt oder beschädigt worden.
3. Das Flash-Laufwerk oder die Speicherkarte ist nicht richtig formatiert.
4. Der Computer hat Probleme beim Lesen des Flash-Laufwerks oder der Speicherkarte.
5. Es ist ein Virus auf dem Flash-Laufwerk oder der Speicherkarte vorhanden.
6. Es wurde ein unerwarteter Stromausfall erlebt, während das Flash-Laufwerk oder die Speicherkarte angeschlossen war.