Fehler “A disk read error occurred” oder “BOOTMGR is Missing” beheben
Bei der Arbeit mit einem Computer sind wahrscheinlich viele Fehler aufgetreten. Eine davon könnte sein: «A disk read error occurred» oder «BOOTMGR is missing». Lesen Sie mehr über die Ursachen dieser Fehler und wie Sie sie beheben können.

- Schritt 1. Trennen Sie externe Speichergeräte
- Schritt 2. Überprüfen Sie die Verbindung
- Schritt 3. Überprüfen Sie das Gerät auf anderen funktionierenden PCs
- Schritt 4. Überprüfen Sie die Priorität des Startgeräts ОС
- Schritt 5. Wiederherstellung vom (MBR) oder vom Bootsektor
- Schritt 6. Update von BIOS
- Schritt 7. Zurücksetzung von BIOS
- Schritt 8. Test vom Arbeitsspeicher
- Schritt 9. Defragmentieren Sie Ihre Festplatte
- Schritt 10. Führen Sie den Befehl CHKDSK aus
- Fragen und Antworten
- Bemerkungen
Solche Fehler können durch viele Faktoren verursacht werden, wie z. B. falsche BIOS-Einstellungen, Virusinfektion, Festplattenschaden und mehr. Hier sind einige Methoden, um sie zu lösen:
| Fehler | Ursache | Beschreibung |
|---|---|---|
| A disk read error occurred | Festplattenfehler | Physikalische Schäden, Controllerfehler oder Verbindungsprobleme mit der Festplatte. |
| A disk read error occurred | Dateisystembeschädigung | Fehlerhaftes Herunterfahren, beschädigte Startaufzeichnung oder Partitionstabelle. |
| A disk read error occurred | Falsche Bootreihenfolge | Das BIOS ist so eingestellt, dass es von einem Gerät bootet, auf dem kein Betriebssystem vorhanden ist. |
| BOOTMGR is Missing | BOOTMGR gelöscht oder beschädigt | BOOTMGR (Boot-Manager) wurde aufgrund von Viren, Updates oder manuellen Eingriffen gelöscht oder beschädigt. |
| BOOTMGR is Missing | Probleme mit dem Boot-Medium | Probleme mit einem USB-Gerät, einer Speicherkarte oder einer CD/DVD, die keine Boot-Dateien enthält. |
| BOOTMGR is Missing | Beschädigung der Startaufzeichnung | MBR oder GPT ist beschädigt, sodass das System BOOTMGR nicht erkennen kann. |
| BOOTMGR is Missing | Betriebssystemprobleme | Veraltete oder inkompatible Windows-Updates, beschädigte Systemdateien. |
Schritt 1. Trennen Sie externe Speichergeräte
Wenn externe Laufwerke an Ihren Computer angeschlossen sind, z. B. DVDs oder USB-Laufwerke, trennen Sie diese und prüfen Sie, ob der Fehler erneut auftritt.

Schritt 2. Überprüfen Sie die Verbindung
Obwohl der Computer zuletzt zum letzten Mal normal funktioniert hat, bedeutet dies nicht, dass er beim nächsten Start gleich funktioniert. Es ist möglich, dass diese Art von Fehler zu einer schlechten Verbindung der Festplatte führt. Überprüfen Sie, ob es richtig angeschlossen ist.

Schritt 3. Überprüfen Sie das Gerät auf anderen funktionierenden PCs
Zusätzlich zu einem Festplattenfehler können andere Computerkomponenten ausfallen. Dementsprechend müssen Sie den Zustand der Festplatte auf einem anderen funktionierenden PC überprüfen.
Schritt 4. Überprüfen Sie die Priorität des Startgeräts ОС
Die Auswahl der falschen Startpriorität im BIOS kann ebenfalls zu diesem Problem führen. Wenn mehrere Geräte auf dem Computer installiert sind, müssen Sie die korrekte Auswahl des Startgeräts überprüfen.
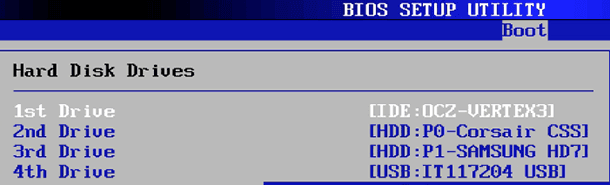
Schritt 5. Wiederherstellung vom (MBR) oder vom Bootsektor
Schreibbeschädigung (MBR) verursacht auch einen Fehler beim Lesen der Festplatte. Um dies zu beheben, müssen Sie von einer Festplatte oder einem Usb-Laufwerk booten, um Windows zu installieren.
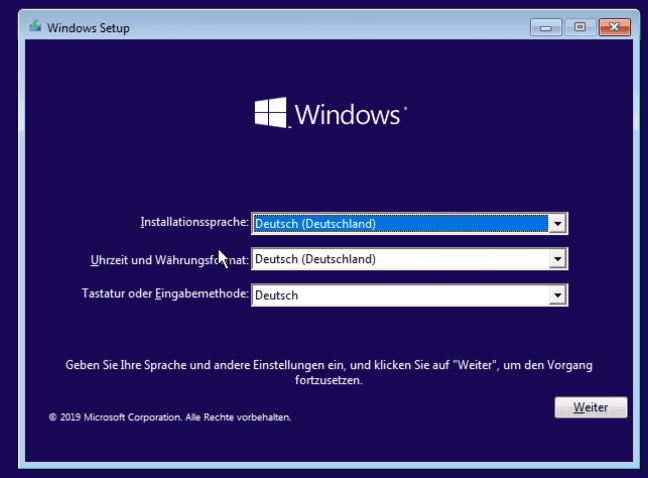
Klicken Sie auf Weiter. Wählen Sie «Systemwiederherstellung».
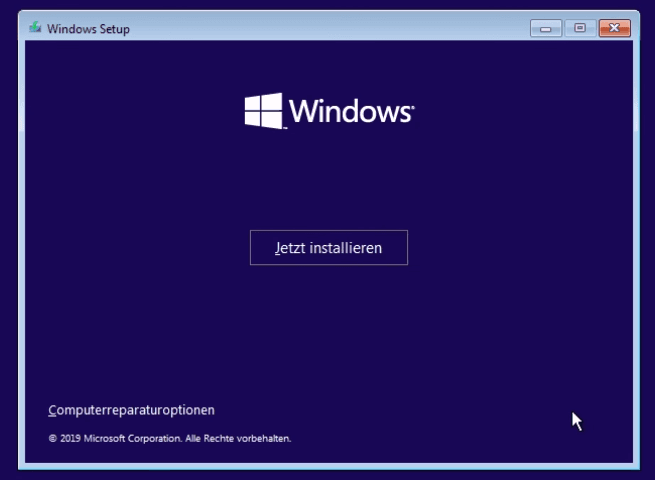
Weiter «Problembehandlung»
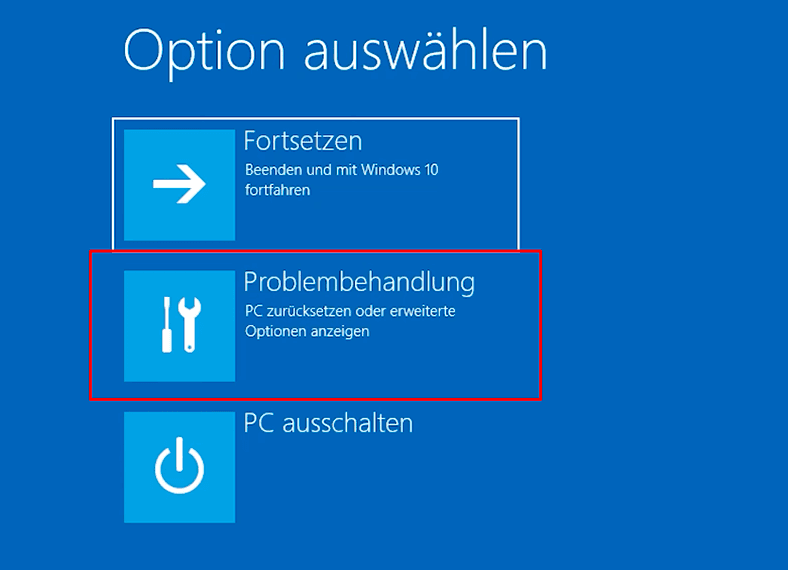
Danach «Erweiterte Optionen»
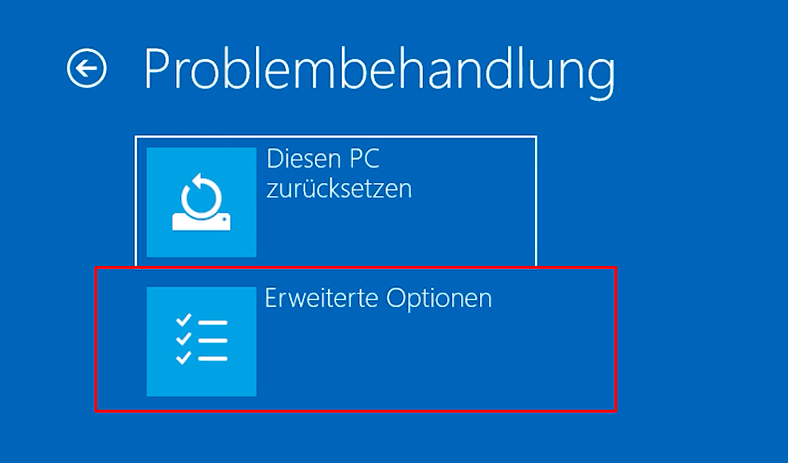
Öffnen Sie eine Eingabeaufforderung.
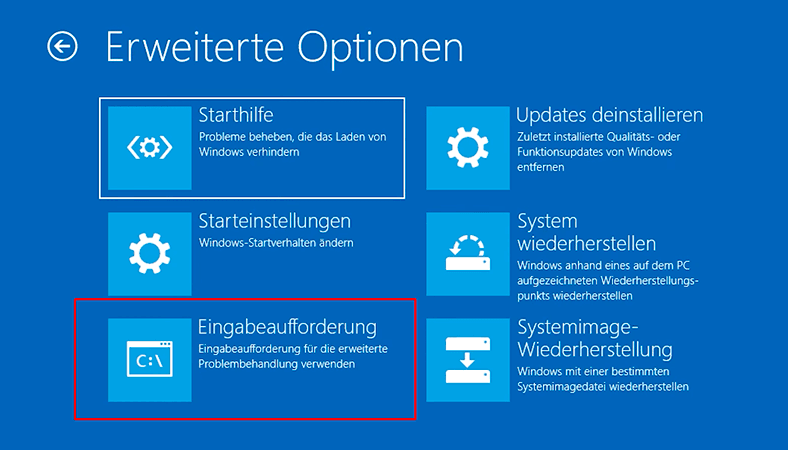
Darin schreiben wir die Befehle:
bootrec /fixmbr – Überschreibt den Master-Boot-Datensatz (MBR)
bootrec /fixboot – schreibt einen neuen Bootsektor.
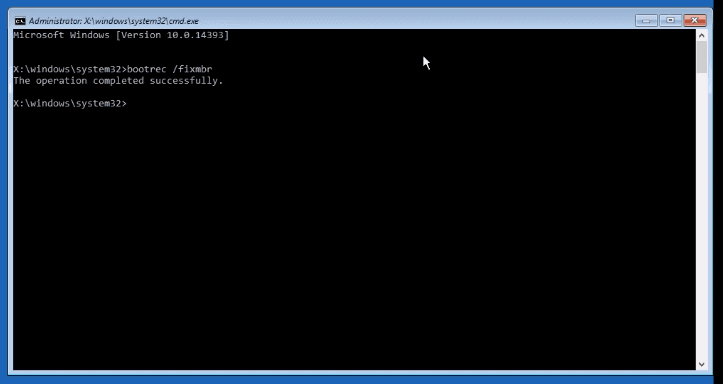
Nach dem Neustart sollte das System fehlerfrei starten. Weitere Informationen zu den Funktionen der automatischen Windows-Wiederherstellung finden Sie im Video:

Automatische Wiedeherstellung von Windows von der Konsole👨💻 Die Wiederherstellungsumgebung aufrufen
Schritt 6. Update von BIOS
Wenn das BIOS längere Zeit nicht aktualisiert wurde oder neue Komponenten installiert wurden, kann ein veraltetes BIOS das Laden von Windows beeinträchtigen. Am Ende müssen Sie es möglicherweise aktualisieren.
Wie aktualisiert man das BIOS? Können Sie im Video sehen.

Wie werden BIOS oder UEFI ⌨️ ASUS, HP, MSI, Acer, Dell, Gigabyte, AMI, Phenix Award aktualisiert?
Schritt 7. Zurücksetzung von BIOS
In einigen Situationen hilft das Zurücksetzen des BIOS, dieses Problem zu lösen. Sie können dies in den Einstellungen oder durch Herausziehen des Akkus tun.
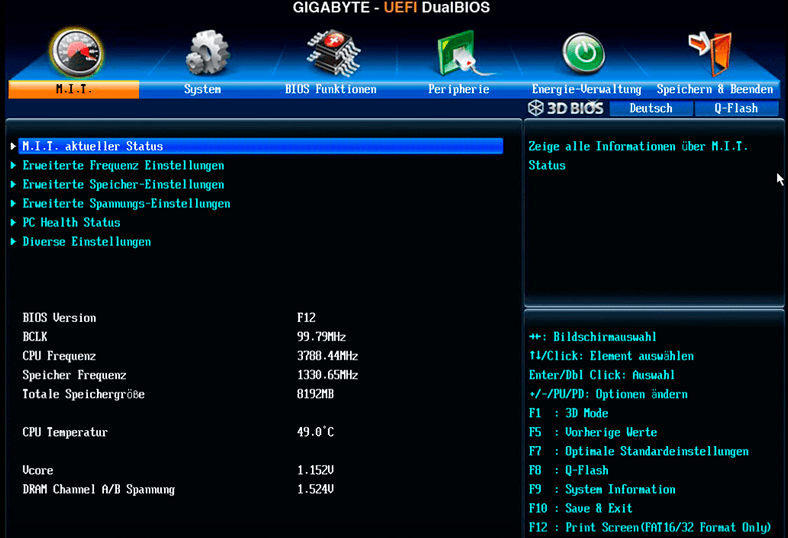

Schritt 8. Test vom Arbeitsspeicher
Ein defekter RAM-Speicher oder Steckplatz kann einen Fehler «A Disk Read Error Occurred» verursachen.
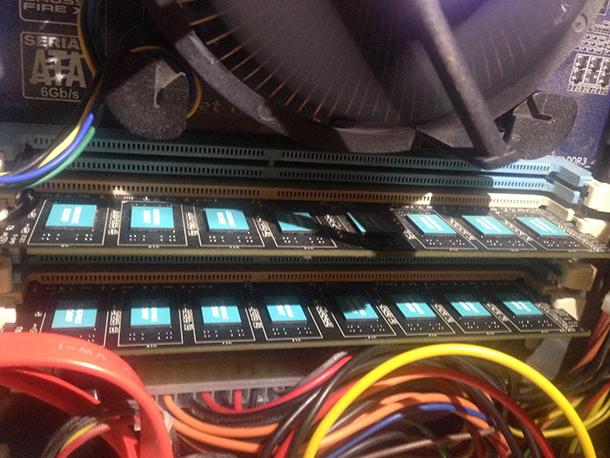
Schritt 9. Defragmentieren Sie Ihre Festplatte
Wenn Sie die Möglichkeit haben, die Festplatte mit einem anderen Gerät zu verbinden, können Sie sie defragmentieren. Bereits in das System integrierte Dienstprogramme helfen bei der Implementierung. Diese Lösung hilft «A Disk Read Error Occurred» zu beseitigen.
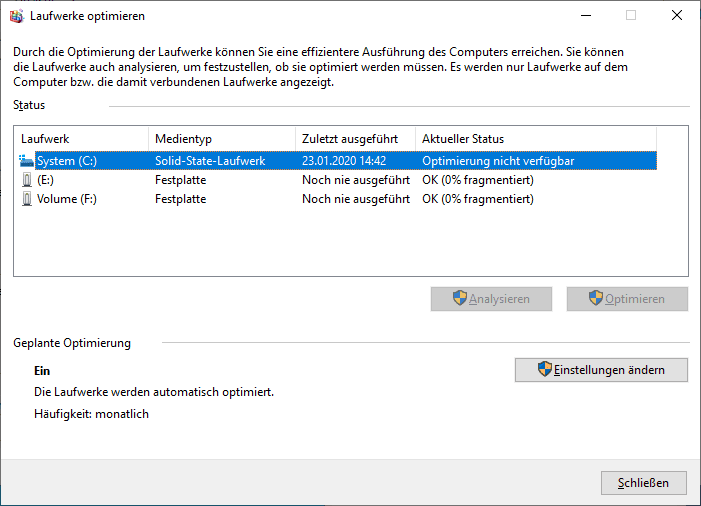
Oder mit anderer Software. Weitere Details im Video:

⏲️ Defragmentierung von Festplatten in Windows 10: Automatische Defragmentierung, Konfiguration! 🗄️
Schritt 10. Führen Sie den Befehl CHKDSK aus
Gehen Sie dazu wie in Absatz 6 beschrieben zur Befehlszeile und geben Sie ein:
chkdsk с: /r
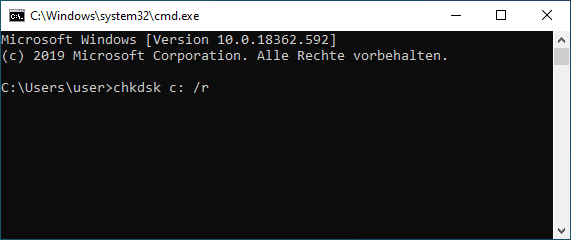







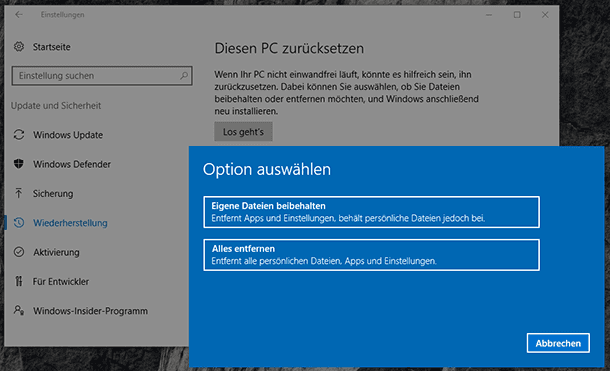

Ja, Sie können den "Bootmgr is missing" Fehler beheben, ohne Windows neu zu installieren. Sie können eine Windows-Installations-CD oder einen USB-Stick verwenden, um den Fehler zu beheben. Sie müssen die folgenden Schritte ausführen:
Der Fehler "Bootmgr is missing" bedeutet, dass der Boot Manager, der für den Start des Computers verantwortlich ist, nicht gefunden wird. Dies kann dazu führen, dass der Computer nicht mehr startet. Um dieses Problem zu beheben, müssen Sie eine Windows-Installations-CD oder einen USB-Stick verwenden, um den Boot Manager wiederherzustellen. Dazu müssen Sie die CD oder den USB-Stick in Ihren Computer einlegen und dann die folgenden Schritte ausführen:
Der Fehler "Bootmgr is missing" sollte jetzt behoben sein und Ihr Computer sollte normal starten.