«A disk read error occurred» или «BOOTMGR is Missing»: как исправить ошибки
Столкнулись с ошибками «A disk read error occurred» или «BOOTMGR is Missing» в Windows? В этой статье мы подробно рассмотрим эти проблемы и предложим эффективные способы их решения. Вы узнаете, как самостоятельно исправить эти ошибки и вернуть работоспособность вашей системе.

Такие ошибки могут быть вызваны многими факторами, это неверная настройка BIOS, заражение вирусом, повреждение жесткого диска и другое. Представляем вам несколько методов для их решения:
| Ошибка | Причина | Описание |
|---|---|---|
| A disk read error occurred | Повреждение жёсткого диска | Физические повреждения, сбой контроллера или проблемы с подключением жесткого диска. |
| A disk read error occurred | Сбой файловой системы | Некорректное завершение работы, повреждение загрузочной записи или таблицы разделов. |
| A disk read error occurred | Неправильный порядок загрузки | BIOS настроен на загрузку с устройства, на котором отсутствует ОС. |
| BOOTMGR is Missing | Удаление или повреждение BOOTMGR | BOOTMGR (загрузочный менеджер Windows) удалён или повреждён из-за вирусов, обновлений или ручного вмешательства. |
| BOOTMGR is Missing | Проблемы с загрузочным носителем | Проблемы с подключением USB-устройства, карты памяти или CD/DVD, на которых нет загрузочных файлов. |
| BOOTMGR is Missing | Ошибка загрузочной записи | MBR или GPT повреждены, что мешает системе обнаружить BOOTMGR. |
| BOOTMGR is Missing | Проблемы с операционной системой | Устаревшие или несовместимые обновления Windows, повреждение системных файлов. |
- Шаг 1. Отключите внешние устройства хранения данных
- Шаг 2. Проверьте подключение
- Шаг 3. Проверьте устройство на других рабочих ПК
- Шаг 4. Проверьте приоритет устройства загрузки ОС
- Шаг 5. Восстановите (MBR) или загрузочный сектор
- Шаг 6. Обновите BIOS
- Шаг 7. Сбросьте BIOS
- Шаг 8. Протестируйте ОЗУ
- Шаг 9. Сделайте дефрагментацию диска
- Шаг 10. Выполните команду CHKDSK
- Вопросы и ответы
- Комментарии

Не загружается Windows? Восстанови загрузку Windows 10, 8 или 7 (bootrec, fixmbr, fixboot) 👨💻⚕️💻
Шаг 1. Отключите внешние устройства хранения данных
Если есть какие-либо внешние диски, которые подключены к вашему компьютеру, например, DVD или USB- накопители, отключите их и посмотрите, появится ли ошибка снова.

Шаг 2. Проверьте подключение
Хотя компьютер в последний раз работал нормально, это не значит, что при следующей загрузке он будет работать так же. Вполне возможно что к такого рода ошибке, может привести плохое подключение жесткого диска. Проверьте правильность его подключения.

Шаг 3. Проверьте устройство на других рабочих ПК
Помимо сбоя жесткого диска, выйти из строя могут другие компоненты компьютера. Соответственно, нужно проверить работоспособность диска на другом рабочем ПК.

Компьютер с Windows 10, 8, 7 не видит жесткий диск или SSD в 2019 - Как подключить! 💻⚙️🗄️
Шаг 4. Проверьте приоритет устройства загрузки ОС
Выбор неправильного приоритета загрузки в BIOS, тоже может привести к данной проблеме. Если на компьютере установлено несколько устройств, нужно проверить правильность выбора загрузочного устройства.
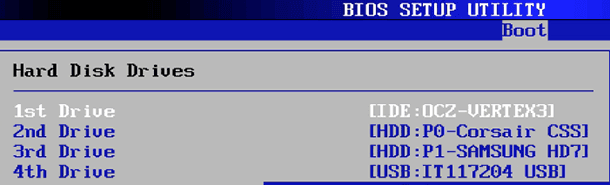
Шаг 5. Восстановите (MBR) или загрузочный сектор

Как включить AHCI для SATA в BIOS без переустановки Windows, ошибка INACCESSIBLE BOOT DEVICE 💻🛠️🤔
Повреждение записи (MBR), тоже вызывает ошибку чтения диска. Для ее устранения нужно будет загрузиться с диска или флешки для установки Windows.
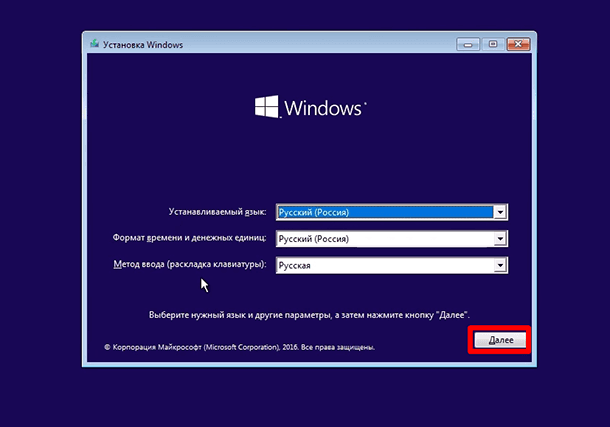
Жмем далее. Выбираем «Восстановление системы».
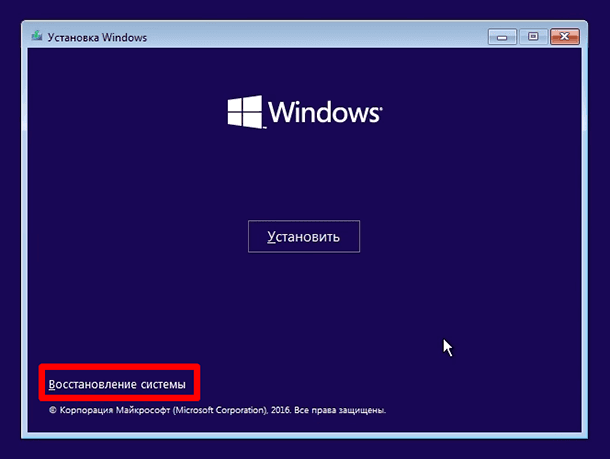
Дальше «Поиск и устранение неисправностей»
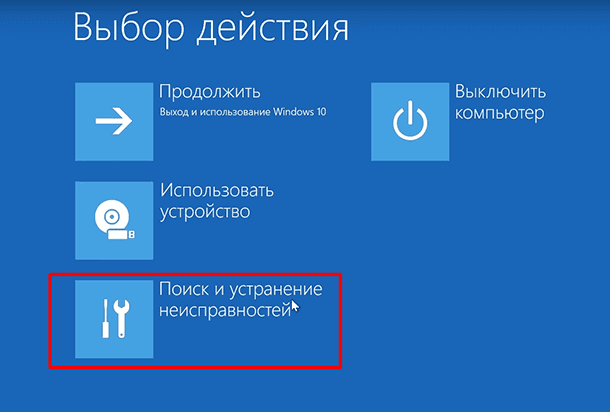
Потом «Дополнительные параметры»
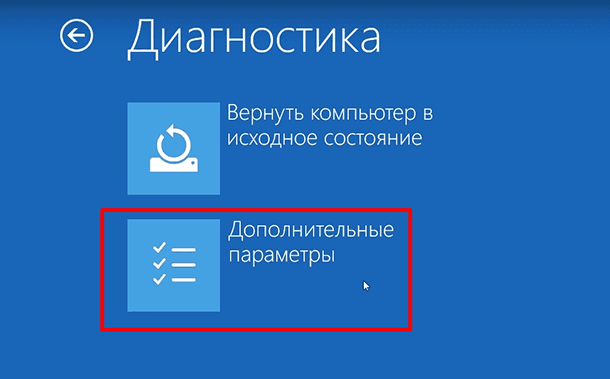
Открываем командную строку.
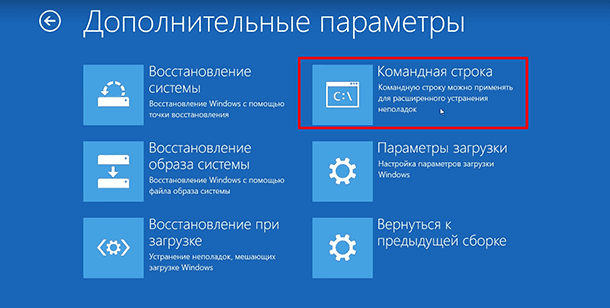
В ней пишем команды:
bootrec /fixmbr
- перезаписывает основную загрузочную запись (MBR)
bootrec /fixboot
- записывает новый загрузочный сектор.
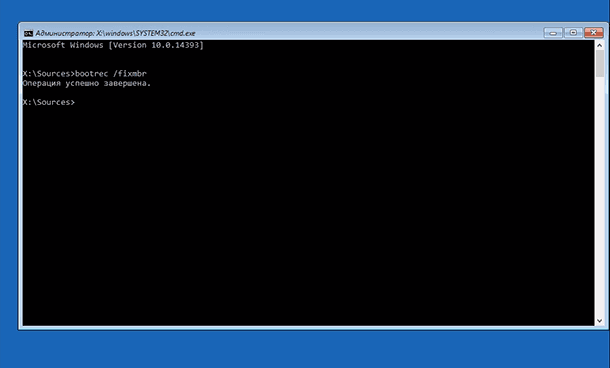
После перезагрузки система должна загрузиться без ошибки. Подробнее про возможности автоматического восстановления Windows смотрите в видео:

Автоматическое восстановление Windows из консоли, вход в среду восстановления 🛠️👨💻⚕️
Шаг 6. Обновите BIOS
Если BIOS не обновлялся в течение длительного времени или было установлено новые комплектующие, устаревший BIOS может повлиять на загрузку Windows. В итоге возможно придётся обновить его.
Как обновить BIOS вы можете посмотреть в видео

Как обновить BIOS ASUS, HP, Lenovo, MSI, Acer, Samsung, Dell, Gigabyte, AMI, Phenix Award 💽💻🤔
Шаг 7. Сбросьте BIOS
В некоторых ситуациях решить эту проблему помогает сброс BIOS. Сделать это можно в его настройках или вытащив батарейку.
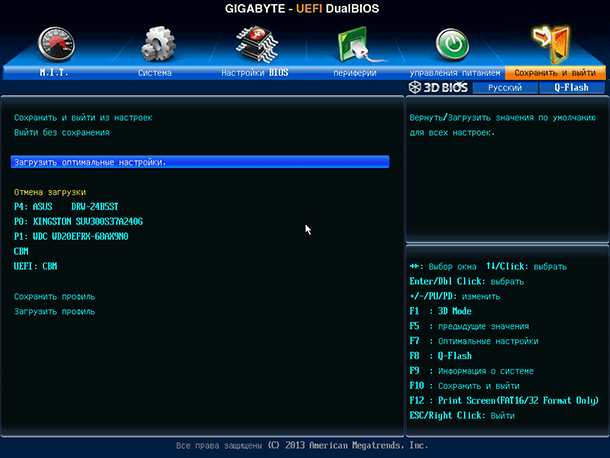
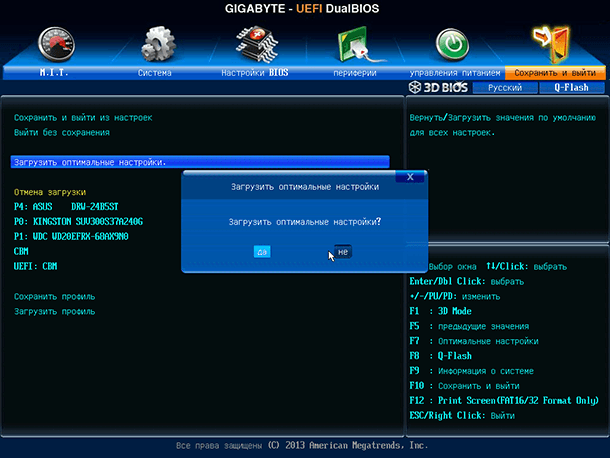

Шаг 8. Протестируйте ОЗУ
Неисправная ОЗУ память или слот, могут быть причиной возникновения ошибки «A Disk Read Error Occurred».
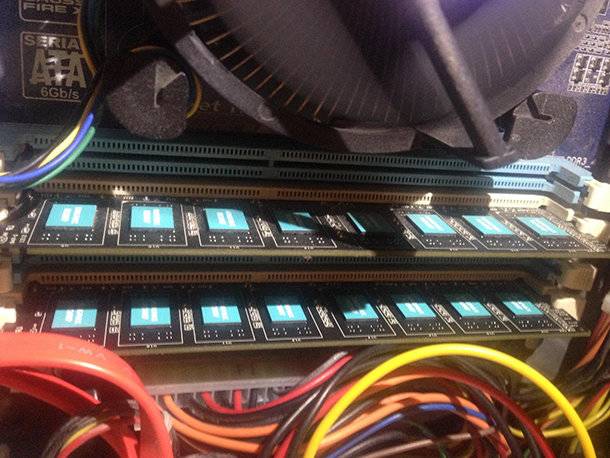
Как это сделать писалось в одной из наших статей.

Как узнать сколько оперативной памяти установлено, сделать тест или освободить память ПК 🤖⚙️💻
Шаг 9. Сделайте дефрагментацию диска
Если у вас есть возможность подключить диск к другому устройству, можно сделать его дефрагментацию. Осуществить ее помогут уже встроенные в систему утилиты. Это решение поможет устранить «A Disk Read Error Occurred».
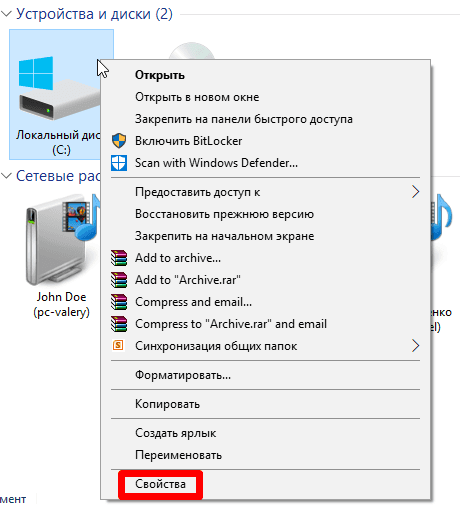
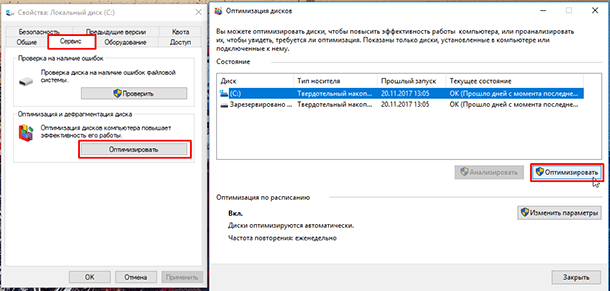
Или же используя другое ПО. Подробнее в видео:

Дефрагментация дисков в Windows 10: автоматическая дефрагментация, настройка! 🛠️🗄️⏲️
Шаг 10. Выполните команду CHKDSK
Для этого нужно зайти в командную строку, способом описанном в пункте 6 и ввести:
chkdsk с: /r
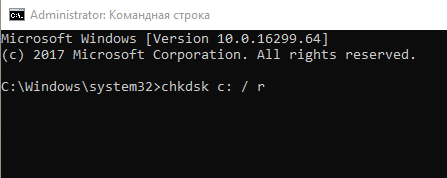
Подробнее в видео:

Как проверить жесткий диск на ошибки и исправить ошибки в Windows 10, 8, 7 🔎🛠️🗄️









1. Проверьте правильность подключения дисковода и диска. Убедитесь, что диск подключен правильно и правильно настроен.
2. Проверьте состояние жесткого диска. Если у вас есть возможность, то проверьте состояние жесткого диска с помощью утилиты диагностики.
3. Проверьте установленную систему загрузки. Если у вас нет рабочей системы, то вы можете проверить установленную систему загрузки с помощью утилиты Bootrec.
4. Проверьте BIOS. Выполните сброс BIOS-настроек, чтобы убедиться, что BIOS-настройки установлены правильно.
5. Проверьте разделы жесткого диска. Убедитесь, что у вас есть раздел, на который указывает BIOS, и что этот раздел является активным.
6. Проверьте файл bootmgr. Если bootmgr is missing, убедитесь, что файл bootmgr установлен на указанный раздел.
Если проблема "A disk read error occurred" или "bootmgr is missing" не решена, то могут возникнуть следующие последствия:
1. Невозможность загрузиться в систему, что приведет к невозможности работы с компьютером.
2. Потеря данных, которые могут быть потеряны, если система не сможет загрузиться.
3. Проблемы с файловой системой, так как она может быть повреждена.
4. Возможность взлома системы, так как при некорректной работе системы уязвимости могут быть использованы для несанкционированного доступа.