Wie kann man die Dateien wiederherstellen, die vom «Windows Defender» gelöscht wurden?
Erfahren Sie, wie man die vom «Windows Defender» gelöschten Dateien wiederherstellen kann, wo sich der Ordner mit den Dateien befindet, welche in die Quarantäne verschoben worden sind, wie man die Ausschlüsse für Antivirus und Brandmauer einstellen sowie die Arbeitskapazität des Computers erhöhen kann.

- «Windows Defender» Security Center
- Verwalten von isolierten Elementen und Ausnahmen im «Windows Defender Security Center»
- Zusammenfassung
- Fragen und Antworten
- Bemerkungen
Ein des letzten Update, das im Programm der Apriori-Abschätzung von «Windows 10» zugänglich ist, ist derzeit «Windows 10 Redstone 5». Es fügt eine große Anzahl von neuen und wichtigen funktionellen Verbesserungen des Operationssystems «Windows» hinzu.
Falls die Leistungsfähigkeit des Systems bestätigt wird und die technischen Neuheiten eine breite Genehmigung der Endverbraucher erhalten, werden diese im offiziellen Update des Systems verfügbar und sind allen anderen Benutzer des Operationssystems «Windows 10» in der ganzen Welt zugänglich.

💻 Wie setzt man den Laptop auf die Werkseinstellungen zurück (Factory oder Hard Reset)
«Windows Defender» Security Center
Beginnend von der Version des Updates des Operationssystems «Windows 10 Creators Update 1703» wird das Icon der Anwendung von «Windows Defender» in der Form eines weißen Schildes im Mitteilungs-Bereich der «Task-Leiste» angezeigt oder sich in der Popup-Leiste der ausgeblendeten Symbole befindet. Beim Klick auf das Icon öffnet das System das «Windows Defender Security Center», damit es für Sie einfacher wird, die ausgewählten Sicherheitsmaßnahmen zu betrachten und zu kontrollieren, und die Funktionen der Sicherheit besser zu verstehen, welche Ihre Hardwareeinrichtung unter Verwaltung des Operationssystems «Windows 10» bereits schützen.
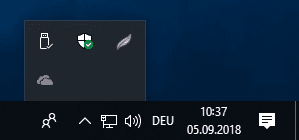
Sicherheitszentrum wird als Oberfläche für alle Ihre Schutzfunktionen, einschließlich fremde Schutzinstrumente, funktionieren, um eine deutlichere Vorstellung über die beliebigen Risiken zu geben, auf die Ihr Computer während seiner Arbeit stoßen kann. Es wurde speziell für die Vereinfachung und Vereinheitlichung aller Sicherheitsparameter «Windows» an einem Ort entwickelt.
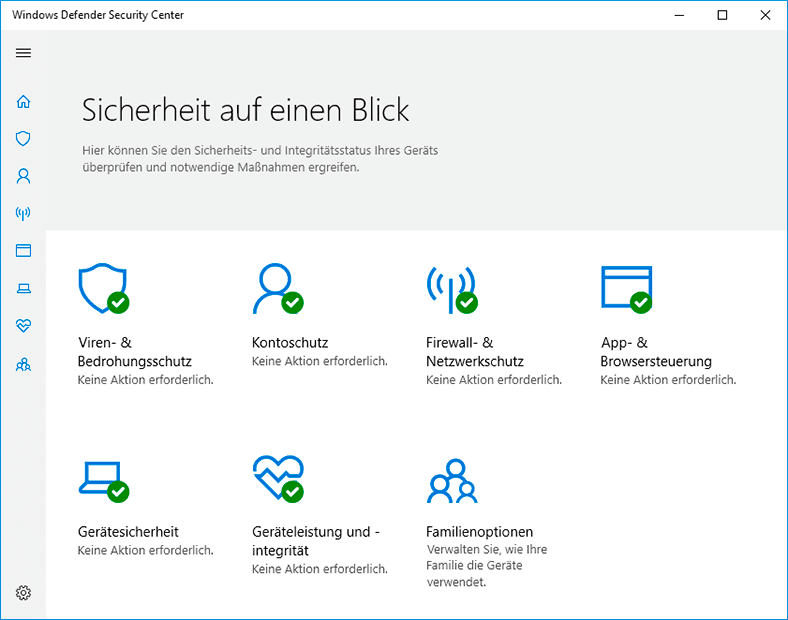
Dieses Instrument wird folgende sieben Abschnitte umfassen, um den Benutzern die volle Kontrolle über den Sicherheitsstatus und der Leistungsfähigkeit der Einrichtung zu gewähren.
Funktion 1. Viren- und Bedrohungsschutz
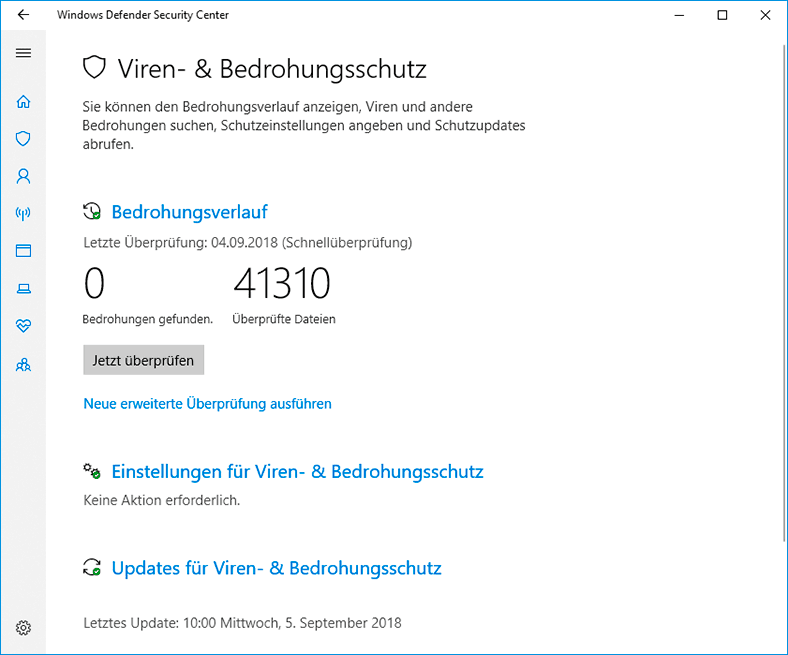
Auf der ersten Seite des Sicherheitszentrums (Security Center) wird die vollständige Information über den laufenden Schutz Ihrer Einrichtung durch «Windows Defender» und den anderen fremden Virenschutzanwendungen angezeigt. Der Benutzer kann die Angaben über die laufenden Bedrohungen, die letzte Scanzeit erhalten und sich mit dem Protokoll der erkannten Bedrohungen bekannt zu machen. Im Vergleich zu den vorherigen Versionen der Operationssystems sind im Sicherheitszentrum die zusätzlichen Parameter hinzugefügt: es wurde der Bereich des Virenschutzes erweitert, die Sicherheitseinstellungen gegen Erpresser-Programme sind zugänglich, es besteht der kontrollierte Zugang zu den Ordnern, der diese Ordner und den Speicherbereich auf der Einrichtung vor den unbefugten Änderungen der schadhaften Software etc. schützt.
Wenn es ein Problem entdeckt wird, die Ihrer Aufmerksamkeit fordert, dann erscheint auf dem Icon von «Windows Defender» auf der «Taskleiste» ein Ausrufezeichen in einem gelben Dreieck.
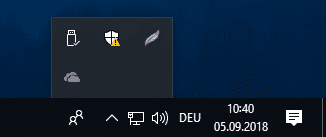
Auf der entsprechenden Seite von «Windows Defender Security Center» wird das entdeckte Problem angezeigt und die Variante für ihre Lösung vorgeschlagen.
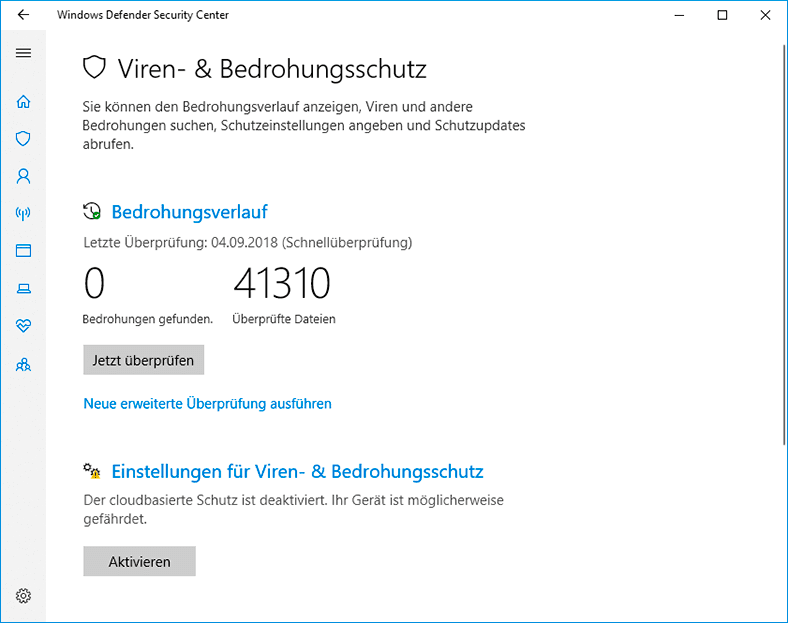
Wenn die Ebene des entstandenen Problems erfordert Ihrer unverzüglichen Prüfung, dann erscheint auf der «Taskleiste» auf dem Icon von «Windows Defender» einen roten Kreis mit weißem Kreuz drinnen, der Ihre Aufmerksamkeit auf die Ebene der entstandenen Bedrohung lenkt.
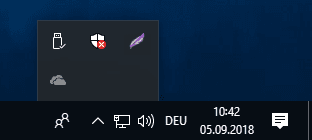
Im entsprechenden Abschnitt auf der Seite von «Windows Defender Security Center» können Sie sich mit dem Problem bekannt machen und das Verfahren für ihre Lösung zwecks Beseitigung der entdeckten Bedrohung wählen.
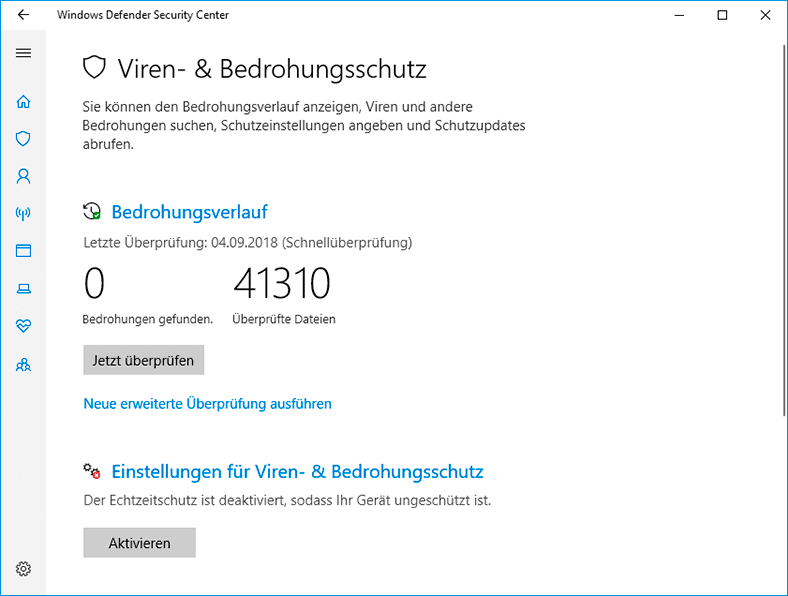
Funktion 2. Kontoschutz
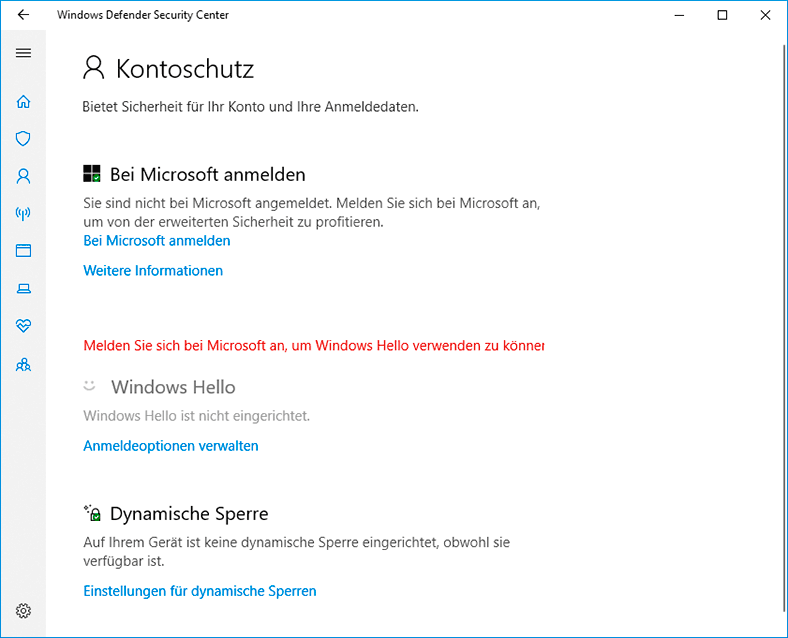
Auf dieser Seite sind die Einstellungen von «Windows Defender» versammelt, welche den vollständigen Schutz des Benutzerkontos gewährleisten. Es wurden hier auch die erweiterten Parameter der Vertraulichkeit und die aktive Datensicherung in ein Cloud-Datenlager hinzugefügt. Windows Defender Center stellt zusätzlich die Parametersteuerung von «Windows Hello», einer beliebten und bekannten biometrischen Funktion von «Windows 10», zur Verfügung, die den schnellen und sicheren Zugang zur Operationssystem «Windows 10», Abwicklung von Zahlungen, Anschluss zu den Anwendungen und Diensten mit verschiedenen Verfahren: mit Hilfe der Gesichtserkennung und Fingerabdrücke gewährleistet.
Es ist besonders die Aufmerksamkeit auf das System der «Dynamischen Sperre» lenken, deren Einstellungen erlauben es dem Defender der Operationssystems «Windows 10» die Einrichtungen zu sperren, deren Arbeit über die Grenzen des zulässigen Bereiches hinausgeht.
Funktion 3. Firewall- und Netzwerkschutz
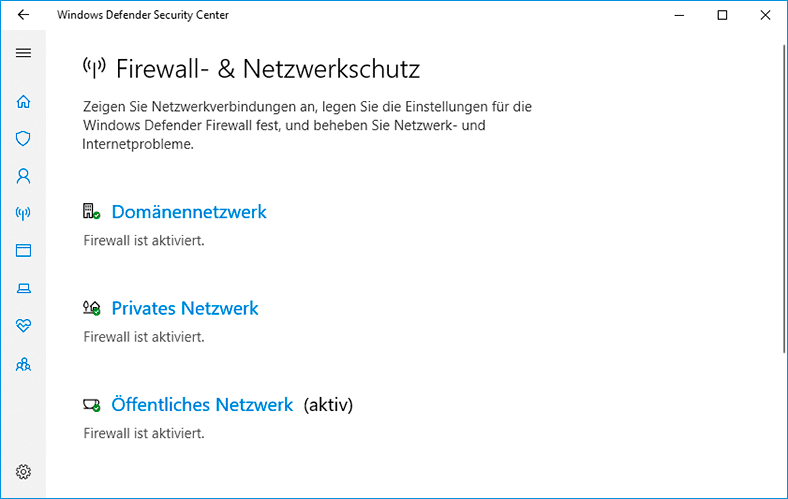
Die nächste Seite der Parameter steuert die Einstellungen von Firewall von «Windows» und gewährleistet den ununterbrochen Schutz der Einrichtung bei der Verwendung der verschiedenen Netzwerke. Zusätzlich sind die Verweise auf die Behebung von Netzwerk- und Internetverbindungen, Einstellungen der Firewall-Benachrichtigungen und die zusätzlichen Sicherheitsparameter mit der vollen Entschlüsselung von Regeln der Sicherheitspolitik und der Möglichkeit einer Einstellung der Eigenschaften von Firewall des «Windows Defender Security Center» für die eingehenden und ausgehenden Einschaltungen vorgelegt. Außerdem, ist die Information über die lokalen Netze zugänglich, welche die Haupteinstellungen im Abschnitt «Netz und Internet» der Anwendung «Parameter» anzeigt.
Funktion 4. App- und Browsersteuerung
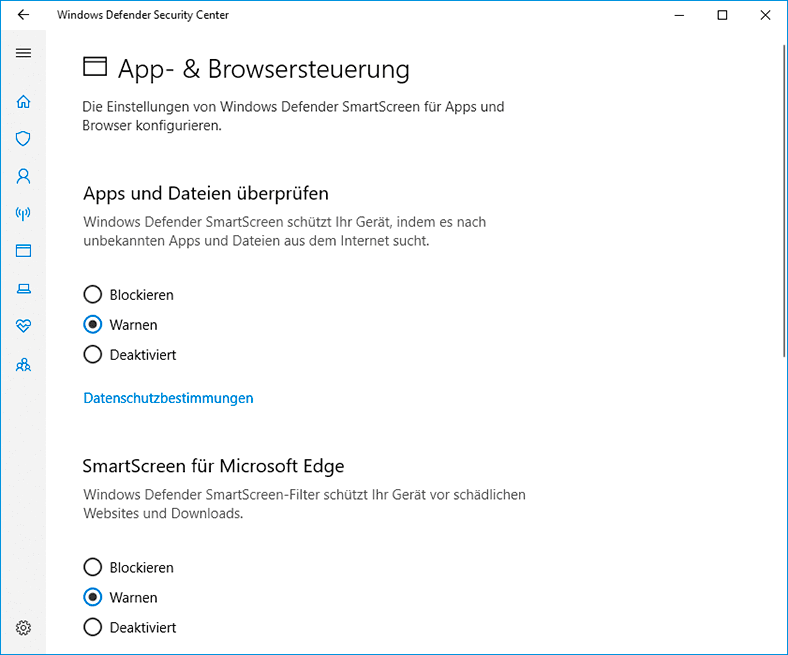
Diese Seite von Security Center ist für den Schutz der App und Sicherheit im «Internet» verantwortlich. Für die Erreichung dieses Zieles sind hier die Einstellungen des Filters «SmartScreen Windows Defender» verantwortlich. Der Filter «SmartScreen» im Betriebssystem «Windows 10», wie auch in der früheren Version «Windows 8.1», schützt Ihr Gerät vor schädlichen Websites und Downloads, indem er sofort den Zugang zu diesen blockiert und davon in einer Popup-Warnung informiert.
Beim Installieren einer Anwendung, Starten einer Webseite im «Microsoft Edge» Browser, bei der Verwendung der Anwendungsspeicher «Microsoft Store», überprüft der «SmartScreen-Filter», ob die angegebenen Parameter mit den Sicherheitseinstellungen der «Microsoft»-Datenbank übereinstimmen, und blockiert sofort die verdächtige Aktion oder fordert den Benutzer auf, selbst zu entscheiden, ob die angegebenen Aktionen ausgeführt werden sollen, und sie als sicher zu betrachten.
Funktion 5. Gerätesicherheit
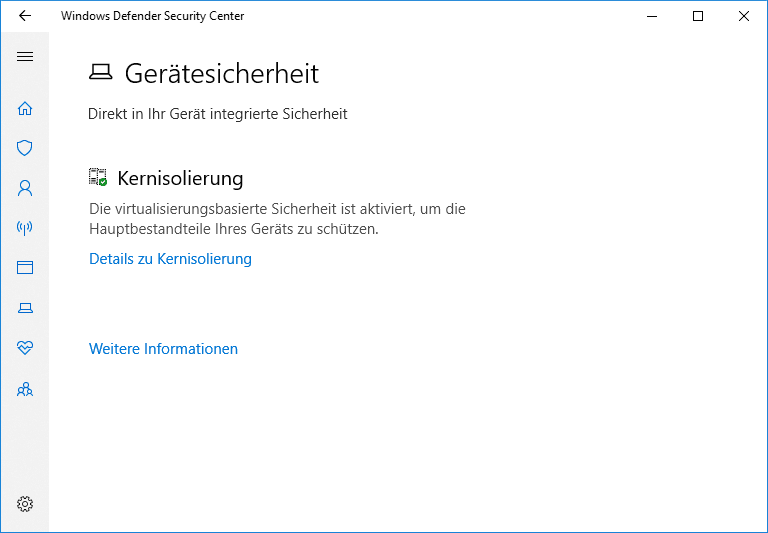
Jedes Computergerät verfügt über eine andere integrierte Hardware, mit der das Betriebssystem «Windows 10» zusätzlichen Schutz bietet. Auf dieser Seite kann der Benutzer eine der folgenden drei Meldungen finden, die auf zusätzlichen Sicherheitsfunktionen Ihres Geräts hinweisen:
- Das Gerät erfüllt die Anforderungen für die Standardhardwaresicherheit – die Meldung informiert den Benutzer darüber, dass sein Gerät die Kernisolierung und Speicherintegrität unterstützt. Und noch zusätzlich: die Spezifikation «TPM 2.0», die einen Prozess des sicheren Erstellens der Verschlüsselungsschlüssel ermöglicht; sicherer Downloads-Modus; Technologie «DEP», die den Downloads des schädlichen bösartigen Codes verhindert und eine zusätzliche Überprüfung des RAM-Inhalts durchführt; Schnittstelle der installierten Software «UEFI MAT», die einen modernen Ersatz für das «BIOS» darstellt.
- Das Gerät erfüllt die Anforderungen für die erhöhte Hardwaresicherheit – die Meldung bedeutet, dass zusätzlich zu der Standardhardwaresicherheit auf Ihrem Gerät die Funktion der Speicherintegrität eingefügt.
- Die Standardhardwaresicherheit wird nicht unterstützt – die Meldung wird dann angezeigt, wenn die beliebige der angeführten Standardanforderungen an die Sicherheitsbedingungen vom Gerät nicht unterstützt wird.
Funktion 6. Geräteleistung und -integrität
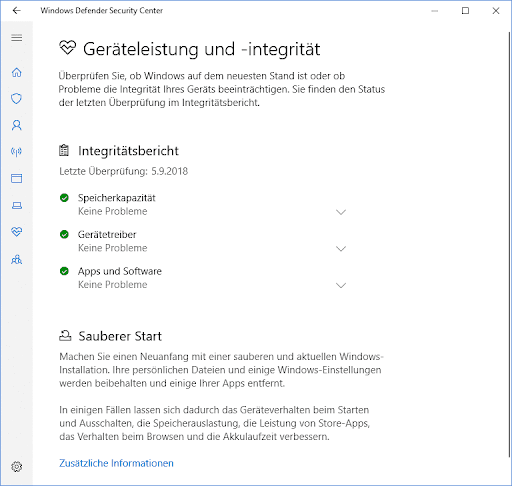
Auf der angegebenen Seite des «Windows Defender Security Center» ist einen Bericht über die Leistungsfähigkeit der Software und Dienste des Systems «Windows», der die Informationen über die Speicherkapazität, den Ladezustand und den Treibern der installierten Einrichtungen beinhaltet, dargestellt. Das System überwacht die Leistungsfähigkeit des Geräts und gibt Empfehlungen zur eventuellen Fehlerbehebung.
Darüber hinaus erhält der Benutzer einen vollständigen Überblick über die neuesten Updates «Windows» mit der Möglichkeit, die Arbeit mit einer Neuinstallation der aktuellen Version von «Windows» wiederaufzunehmen. Mit der Funktion «Neu starten» können Sie die Leistungsfähigkeit des Geräts steigern, indem Sie die saubere Version des Betriebssystems «Windows» erneut installieren, wenn auf Ihrem Gerät die Probleme mit der Arbeitsgeschwindigkeit auftreten oder auf dem Gerät zu viele unnötige Anwendungen installiert sind.
Funktion 7. Familienoptionen
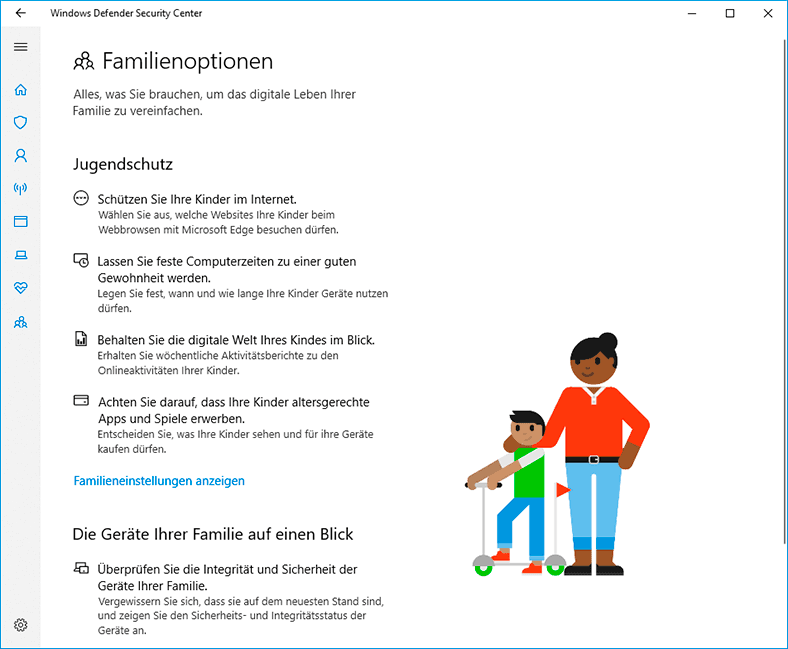
Darüber hinaus gibt es Einstellungen für «Familienoptionen», mit denen Sie die vollständige Kontrolle über die Geräte Ihrer Familie zentral ausüben können. Auf dieser Seite können Sie die Einstellungen für die Kontrolle der Aktivitäten Ihrer Kinder im «Internet» oder die Steuerung der Kontrollelemente festlegen, um den Zugriff auf den Kauf von Spielen und Anwendungen im «Internet» auf den Geräten Ihrer Familienmitglieder zu beschränken.
Funktion 8. Einstellungen
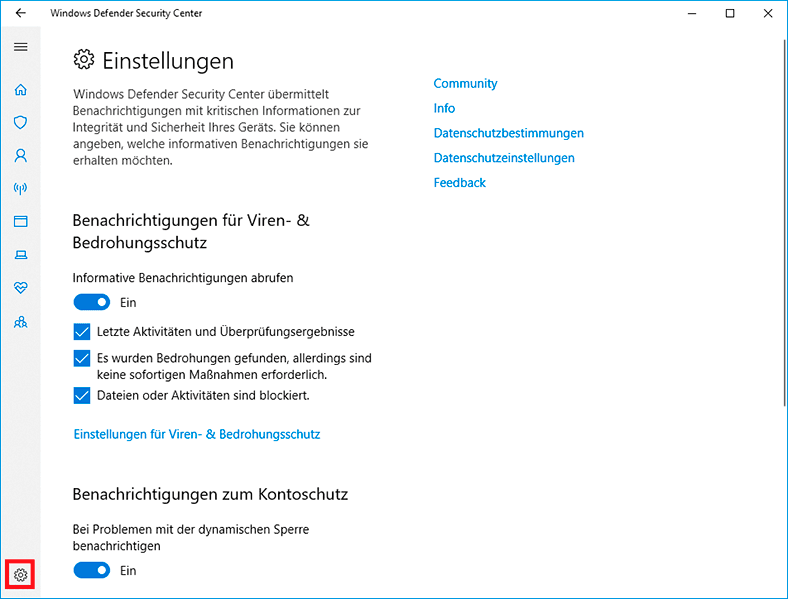
Wenn Sie auf das Symbol «Einstellungen» klicken, das als Zahnrad angezeigt wird und sich in der unteren linken Ecke des Fensters von «Windows Defender Security Center» befindet, öffnen Sie seine Einstellungen, in denen Sie die Sicherheitsanbieter und Benachrichtigungsoptionen verwalten können.
Verwalten Sie über die Anwendungen und Dienste, die Ihr Gerät schützen (Antivirus, Firewall, Schutz vor Internetbedrohungen), und richten Sie das Verfahren so ein, um die Benachrichtigungen vom «Windows-Sicherheitsdienst» zu erhalten, wenn die Situationen auftreten, die die Leistungsfähigkeit und Sicherheit Ihres Geräts beeinträchtigen.
Das «Windows Defender Security Center» selbst fügt keine neuen Funktionen zum Windows Defender hinzu. Es sammelt einfach viele der zuvor vorhandenen «Windows»– Sicherheits- und Datenschutzeinstellungen an einem Ort und organisiert sie für Sie bequem. Wenn alles in Ordnung ist, erscheint im Icon der «Taskleiste» ein grüner Kreis mit einem weißen Häkchen. Wenn im System bestimmte Bedrohungen aufgetreten sind, die Ihre Aufmerksamkeit erfordern, erscheint auf dem Symbol ein Bedrohungszeichen in Form eines roten Kreises mit einem weißen Kreuz.
Verwalten von isolierten Elementen und Ausnahmen im «Windows Defender Security Center»

Datenwiederherstellung nach Neuinstallation oder Zurücksetzen von Windows in den ursprünglichen Zust
Nach der kurzen Kenntnisnahme mit den Möglichkeiten des «Windows Defender Security Center» gehen wir zur Erörterung der Frage der Suche und Wiederherstellung von Dateien über, die vom «Windows Defender» gelöscht wurden. Weitere Informationen zu den Einstellungen des «Windows Defender Security Center» finden Sie in unserem Video-Rundschau «Windows 10 Security Center: Einstellung eines kostenlosen Antivirus-Windows Defender (Defender)».
Ausgehend aus den eigenen Sicherheitseinstellungen kann «Windows Defender» selbstständig einige Dateien als Virus markieren und löschen. «Windows Defender» löscht jedoch alle verdächtigen Dateien nicht im wörtlichen Sinne des Wortes sondern isoliert sie und speichert sie in einem speziellen Speicher – «Quarantäne». Jetzt betrachten wir, wo sich die «Quarantäne» befindet, wie man sie entleeren oder die erforderliche Datei aus dieser wiederherstellen kann, falls die Datei dorthin versehentlich gelangt ist. Wir betrachten auch, wo sich der Abschnitt «Ausnahmen» befindet und wie man ihn mit den Funktionen des «Windows Defender Security Center» im Betriebssystem «Windows 10» einstellen kann.
Methode 1. Löschen oder Wiederherstellen von Dateien aus «Quarantäne» im «Windows Defender»
Öffnen Sie das «Windows Defender Security Center» durch einen Klick auf die entsprechende Taste auf der «Taskleiste» und gehen Sie auf die Seite «Viren- und Bedrohungsschutz».
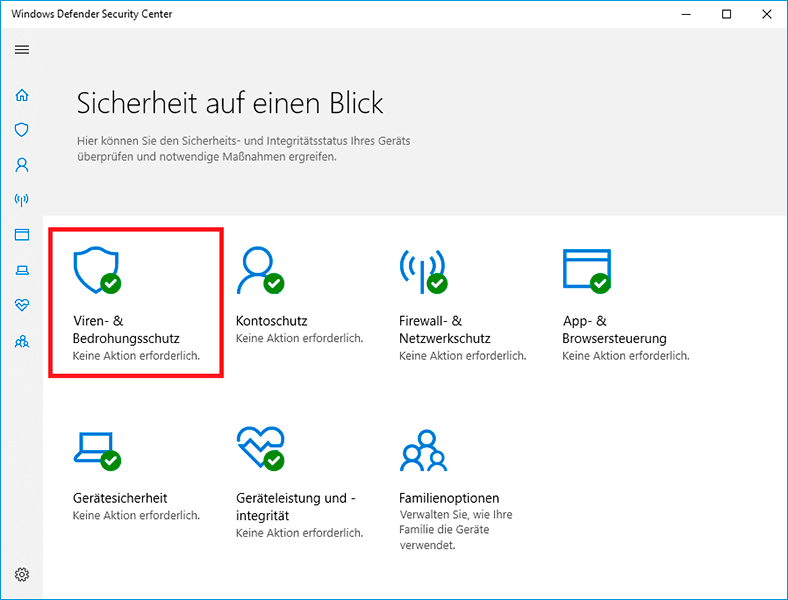
Jetzt klicken Sie im Abschnitt «Bedrohungsverlauf» auf den Textlink «Liste der Bedrohungen».
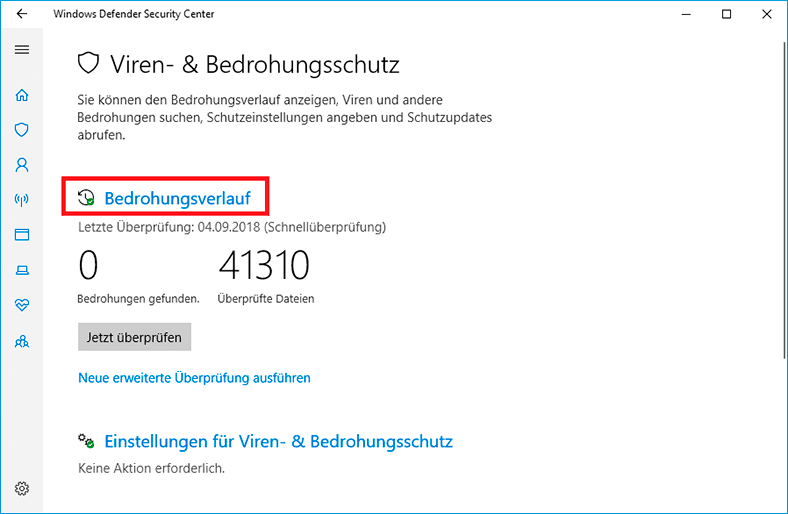
Auf der neuen Seite «Bedrohungsverlauf» können Sie sich die Informationen zum Scan und erkannten Bedrohungen ansehen. Mit der Verwendung der Scroll-Leiste bewegen Sie den Schieberegler nach unten und finden Sie den Abschnitt «Bedrohungen unter Quarantäne». In diesem Abschnitt werden alle isolierten Bedrohungen angezeigt, deren Downloads von «Windows Defender» blockiert wurden.
Sie können sich die gesamte Liste ansehen und die darin enthaltenen Dateien vollständig von Ihrem Gerät entfernen, indem Sie auf die Taste «Alle entfernen», die sich über der Liste der Bedrohungen befindet, klicken.
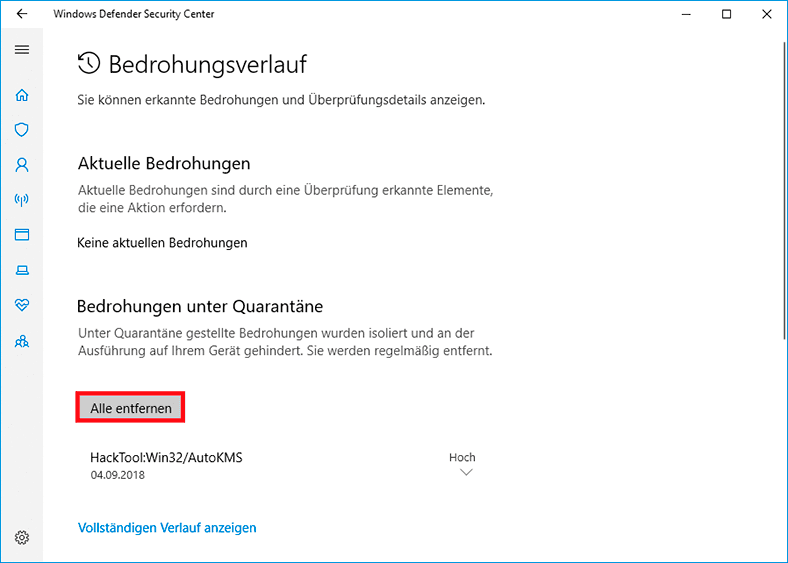
Oder klicken Sie in «Quarantäne» auf die ausgewählte Bedrohung und öffnen Sie das Bedienmenü. Sie können auf den Textlink «Aktuelle Bedrohungen» klicken und sich die vollständigen Informationen zur erkannten Bedrohung ansehen. Wenn die Datei wirklich eine Gefahr für den sicheren Betrieb des Betriebssystems Ihres Computers darstellt, klicken Sie auf die Taste «Entfernen», um die Datei vollständig zu löschen. Wenn die Datei fehlerhaft in die «Quarantäne» verschoben wird, klicken Sie dann auf die Taste «Wiederherstellen», um die Datei wiederherzustellen.
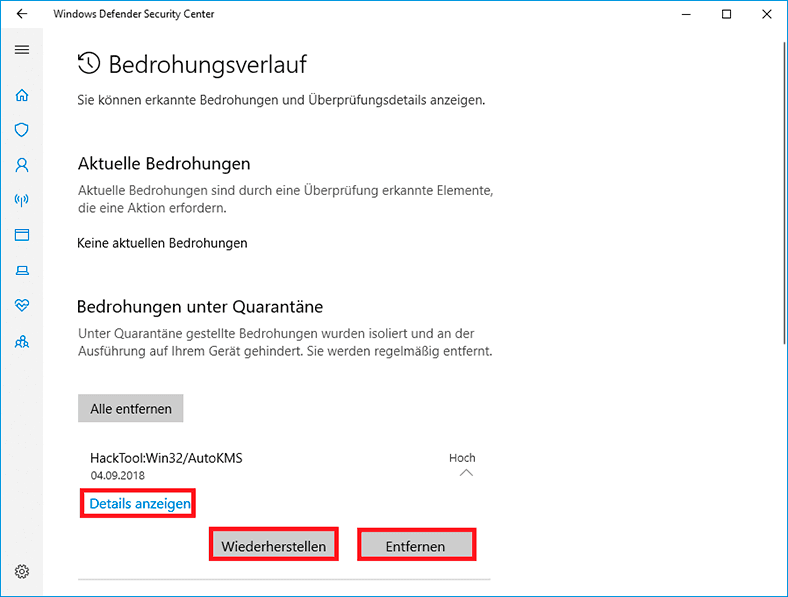
Methode 2. Zulässige Bedrohungen
Sie können Dateien und Programme aus dem Abschnitt «Quarantäne» löschen und wiederherstellen, sie können diese auch zusätzlich dem Abschnitt «Zulässige Bedrohungen» hinzufügen. Auf Ihrem Gerät können sich einige Programme oder Dateien befinden, denen Sie vertrauen, aber «Windows Defender» kennzeichnet sie auf der Grundlage der eigenen Datenbank als Bedrohung. Daher können alle diese Dateien in diesen Abschnitt übertragen werden, und die hinzugefügten Dateien werden nie wieder gelöscht. Wenn Sie die Datei wiederhergestellt haben und diese nicht zu den Abschnitten «Zulässige Bedrohungen» oder «Ausnahmen» hinzugefügt haben, kann die Datei erneut in die «Quarantäne» gelangen und wird anschließend gelöscht. Die Arbeit mit den infizierten Dateien kann gefährlich sein und das gesamte Betriebssystem gefährden. Sie tun dies auf eigene Rechnung und Gefahr, deshalb stellen Sie unbedingt sicher, dass Sie den Herausgeber der Datei überprüfen und ihm vollständig vertrauen können.
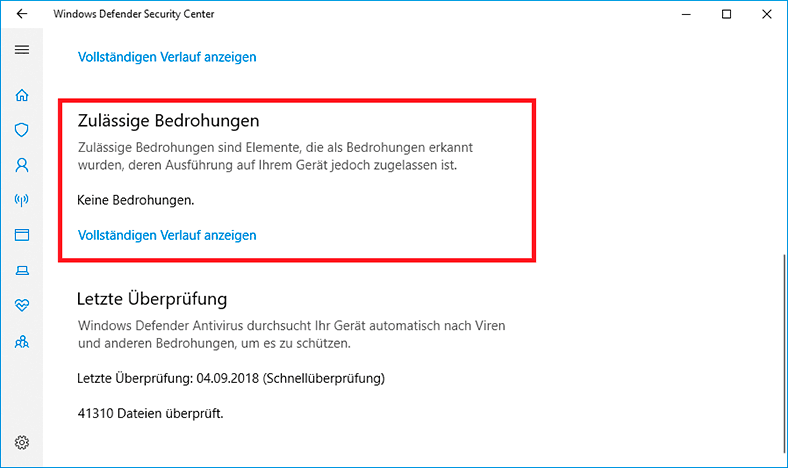
Methode 3. Ausnahmen zum «Windows Defender Security Center» hinzufügen
In «Windows Defender» gibt es auch eine Funktion namens «Ausnahmen». Sie stellt eine Liste von Elementen dar, die Sie nicht scannen möchten. Dateien, die als Ausnahmen markiert sind, werden beim Scannen nach Viren mit dem «Windows Defender»-Antivirusprogramm übersprungen. Um eine Datei zu einer Ausnahme hinzuzufügen, müssen Sie Folgendes tun.
Öffnen Sie das «Windows Defender Security Center» und gehen Sie zur Seite «Viren- und Bedrohungsschutz».
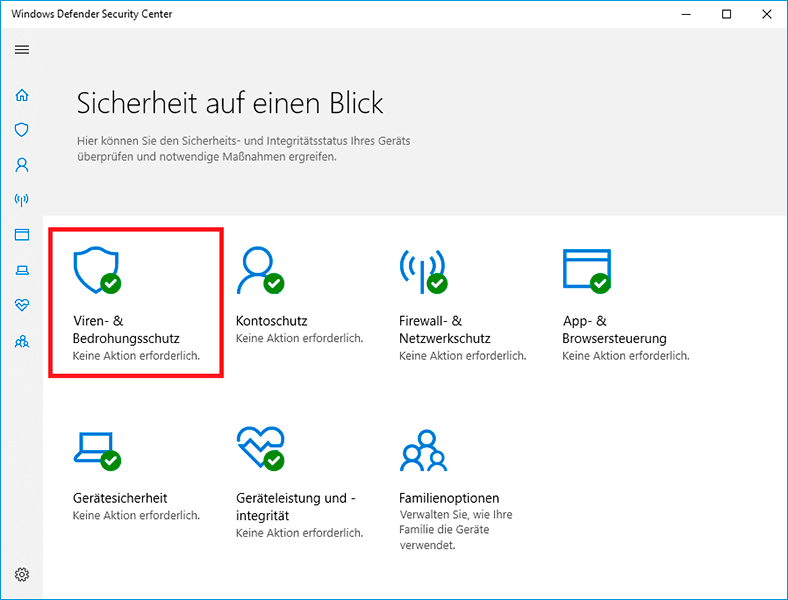
Finden Sie den Abschnitt «Viren- und Bedrohungsschutz» und klicken auf diesem den Textlink «Einstellungen für Viren- und Bedrohungsschutz».
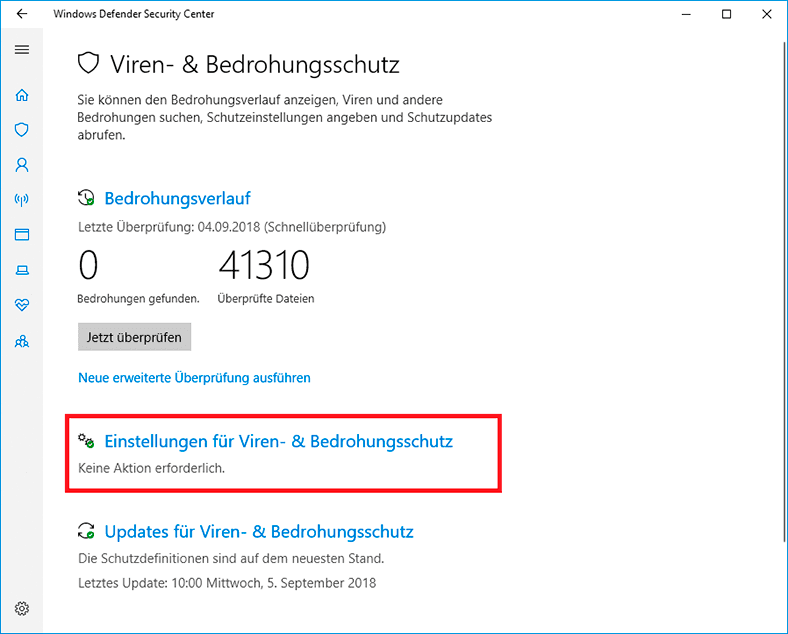
Auf der geöffneten Seite bewegen Sie den Schieberegler nach unten mit der Verwendung der Scroll-Leiste und finden Sie den Abschnitt «Ausschlüsse». Dann klicken Sie in diesem Abschnitt auf den Textlink «Ausschlüsse hinzufügen oder entfernen».
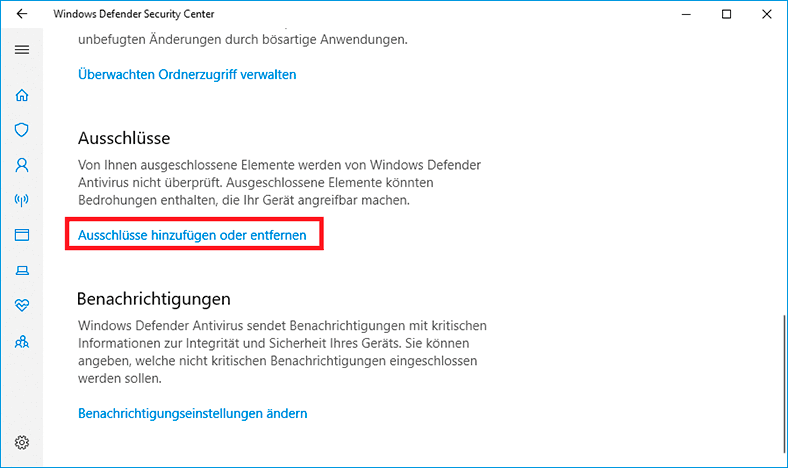
Auf der neuen Seite fügen Sie hinzu oder entfernen Sie die Elemente, die Sie aus der Liste der von «Windows Defender Antivirus» überprüften Dateien entfernen wollen.
Verwenden Sie die Taste «+», um die Ausschlüsse hinzuzufügen.
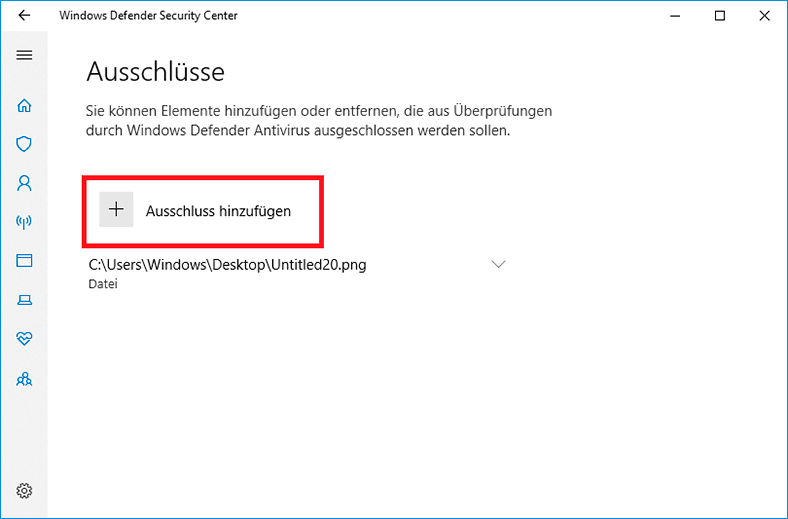
Oder klicken Sie auf die Zeile des hinzugefügten Ausschlusses und öffnen den Bedienmenü, in dem klicken Sie auf die Taste «Entfernen», um die Datei aus der Liste der Ausschlüsse zu entfernen.
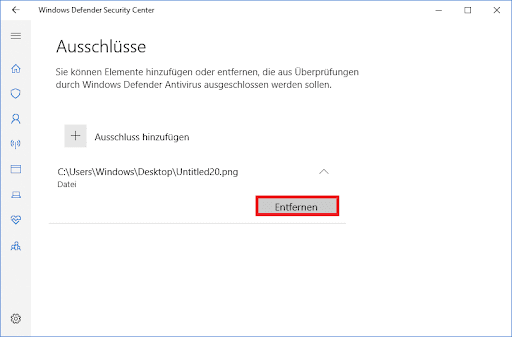
Zusammenfassung
Also, wir haben die Hauptmöglichkeiten beschrieben, welche die unter Quarantäne und Ausnahme im neuen «Windows Defender» gestellten Dateien angehen. Alle diese Schritte gelten für das «Windows Defender Security Center», das im Betriebssystem «Windows 10» vertreten ist, beginnend mit dem Update «Creators Update 1703».
Wenn Sie aus irgendeinem Grund «Windows Defender» deaktivieren oder entfernen und dessen Symbol aus der «Taskleiste» entfernen müssen, dann können Sie sich mit den eventuellen Möglichkeiten in unserer Video-Umschau «Wie kann man «Windows Defender» deaktivieren, aktivieren oder löschen» in der Zusammenfassung «1703 Creators Update» bekannt zu machen.
Senden Sie uns Ihre Fragen und Ratschläge, teilen Sie uns Ihre Erfahrungen in den Kommentaren zu unserem Artikel mit, und wir werden diese unbedingt beantworten.



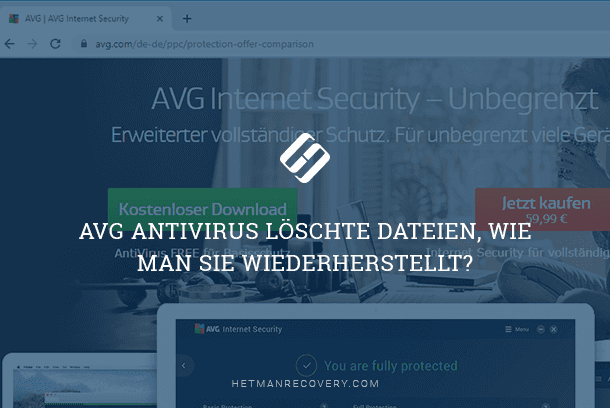





Ja, Windows Defender verwendet eine Reihe von Kriterien, um Dateien zu erkennen und zu löschen. Dazu gehören:
1. Datei-Hash-Matching: Windows Defender vergleicht die Hash-Werte von Dateien mit bekannten Malware-Hashes, um Malware zu erkennen.
2. Signaturbasierte Erkennung: Windows Defender vergleicht Dateien mit bekannten Malware-Signaturen, um Malware zu erkennen.
3. Heuristische Erkennung: Windows Defender verwendet Algorithmen, um unbekannte Malware zu erkennen, indem er Verhaltensmuster analysiert.
4. Cloudbasierte Erkennung: Windows Defender verwendet cloudbasierte Technologien, um Malware zu erkennen, die in der Vergangenheit noch nicht identifiziert wurde.
5. Bewährungsprobe: Windows Defender führt eine Reihe von Tests durch, um sicherzustellen, dass eine Datei nicht schädlich ist, bevor sie auf dem Computer installiert wird.