Wie aktiviert man den Schutz wichtiger Ordner in Microsoft OneDrive unter Windows 10
Lesen Sie, wie Sie den Inhalt von Ordnern durch Synchronisieren mit OneDrive schützen. So stellen Sie ihre Inhalte wieder her oder greifen einfach auf andere Geräte zu.

- Wie funktioniert das?
- Wie aktiviert man die Funktion zum Schutz von Ordnern im Cloud-Speicher «Microsoft OneDrive»?
- Schlussfolgerung
- Fragen und Antworten
- Bemerkungen
Der «OneDrive-Dienst» wurde von Microsoft erstellt und verwaltet undermöglicht es Benutzern, Cloud-Speicherplatz auf den Servern des Unternehmens für die kostenlose Remotespeicherung ihrer eigenen Daten zu reservieren. Außerdem werden verschiedene mobile Client-Betriebssysteme unterstützt. Darüber hinaus können Benutzer die zulässige Zugriffsebene (von geschlossenem Personal bis zu freiem Public) konfigurieren und Dokumente der «Microsoft Office-Anwendung bearbeiten».
Microsoft OneDrive bietet jetzt an, die Inhalte der Ordner «Desktop», «Dokumente» und «Bilder» zu schützen, um die Sicherheit des Remotedienstes zu erhöhen und unbefugte Zugriffe zu verhindern. Sie können Ihre Standardordner zum Speichern von Dateien verwenden, und der OneDrive-Dienst synchronisiert sie mit dem Speicher, als würden Sie sie in einem normalen «OneDrive-Ordner» speichern.
Diese Funktion ist standardmäßig nicht aktiviert, Benutzer können sie jedoch selbst aktivieren. Diese Funktion ist Teil der Softwareverbesserungen des Windows 10-Systems, kann jedoch auch im OneDrive-Dienst und in früheren Versionen des «Windows-Betriebssystems» aktiviert werden.
| Parameter | Beschreibung |
|---|---|
| Name | OneDrive |
| Entwickler | Microsoft |
| Hauptzweck | Cloud-Dateispeicherung, Datensynchronisierung zwischen Geräten, Zusammenarbeit |
| Freier Speicherplatz | 5 GB |
| Bezahlpläne | – 100 GB – Microsoft 365 Personal (1 TB) – Microsoft 365 Family (6 TB, 1 TB pro Benutzer) |
| Unterstützte Geräte | Windows, macOS, iOS, Android, Web-Version |
| Unterstützte Formate | Dokumente, Bilder, Videos, Audio, Archive und andere gängige Dateiformate |
| Integration | Microsoft Office, Teams, Outlook und andere Microsoft-Anwendungen |
| Funktionen | – Automatische Dateisynchronisierung – Wiederherstellung gelöschter Dateien – “Persönlicher Tresor” zum Schutz vertraulicher Daten |
| Sicherheit | Datenverschlüsselung, Zwei-Faktor-Authentifizierung |
| Benutzeroberfläche | Mehrsprachige Unterstützung |

Die besten kostenlose Cloud-Fotodienste: Alternativen zu Google Fotos - Geniale Foto-Backup-Lösungen
Wie funktioniert das?
Verschiedene Cloud-Dateispeicherdienste, einschließlich Microsoft OneDrive, sind recht praktisch und bieten jederzeit und von jedem Gerät aus Fernzugriff auf gespeicherte Benutzerdaten. Das Funktionsmerkmal solcher Dienste besteht jedoch darin, dass Dateien zwingend direkt im Speicherdienstordner und nicht in Standardbenutzerordnern auf einem Computergerät wie Desktop, Dokumente und Bilder gespeichert werden müssen.
Die neue OneDrive-Ordnerschutzfunktion schützt den Inhalt bestimmter Ordner, indem sie mit dem OneDrive-Ordner synchronisiert wird, der für ein bestimmtes Benutzerkonto reserviert ist. Und im Falle einer Beschädigung eines PCs oder eines Speichergeräts können Sie dessen Inhalt jederzeit wiederherstellen oder einfach mit anderen Geräten auf der ganzen Welt darauf zugreifen.
Wenn Sie die Ordnerschutzfunktion auf zwei verschiedenen Computern aktivieren, werden die Inhalte der Ordner, Desktop, Dokumente und Bilder zwischen den beiden Computergeräten synchronisiert. Beispielsweise garantiert der Microsoft OneDrive-Schutzdienst, dass Sie auf allen Ihren Computern dieselben Dateien in den angegebenen Ordnern haben, und die Datei, die Sie einem der drei markierten Ordner auf demselben Personalcomputer hinzufügen, wird sofort in demselben Ordner abgelegt auf einem anderen PC.
Mit anderen Worten, dies ähnelt dem üblichen synchronisierten Speichern, das im OneDrive-Dienst implementiert ist, mit der Ausnahme, dass Sie Dateien in normalen Ordnern auf Ihrem Computergerät speichern.

Die schlimmsten Funktionen von Windows 11 beheben: Tipps und Tricks für ein reibungsloses Erlebnis!
Wie aktiviert man die Funktion zum Schutz von Ordnern im Cloud-Speicher «Microsoft OneDrive»?
Um die Ordnerschutzfunktion im Microsoft OneDrive-Cloud-Dateispeicherdienst zu nutzen, müssen Sie das OneDrive-Cloud-Formularsymbol in der unteren rechten Ecke des Desktops in der Taskleiste im Infobereich suchen und mit der linken Maustaste darauf klicken. Klicken Sie im unteren Bereich des daraufhin angezeigten OneDrive-Dienst-Popup-Fensters auf die Schaltfläche «Andere» mit den drei darauf angezeigten horizontalen Punkten, und wählen Sie im Untermenü des Kontextmenüs den Abschnitt «Optionen» aus.
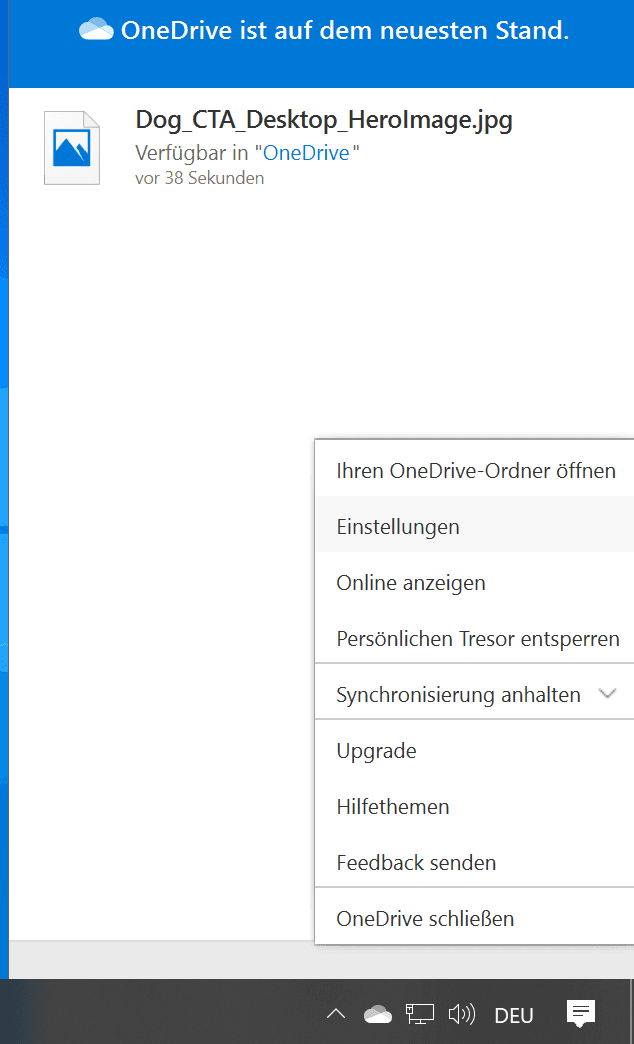
Wechseln Sie im Fenster «Microsoft OneDrive» zur Registerkarte «Automatisch speichern», und klicken Sie im Abschnitt «Wichtige Ordner schützen» auf die Schaltfläche «Ordner aktualisieren».
Bitte beachten Sie: Wenn Sie die Schaltfläche «Ordner aktualisieren» im angegebenen Abschnitt nicht sehen, bedeutet dies, dass Ihr «Microsoft» -Konto noch nicht über das Prioritätsrecht verfügt, die Ordnerschutzfunktion zu verwenden. Microsoft wirbt langsam für diese Funktion. Möglicherweise steht sie Ihrem Konto noch nicht zur Verfügung. Versuchen Sie daher nach einiger Zeit, zu den Einstellungen zum Schutz wichtiger Daten im Microsoft OneDrive-Dienst zurückzukehren.
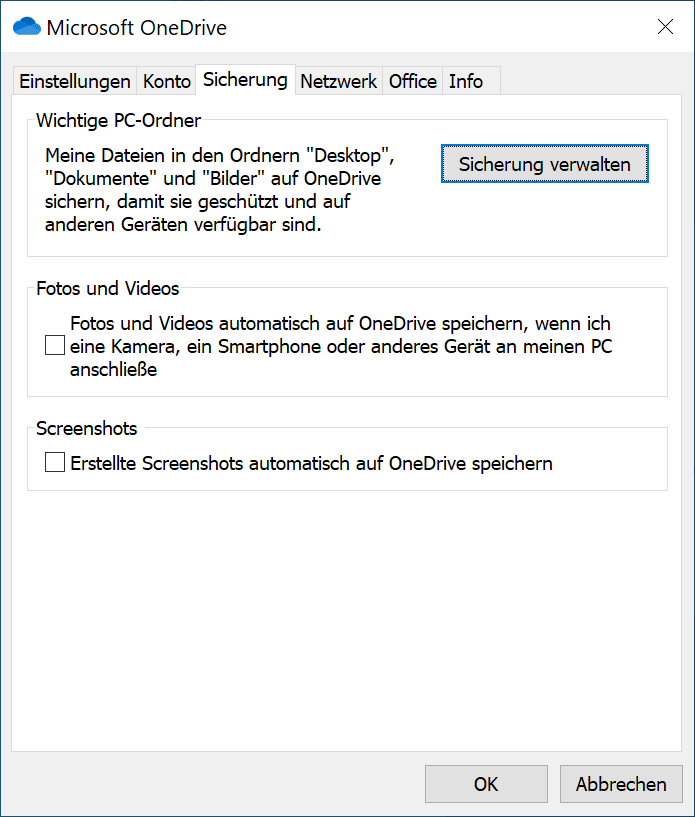
In OneDrive können Sie eine Reihe spezifischer Aktionen ausführen, um den Schutz wichtiger Ordner im entsprechenden Popup-Fenster vollständig zu konfigurieren. Überprüfen Sie die Ordner, die Sie mit dem OneDrive-Cloud-Speicher synchronisieren möchten, und klicken Sie unten im Fenster auf die Schaltfläche Schutz aktivieren. Leider bietet der OneDrive-Cloud-Dateispeicherdienst an, nur die drei angezeigten Ordner zu schützen, ohne den Schutz auf andere integrierte Ordner wie Video, Downloads, Musik und Volumetric-Objekte auszudehnen.
In einigen Fällen werden möglicherweise «Microsoft OneDrive» Warnmeldungen angezeigt, die besagen, dass einige Dateien in ausgewählten Ordnern, Dateien einzelner Anwendungen (z. B. «Microsoft Outlook» Anwendungsdokumente oder OneNote-Notizbuchdateien) nicht vom OneDrive-Clouddienst geschützt werden können. Und Sie müssen sie in einen anderen Ordner verschieben, bevor Sie den Ordnerschutz konfigurieren können. Eine vollständige Liste solcher Fehler und Möglichkeiten zu ihrer Behebung finden Sie auf der Microsoft-Website im entsprechenden Abschnitt.
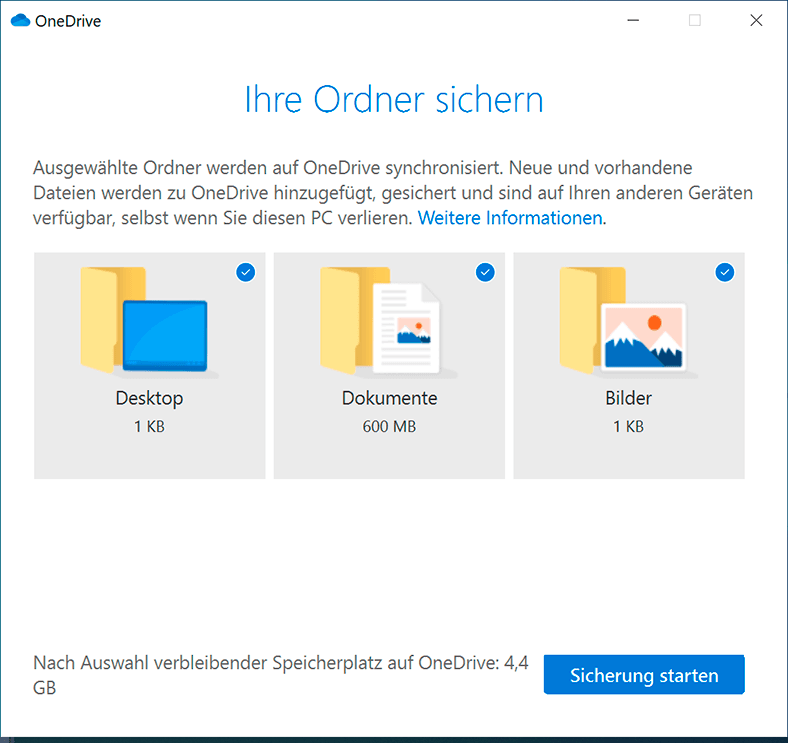
«OneDrive» beginnt mit der Synchronisierung von Dateien in allen Ordnern, die Sie im vorherigen Fenster ausgewählt haben.
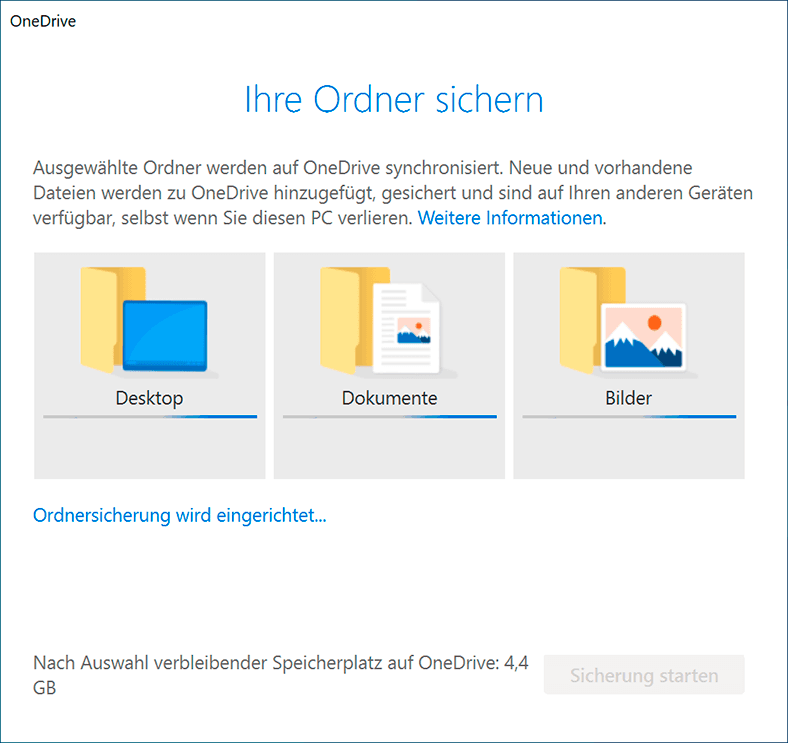
Sie können die Ausführung der angegebenen Aktionen anzeigen, indem Sie unten im Fenster auf die Schaltfläche «Synchronisierungsfortschritt anzeigen» klicken.
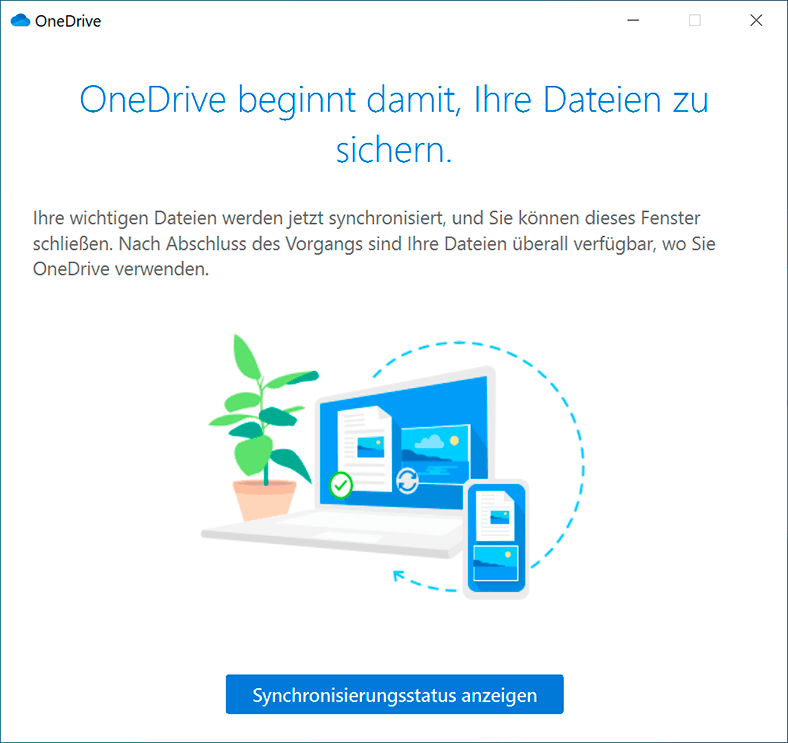
Oder klicken Sie auf das entsprechende Symbol für das «Microsoft OneDrive-Cloud-Formular», das als weiße Wolken dargestellt wird, im Infobereich der Taskleiste in der unteren rechten Ecke des Desktops.
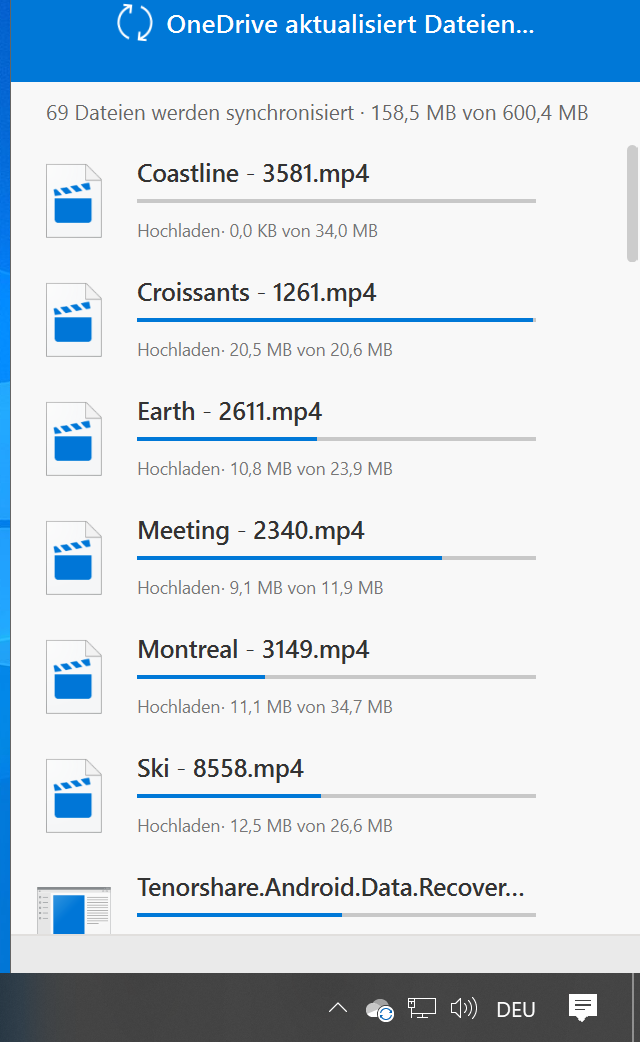
«OneDrive»überwacht ständig ausgewählte Ordner und synchronisiert deren Inhalte mit dem Cloud-Speicher. Dateien in diesen Ordnern werden mit einem Synchronisationsindikator in der Spalte «Status» gekennzeichnet, um Benutzer über Aktionen zu informieren.

Nach Abschluss des Synchronisierungsvorgangs ist der Inhalt der einzelnen Ordner in «OneDrive» auf anderen PCs, im Internet und in «OneDrive-Mobilanwendungen» verfügbar. Die Ordner «Desktop», «Dokumente» und «Bilder» befinden sich im Hauptspeicherordner der «OneDrive-Anwendung».
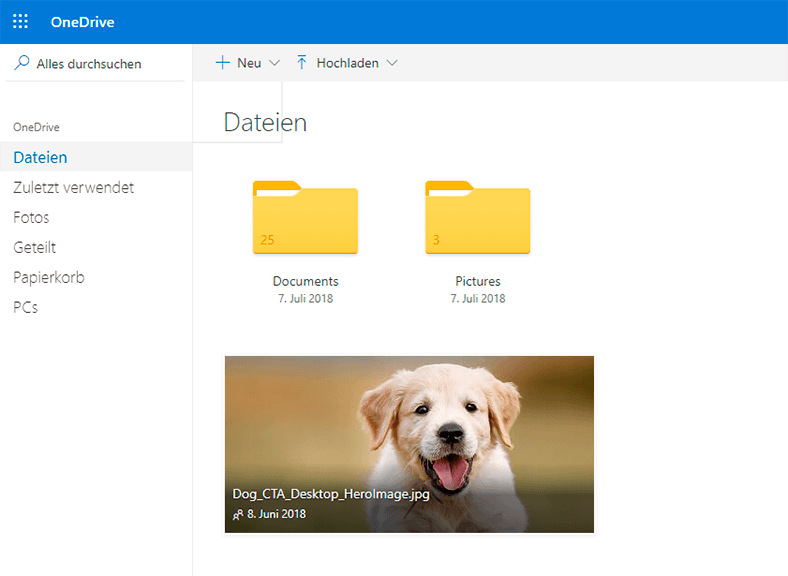
Wenn Sie den Schutz wichtiger Ordner in der «Microsoft OneDrive-Anwendung» auf zwei separaten Computern aktivieren, die gleichzeitig mit demselben Konto verbunden sind, wird der Inhalt der geschützten Ordner zusammengeführt.
Dies kann zu bestimmten Fehlern führen. Wenn Sie beispielsweise den OneDrive-Schutz für den Desktop-Ordner auf zwei separaten Computern mit unterschiedlichen installierten Anwendungen aktivieren, werden die Desktop-Verknüpfungen zwischen Ihren PCs synchronisiert, und als Ergebnis werden die Desktop-Anwendungsverknüpfungen für jeden der PCs angezeigt Computer.
Der Grund hierfür liegt in den Eigenschaften der Microsoft OneDrive-Anwendung, mit der alle Dateien in den angegebenen Ordnern, einschließlich Verknüpfungen, synchronisiert werden. Diese Verknüpfungen starten jedoch nur Anwendungen, die auf dem aktuellen PC installiert sind. Wenn Sie auf die Anwendungsverknüpfung auf dem Desktop klicken, wird daher eine Fehlermeldung angezeigt, wenn die Anwendung, auf die verwiesen wird, auf diesem PC nicht vorhanden ist.
Wenn Sie diese Funktion für den Desktop auf nur einem PC aktivieren oder keine Verknüpfungen auf dem Desktop haben, tritt dieses Problem nicht auf.
Unter Windows 10 verwenden Dateien, die mit anderen PCs synchronisiert wurden, die OneDrive-Funktion «Files on demand». Dies bedeutet, dass die Dateien erst dann auf Ihren Computer heruntergeladen werden, wenn Sie zum Öffnen darauf doppelklicken. Auf diese Weise können Sie Speicherplatz auf der Festplatte Ihres Computers sparen und Dateien herunterladen, während Sie diesen verwenden.
Schlussfolgerung
OneDrive hatte zuvor eine ähnliche Methode zum Synchronisieren von Kernordnern, Microsoft wirbt jedoch dafür, wichtige Dateien als neue Funktion zu schützen. Es ist unbestreitbar, dass es eine komfortablere Oberfläche hat und höchstwahrscheinlich zuverlässiger als die frühere Version ist. Und Benutzer, die es für den täglichen Gebrauch aktivieren, können dies persönlich überprüfen.
Die neue Funktion des Windows 10-Betriebssystems erhöht zweifellos den Komfort für Endbenutzer, erhöht den Schutzgrad wichtiger Dateien erheblich und ermöglicht die Remoteverwendung auf verschiedenen Geräten.
Wenn Sie gelöschte Daten wiederherstellen wollen, verwenden Sie die Programme der Firma Hetman Software. Laden Sie das Programm kostenlos herunter und installieren Sie es. Führen Sie dann die Festplattenanalyse durch. Nach der Analyse zeigt das Dienstprogramm die für die Wiederherstellung verfügbaren Dateien an und Sie können sie rückgängigmachen.









Um den Schutz wichtiger Ordner in Microsoft OneDrive auf mehreren Geräten zu synchronisieren, können Sie die folgenden Schritte ausführen:
Um wichtige Ordner in Microsoft OneDrive zu schützen, können Sie zunächst die Option "Ordner-Link freigeben" auswählen. Diese Option ermöglicht es Ihnen, einen Link zu dem Ordner zu erstellen, den Sie schützen möchten. Sie können dann entscheiden, ob Sie den Link nur mit bestimmten Personen teilen möchten oder ob er öffentlich sein soll.
Sobald der Link erstellt wurde, können Sie den Ordner als privat markieren. Dadurch wird verhindert, dass jeder, der den Link erhält, auf den Ordner zugreifen kann. Stattdessen müssen sich die Personen mit ihrem Microsoft-Konto anmelden, um auf den Ordner zugreifen zu können.
Sie können auch die Option "Ordnerinhalt schützen" auswählen, um den Zugriff auf bestimmte Dateien in dem Ordner zu verhindern. Diese Option ermöglicht es Ihnen, bestimmte Dateien zu blockieren und so zu schützen, dass nur bestimmte Benutzer auf sie zugreifen können.