Microsoft OneDrive: функция защиты папок в облачном хранилище
В этой статье вы узнаете, как обеспечить безопасность ваших данных в OneDrive на Windows 10, включив защиту важных папок. Следуйте этим простым шагам и защитите свои файлы от несанкционированного доступа!

- Как это работает?
- Как включить функцию защиты папок в облачном хранилище «Microsoft OneDrive»?
- Заключение
- Вопросы и ответы
- Комментарии
Сервис «OneDrive» создан и управляется компанией «Microsoft» и позволяет пользователям резервировать облачное пространство на серверах корпорации для бесплатного удаленного хранения собственных данных, и поддерживает различные клиентские мобильные операционные системы. Дополнительно, пользователи могут настраивать разрешенный уровень доступа (от закрытого персонального до свободного публичного) и редактировать документы приложения «Microsoft Office».
С целью повышения уровня безопасного использования удаленного сервиса и предотвращения несанкционированного проникновения, «Microsoft OneDrive» теперь предлагает «защитить» содержимое папок «Рабочий стол», «Документы» и «Изображения». Вы можете использовать свои стандартные папки сохранения файлов, и сервис «OneDrive» синхронизирует их с хранилищем, таким образом, как если бы сохранение происходило бы в обычной папке «OneDrive».
Эта возможность не включена по умолчанию, но пользователи могут активировать ее самостоятельно. Такая функция является частью программных улучшений системы «Windows 10», но может быть также активирована в сервисе «OneDrive» и в более ранних версиях операционной системы «Windows».
| Параметр | Описание |
|---|---|
| Название | OneDrive |
| Разработчик | Microsoft |
| Основное назначение | Хранение файлов в облаке, синхронизация данных между устройствами, совместная работа |
| Объем бесплатного пространства | 5 ГБ |
| Платные тарифы | – 100 ГБ – Microsoft 365 Personal (1 ТБ) – Microsoft 365 Family (6 ТБ, по 1 ТБ на пользователя) |
| Поддерживаемые устройства | Windows, macOS, iOS, Android, веб-версия |
| Поддерживаемые форматы | Документы, изображения, видео, аудио, архивы и другие популярные форматы файлов |
| Интеграция | Microsoft Office, Teams, Outlook и другие приложения Microsoft |
| Особенности | – Автосинхронизация файлов – Восстановление удаленных файлов – Функция “Личный сейф” для защиты конфиденциальных данных |
| Безопасность | Шифрование данных, двухфакторная аутентификация |
| Языки интерфейса | Многоязычная поддержка |

Какие данные хранятся в учетной записи 👨💻 Microsoft Windows, Edge, OneDrive и Outlook 📧 в 2021
Как это работает?
Различные службы облачного хранения файлов, в том числе и «Microsoft OneDrive», довольно удобны, практичны и обеспечивают удаленный доступ к хранящимся данным пользователей в любое время и с любого устройства. Однако функциональная особенность таких служб предполагает обязательное сохранение файлов непосредственно в папку службы хранилища, а не в стандартные пользовательские папки на компьютерном устройстве, такие как «Рабочий стол», «Документы» и «Изображения».
Новая функция защиты папок службы «OneDrive» будет «защищать» содержимое указанных папок, синхронизируя их с папкой «OneDrive» , зарезервированной для конкретной учетной записи пользователя. И в случае повреждения персонального компьютера или запоминающего устройства, вы всегда сможете восстановить их содержимое, или просто получить доступ к ним на других устройствах в любой точке мира.
Если вы включите функцию защиты папок на двух разных компьютерах, содержимое папок «Рабочий стол», «Документы» и «Изображения» будет синхронизировано между двумя компьютерными устройствами. Например, служба защиты «Microsoft OneDrive» гарантирует, что у вас будут одни и те же файлы в указанных папках на всех ваших компьютерах, а файл, который вы добавляете в одну из трех отмеченных папок на одном персональном компьютере, немедленно будет помещен в аналогичную папку на другом персональном компьютере.
Другими словами, это похоже на обычное синхронизированное сохранение, реализуемое в службе «OneDrive», за исключением того, что вы выполняете сохранение файлов в обычных папках на своем компьютерном устройстве.

Резервное копирование Windows (OneDrive, История файлов, Образ системы, Диск восстановления) 💻⚙️🛡️
Как включить функцию защиты папок в облачном хранилище «Microsoft OneDrive»?
Для того чтобы воспользоваться преимуществами функции защиты папок в службе облачного хранения файлов «Microsoft OneDrive», необходимо найти и щелкнуть левой кнопкой мыши значок облачной формы «OneDrive», расположенный в нижнем правом углу рабочего стола на «Панели задач» в области уведомлений. В нижней части открывшегося всплывающего окна службы «OneDrive» нажмите кнопку «Другое», с изображенными на ней тремя горизонтальными точками, а затем во вложенном контекстном меню выберите раздел «Параметры».
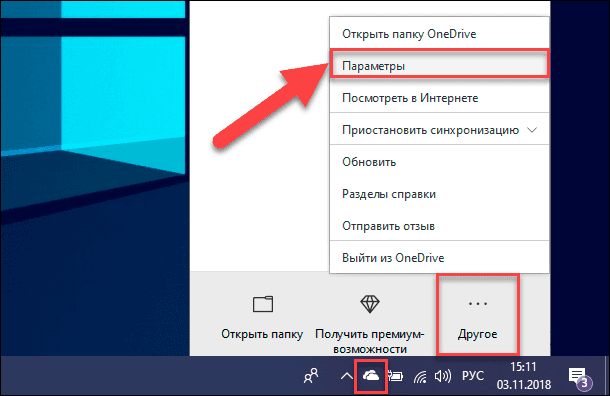
В окне «Microsoft OneDrive» перейдите на вкладку «Автосохранение», и в разделе «Защита важных папок» нажмите на кнопку «Обновить папки».
Обратите внимание: Если вы не видите в указанном разделе кнопку «Обновить папки», то это значит, что ваша учетная запись «Microsoft» еще не обладает приоритетным правом применения функции защиты папок. Корпорация «Microsoft» довольно неспешно продвигает эту функцию, и для вашей учетной записи она может быть еще недоступна. Поэтому, попробуйте вернуться к настройкам защиты важных данных в службе «Microsoft OneDrive» через некоторое время.
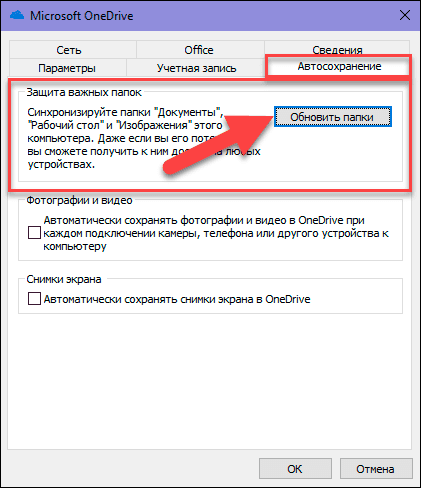
«OneDrive» предложит вам выполнить набор определенных действий, для полноценной настройки защиты важных папок в соответствующем всплывающем окне. Отметьте папки, которые вы хотите синхронизировать с облачным хранилищем «OneDrive», и нажмите кнопку «Включить защиту» в нижней части окна. К сожалению, служба облачного хранения файлов «OneDrive» предлагает защитить на выбор только представленные три папки, не распространяя свою защиту на другие встроенные папки, такие как «Видео», «Загрузки», «Музыка» и «Объемные объекты».
Иногда, вы сможете обнаружить предупреждающие сообщения «Microsoft OneDrive» о том, что некоторые, хранящиеся в отмеченных папках, файлы отдельных приложений (например, документы приложения «Microsoft Outlook» или файлы записной книжки «OneNote») не могут быть защищены облачной службой «OneDrive», и вам потребуется переместить их в другую папку, прежде чем завершить настройку защиты папок. С полным списком таких ошибок и способами их устранения вы сможете ознакомиться на сайте «Microsoft» в соответствующем разделе.
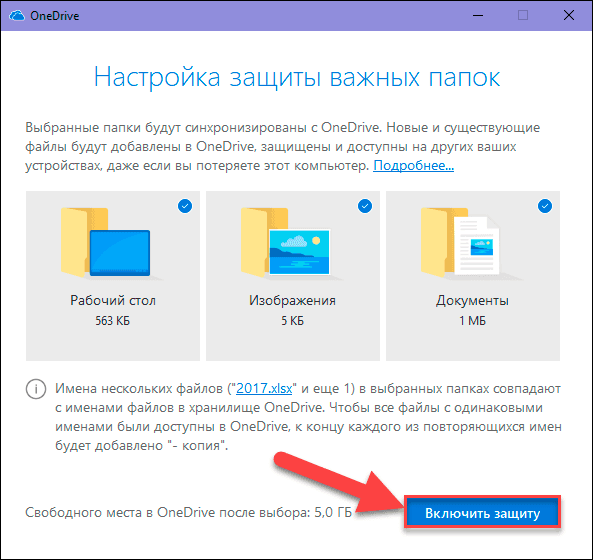
«OneDrive» начнет синхронизировать файлы во всех папках, которые вы выбрали предыдущем окне.
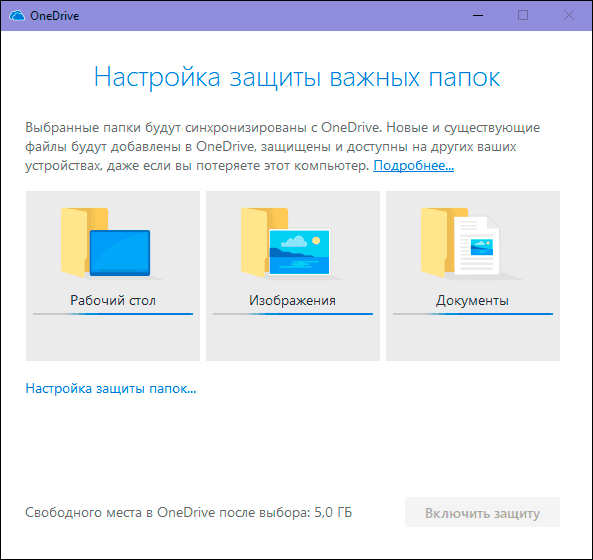
Вы можете просмотреть исполнение заданных действий, нажав на кнопку «Просмотреть ход выполнения синхронизации» в нижней части окна.
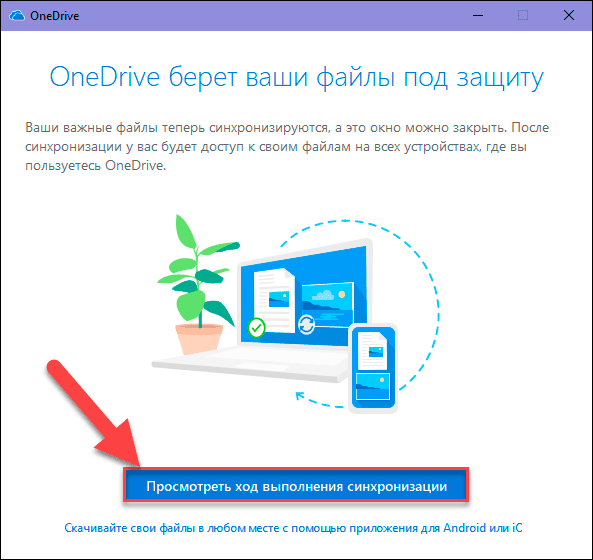
Или щелкнув соответствующий значок облачной формы «Microsoft OneDrive», представленный в виде белых облаков, в области уведомлений на «Панели задач» в нижнем правом углу рабочего стола.
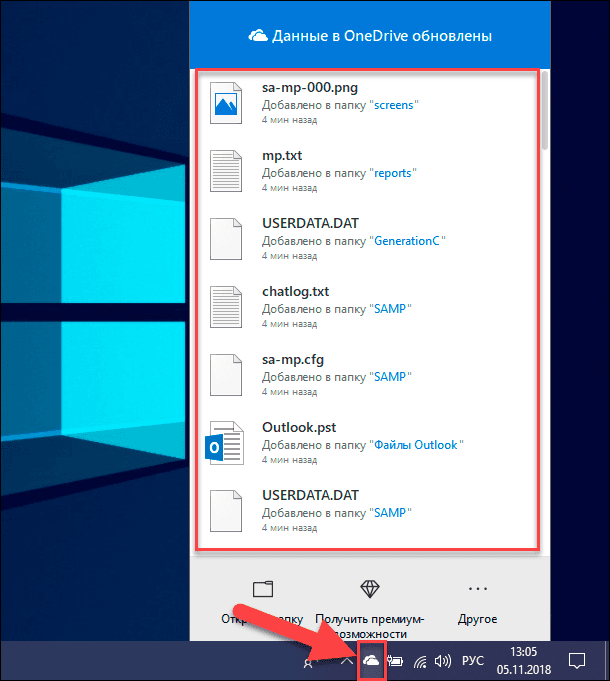
«OneDrive» постоянно контролирует выбранные папки и синхронизирует их содержимое с облачным хранилищем. Файлы в этих папках будут отмечены индикатором синхронизации в столбце «Состояние» для уведомления пользователей о проводимых действиях.
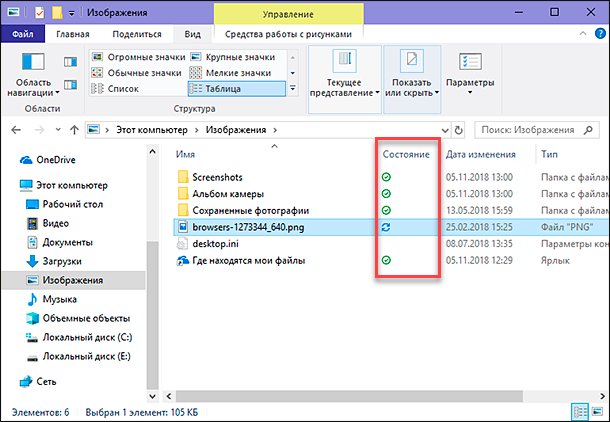
После завершения процесса синхронизации, содержимое каждой папки будет доступно в «OneDrive» на других персональных компьютерах, в «Интернете» и мобильных приложениях «OneDrive». И папки «Рабочий стол», «Документы» и «Изображения» будут располагаться в основной папке хранения приложения «OneDrive».
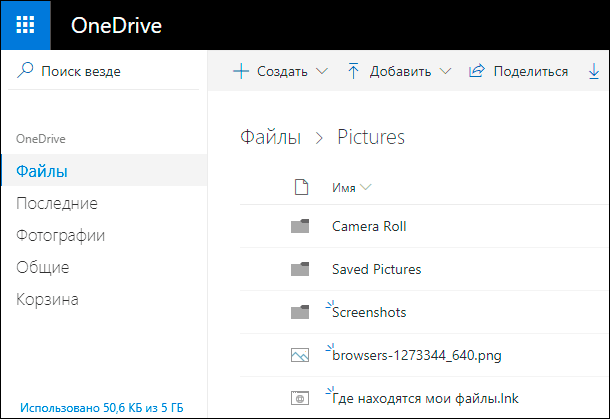
При активации функции защиты важных папок в приложении «Microsoft OneDrive» сразу на двух отдельных компьютерах, подключенных к одной учетной записи, содержимое их защищенных папок будет объединено.
Это может привести к возникновению определенных ошибок. Например, если вы включаете защиту «OneDrive» для папки «Рабочий стол» на двух отдельных компьютерах с различными установленными приложениями, то ярлыки рабочих столов будут синхронизироваться между вашими персональными компьютерами, и в итоге, на обоих компьютерах появятся ярлыки приложений рабочего стола каждого из персональных компьютеров.
Причина тому кроется в свойствах приложения «Microsoft OneDrive», которое синхронизирует все файлы, расположенные в указанных папках, включая и ярлыки. Но эти ярлыки будут запускать только приложения, установленные на текущем персональном компьютере. Поэтому, вы увидите сообщение об ошибке при нажатии на ярлык приложения на рабочем столе, если приложение, на которое он указывает, не существует на данном персональном компьютере.
Если вы включите эту функцию для рабочего стола только на одном персональном компьютере или у вас нет ярлыков на рабочем столе, то такая проблема не возникнет.
В операционной системе «Windows 10» к файлам, синхронизированным с другими персональными компьютерами, будет применена функция «OneDrive» «Файлы по запросу». Это означает, что файлы не будут загружены на ваш компьютер до тех пор, пока вы дважды не щелкните их, чтобы открыть. Такой подход позволяет экономить место на жестком диске компьютера и скачивать файлы по мере использования.

Как отключить, включить или полностью удалить Onedrive в Windows 10 💻🛑💥
Заключение
Служба «OneDrive» ранее имела подобный способ синхронизации основных папок, но «Microsoft» рекламирует «Защиту важных файлов» как новую функцию. Неоспоримо, что она имеет более удобный интерфейс, и, вероятнее всего, более надежна, по сравнению с ранней версией. И пользователи, которые активируют ее для ежедневного использования смогут лично в этом убедиться.
Новая функция в операционной системе «Windows 10», несомненно, добавляет удобства конечным потребителям, значительно повышает уровень защиты важных файлов и позволяет удаленно использовать их на различных устройствах.








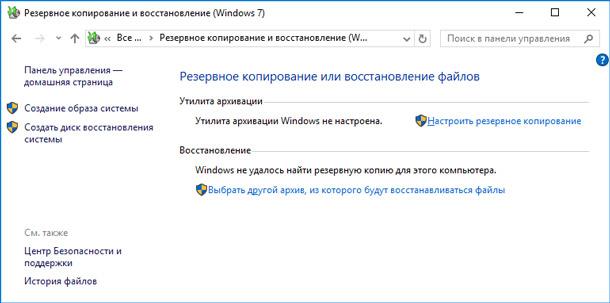
Для настройки папки OneDrive таким образом, чтобы она была доступна только для просмотра, вам потребуется изменить разрешения доступа к этой папке в настройках OneDrive. Вот как это можно сделать:
Откройте приложение OneDrive на вашем компьютере.
Щелкните на иконке OneDrive в системном трее (в нижнем правом углу экрана) и выберите "Настройки".
В открывшемся окне выберите вкладку "Файлы".
Нажмите на кнопку "Выбрать папки", чтобы открыть список папок, синхронизируемых с OneDrive.
Убедитесь, что папка, которую вы хотите ограничить только для просмотра, отмечена галочкой.
Щелкните правой кнопкой мыши на выбранной папке и выберите "Свойства папки".
В открывшемся окне выберите вкладку "Доступ" или "Разрешения".
Убедитесь, что в списке пользователей и групп указаны только пользователи, которым вы хотите предоставить доступ только на чтение.
Убедитесь, что для этих пользователей установлено разрешение "Только чтение" или подобное, но без разрешений на запись или изменение.
Нажмите "ОК", чтобы сохранить изменения.
После выполнения этих шагов папка OneDrive будет ограничена только для просмотра для выбранных пользователей. Помните, что настройки разрешений могут различаться в зависимости от версии OneDrive или операционной системы, поэтому предоставленные инструкции могут незначительно отличаться.
1. Откройте меню Пуск и найдите приложение OneDrive.
2. Выберите в меню «Настройки».
3. Выберите «Отключить».
4. Нажмите «Да», чтобы подтвердить.
5. Нажмите «Завершить», чтобы завершить процесс.
После этого OneDrive будет отключен без потери данных.
1. Проверьте настройки безопасности вашего компьютера и проверьте, установлены ли необходимые права доступа.
2. Убедитесь, что вы используете последнюю версию программного обеспечения для защиты важных папок.
3. Проверьте, что все необходимые файлы установлены и настроены правильно.
4. Проверьте, что у вас есть актуальный антивирус.
5. Проверьте, что ваши службы Windows Firewall и Windows Defender работают нормально.
6. Проверьте, что установлены последние обновления Windows.
7. Если у вас установлены сторонние программы, удостоверьтесь, что они также являются актуальными.
8. Проверьте, что у вас установлены последние драйверы.
1. Откройте папку, которую вы хотите синхронизировать с OneDrive.
2. Нажмите правой кнопкой мыши на папку и выберите «Свойства».
3. В открывшемся окне выберите «Дополнительные параметры».
4. Выберите «Синхронизация с OneDrive».
5. Нажмите «Синхронизировать эту папку».
6. Появится окно с уведомлением, что файлы из этой папки будут синхронизированы с OneDrive.
7. Нажмите «Ок», чтобы завершить процесс.