Как избежать потери личных данных при смене браузера?
Как поменять браузер без потери личных данных? В этой статье мы рассмотрим шаги по безопасной смене браузера, чтобы ваши личные данные остались защищенными. Следуйте нашим советам и избегайте рисков потери важной информации!

- Способ 1. Переход на «Google Chrome»
- Способ 2. Переход на «Opera Browser»
- Способ 3. Переходим на «Microsoft Edge»
- Способ 4. Переходим на «Firefox»
- Способ 5. Переходим на «Safari»
- Общие советы по переезду на другой браузер
- Вопросы и ответы
- Комментарии
Если вы всё же решили работать на новом, но не желаете тратить уйму времени на привыкание, то для минимизации неудобств необходимо перенести главные «плюшки» из старого браузера в новый. Вам нужно перенести: «Закладки» (Избранное), данные заполненных вами форм, сохранённые пароли и, естественно, заново установить все кроссплатформенные плагины и дополнения. Что касается большинства современных расширений, то как правило, самые распространённые можно установить почти в каждый браузер, и их огромное количество. О самых полезных, на наш взгляд, мы уже рассказывали на нашем сайте, чтобы узнать о них прочитайте эти статьи: «ТОП 17 расширений для Firefox Quantum» и «17 самых полезных дополнений для браузера Google Chrome»

Как восстановить очищенную историю браузеров Chrome, Mozilla FireFox, Opera, Edge, Explorer 🌐⏳💻
Теперь дайте разберём по подробнее, как же перенести все нужные данные из старого браузера на новый, чтобы не потерять важную информацию. Этот процесс мы будем рассматривать с точки зрения браузера на который вы решили перейти, но ваши действия, в значительной степени, будут ограничены функционалом старой программы.
Способ 1. Переход на «Google Chrome»
Запустите браузер, далее кликаем на кнопке «Настройки и управление Google Chrome» (три точки) в верхнем правом углу окна программы и выбираем пункт «Настройки», или просто введите в адресную строку ссылку: «chrome://settings/».
chrome://settings/
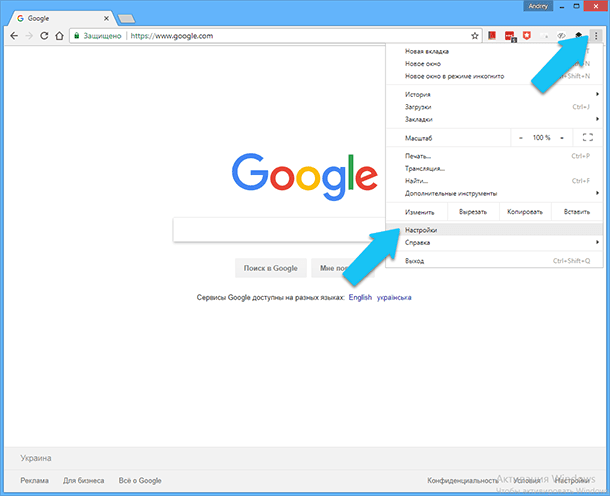
На открывшейся странице, в самом верху находим и нажимаем на ссылку «Импорт закладок и настроек».
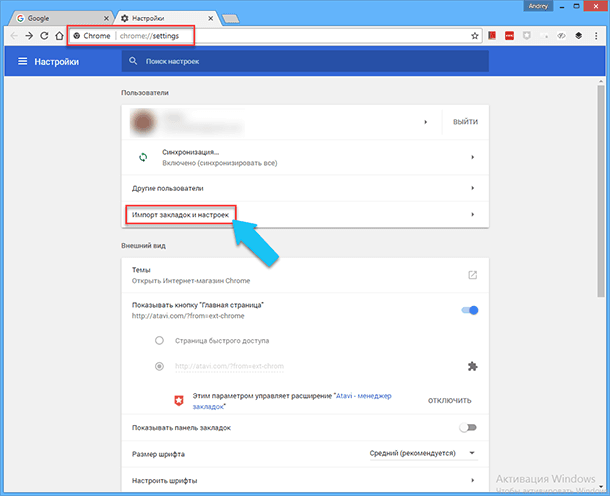
Затем во всплывающем окне в выпадающем списке нужно выбрать название браузера, с которого вы переходите. Если ваш предыдущий браузер «FireFox», то вы сможете перенести историю просмотров, закладки\избранное, данные сайтов с сохранёнными паролями и данные поисковых систем.
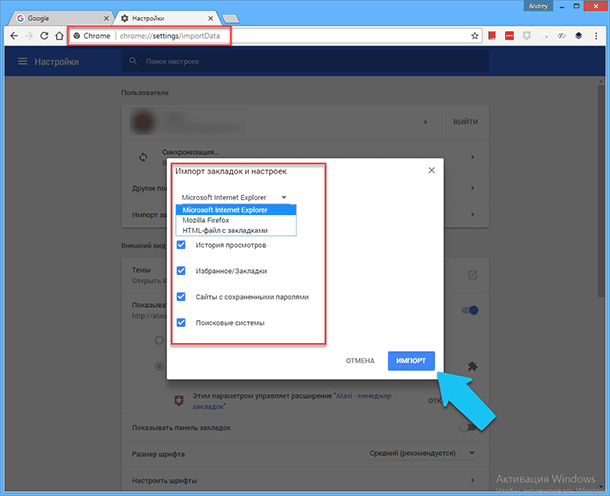
Если ваш предыдущий браузер «Internet Explorer», то вы сможете перенести историю просмотров, закладки и данные сайтов с сохранёнными паролями. Если вы переходите с «Microsoft Edge», то все, что можно переместить – это всего лишь закладки, аналогично, как и из «Safari».
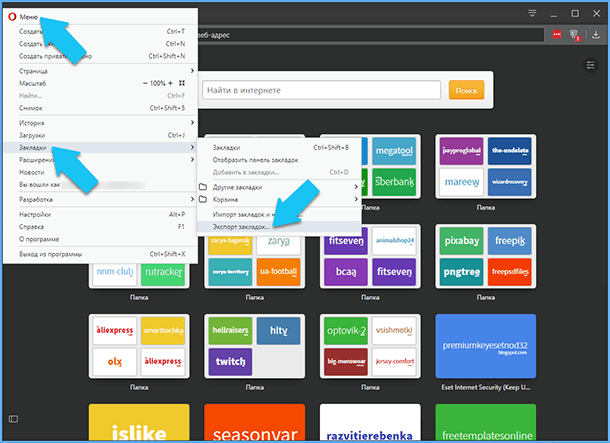
Из браузера «Opera» тоже можно перенести только закладки, но для этого придётся постараться. Сначала запустите браузер «Opera» и нажмите на кнопку «Меню» в левом верхнем углу окна программы. Далее переходим на пункт «Закладки» и в выпадающем списке кликаем на «Экспорт закладок», и далее сохраняем обычный «HTML-файл» со всеми закладками из «Opera».
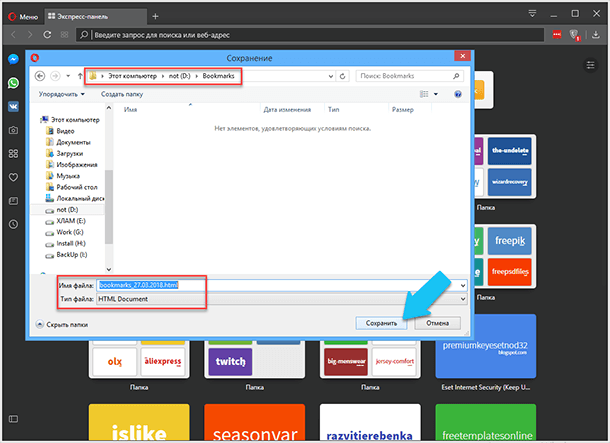
Теперь открываем «Chrome», кликаем на кнопке «Настройки и управление Google Chrome», переходим в «Настройки», опять кликаем на ссылку «Импорт закладок и настроек», а затем, в выпадающем списке выбираем «HTML-файл с закладками» и нажимаем кнопку «Выберите файл». В открывшемся диалоге находим только что сохранённый файл с закладками «Opera», выделяем его и нажимаем «Открыть».
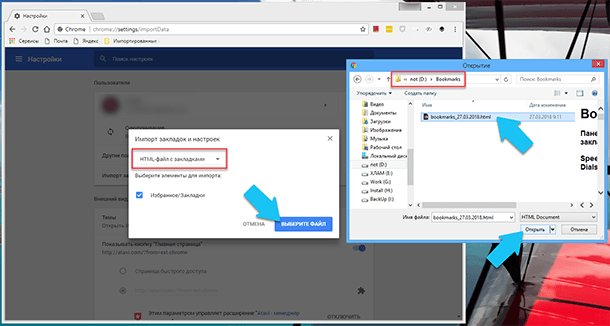
Чтобы установить необходимые расширения и плагины, кликаем на кнопке «Настройки и управление Google Chrome», далее опускаемся на пункт «Дополнительные инструменты», и в выпадающем списке кликаем на «Расширения», или просто перейдите по ссылке «chrome://extensions/». На странице вы сразу увидите все предустановленные расширения, нажимаем на кнопку «Меню» и переходим по ссылке «Магазин Chrome».
chrome://extensions/
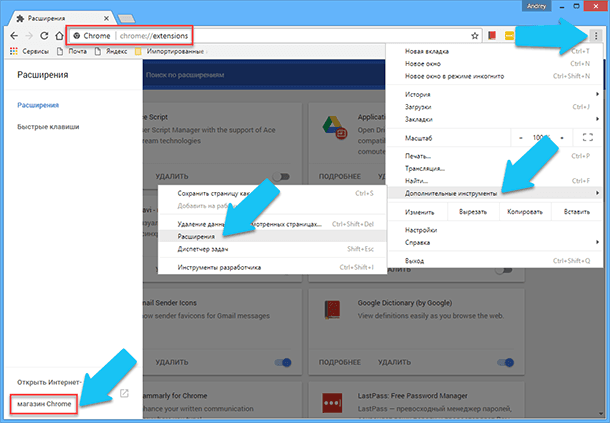
После чего, вводите название нужного расширения и нажимаем «Установить», допустим «AdGuard».
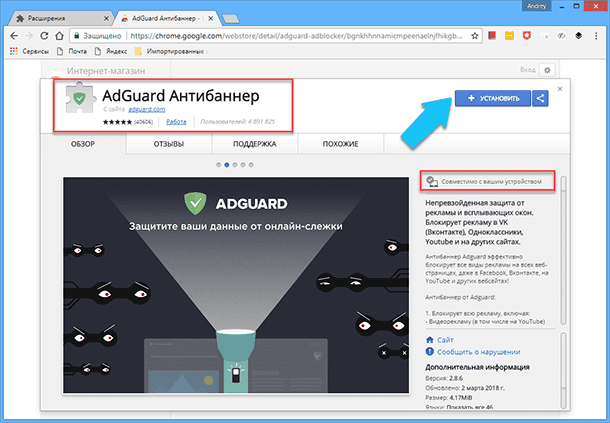

Как удалить браузеры Амиго, Mail.ru, Комета, программы Спутник и Updater полностью 💻 🛑 🐞
Способ 2. Переход на «Opera Browser»
Чтобы перенести все пользовательские данные в браузер «Opera», запустите программу и нажмите на кнопку «Меню» в левом верхнем углу её окна. Далее переходим на пункт «Закладки» и в выпадающем списке кликаем на «Импорт закладок и настроек…». Или введите в адресной строке ссылку «opera://settings/importData».
opera://settings/importData
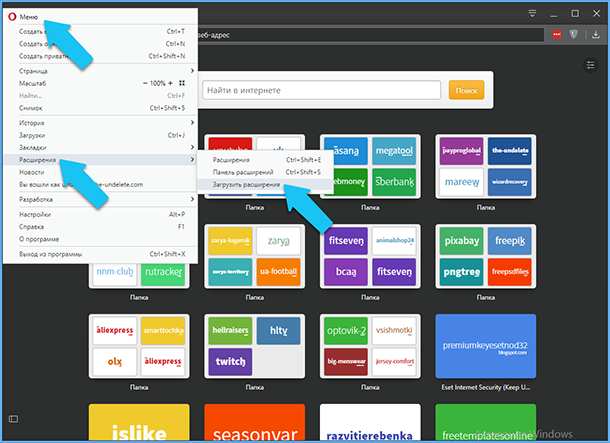
Опять же «Opera» предоставит возможность выбрать между установленными браузерами, причем «Chrome» и «Firefox» являются наиболее совместимыми, и из них получится перенести наибольший объём данных. Если вы переходите с одного из этих двух, то просто выберите нужный из выпадающего списка и нажмите на кнопку «Импортировать». Таким образом можно перенести историю посещений, закладки\избранное, сохранённые пароли и файлы «cookie».
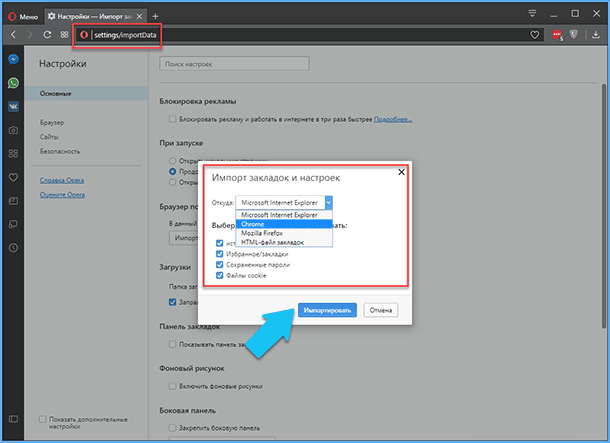
«Internet Explorer» позволяет переносить те же самые четыре типа данных в новый браузер «Opera», но новомодный «Microsoft Edge» и «Safari» ограничивают вас только закладками. Выбираем название браузера из раскрывающегося меню вверху, затем выбираем данные, которые хотим перенести, и нажимаем на кнопку «Импортировать» для подтверждения.
Так же под «Opera» разработано более 2500 тысяч дополнений, плагинов и онлайн приложений. Что бы зайти на сайт с расширениями нажмите на кнопке «Меню» в левом верхнем углу окна программы, далее переведите курсор на строку «Расширения», и в выпадающем списке кликните на «Загрузить расширения», так же вы просто можете перейти по ссылке «https://addons.opera.com».
https://addons.opera.com
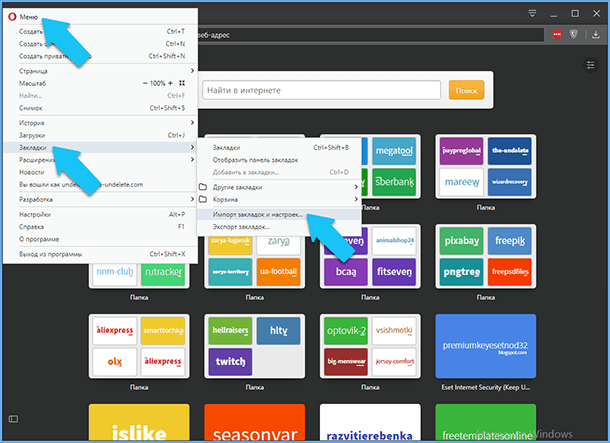
Под браузер написано большинство самых распространённых онлайн дополнений и плагинов в мире.
Так же специалисты компании разработали собственный блокировщик рекламы, который встроен в программу. По отзывам пользователей, данная функция прекрасно справляется со своими обязаностями и оказалась крайне полезной. Блокировка навязчивой рекламы помогает многократно ускорить загрузку веб-страниц и, так сказать, очищает их. После её включения так же блокируется, большинство отслеживающих вашу деятельность в интернете, файлов «cookie». Её можно найти, перейдя на страницу «Меню» и выбрав пункт «Настройки». На вкладке «Основные» найдите заголовок «Блокировка рекламы» и поставьте галочку «Блокировать рекламу и работать в интернете в 3 раза быстрее». Нажав кнопку «Управление списками», вы можете добавить или удалить списки нежелательной рекламы для нескольких языков.
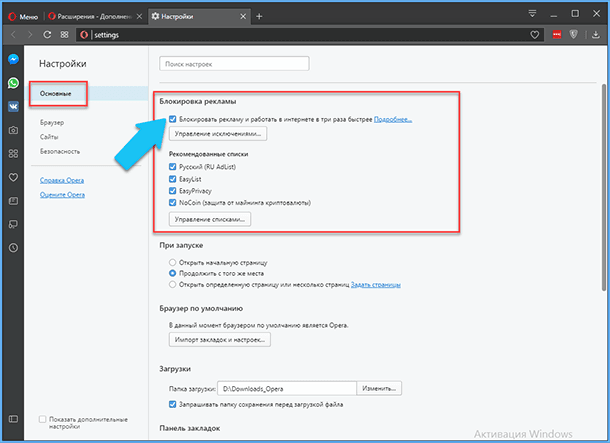

Топ бесплатных Интернет браузеров для Windows: Яндекс, Chrome, Edge, Opera, FireFox 🥇🌐💻
Способ 3. Переходим на «Microsoft Edge»
Если вы заинтересовались новой попыткой компании «Microsoft», сделать качественный и быстрый веб-браузер, то с легкостью найдете управление передачей данных, нажав на кнопку «Параметры и прочее…» (троеточие) в правом верхнем углу окна программы, и кликнув на строку «Параметры». Далее найдите заголовок «Импортировать избранное и другие данные» и нажмите на кнопку «Импортировать из другого браузера».
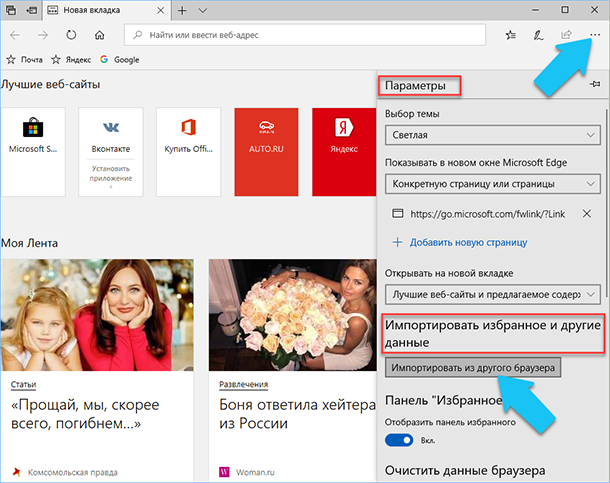
«Microsoft EDGE» поддерживает только три возможных варианта перенесения личных данных пользователя, а также возможность импортировать (или экспортировать) закладки в виде «HTML-файла».
«Internet Explorer» является самый совместимым из всех браузеров, он позволяет перенести закладки, историю просмотров, файлы «cookie», сохранённые пароли, заполненные данные форм и настройки. Разработчики «Microsoft» видно озаботились тем, чтобы пользователям было максимально комфортно синхронизировать свои данные между двумя программами.
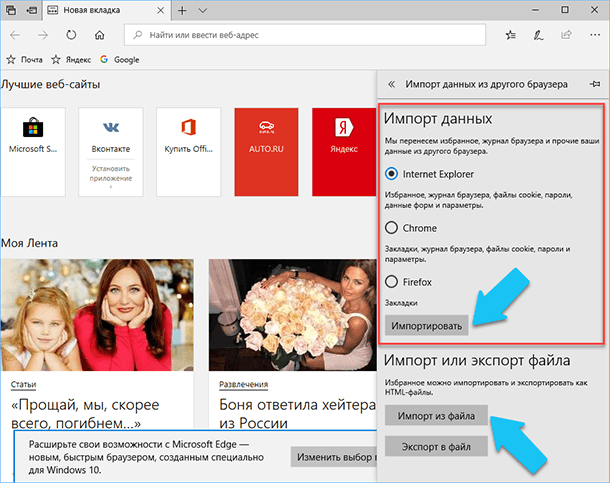
Если вы переходите с «Google Chrome» , то вы сможете перенести только закладки, историю просмотров, файлов «cookie», сохранённые пароли и настройки (без данных формы), а из «Firefox» сможете переместить всего лишь закладкам. Если ваш старый браузер «Opera», то вам придётся сначала экспортировать закладки как «HTML-файл», а затем импортировать их в «Edge» вручную, причем закладки - это единственное что можно перенести. Вам осталось только выбрать название вашего старого браузера и нажать кнопку «Импортировать». Как экспортировать закладки из браузера «Opera» и импортировать их, я писал выше, в данном случае нужно выполнить те же операции.
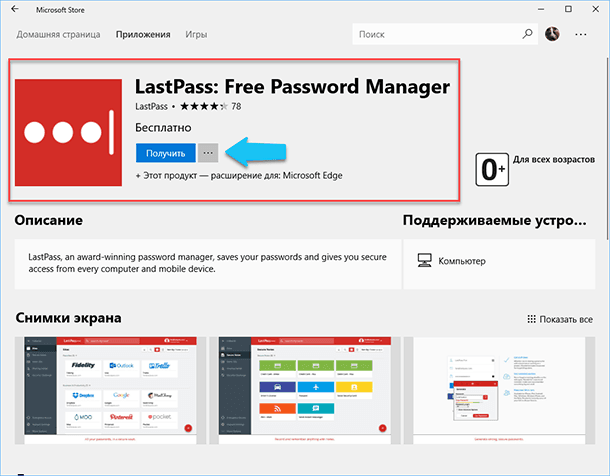
С появления «Microsoft Edge» прошло не так много времени, это объясняет почему для нового браузера так мало расширений, на данный момент не более пятисот. К тому же расширения для него устанавливаются только из официального магазина «Windows Store». Но некоторые разработчики уже успели адаптировать свои самые распространённые приложения под «Edge». Среди них: «AdBlock», «LastPass», «Evernote», «Office Online» и так далее. Дайте время и дополнений будет «выше крыши», ведь большинство разработчиков уже анонсировали, что собираются адаптировать свои топ-расширения под новую платформу «UWP».

Обзор браузеров TOR, Blisk, Vivaldi, Torch, альтернативные браузеры для Windows 🥇🌐💻
Способ 4. Переходим на «Firefox»
Разработчики «Firefox Quantum» добавили много возможностей для перемещения личных данных пользователей. Если вы хотите переместить всю свою онлайн-информацию в браузер от компании «Mozilla», то вам нужно нажать на кнопку «Библиотека» в правом углу на панели инструментов (она выглядит как полка с книгами), далее кликаем на строку «Закладки», а потом на ссылку «Показать все закладки».
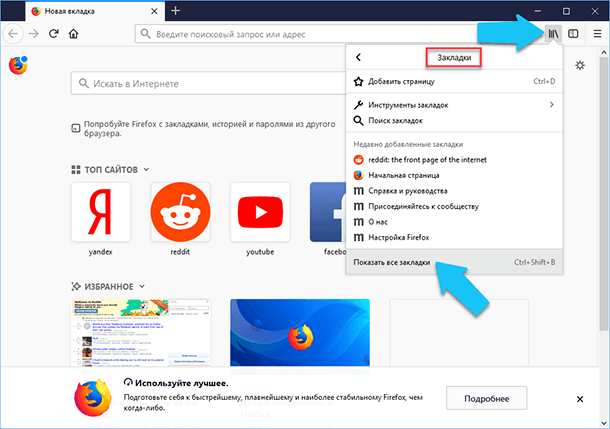
В верхней части нового диалогового окна находим поле «Импорт и резервные копии», и в выпадающем списке кликаем на «Импорт данных из другого браузера…».
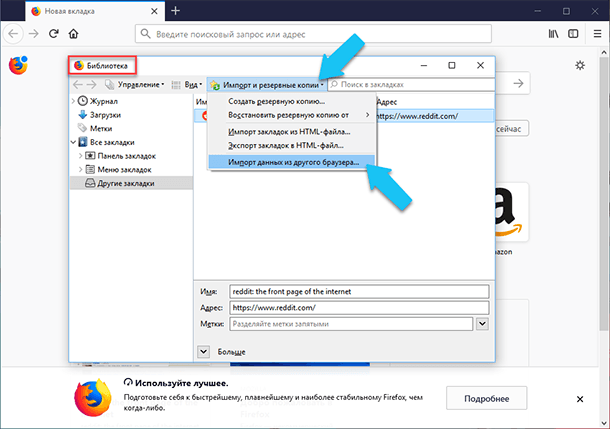
Сразу загрузиться «Мастер импорта настроек и данных», на первом шаге вам предложат выбрать с какого браузера вы будете переносить информацию.
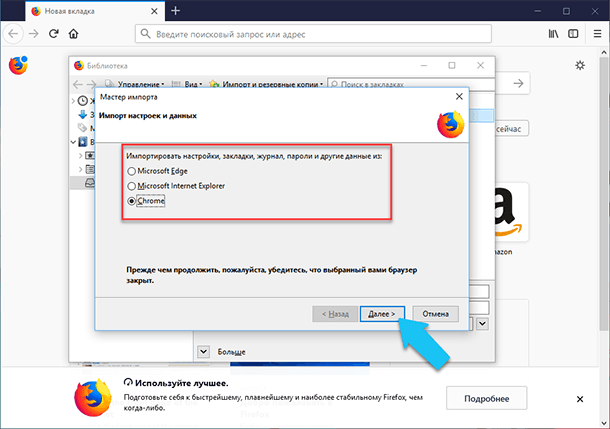
Если вы выбрали «Chrome», то «Firefox» сможет перенести файлы «cookie», историю просмотров, сохраненные пароли и закладки, те же данные можно будет импортировать и из «Internet Explorer» и «Microsoft Edge». У меня не получилось перенести пароли и историю просмотров из «Microsoft Edge», несмотря на то, что этот параметр присутствовал в списке, возможно, работа в данном направлении все еще продолжается.
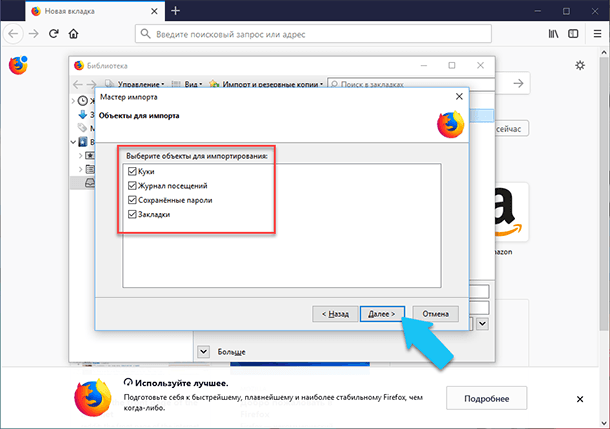
Что касается браузера «Safari», то он позволит только переместить закладки, а если вы переходите с «Opera», то чтобы переместить закладки, вам понадобиться вручную экспортировать их, как я описывал выше и в окне «Библиотека» выбрать строку «Импорт закладок из HTML-файла». А дальше как обычно, в открывшемся диалоге перейти в папку с файлом и открыть его.
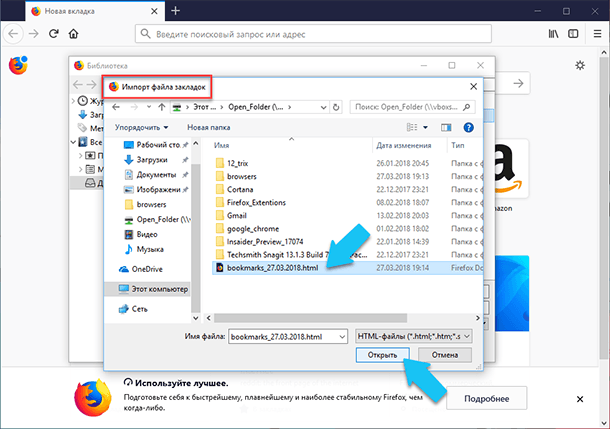
Всевозможные сложные расширения, уникальные плагины и дополнения, управляющие системой - вот что делало «Firefox» одним из самых лучших браузеров в мире, и так было всегда. Количество расширений для «FireFox» уже перевалило за миллион, но после выхода 57 версии - «Firefox Quantum», браузер теперь поддерживает только расширения, построенные на новой технологии «WebExtensions API». Чтобы скачать и установить дополнения, плагины и новые темы, вам необходимо кликнуть на кнопку «Меню» и выбрать пункт «Дополнения». Прокрутите открывшуюся страницу в самый низ и нажмите на ссылку «Посмотреть больше обновлений».
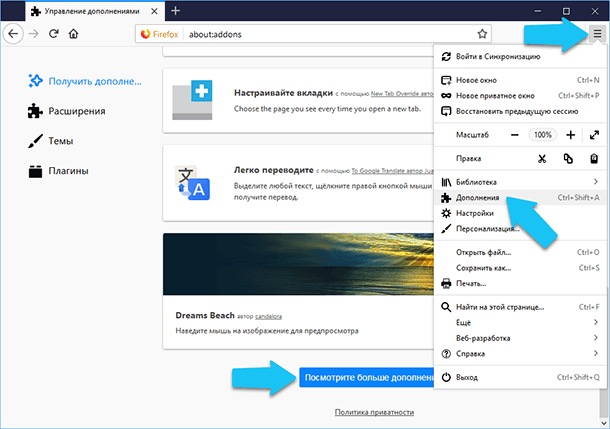
Также можете просто перейти по прямой ссылке «https://addons.mozilla.org». Если вы посетите его из «Firefox Quantum», то веб-сайт покажет вам не все расширения, а только те, которые могут быть установлены в новый браузер.
https://addons.mozilla.org
Способ 5. Переходим на «Safari»
Если по какой-либо причине вы собираетесь использовать «Safari» на «macOS», то с лёгкостью найдёте опцию импорта данных браузера, откройте «Файл», далее «Импорт из» и выберите «Chrome» или «Firefox» из списка. Оба браузера позволят переместить закладки и историю просмотров, но из «Firefox» вы также сможете «вытащить» сохраненные пароли.
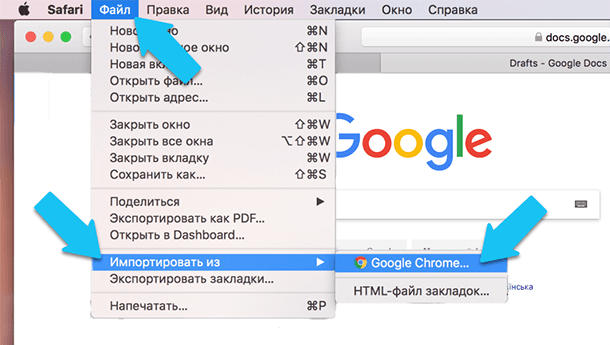
В том же подменю «Импорт» есть параметр «HTML-файл закладок», который вы можете использовать для импорта закладок из «Opera» или любого другого браузера (например, «Microsoft Edge» в Windows). Данные, которые были импортированы, будeт отображаться в избранном в собственной папке «Импортировано» в закладках «Safari».
Общие советы по переезду на другой браузер
Если ваш новый браузер не смог перенести все нужные данные из вашего старого браузера, то вариантов у вас не слишком много. Возможно, вам даже придётся лишиться части информации или заново зарегистрироваться на нескольких веб-сайтах, в любом случае, самое важное – это закладки и сохранённые пароли.
У вас может не получиться воспользоваться какими-либо расширениями в новом браузере. Но реальность такова, что для большинства известных задач разработаны несколько видов расширений, плагинов, онлайн дополнений и даже дополнительного программного обеспечения, которое требует отдельной установки в системе. Не бойтесь попробовать что-то новое, возможно его функционал и удобство понравиться вам больше, чем решение, которым вы пользовались ранее.
Тем не менее, есть инструменты, которые смогут помочь вам в следующий раз, когда вы соберетесь перейти из одного браузера на другой: если вы хотите, чтобы ваши пароли были защищены и доступны в любом браузере, то вы можете установить специальный менеджер паролей, например, «1Password», «Keeper Security», «Dashlane» или «LastPass».
Эти приложения работают во всех самых распространённых браузерах и на нескольких платформах, поэтому ваши пароли сохраняются независимо от вашего браузера и могут перемещаться вместе с вами. Расширения «Dashlane» и «LastPass» также могут сохранять другие данные, которые вы вводите в формы, такие как адрес и данные кредитных карточек.
Ещё в сети полно веб-сервисов и расширений для работы с закладками. Один раз выгрузите нужные закладки туда, и опять же они будут всегда под рукой, и будут доступны в любом браузере.
Наконец, если вы доверяете аккаунту «Google», то с лёгкостью можете синхронизировать все свои пароли и историю посещений, и без проблем пользоваться ими в любом браузере: сохраненные пароли всегда доступны на странице «https://passwords.google.com», а ваш история посещений находится на странице «https://myactivity.google.com/myactivity».
https://passwords.google.com
https://myactivity.google.com/myactivity
Работать с этими веб-приложениями от «Google» не так легко и удобно, как с расширениями или закладками браузера, но они могут выполнять функцию перевалочного пункта, пока ваши новые дополнения или браузер не запомнит все нужные URL-адреса, ваши данные заполнения форм, сохранённые пароли и так далее.
Мы настоятельно рекомендуем использовать онлайн-хранилища для резервных копий всей критически важной для вас информации, это сэкономит вам уйму времени и нервов, когда захотите сменить браузер вновь.









1. Некоторые веб-сайты могут некорректно отображаться в новом браузере.
2. Некоторые расширения или плагины могут быть несовместимы с новым браузером.
3. Некоторые сайты, которые вы используете часто, могут требовать сброса пароля.
4. Некоторые функции, которые вы используете, могут быть недоступны в новом браузере.
5. Ваши личные настройки, такие как язык, цвет фона, шрифты, размеры экрана, могут быть сброшены.
6. Некоторые веб-сайты, которые используют устаревшие технологии, могут не работать.