Windows-Dateiversionsverlauf: Nutzung und Wiederherstellung
Lesen Sie, wie Sie die Windows-Dateiverlaufsfunktion richtig verwenden. Wie stellt man verlorene Datei mit ihrer Hilfe wieder her? Der Dateiversionsverlauf in Windows 10 ist wahrscheinlich die Hauptfunktion zur Sicherung und Wiederherstellung von Daten für diese Version des Betriebssystems. Trotz des Namens ist der Dateiversionsverlauf nicht nur eine Möglichkeit, eine frühere Version von Dateien wiederherzustellen, sondern ein umfassendes Tool zur Datensicherung.

- Schritt 1. Aktivierung
- Schritt 2. Einstellung
- Schritt 3. Wiederherstellung von Dateien aus der Sicherung mithilfe des Dateiversionsverlaufs
- Schritt 4. Wiederherstellung von Dateien aus dem Dateimanager
- Fragen und Antworten
- Bemerkungen
Nach dem Einrichten des Dateiversionsverlaufs können Sie einfach ein externes Speichergerät anschließen, und Windows sichert automatisch Daten darauf. Wenn die externe Festplatte ständig verbunden ist, wird das Betriebssystem gemäß dem Zeitplan gesichert.

So aktivieren oder deaktivieren Sie den Dateiversionsverlauf in Windows 10 und 8, der Datensicherung
Schritt 1. Aktivierung
Im Gegensatz zu umfassenden Sicherungswerkzeugen ist das Aktivieren des Dateiversionsverlaufs schnell und einfach. Schließen Sie zunächst die externe Festplatte an den Computer an. Gehen Sie dann im Startmenü zu Einstellungen und wählen Sie im angezeigten Menü «Update und Sicherheit» – «Sicherung».
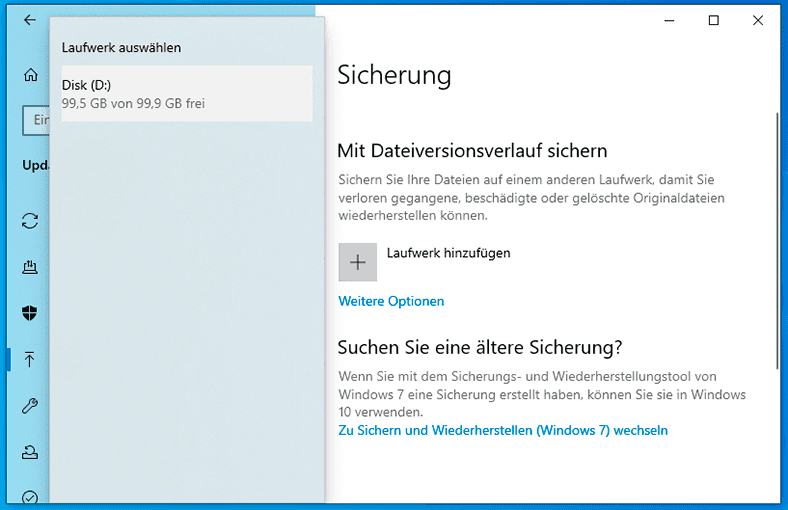
Wenn Sie auf «Laufwerk hinzufügen» klicken, geben Sie es einfach an und Windows verwendet es für den Dateiversionsverlauf. Die Option «Meine Daten automatisch sichern» wird angezeigt und automatisch aktiviert. Windows sichert Ihre Dateien automatisch auf diesem Laufwerk, wenn es mit dem Computer verbunden ist.
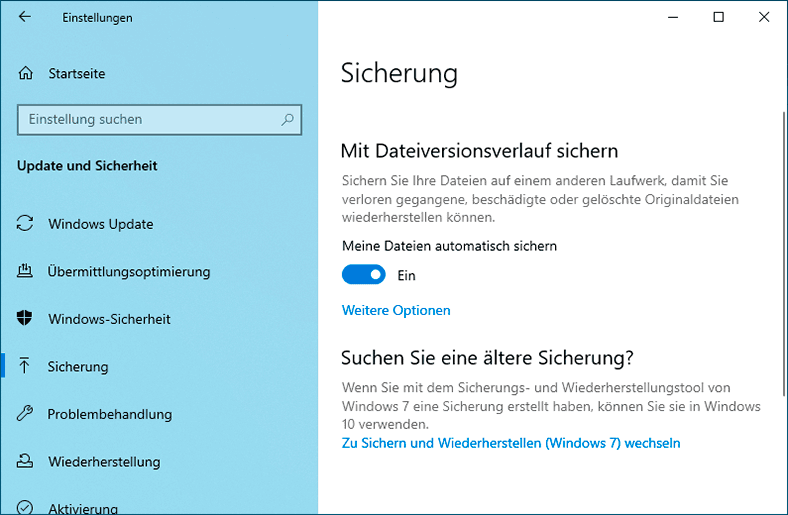
Schritt 2. Einstellung
Um die Häufigkeit der Erstellung einer Sicherungskopie der Dateien, die Dauer ihrer Speicherung und vor allem die Angabe der zu sichernden Dateien festzulegen, wählen Sie «Weitere Optionen».Standardmäßig sind die Sicherungsdateien auf «Stündlich» eingestellt, diese Zeit kann jedoch geändert werden. Sie kann alle 10, 15, 20, 30 Minuten, 1, 3, 6, 12 Stunden oder einmal täglich eingestellt werden.
Die Standardaufbewahrungsdauer für Sicherungen ist «Immer». Sie können ihre Entfernung jedoch nach 1, 3, 6, 9 Monaten, 1 oder 2 Jahren feststellen. Es ist möglich, das automatische Löschen der Dateiversionsdateien zu konfigurieren, wenn freier Speicherplatz erforderlich ist.
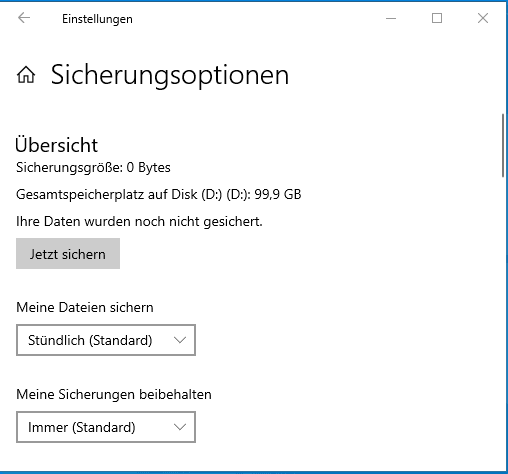
Standardmäßig ist festgelegt, dass der Dateiversionsverlauf nur bestimmte Ordner Ihres Kontos sichert. Dies ist der Desktop, Dokumente, Downloads, Musik, Bilder, Videos, OneDrive usw. Alle diese Ordner werden auch im Fenster Archiveinstellungen angezeigt. Bei Bedarf können Sie dieser Liste weitere Ordner hinzufügen.
Wählen Sie dazu «Ordner hinzufügen» und wählen Sie einen beliebigen Ordner von Ihrem Computer aus. Außerdem können Sie aus dieser Liste jeden Ordner löschen: Klicken Sie einfach darauf und klicken Sie auf die Schaltfläche «Löschen».
Beachten Sie, dass es in Windows 8 keine Möglichkeit gibt, Ordner zum Dateiverlauf hinzuzufügen. Wenn Sie dies benötigen, fügen Sie der Bibliothek den gewünschten Ordner hinzu.
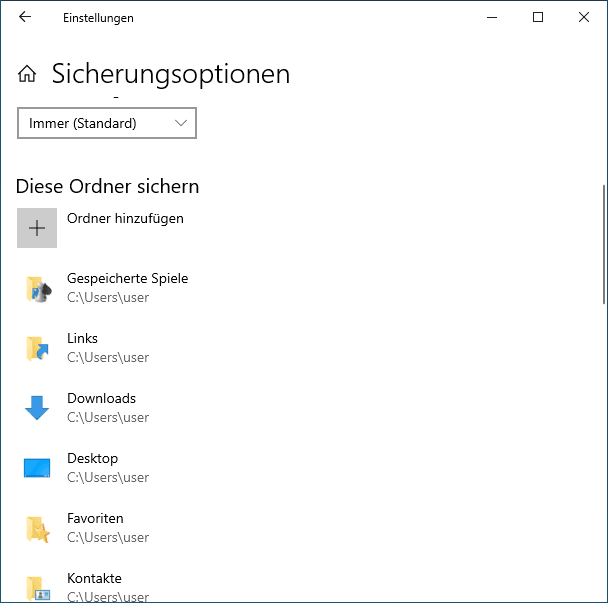
Darüber hinaus gibt es einen Abschnitt „Diese Ordner ausschließen“, in dem Sie einen Ordner hinzufügen können, dessen Sicherung von Dateien nicht erstellt werden muss.
Sie legen beispielsweise fest, dass Windows den Ordner «Dokumente» sichert. In den «Dokumenten» befindet sich jedoch ein Ordner, der nicht gesichert werden muss. Sie können einen solchen Ordner ausschließen.
Wenn Sie das Laufwerk ändern müssen, auf dem der Dateiverlauf gespeichert wird, klicken Sie auf «Laufwerk nicht mehr verwenden». Danach werden Sie aufgefordert, ein anderes Laufwerk für den Dateiversionsverlauf auszuwählen. Daten vom vorherigen Laufwerk werden nicht gelöscht, aber Windows kann jeweils nur mit einem Laufwerk für den Dateiversionsverlauf arbeiten.
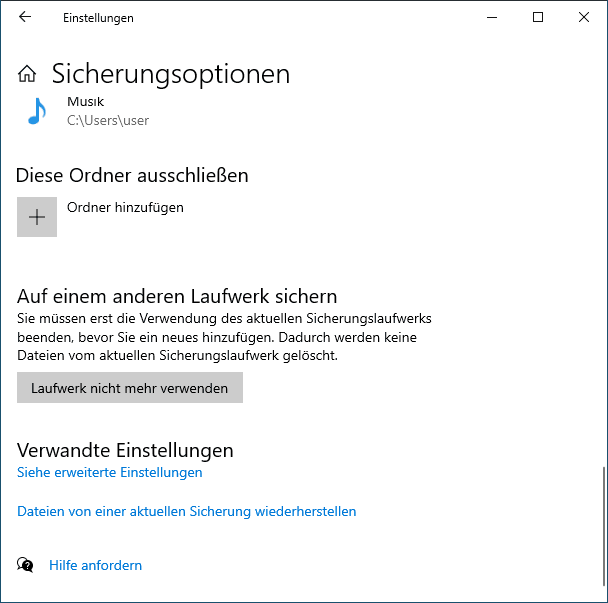
Dies sind jedoch nicht alle Einstellungen für den Dateiversionsverlauf. Klicken Sie auf den Link «Erweiterte Einstellungen», der sich unten im Fenster «Archivierungsoptionen» befindet, und rufen Sie das Fenster der Systemsteuerung auf. Wählen Sie in der linken Spalte «Erweiterte Einstellungen» aus und sehen Sie sich die Einstellungen zum Speichern von Versionen des Dateiversionsverlaufs und des Ereignisprotokolls an. Über dieses Menü können Sie auch alte Versionen des Dateiverlaufs löschen oder anderen Computern in der Gruppe (falls vorhanden) anbieten, den Dateiverlauf auf Ihrer Festplatte zu erstellen.
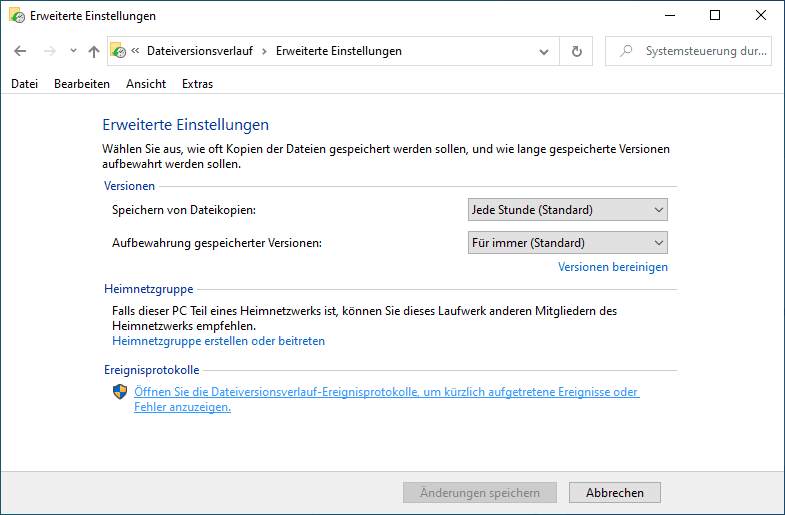
Schritt 3. Wiederherstellung von Dateien aus der Sicherung mithilfe des Dateiversionsverlaufs
Um Dateien von einem externen Laufwerk wiederherzustellen, öffnen Sie Einstellungen im Startmenü und wählen Sie Update und Sicherheit / Sicherungsdienst / Andere Einstellungen. Wählen Sie dann unten im sich öffnenden Fenster «Dateien aus der aktuellen Sicherung wiederherstellen».
Sie können auch die «Systemsteuerung» öffnen, zu «System und Sicherheit» gehen und «Dateiversionsverlauf» / «Persönliche Dateien wiederherstellen» auswählen.
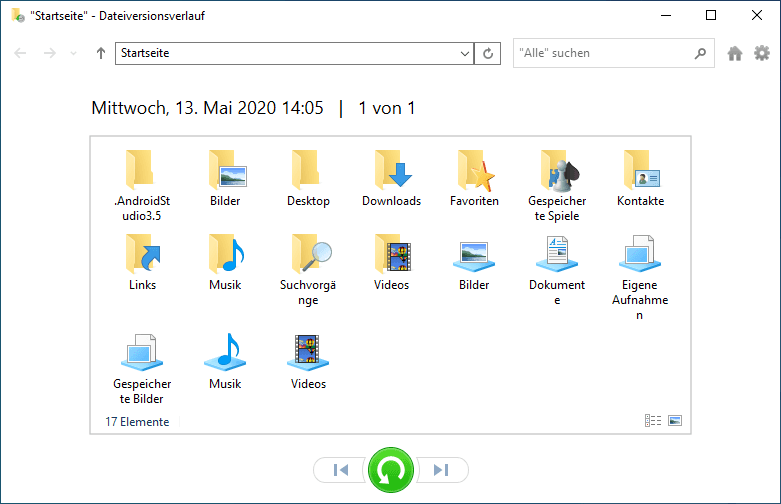
Hinweis. Wenn Sie den Dateiverlauf auf einem anderen Computer erstellt haben, können Sie ihn auf einem neuen Computer konfigurieren und dazu das Laufwerk auswählen, auf dem Sie zuvor den Dateiverlauf erstellt haben. In diesem Fall sieht der neue Computer sowohl den aktuellen als auch den zuvor auf einem anderen Computer erstellten Dateiversionsverlauf. In beiden Fällen können die Dateien wiederhergestellt werden, als ob der Dateiversionsverlauf des alten Computers auf dem aktuellen Computer erstellt worden wäre.
Die vorgeschlagene Schnittstelle ermöglicht es, zuvor erstellte Sicherungen anzuzeigen und Dateien daraus wiederherzustellen. Wählen Sie einfach die Ordner oder Dateien aus, die Sie wiederherstellen möchten. Durch Klicken mit der rechten Maustaste auf eine Datei können Sie eine Vorschau anzeigen. Um eine Datei oder einen Ordner wiederherzustellen, müssen Sie die grüne Taste drücken, die sich in der Mitte des unteren Bedienfelds befindet.
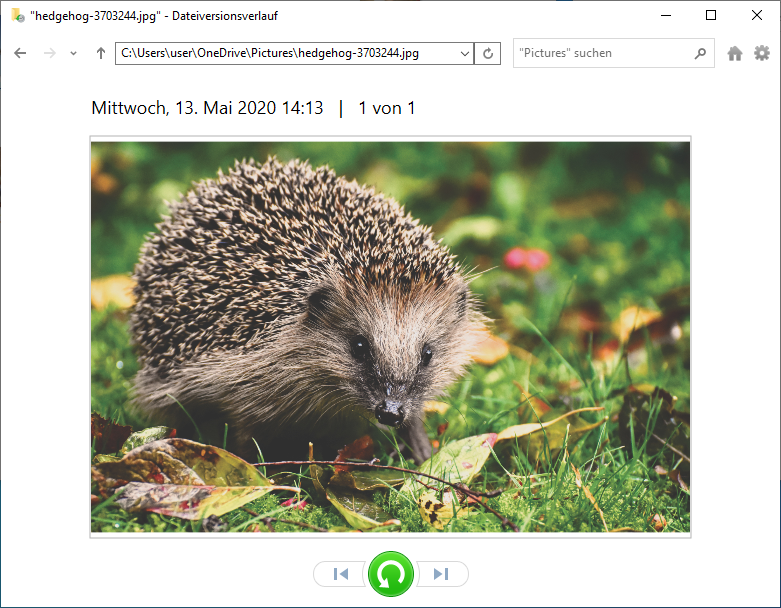
Wenn Sie Zugriff auf mehrere Datensicherungen haben, die zu unterschiedlichen Zeiten erstellt wurden, können Sie eine davon mit den Pfeiltasten links oder rechts oder einfach durch Klicken mit der Maus auswählen.
Schritt 4. Wiederherstellung von Dateien aus dem Dateimanager
Sie können auch schnell die vorherige Version einer Datei mithilfe von einem Dateimanager wiederherstellen. Wechseln Sie dazu zu dem Ordner, der vorherigen Version der Datei, aus der Sie wiederherstellen möchten, und wählen Sie «Vorgängerversion wiederherstellen».
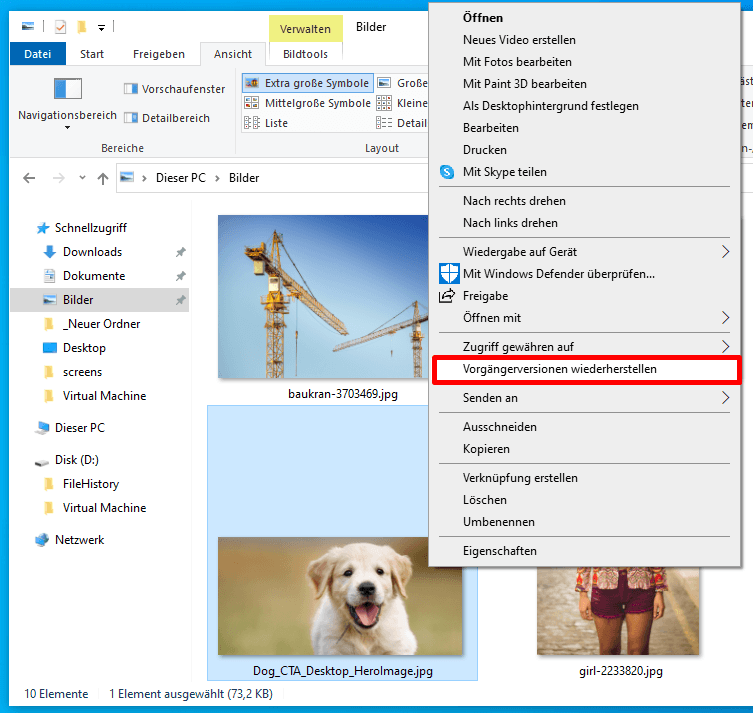
Sie können auch mit der rechten Maustaste auf die Datei klicken und «Eigenschaften» auf der Registerkarte «Vorgängerversionen» auswählen.
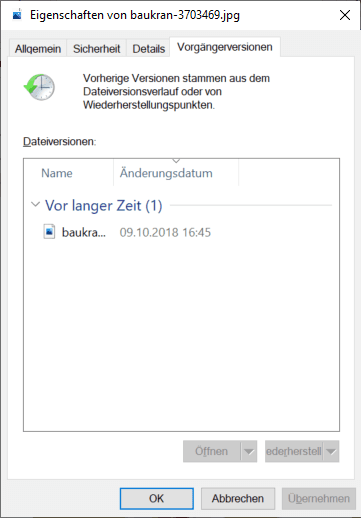
Alle früheren Versionen der Datei aus dem Dateiversionsverlauf sind hier verfügbar. Die Dateiversionsdaten können in der Vorschau angezeigt und in dem Ordner wiederhergestellt werden, in dem sich die Datei zuvor oder an einem anderen Ort befand.
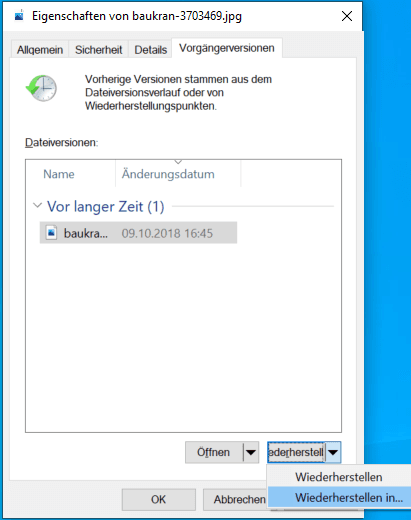
Sie können die vorherige Version nicht nur einer einzelnen Datei, sondern des gesamten Ordners anzeigen. Wählen Sie dazu den gewünschten Ordner aus und wählen Sie im oberen Menü «Bilder».
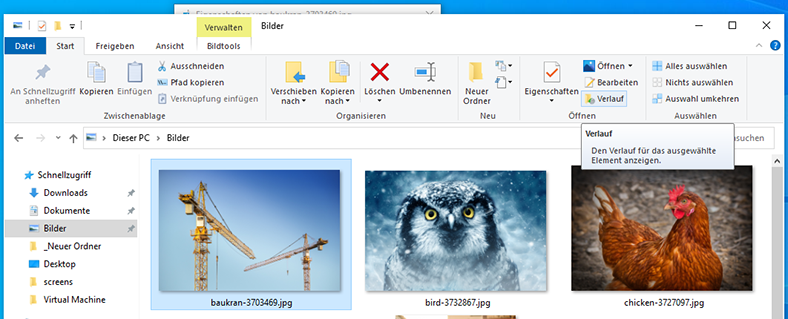
In diesem Ordner wird eine Liste der Dateien angezeigt, deren vorherige Versionen wiederhergestellt werden können. Dies ist dieselbe Oberfläche, wenn Sie Dateien über das Menü «Dateiversionsverlauf» wiederherstellen. Mit Hilfe des Dateimanagers geht dies jedoch schneller und einfacher.
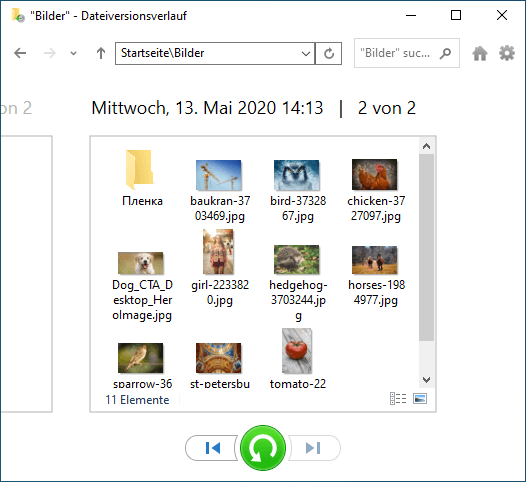
Der Dateiversionsverlauf ist eine sehr einfache und bequeme Option zum Wiederherstellen von Dateien, und all dies ist absolut kostenlos. Obwohl dies nur eine von mehreren Funktionen zum Sichern und Wiederherstellen von Dateien ist, die von Windows 10 angeboten werden, ist sie unserer Meinung nach für den durchschnittlichen PC-Benutzer am besten geeignet. Schließlich geht es um die Wiederherstellung einzelner Dateien und nicht um das System oder die Medien insgesamt, beispielsweise nach der Neuinstallation von Windows.
Wenn Sie beim Lesen dieses Artikels Ihre Dateien aus dem einen oder anderen Grund bereits verloren haben und verstehen, dass Ihr Dateiversionsverlauf derzeit nicht aktiviert ist, ist nur eines der Dateiwiederherstellungsprogramme der Ausweg aus dieser Situation.
| Parameter | Beschreibung |
|---|---|
| Name | Hetman Partition Recovery |
| Zweck | Wiederherstellung gelöschter, beschädigter und unzugänglicher Daten von Festplatten, SSDs, Speicherkarten und USB-Laufwerken. |
| Unterstützte Dateisysteme | FAT/exFAT, NTFS/ReFS, APFS/HFS+, Ext2/3/4, ReiserFS, XFS/UFS/ZFS, Btrfs, VMFS, HikvisionFS. |
| Betriebssysteme | Windows, MacOS, Linux |
| Gerätetypen | Festplatten, SSDs, Speicherkarten (SD, microSD), USB-Laufwerke, virtuelle Laufwerke und Laufwerke von virtuellen Maschinen. |
| Zusätzliche Funktionen | – Wiederherstellung gelöschter Partitionen – Erstellung eines Laufwerksabbilds – Datenwiederherstellung aus dem Laufwerksabbild – Vorschau der wiederherzustellenden Dateien vor dem Speichern |
| Dateiformate | Dokumente, Fotos, Videos, Archive, E-Mails und andere Dateitypen |
| Benutzerfreundlichkeit | Schritt-für-Schritt-Wiederherstellungsassistent mit intuitiver Benutzeroberfläche |
| Oberflächensprachen | Mehrsprachige Unterstützung |






File History bietet die folgenden Wiederherstellungsoptionen:
1. Einzelne Dateien oder Ordner wiederherstellen: Mit dieser Option können Sie einzelne Dateien oder Ordner aus einem früheren Sicherungspunkt wiederherstellen.
2. Alle Dateien und Ordner aus einem früheren Sicherungspunkt wiederherstellen: Mit dieser Option können Sie alle Dateien und Ordner aus einem früheren Sicherungspunkt wiederherstellen.
3. Eine Version einer Datei wiederherstellen: Mit dieser Option können Sie eine frühere Version einer Datei wiederherstellen.
4. Alle Dateien und Ordner aus einem früheren Sicherungspunkt auf einen anderen Speicherort wiederherstellen: Mit dieser Option können Sie alle Dateien und Ordner aus einem früheren Sicherungspunkt auf einen anderen Speicherort wiederherstellen.
1. Öffnen Sie die App "Dateiversionsverlauf" auf Ihrem Computer.
2. Wählen Sie die Datei aus, die Sie wiederherstellen möchten, und klicken Sie auf die Schaltfläche "Wiederherstellen".
3. Wählen Sie das Datum aus, an dem die Datei gelöscht wurde, und klicken Sie auf die Schaltfläche "Wiederherstellen".
4. Wählen Sie den Speicherort aus, an dem die Datei gespeichert werden soll, und klicken Sie auf die Schaltfläche "Wiederherstellen".
5. Nach Abschluss der Wiederherstellung wird die Datei an dem von Ihnen gewählten Speicherort wiederhergestellt.
1. Windows Backup: Windows Backup ist ein integriertes Windows-Tool, das Benutzern ermöglicht, ihre Daten auf externe Speichermedien wie Festplatten, USB-Sticks oder DVDs zu sichern.
2. Macrium Reflect: Macrium Reflect ist ein leistungsstarkes Backup- und Imaging-Tool, das Benutzern ermöglicht, komplette Systemabbilder ihrer Festplatten zu erstellen und zu speichern.
3. Acronis True Image: Acronis True Image ist eine Backup-Software, die Benutzern ermöglicht, ihre Daten auf externe Speichermedien zu sichern und zu synchronisieren.
4. EaseUS Todo Backup: EaseUS Todo Backup ist ein leistungsstarkes Backup-Tool, das Benutzern ermöglicht, ihre Daten auf externe Speichermedien zu sichern.
5. Carbonite: Carbonite ist eine Cloud-Backup-Lösung, mit der Benutzer ihre Daten sichern und über das Internet wiederherstellen können.