Функция “История файлов” в Windows 10
Хотите научиться восстанавливать удаленные файлы в Windows 10 с помощью функции “История файлов”? В этой статье мы представляем полное руководство по использованию этой функции для восстановления ваших данных. Узнайте эффективные методы и практические советы для безопасного и надежного восстановления файлов!

Как включить или отключить Историю Файлов в Windows 10 и 8, резервное копирование данных 📝📁💻
- Шаг 1. Активация
- Шаг 2. Настройка
- Шаг 3. Восстановление файлов из резервной копии с помощью Истории Файлов
- Шаг 4. Восстановление файлов из Диспетчера файлов
- Вопросы и ответы
- Комментарии
После настройки Истории файлов, можно просто подключить внешнее устройство хранения информации и Windows будет автоматически резервировать данные на него. Если внешний жесткий диск будет подключен постоянно, операционная система будет делать бэкап по расписанию.

Резервное копирование Windows (OneDrive, История файлов, Образ системы, Диск восстановления) 💻⚙️🛡️
Шаг 1. Активация
В отличие от комплексных инструментов резервного копирования, включить Историю файлов быстро и просто. Для начала, подключите внешний жесткий диск к компьютеру. Потом перейдите в Параметры в меню Пуск и в появившемся меню выберите раздел Обновление и Безопасность – Служба архивации.
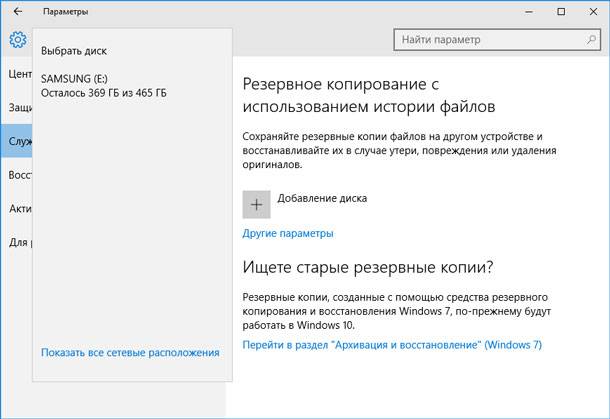
Нажав Добавление диска, просто укажите его и Windows будет его использовать для Истории файлов. Появится опция Автоматическое резервное копирование файлов и будет автоматически включена. Windows будет автоматически создавать резервную копию ваших файлов на данном диске, в момент его подключения к компьютеру.
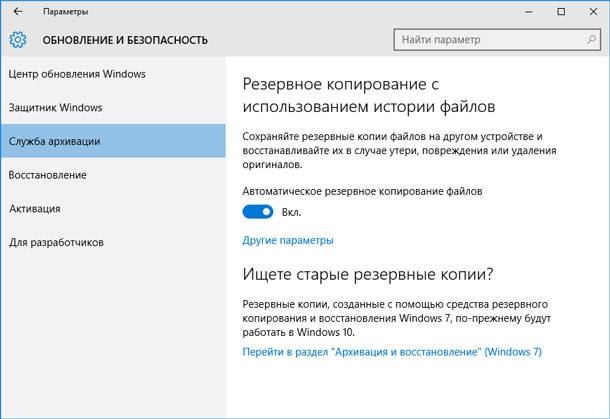
Шаг 2. Настройка
Для настройки периодичности создания резервной копии файлов, срока её хранения и, что самое главное – указания того, какие файлы резервировать, выбираем Другие параметры.
По умолчанию установлено резервное копирование файлов будет происходить «Каждый час», но данное время можно изменить. Можно установить каждые 10, 15, 20, 30 минут, 1, 3, 6, 12 часов или один раз в день.
Также, по умолчанию установлен срок хранения резервных копий – «Всегда». Но можно установить их удаление через 1, 3, 6, 9 месяцев, 1 или 2 года. Есть возможность настроить автоматическое удаление файлов «Истории файлов», когда понадобится свободное пространство на диске.
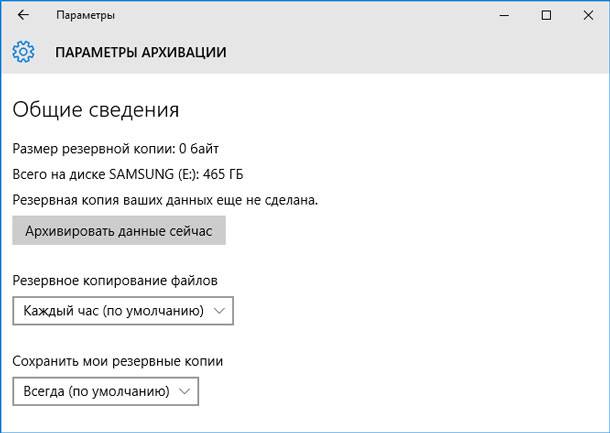
По умолчанию установлено, что История файлов будет создавать резервную копию только некоторых папок вашего аккаунта. Это Рабочий стол, Документы, Загрузки, Музыка, Изображения, Видео, OneDrive, и т.д. Все эти папки можно также увидеть в окне Параметры архивации. В случае необходимости, к данному перечню можно добавить и другие папки.
Для этого выберите «Добавить папку» и выберите любую папку из вашего компьютера. Также, из данного перечня можно удалить любую из папок: просто кликните на ней и нажмите кнопку «Удалить».
Обратите внимание, что в Windows 8 нет возможности добавлять папки в «Историю файлов». И если у вас есть такая необходимость, добавьте нужную папку в Библиотеку.
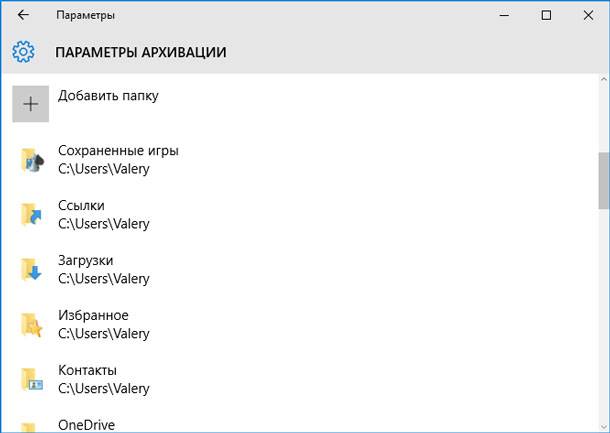
Кроме этого, есть раздел «Исключить эти папки», в который можно добавить папку, резервную копию файлов которой нет необходимости создавать.
Например, вы установили, что Windows будет создавать резервную копию папки «Документы». Но внутри «Документов» находится папка, резервировать которую ненужно – такую папку можно исключить.
Если необходимо изменить диск, на который будет сохраняться История файлов – нажимаем «Прекращение использование диска». После чего вам будет предложено выбрать другой диск для Истории файлов. Из предыдущего диска данные не удалятся, но Windows может одновременно работать только с одним диском для Истории файлов.
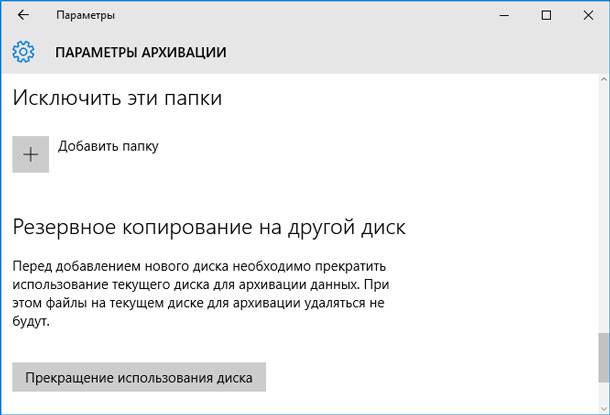
Но это ещё не все настройки Истории файлов. Кликаем ссылку «Посмотреть дополнительные параметры», которая находится внизу окна «Параметры архивации» и попадаем в окно Панели управления. Выбираем в столбике слева «Дополнительные параметры» и видим настройку параметров сохранения версий Истории файлов и Журнал событий. Также с помощью данного меню можно очистить (удалить) старые версии Истории файлов или предложить другим компьютерам группы (если вы состоите в такой) создавать Историю файлов на вашем диске.
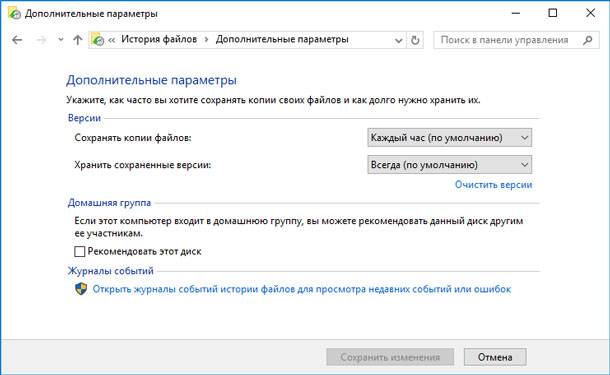
Шаг 3. Восстановление файлов из резервной копии с помощью Истории Файлов
Чтобы восстановить файлы из внешнего диска, откройте «Параметры» в меню Пуск и выберите «Обновление и безопасность» / «Служба архивации» / «Другие параметры». Затем, внизу открывшегося окна выберите «Восстановить файлы из текущей резервной копии».
Также можно открыть «Панель управления», перейти в «Система и безопасность», и выбрать «История файлов» / «Восстановление личных файлов».
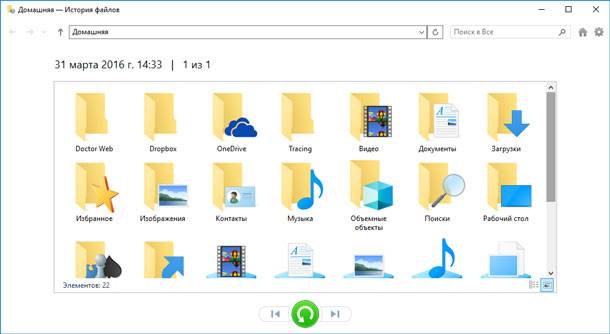
Примечание. Если вы создавали Историю файлов на другом компьютере, можете настроить её на новом компьютере и для этого выбрать диск, на котором вы раннее уже создавали Историю файлов. В таком случае, новый компьютер увидит и текущую Историю файлов и ту, которая была создана раннее на другом компьютере – файлы можно будет восстановить в обоих случаях, как будто бы История файлов из старого компьютера была создана на текущем.
Предлагаемый интерфейс даёт возможность просмотреть созданные раннее бэкапы и восстановить файлы из них. Просто выбери те папки или файлы, которые необходимо восстановить. Кликнув правой кнопкой мышки на файле, можно сделать его предварительный просмотр. Чтобы восстановить файл или папку, необходимо нажать зелёную кнопку, которая находится по центру нижней панели.
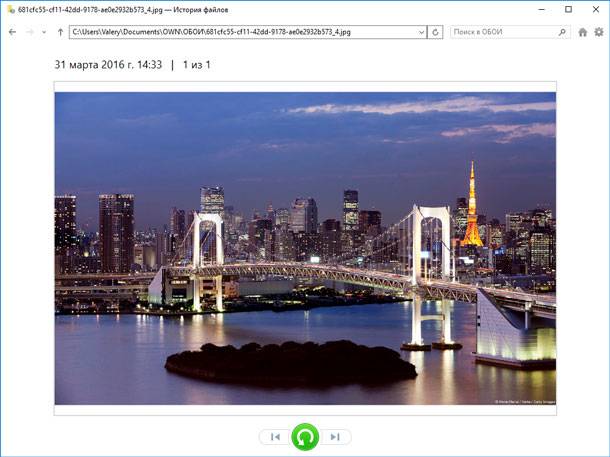
Если вам доступны несколько резервных копий данных, которые были сделаны в разное время, то вы можете выбирать один из них с помощью клавиш стрелок – вправо или влево, или просто кликая по ним мышкой.
Шаг 4. Восстановление файлов из Диспетчера файлов
Предыдущую версию файла также можно быстро восстановить с помощью Диспетчера Файлов. Для этого перейдите в папку, предыдущую версию файла из которой необходимо восстановить и выберите «Восстановить прежнюю версию».
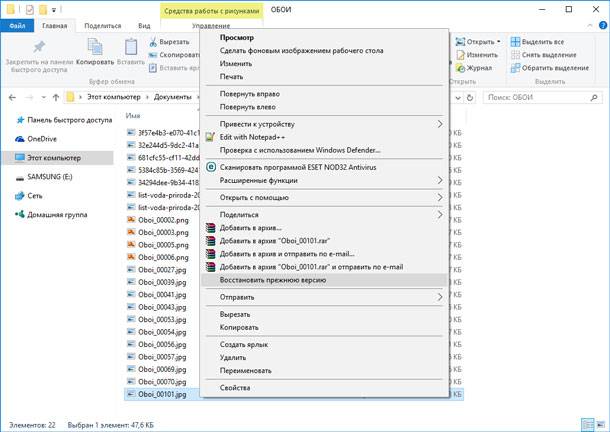
Также можно кликнуть на файле правой кнопкой мышки и выбрать «Свойства», закладка «Предыдущие версии».
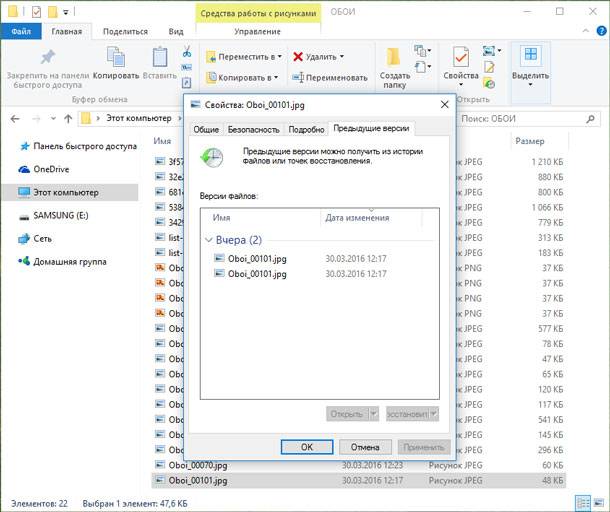
Любая предыдущая версия файла из Истории файлов будет доступна здесь. Данные версии файлов можно предварительно просмотреть, восстановить в папку, в которой файл находился раннее или любое другое место.
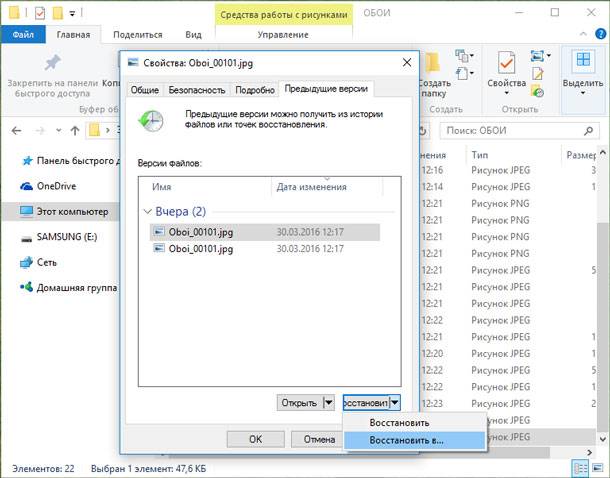
Можно просмотреть предыдущую версию не только отдельного файла но и всей папки. Для этого, выделите нужную папку и в верхнем меню выберите «Журнал».
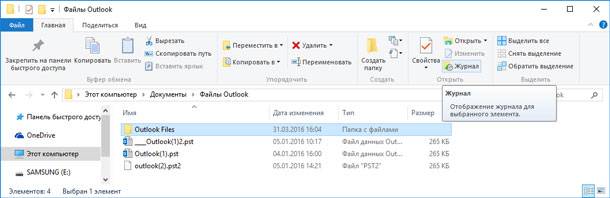
Вам будет предоставлен список файлов данной папки, предыдущие версии которых можно восстановить. Это тот же интерфейс, если восстанавливать файлы через меню «История файлов». Но с помощью Диспетчера файлов это можно сделать быстрее и проще.
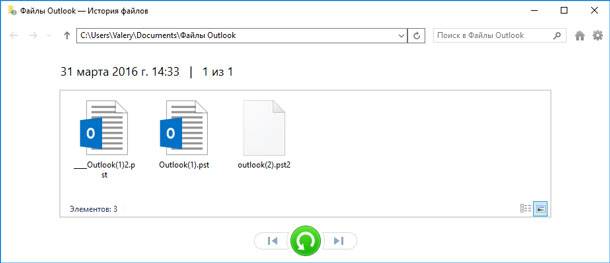
История файлов – это очень простая и удобная опция для восстановления файлов, и ко всему этому абсолютно бесплатна. Хотя это только одна из нескольких функций резервного копирования и восстановления файлов предлагаемая Windows 10, но на наш взгляд она является наиболее применимой для рядового пользователя ПК. Ведь касается она восстановления именно отдельных файлов, а не системы или носителя в целом, например после переустановки Windows.
Если же вы, читая данную статью уже утеряли ваши файлы по тем или иным причинам, и понимаете, что История файлов у вас не активирована, то на данный момент выходом из сложившейся ситуации будет только одна из программ для восстановления файлов.
| Параметр | Описание |
|---|---|
| Название | Hetman Partition Recovery |
| Назначение | Восстановление удалённых, повреждённых и недоступных данных с жестких дисков, SSD, карт памяти и USB-накопителей. |
| Поддерживаемые файловые системы | FAT/exFAT, NTFS/ReFS, APFS/HFS+, Ext2/3/4, ReiserFS, XFS/UFS/ZFS, Btrfs, VMFS, HikvisionFS. |
| Операционные системы | Windows, MacOS, Linux |
| Типы устройств | Жесткие диски, SSD, карты памяти (SD, microSD), USB-накопители, виртуальные диски и диски виртуальных машин. |
| Дополнительные возможности | – Восстановление удалённых разделов – Создание образа диска – Восстановление данных из образа диска – Просмотр восстанавливаемых файлов перед сохранением |
| Форматы файлов | Документы, фото, видео, архивы, почта и другие типы файлов |
| Простота использования | Пошаговый мастер восстановления с интуитивно понятным интерфейсом |
| Языки интерфейса | Многоязычная поддержка |

Программа для восстановления удаленной папки из Корзины или архива Windows 📁⚕️👨💻







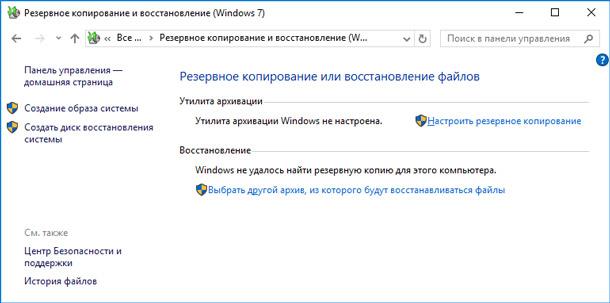

1. Флешки.
2. Диски CD/DVD.
3. Внешние жесткие диски.
4. Удаленное хранилище, такое как облачное хранилище.
5. Физические носители, такие как голограммы или магнитные ленты.
1. File History может работать только с подключенными локальными дисками или сетевыми дисками. Нельзя использовать для резервного копирования удаленные серверы или облачные хранилища.
2. File History не может сохранять данные на флешку, CD/DVD или Blu-ray-диск.
3. File History не может работать с файлами, размер которых больше 4 ГБ.
4. File History не может сохранять данные на сетевых дисках, подключенных через Wi-Fi.
1. Установите антивирусное программное обеспечение. Оно поможет защитить ваш компьютер от вирусов, шпионского ПО и других угроз.
2. Регулярно делайте резервные копии. Используйте специальные утилиты для создания резервных копий файлов, чтобы в случае потери или повреждения данных иметь возможность их восстановить.
3. Используйте службы хранения данных. Службы, такие как Google Drive, Dropbox, iCloud и OneDrive, позволяют хранить файлы в облаке, что обеспечивает их безопасность.
4. Используйте шифрование. Шифрование - это способ защиты файлов, скрывая их содержимое.