كيفية إسترداد البيانات من جهاز RAID Synology NAS – DS415+
إقرأ هذا المقال لمعرفة كيفية إسترداد الملفات المفقودة من جهاز Synology NAS DS415 +، وتفعيل سلة محذوفات الشبكة لإستعادة الملفات من هناك. ستتعلم أيضًا كيفية إسترداد البيانات بعد حدوث خطأ عند نقل الملفات من جهاز قديم إلى جهاز NAS جديد، أو إستخراج البيانات من الأقراص الصلبة بعد تعطل جهاز NAS. بالإضافة إلى ذلك، سوف نستكشف عملية إستعادة البيانات من مجموعة أقراص غير قابلة للتشغيل.

- الطريقة 1. كيفية إسترداد البيانات من سلة محذوفات NAS
- الطريقة 2. كيفية إسترداد البيانات عند تعطيل سلة المحذوفات
- الطريقة 3. كيفية إسترداد البيانات عندما يتعذر الوصول إلى محرك الأقراص الشبكي لجهاز NAS
- الطريقة 4. كيفية إسترداد البيانات من جهاز Hybrid Synology RAID
- الطريقة 5. منشئ (Constructor) RAID
- أسئلة وأجوبة
- التعليقات
NAS (التي تعني “التخزين الشبكي”) هو خادم يسمح لك بتنظيم تخزين معلوماتك والتفاعل معها عبر الشبكة. تحظى أنظمة RAID المستندة إلى خوادم NAS بشعبية كبيرة، لأن هذا النوع من التخزين الشبكي هو حل عملي و موثوق وفعال وبأسعار معقولة يستخدم لتخزين البيانات من قبل الأفراد والشركات الصغيرة على حد سواء.
ومع ذلك، فهي عرضة لأخطاء مختلفة، وبالطبع العامل البشري – تمامًا مثل أي جهاز آخر يهدف إلى تنظيم تخزين البيانات وضبط إعدادات مصفوفات RAID. الحذف العرضي، وفشل البرامج والأجهزة، والأخطاء في ضبط الإعدادات وما إلى ذلك – قد تؤدي جميعها إلى فقدان معلومات مهمة، بغض النظر عن مستوى RAID الذي تستخدمه وحدة التخزين لديك.
نتيجة لحدوث خطأ، لن يوفر لك جهاز NAS الوصول إلى تخزين الملفات. لذلك، ستحتاج إلى أدوات برمجية متخصصة لإستخراج بياناتك من جهاز NAS المعطل.
في حالة الإزالة العرضية، يمكنك محاولة إسترداد الملفات من سلة المحذوفات الشبكية.

⚙️How to Recover Data from RAID Synology NAS DS415+⚙️
الطريقة 1. كيفية إسترداد البيانات من سلة محذوفات NAS
دعنا أولاً نستكشف الموقف من خلال الحذف العرضي.
إذا كان جهاز NAS الخاص بك يعمل بشكل جيد ويمكن الوصول إلى محرك الأقراص الشبكي، ولكنك قمت بحذف بعض البيانات عن طريق الخطأ من القرص، يمكنك محاولة إستعادتها من سلة المحذوفات. أولا، تحقق مما إذا كان هذا الخيار مفعلا على جهازك للمجلد الذي تمت إزالة البيانات منه.
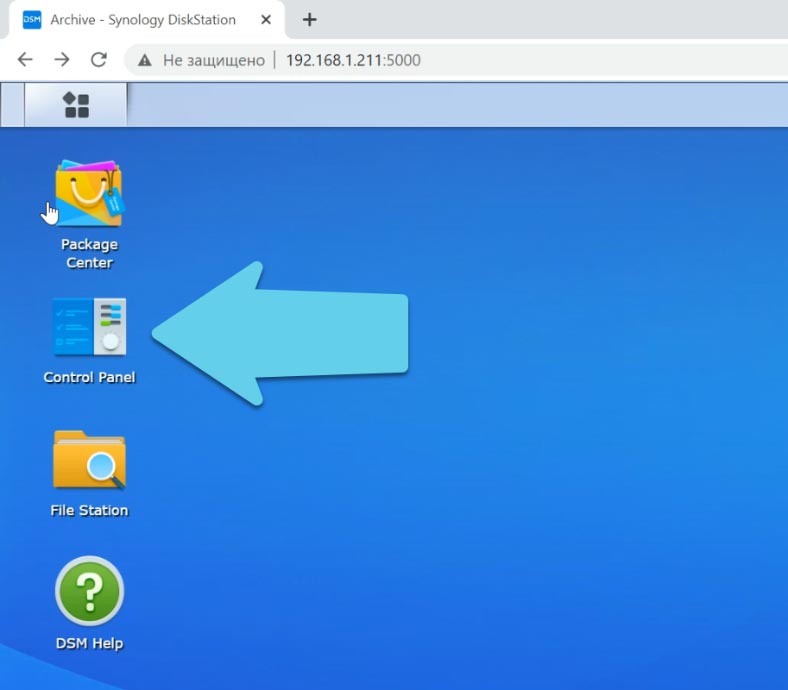
للتحقق من ذلك، إفتح “لوحة التحكم” – “المجلد المشترك”.
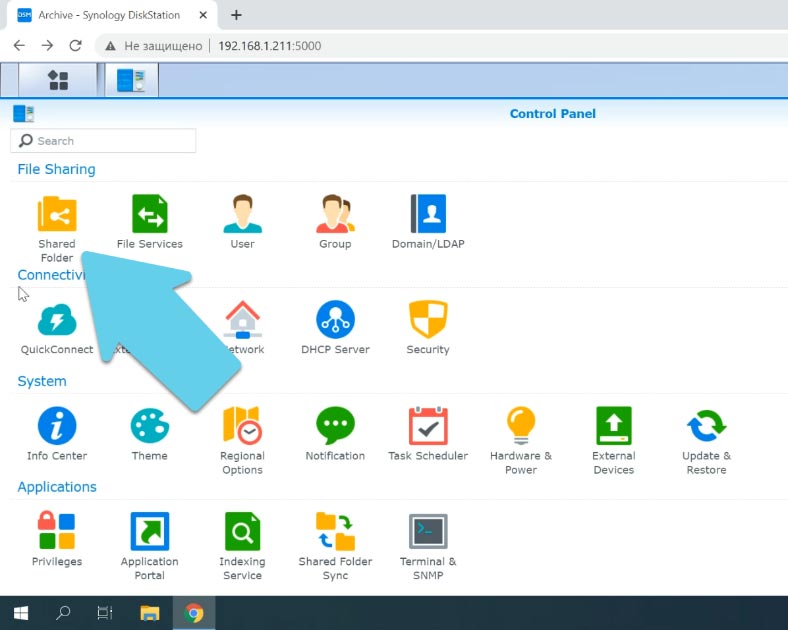
عندما تجد المجلد المطلوب، قم بتحديده ثم إنقر فوق “تحرير”: يجب تحديد الخيار “تفعيل سلة المحذوفات”.
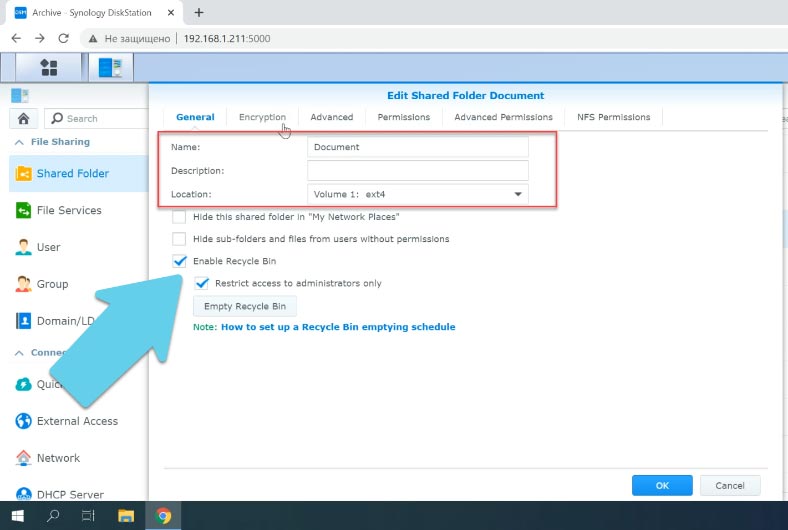
إذا تم تفعيل هذا الخيار، فإفتح تطبيق File Station لجهاز NAS الخاص بك، و إنتقل إلى مجلد Recycle، وإبحث عن الملفات التي قمت بإزالتها عن طريق الخطأ.
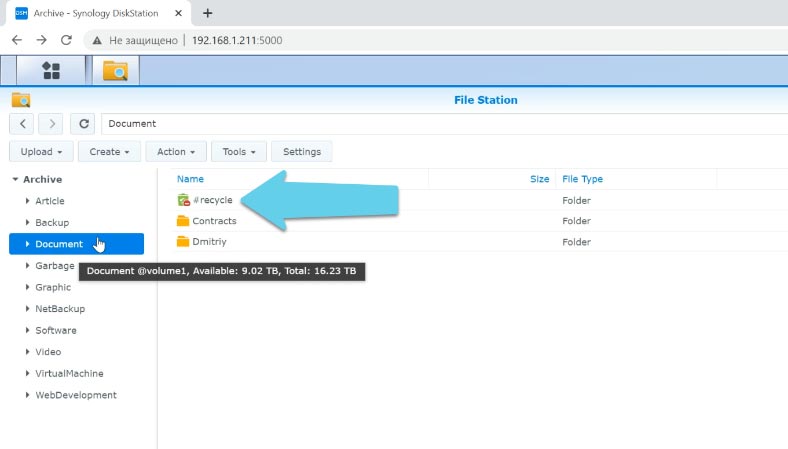
إنقر بزر الماوس الأيمن عليها ثم إختر “تنزيل” or “نسخ إلى/نقل إلى” ثم حدد الدليل لحفظها، ثم إنقر فوق “موافق”. بعد ذلك، إنتقل إلى هذا المجلد وتحقق مما إذا كانت الملفات موجودة.
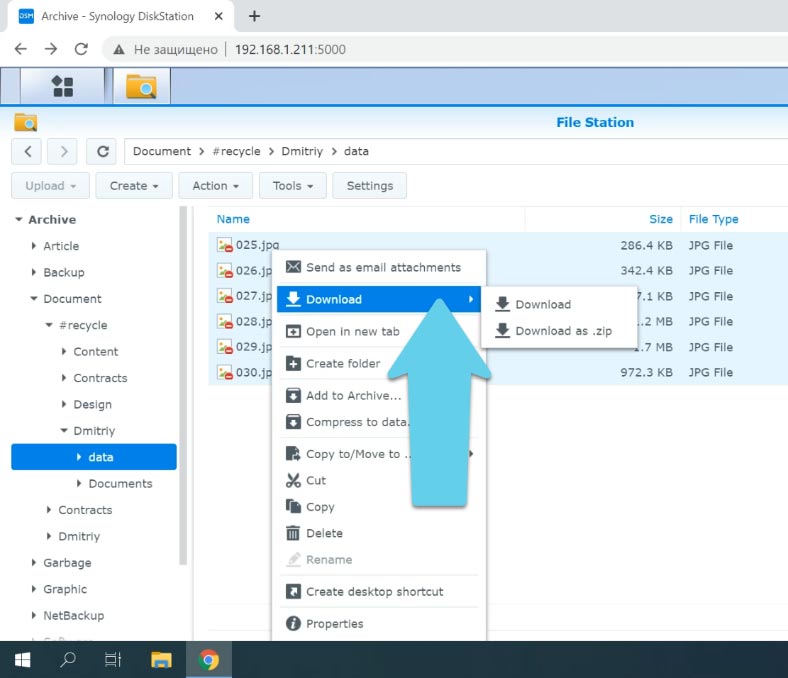
الطريقة 2. كيفية إسترداد البيانات عند تعطيل سلة المحذوفات
إذا تم تعطيل خيار سلة المحذوفات هذا للمجلد في الوقت الذي تمت فيه إزالة البيانات، فسيتعين عليك إستخدام برامج متخصصة لتلبية إحتياجات عملية الإسترداد. سوف يساعدك برنامج Hetman RAID Recovery في حل المشكلة. أخرج محركات الأقراص من جهاز NAS وقم بتوصيلها بجهاز كمبيوتر يعمل بنظام التشغيل Windows. قم بتشغيل البرنامج، ثم إنقر بزر الماوس الأيمن على القرص الذي تمت إزالة البيانات منه و إنقر فوق “إفتح”.
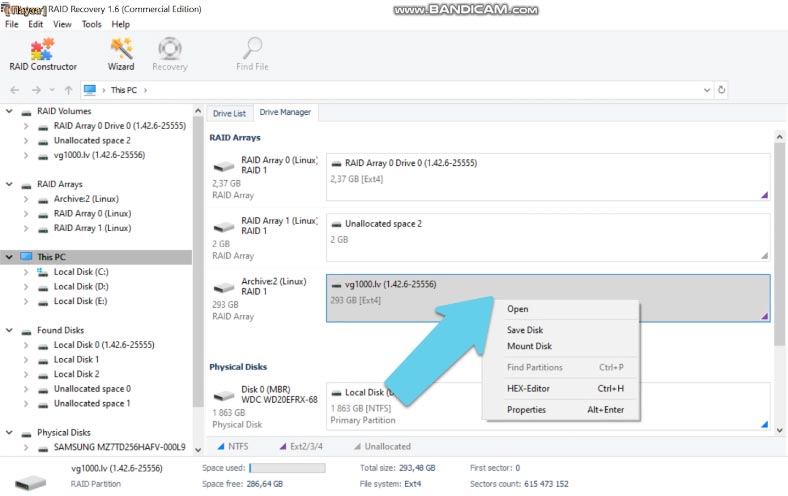
قم بتحديد نوع الفحص و إنتظر حتى ينتهي. إفتح القسم المكتشف، وإبحث عن الملفات المحذوفة بهذه العلامة الخاصة – العلامة الحمراء.
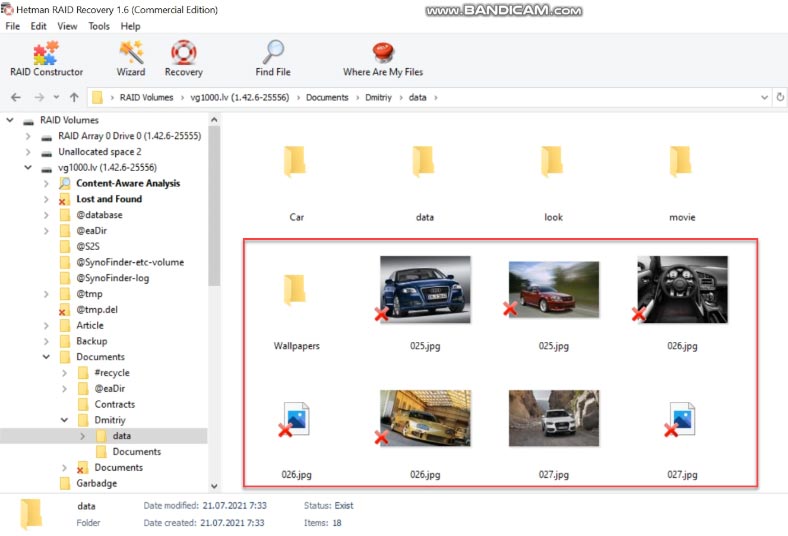
إنتقل إلى المجلد الذي تمت إزالة المعلومات منه، وإبحث عن الملفات التي تريد إستردادها، وحددها، ثم إنقر فوق “الإسترداد”.
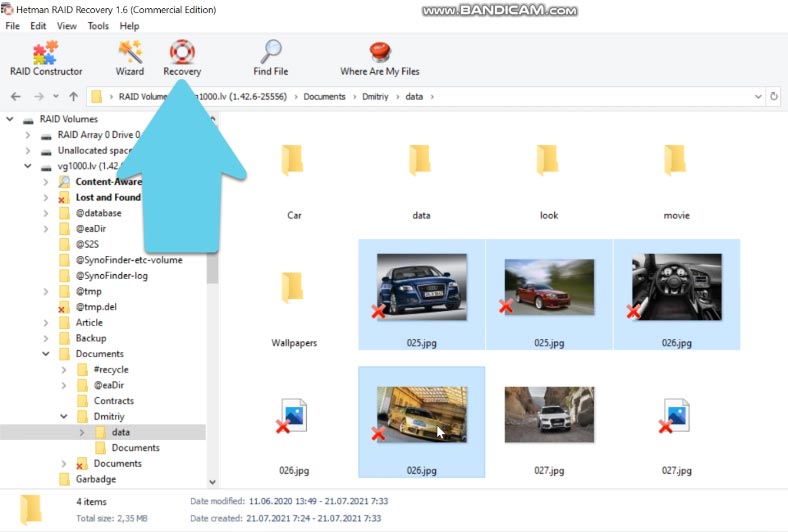
قم بإختيار المسار الذي تريد حفظها فيه ثم إنقر فوق “الإسترداد” مرة أخرى. هذه في الواقع هي الخطوة الأخيرة في عملية إستعادة الملفات.
الطريقة 3. كيفية إسترداد البيانات عندما يتعذر الوصول إلى محرك الأقراص الشبكي لجهاز NAS
في حالة وجود خطأ في الجهاز أو البرنامج، أو الإعدادات الخاطئة لوحدة تخزين NAS، أو محاولة فاشلة لنقل البيانات أو غيرها من المواقف التي تؤدي إلى فقدان الوصول إلى محرك الأقراص الشبكي أو تلف نظام RAID الخاص به، فإن الخطوة الأولى هي نفسها: إخراج الأقراص وتوصيلها بجهاز كمبيوتر يعمل بنظام التشغيل Windows. عند بدء التشغيل، سيقوم البرنامج تلقائيًا بإعادة إنشاء المصفوفة التالفة بإستخدام محركات الأقراص المتاحة.
إذا تم إقتراح إعادة تهيئة الأقراص، فلا توافق – فقد يؤدي ذلك إلى حذف البيانات المتبقية.
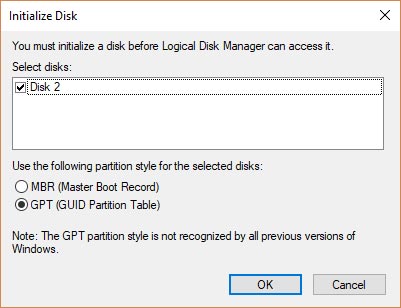
Hetman RAID Recovery هو حل شامل لإسترداد البيانات من جهاز NAS لمساعدتك على إسترداد ملفاتك في عدد من السيناريوهات المختلفة. يدعم هذا البرنامج أكثر أنظمة الملفات شيوعًا بما في ذلك تلك المستخدمة في أجهزة NAS. و سيتمكن من العثور على المعلومات الضرورية للإسترداد مثل رقم قطاع RAID الأول وحجم الكتلة وعدد الأقراص وترتيبها. تتميز الأداة المساعدة الخاصة بنا بآلية متقدمة للفحص التلقائي مصممة لتحديد و إستعادة بيانات NAS في سيناريوهات مختلفة لفقدان البيانات.
| الميزة | الوصف |
|---|---|
| اسم البرنامج | Hetman RAID Recovery |
| الوظائف الرئيسية | استعادة البيانات من مصفوفات RAID، استعادة الملفات والأقسام المفقودة |
| أنظمة الملفات المدعومة | FAT، ExFAT، NTFS، ReFS، APFS، HFS+، Ext، ReiserFS، XFS، UFS، ZFS |
| أنواع RAID | JBOD، RAID 0، RAID 1، RAID 2، RAID 3، RAID 4، RAID 10، RAID 1E، RAID 5، RAID 5E، RAID 5EE، RAID 50، RAID 6، RAID 60، SHR، SHR-2، RAID-z، RAID-z2، RAID-z3 |
| أنظمة التشغيل | Windows، macOS، Linux |
| الوظائف الإضافية | دعم أنواع مختلفة من وحدات تحكم RAID، الكشف التلقائي عن المصفوفات |
| واجهة المستخدم | واجهة رسومية سهلة الاستخدام |
| دعم اللغات | العديد من اللغات، بما في ذلك الإنجليزية، الألمانية، الروسية، وغيرها |
بفضل ميزة الفحص التلقائي، ستقوم الأداة بتحليل الأقراص وقراءة معلومات الخدمة الخاصة بهم وإعادة بناء النظام التالف. يتم عرض معلومات RAID أدناه: تحقق مما إذا كان البرنامج قد قرأها بشكل صحيح.
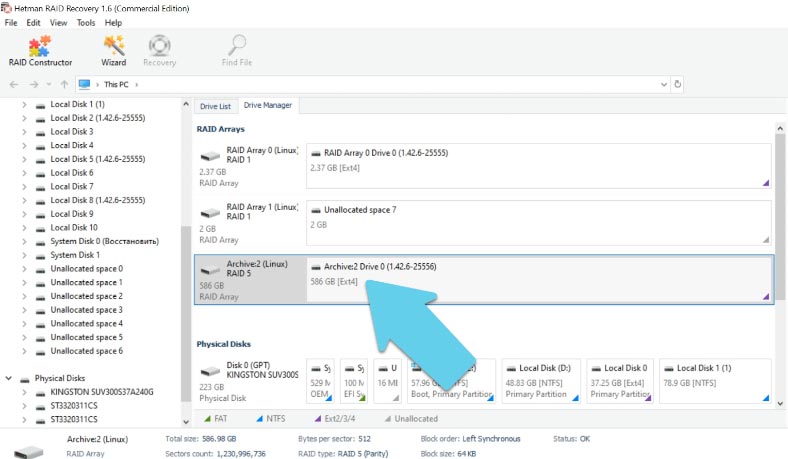
إنقر بزر الماوس الأيمن على المصفوفة ثم إختر “إفتح”. قم بتحديد نوع الفحص و إبدأ الفحص سيقوم البرنامج بفحص الأقراص وعرض محتوياتها عند إكتمال العملية. الآن تمكن من العثور على جميع البيانات المخزنة على الأقراص.
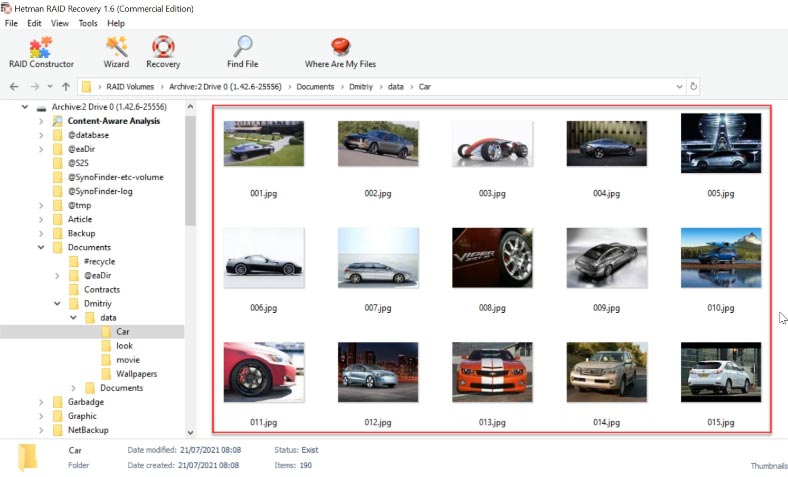
قم بتحديد الملفات التي تريد إستردادها و إنقر فوق “الإسترداد”، وقم بتحديد المكان الذي تريد حفظها فيه. عند إنتهاء عملية الإسترداد، ستجد جميع الملفات في المجلد الذي إخترته.
الطريقة 4. كيفية إسترداد البيانات من جهاز Hybrid Synology RAID
دعنا الآن نستكشف كيفية إسترداد البيانات من جهاز Synology Hybrid RAID.
Synology Hybrid RAID (أو SHR للإختصار) هو نظام إدارة RAID آلي تم تطويره لتبسيط إدارة تخزين البيانات وتلبية إحتياجات المستخدمين الجدد في مجموعة متنوعة واسعة من أنظمة RAID.
| الميزة | الوصف |
|---|---|
| الاسم | Synology Hybrid RAID (SHR) |
| نوع RAID | RAID هجين |
| المرونة | يعمل على تحسين استخدام مساحة القرص تلقائيًا مع أحجام الأقراص المختلفة |
| حماية البيانات | يوفر حماية من فشل قرص واحد أو اثنين (حسب التكوين) |
| سهولة الإعداد | يتم إعداده بسهولة عبر واجهة Synology DiskStation Manager (DSM) |
| قابلية التوسع | يتيح إضافة أقراص جديدة بدون فقدان البيانات |
| التوافق | يعمل مع مجموعة واسعة من طرازات Synology NAS |
| المزايا | يحسن مساحة القرص، سهولة الإدارة والإعداد |
| العيوب | قد تكون أداؤه أقل مقارنةً بتكوينات RAID الأخرى عند استخدام الأقراص الكبيرة |
يمكن لـ SHR الجمع بين الأقراص ذات الأحجام المختلفة لإنشاء وحدة تخزين ذات السعة والأداء المطلوبين، مع إستخدام مساحة أقل على القرص، وتحقيق المزيد من المرونة في التخزين. مع وجود عدد كافٍ من الأقراص، يضمن هذا النوع من RAID التكرار لقرص واحد أو قرصين، مما يعني أن الحجم المنطقي لهذه المصفوفة يظل قابلاً للتشغيل، بمعلوماته سليمة، حتى في حالة فشل قرص أو قرصين ماديين.
يحتوي هذا النوع أيضًا على بنية تخزين بيانات غريبة لا تدعمها سوى عدد قليل من أدوات الإسترداد. لحسن الحظ، يعرف برنامج Hetman RAID Recovery كيفية التعامل معه.
لبدء عملية الإسترداد، أخرج محركات الأقراص من جهاز NAS وقم بتوصيلها باللوحة الأم لجهاز كمبيوتر يعمل بنظام التشغيل Windows.
بمجرد بدء تشغيل البرنامج، سترى أنه إكتشف تلقائيًا نوع المصفوفة المختلطة ويعرض الآن المعلومات الصحيحة حول هذه المجموعة من الأقراص.
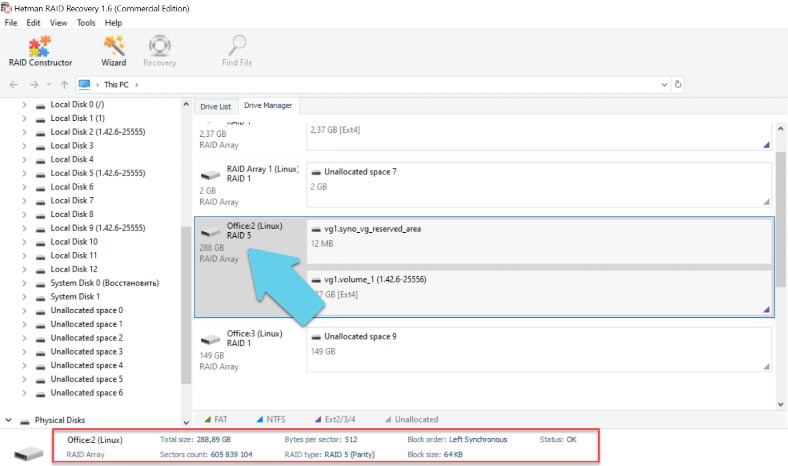
إنقر بزر الماوس الأيمن على المصفوفة لفتحها، وحدد نوع الفحص، وشغله و إنتظر حتى ينتهي.
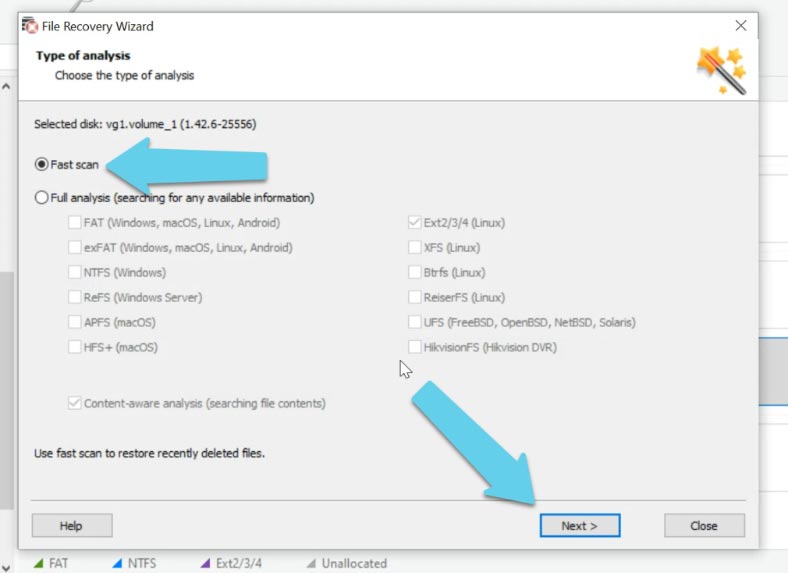
جميع المعلومات المتبقية على القرص متاحة للإسترداد. تمكن البرنامج حتى من العثور على الملفات المحذوفة، وتم تمييزها بعلامة تقاطع حمراء. مع وظيفة المعاينة، من السهل جدًا البحث عن صور أو مقاطع فيديو أو مستندات معينة.
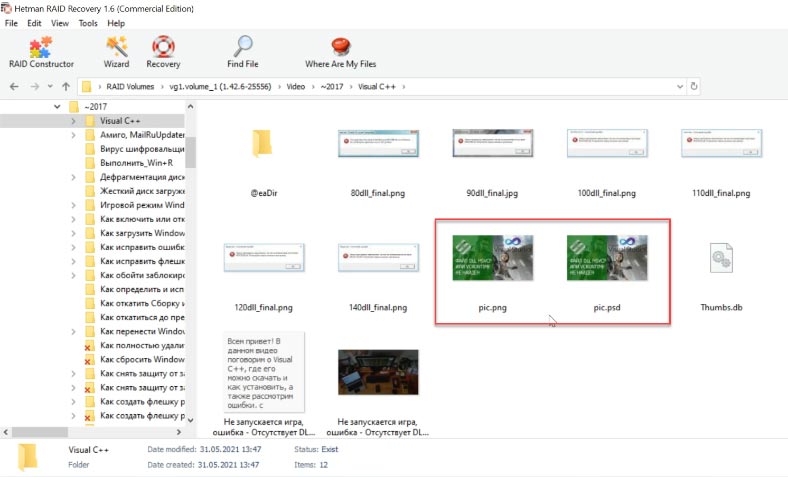
قم بتحديد الملفات التي تريد إستردادها ثم إنقر فوق “الإسترداد”، و إختر المكان الذي تريد حفظها فيه.
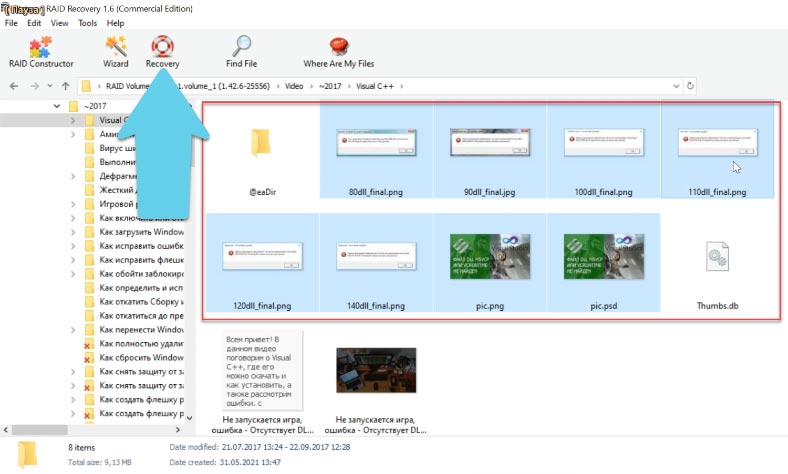
إعتمادًا على نوع المصفوفة، يمكن للبرنامج إستعادة بيانات RAID حتى في حالة فقدان قرص واحد أو عدة أقراص.
في أجهزة التخزين NAS، يتم تقسيم أنظمة RAID إلى عدة أنواع، بما في ذلك المصفوفات التي تحتوي على نظام التشغيل والمصفوفات التي تحتوي على البيانات:
في حالة وجود RAID مع نظام التشغيل، يتم تثبيت نظام التشغيل هذا على المصفوفة من أجل إدارة بيانات NAS.
في حالة إحتواء RAID على بيانات، فإن المصفوفة تخزن المعلومات فقط، ويتم تثبيت نظام التشغيل على محرك أقراص منفصل.
يدعم برنامج Hetman RAID Recovery كلا نوعي المصفوفة، وفي النهاية، سترى قرصًا واحدًا مع نظام تشغيل جهاز التخزين، والقرص الآخر الذي يحتوي على البيانات.
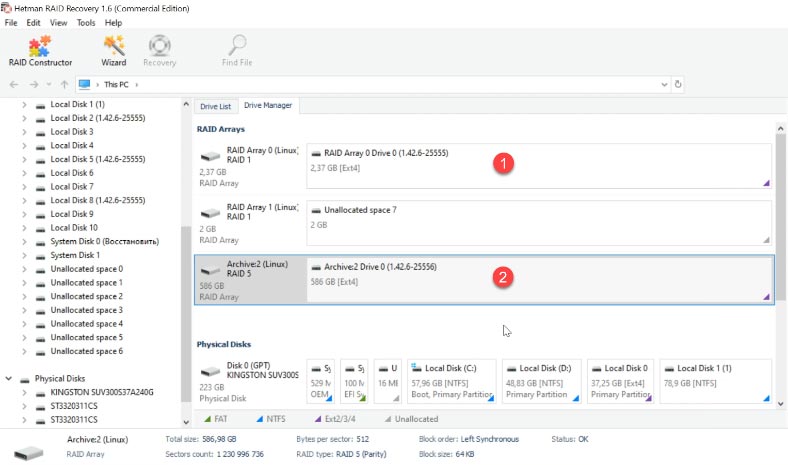
الطريقة 5. منشئ (Constructor) RAID
عند تلف قرص أو حذف معلومات الخدمة، قد يواجه البرنامج صعوبات في إعادة إنشاء مصفوفة RAID تلقائيًا؛ ومع ذلك، يمكنك القيام بذلك يدويًا بإستخدام مُنشئ RAID إذا كنت تعرف خصائص هذه المصفوفة التالفة.
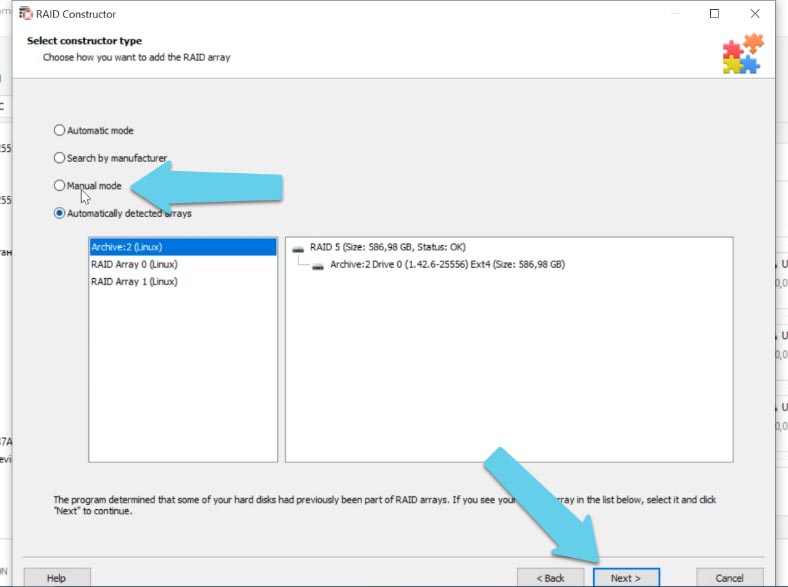
إفتح المُنشئ وحدد الوضع اليدوي، ثم إملأ جميع المعلومات التي تعرفها: النوع وترتيب الكتلة والحجم، وأضف الأقراص التي إستخدمتها لتضمينها، و إستخدم الأسهم لتحديد ترتيبها، وقم بإستبدال الأقراص المفقودة بمحركات أقراص فارغة عن طريق النقر على زر “+”.
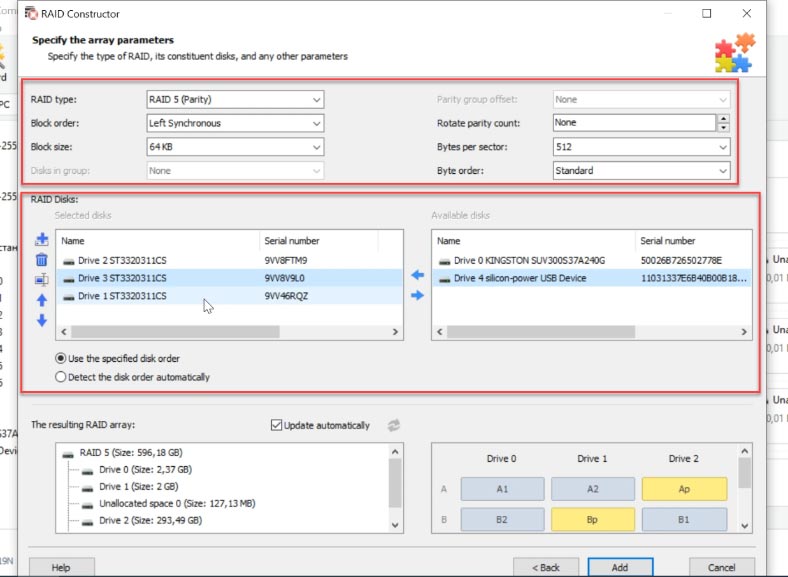
عادةً ما يحتوي نظام RAID المبني بشكل صحيح على قسم واحد على الأقل. قم بتوسيعه للتحقق من المجلدات التي تحتاجها. إذا رأيت ملفات معروضة في المجلدات، فهذا يعني أن نظام RAID قد تم إنشاؤه بشكل صحيح.
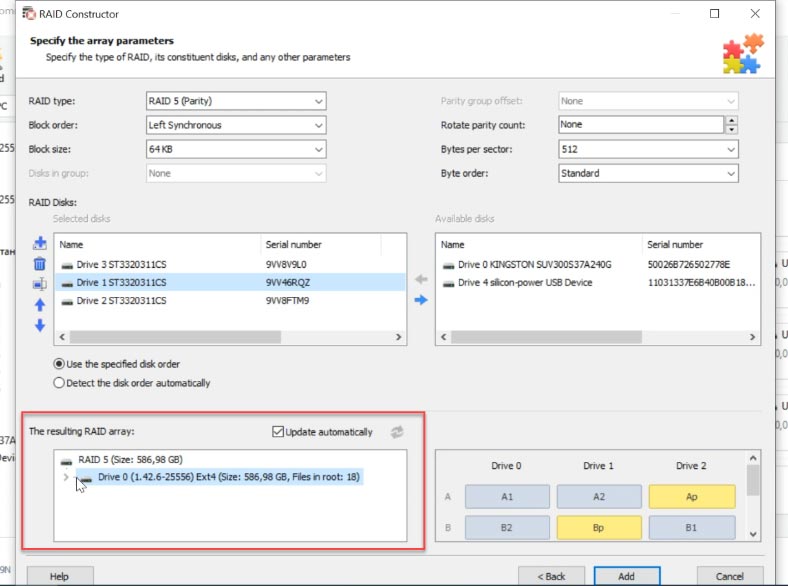
بعد أن تملأ كل حقل، إنقر فوق “إضافة” وستظهر المصفوفة في إدارة الأقراص.
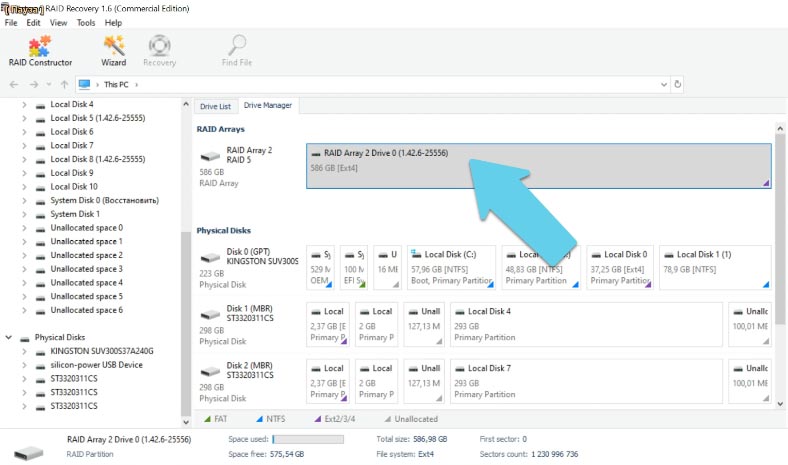
من أجل الإسترداد، قم بفحص المصفوفة التي أضفتها للتو، وإبحث عن الملفات التي تحتاجها، وقم بتحديدها وإسترجاعها.







نعم، هناك بعض النصائح التي يمكنك الاعتماد عليها لزيادة فرص النجاح في استعادة البيانات من مصفوفة RAID على جهاز Synology NAS DS415: