4 способи завантажити Windows 10 в Безпечному режимі
Якщо операційна система не завантажується або не працює належним чином по одній з безлічі можливих причин, то іноді єдиним способом повернути її працездатність і отримати доступ до своїх даних є завантаження комп’ютера в Безпечному режимі та виправлення помилок з його допомогою.
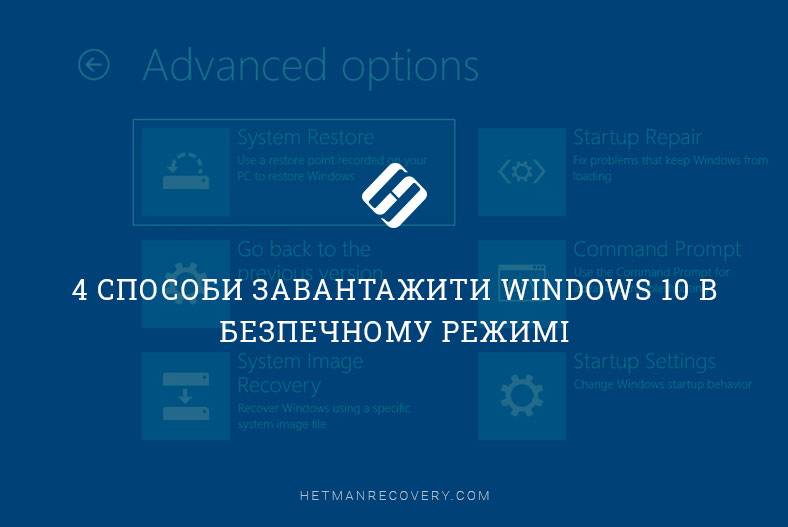
Якщо вам уже довелось якийсь час користуватись Windows 10, то ви, напевно, звернули увагу, що старі способи завантаження комп’ютера в Безпечному режимі більше не працюють. Тобто натискаючи клавіші F8 або Shift + F8 під час завантаження системи, ви вже не зможете завантажити операційну систему в безпечному режимі. Але це не означає, що в Windows 10 більше немає Безпечного режиму. Просто щоб завантажити його, необхідно пройти інші процедури. Давайте розглянемо їх детальніше.

Як відновити дані, якщо Windows комп'ютер або ноутбук не завантажується, зависає, дає збій
Безпечний режим Windows 10
Коли ви входите в Безпечний режим Windows 10, операційна система завантажує мінімальний інтерфейс і тільки найнеобхідніші сервіси і драйвери, які необхідні для функціонування системи.
| Характеристика | Опис |
|---|---|
| Призначення | Безпечний режим завантажує систему з мінімальним набором драйверів та служб, щоб усунути проблеми, які можуть виникати через сторонні програми або драйвери. |
| Типи Безпечного режиму | З підтримкою мережі (для доступу до інтернету) та без підтримки мережі. |
| Запуск режиму | Через параметри завантаження в меню Windows або натискання клавіші F8 під час завантаження системи (іноді потрібно ввімкнути через Налаштування). |
| Діагностика | Допомагає ідентифікувати та виправити проблеми з драйверами, програмами, або вірусами, які перешкоджають нормальному завантаженню. |
| Вихід з режиму | Перезавантаження системи повертає до звичайного режиму роботи Windows. |
| Додаткові можливості | Підтримка “Командного рядка” для запуску додаткових команд діагностики та ремонту. |
Спосіб 1. За допомогою інструменту Конфігурація системи (msconfig.exe)
Найпростіший спосіб завантажитися в Безпечному режимі Windows 10 – за допомогою інструменту Конфігурація системи. Багато користувачів знають його по виконуваному імені: msconfig.exe.
Щоб запустити цей інструмент, необхідно відкрити вікно «Виконати» (поєднання клавіш Windows + R) і ввести в ньому msconfig.

Також, Конфігурацію системи можна запустити за допомогою вікна пошуку біля кнопки меню Пуск. Достатньо ввести в ньому «Конфігурація системи» (або Sysytem Configuration).

У вікні інструменту Конфігурація системи перейдіть на вкладку Завантаження, і в розділі Параметри завантаження виберіть Безпечний режим (або Safe Boot).

Після цього, система запропонує перезавантажити комп’ютер для вступу в силу змін. Можна продовжити роботу на комп’ютері без перезавантаження або перезавантажити його, після чого він автоматично завантажиться в Безпечному режимі.
Спосіб 2. перезавантаження з натисканням клавіші Shift (Shift + Перезавантаження)
Ще один спосіб за допомогою якого можна запустити Безпечний режим Windows 10, це перезавантажити комп’ютер утримуючи клавішу Shift. Для цього, відкрийте меню Пуск, натисніть кнопку Живлення та утримуючи клавішу Shift, виберіть Перезавантажити.

Також цю комбінацію можна використовувати з екрану блокування.

Після цього, Windows 10 перезавантажиться і запропонує вибрати один з пунктів меню. Виберіть Виправити неполадки / Додаткові параметри.

У вікні Додаткових параметрів виберіть Настройки завантаження

Windows 10 повідомить користувача про те, що систему можна перезавантажити для запуску додаткових параметрів, одним з яких є Безпечний режим. Натисніть кнопку Перезавантажити.

Після того як система перезавантажиться, виберіть з якими параметрами необхідно завантажити систему. Для завантаження системи в Безпечному режимі присутні три варіанти (F4 – F6).

Спосіб 3. Завантаження за допомогою диска відновлення
У Windows 10 доступний інструмент для створення дисків відновлення.

Завантажте Windows 10 з допомогою створеного таким чином диска відновлення. Після цього система запропонує вибрати розкладку клавіатури, після чого виберіть меню Виправити неполадки / Додаткові параметри. Подальші дії збігаються з тими, які описані в попередньому розділі.

Спосіб 4. Особливі варіанти завантаження
Незважаючи на існування декількох способів завантаження Windows 10 в Безпечному режимі, даний спосіб буде найбільш правильним. Але за умови, що операційна системи завантажити яку необхідно в Безпечному режимі повністю працездатна.
Зробити це досить просто:
- Відкрийте Настройки
- Перейдіть в Оновлення та захист / Відновлення
- У розділі Додаткові варіанти запуску натисніть кнопку Перезавантажити зараз
- Після цього Windows 10 перезавантажиться і запропонує вибрати один з пунктів меню. Виберіть Виправити неполадки / Додаткові параметри.
- Далі, дотримуйтесь дій, які описані в Способі 2

Описані способи завантаження операційної системи в Безпечному режимі актуальні як для Windows 10, так і для Windows 8.1. Починаючи з даних версій Windows, Безпечний режим перестав бути функцією, яку використовують тільки ІТ фахівці в своїй роботі. Тепер це просто ще одна з функцій операційної системи, яка доступна кожному користувачеві, і за допомогою якої користувач без особливих зусиль може відновити працездатність системи і повернути доступ до своїх даних.

Відновлення даних після перевстановлення або скидання Windows до початкового стану ⚕️









1. Натисніть клавішу Windows + I для відкриття панелі налаштувань.
2. Виберіть "Оновлення та безпеку" та потім "Режим виходу".
3. Виберіть "Звичайний режим завантаження".
4. Натисніть "Змінити режим" та підтвердіть вашу дію.
5. Перезавантажте комп'ютер, щоб застосувати зміни.
1. Запустіть безпечний режим за допомогою клавіші F8 під час завантаження Windows.
2. Використовуйте посилання «Безпечний режим» в меню «Довідка та підтримка» у Панелі управління Windows.
3. Запустіть безпечний режим за допомогою клавіші Shift + F8 під час завантаження Windows.
4. Запустіть безпечний режим, використовуючи команду «bcdedit» у командному рядку Windows.