Ускорение виртуальных машин: VMWare, Oracle VirtualBox, Microsoft Hyper-V
Хотите узнать, как ускорить работу ваших виртуальных машин на платформах VMWare, Oracle VirtualBox и Microsoft Hyper-V? В этой статье мы подробно расскажем о самых эффективных стратегиях оптимизации, которые помогут вам получить максимальную производительность. Виртуальные машины довольно требовательны к характеристикам компьютера, ведь во время их работы на ПК одновременно запущено несколько операционных систем. Как результат, виртуальная машина может быть значительно медленнее основной операционной системы или вообще работать с притормаживанием.
В данной статье мы рассмотрим несколько способов повышения производительности виртуальной машины VMware Workstation, Oracle VirtualBox, Microsoft Hyper-V или любой другой.
- Шаг 1. Динамический или фиксированный виртуальный жесткий диск?
- Шаг 2. Установка пакета инструментов виртуальной машины
- Шаг 3. Добавьте папку с виртуальной машиной в исключения вашей антивирусной программы
- Шаг 4. Активация Intel VT-x или AMD-V
- Шаг 5. Больше оперативной памяти
- Шаг 6. Выделить больше CPU
- Шаг 7. Правильные настройки видео
- Шаг 8. Виртуальная машина и SSD диск
- Шаг 9. Приостановка вместо закрытия
- Шаг 10. Улучшение производительности внутри виртуальной машины
- Шаг 11. Программы для работы с виртуальными машинами
- Вопросы и ответы
- Комментарии

Создание виртуальной машины Oracle VirtualBox, восстановление данных с VDI диска 💻📦⚕️

Создание виртуальной машины VMWare, восстановление данных с VMDK диска c VMFS 💻📦⚕️

Как создать виртуальную машину Microsoft Hyper V и восстановить данные VHDX диска 💻📦⚕️
Шаг 1. Динамический или фиксированный виртуальный жесткий диск?
Создавая виртуальную машину, можно создать два разных типа виртуальных жестких дисков. По умолчанию виртуальная машина использует динамический диск, который занимает необходимое место на физическом носителе информации и увеличивается лишь по мере заполнения.
Например, создавая виртуальную машину с динамическим диском в 30 ГБ, он не займёт сразу же 30 ГБ жесткого диска компьютера. После установки операционной системы и необходимых программ его размер будет порядка 10-15 ГБ. Лишь по мере добавления данных, он может увеличиться до 30 ГБ.
Это удобно с той точки зрения, что виртуальная машина будет занимать на жестком диске место, которое пропорционально объёму хранимых на ней данных. Но, работа динамического жесткого диска медленнее фиксированного (иногда также называют распределённым).
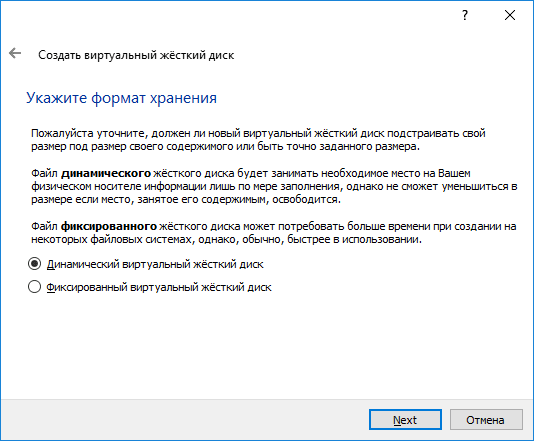
Создавая фиксированный диск, все 30 ГБ на жестком диске компьютера будут выделены под диск виртуальной машины сразу же, независимо от объёма хранимых на нём данных. То есть, фиксированный жесткий диск виртуальной машины занимает больше места жесткого диска компьютера, но сохранение или копирование файлов и данных на нём происходит быстрее. Он не так сильно подвержен фрагментации, так как пространство под него выделяется максимально большим блоком, вместо того, чтобы добавляться маленькими частями.
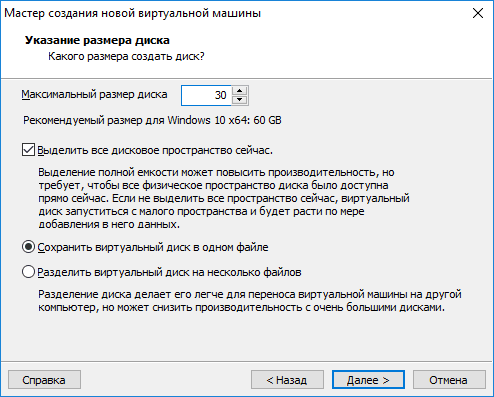
Шаг 2. Установка пакета инструментов виртуальной машины
После установки на виртуальную машину гостевой операционной системы, первое, что необходимо сделать – это установить пакет инструментов или драйверов вашей виртуальной машины, например: VirtualBox Guest Additions или VMware Tools. Такие пакеты содержат драйвера, которые помогут гостевой операционной системе работать быстрее.
Установить их просто. В VirtualBox, загрузите гостевую операционную систему и выберите Устройства / Подключить образ диска Дополнительной гостевой ОС… После чего запустите установщик, который появится как отдельный диск в папке «Этот компьютер» гостевой операционной системы.
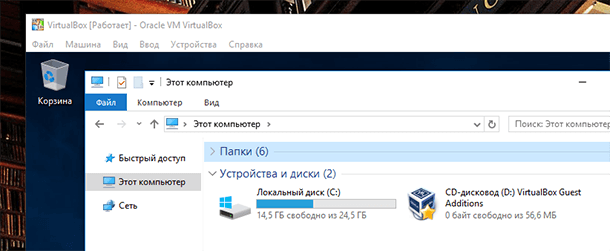
В VMware Workstation, выберите меню Виртуальная машина / Установить паке VMware Tools… После чего запустите установщик, который появится как отдельный диск в папке «Этот компьютер» гостевой операционной системы.
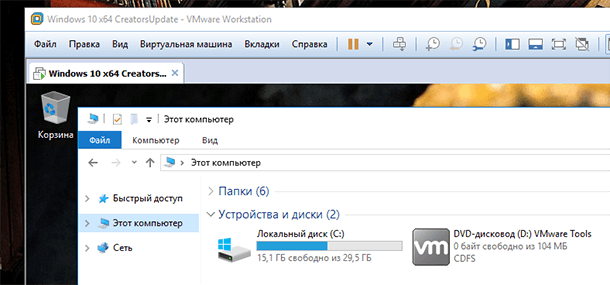
Шаг 3. Добавьте папку с виртуальной машиной в исключения вашей антивирусной программы
Антивирусная программа кроме прочих, также сканирует файлы виртуальной машины, что снижает её производительность. Но дело в том, что антивирусная программа не имеет доступа к файлам внутри гостевой операционной системы виртуальной машины. Поэтому такое сканирование бессмысленно.
Чтобы избавится от снижения производительности виртуальной машины, можно добавить папку с ней в исключения антивирусной программы. Антивирус будет игнорировать все файлы такой папки.
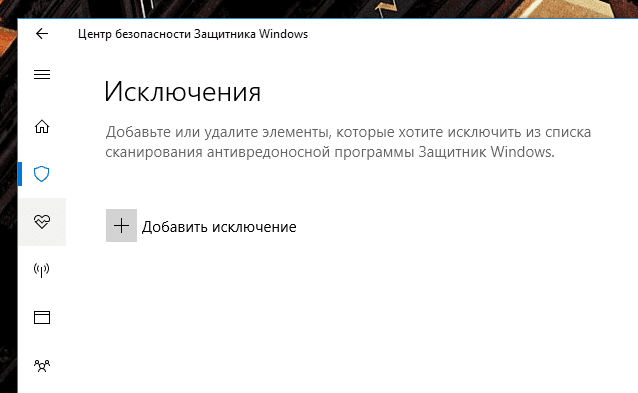
Шаг 4. Активация Intel VT-x или AMD-V
Intel VT-x и AMD-V – это специальные технологии виртуализации, которые предназначены для обеспечения большей производительности виртуальных машин. Современные процессоры Intel и AMD, как правило обладают такой функцией. Но на некоторых компьютерах она автоматически не активирована. Чтобы её включить, необходимо перейти в BIOS компьютера и активировать её вручную.
AMD-V часто уже активирована на ПК, если поддерживается. А Intel VT-x чаще всего отключена. Поэтому, убедитесь в том, что указанные функции виртуализации уже активированы в BIOS, после чего включите их в виртуальной машине.
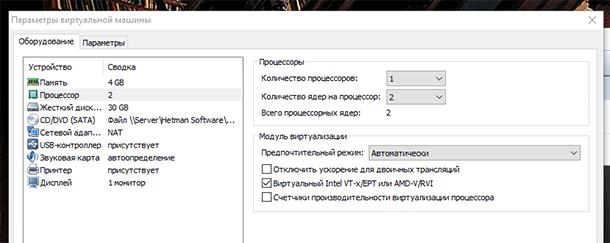
Шаг 5. Больше оперативной памяти
Виртуальные машины требовательны к объёму доступной оперативной памяти. Каждая виртуальная машина включает полноценную операционную систему. Поэтому необходимо разделить операционную систему вашего ПК на две отдельные системы.
Microsoft рекомендует минимум 2 ГБ оперативной памяти для своих операционных систем. Соответственно, такие требования актуальны и для гостевой операционной системы виртуальной машины с Windows. А если планируется использование на виртуальной машине стороннего требовательного программного обеспечения, то для её нормальной работы оперативной памяти потребуется ещё больше.
В случае, если уже после создания виртуальной машины оказалось, что оперативной памяти для её нормальной работы недостаточно, то её можно добавить в настройках виртуальной машины.
Прежде чем делать это, убедитесь, что виртуальная машина отключена. Также, не рекомендуется предоставлять виртуальной машине более чем 50% физически присутствующей на компьютере виртуальной памяти.
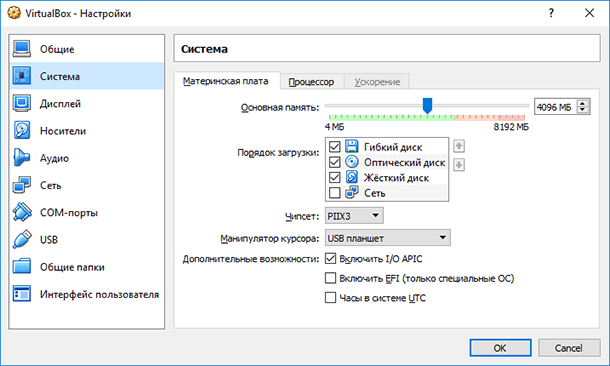
Если, выделив для виртуальной машины 50% памяти вашего компьютера выяснилось, что она не стала работать достаточно комфортно, то возможно для нормальной работы с виртуальными машинами вашему компьютеру недостаточно оперативной памяти. Для нормальной работы любой виртуальной машины будет достаточно 8 ГБ оперативной памяти, установленной на основном ПК.
Шаг 6. Выделить больше CPU
Основная нагрузка при работе виртуальной машины, приходится на центральный процессор. Таким образом, чем больше мощности центрального процессора виртуальная машина может занять, тем лучше (быстрее) она будет работать.
Если виртуальная машина установлена на компьютере с мульти-ядерным процессором, то в настройках виртуальной машины для неё можно выделить несколько ядер для её работы. Виртуальная машина на двух и более ядрах центрального процессора будет работать ощутимо быстрее чем на одном.
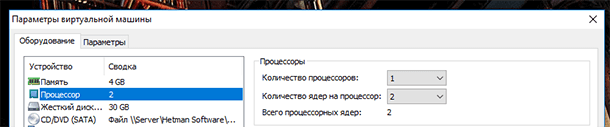
Установка виртуальной машины на компьютере с одноядерным процессором нежелательна. Работать такая виртуальная машина будет медленно и выполнение ею каких-либо задач будет не эффективным.
Шаг 7. Правильные настройки видео
На скорость работы виртуальной машины могут также влиять настройки видео. Например, включение 2D или 3D-ускорения видео в VirtualBox, позволяет работать некоторым приложениям значительно быстрее. То же касается и возможности увеличения видеопамяти.
Но, как и в случае с оперативной памятью, многое зависит от видеоадаптера, который установлен на основном компьютере.
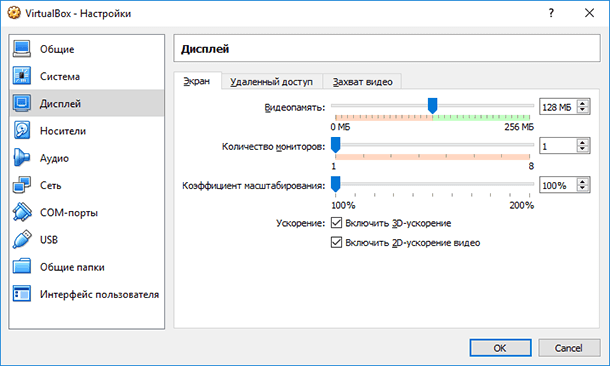
Шаг 8. Виртуальная машина и SSD диск
Первым и лучшим усовершенствованием компьютера на сегодняшний день является установка на него SSD диска. Это ощутимо ускорит работу компьютера, а соответственно и установленной на нём виртуальной машины.
Некоторые пользователи устанавливают виртуальные машины на другой (HDD) диск своего компьютера, оставляя на SSD диске лишь основную операционную систему. Это делает работу виртуальной машины медленнее. Освободите место на SSD диске и перенесите виртуальную машину на него. Разница в скорости работы почувствуется с первых минут.
По возможности, не размещайте диски виртуальных машин на внешних носителях информации. Они работают ещё медленнее чем встроенный HDD диск. Возможны варианты с подключением виртуальной машины через USB 3.0, но о USB 2.0 и речи быть не может – виртуальная машина будет работать очень медленно.
Шаг 9. Приостановка вместо закрытия
Когда вы закончили работать с виртуальной машиной, её можно приостановить вместо полного выключения.
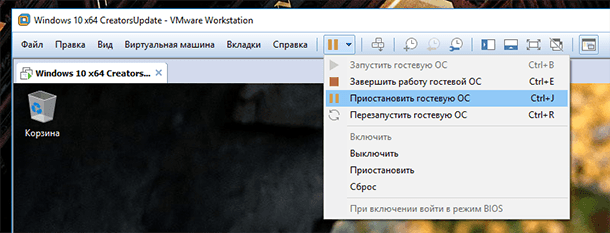
Запуская приложение для работы с виртуальными машинами следующий раз, вы можете включить виртуальную машину таким же способом как обычно. Но она загрузится значительно быстрее и именно в том состоянии и с того места, на котором вы закончили работать прошлый раз.
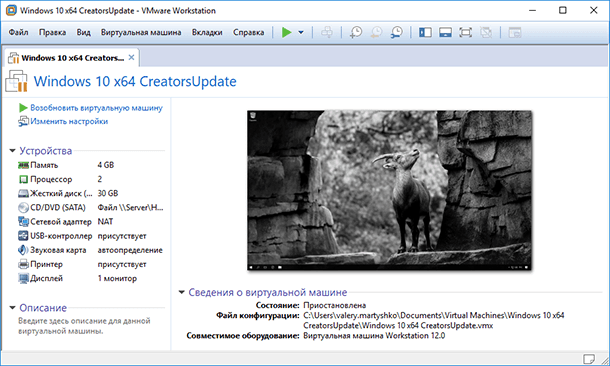
Приостановка гостевой операционной системы очень похожа на использование гибернации вместо выключения ПК.
Шаг 10. Улучшение производительности внутри виртуальной машины
Всегда необходимо помнить, что установленная на виртуальную машину операционная система мало чем отличается от той, которая работает на основном компьютере. Её работу можно ускорить, следуя тем же принципам и используя те же методы, которые актуальны для любой другой операционной системы.
Например, производительность системы увеличится если закрыть фоновые программы или те, которые автоматически запускаются при старте системы. На производительность системы влияет необходимость осуществления дефрагментации диска (если виртуальная машина расположена на HDD диске), и так далее.
Шаг 11. Программы для работы с виртуальными машинами
Одни пользователи уверяют, что Oracle VirtualBox самый быстрый инструмент для работы с виртуальной машиной, для других – VMware Workstation или Microsoft Hyper-V. Но то, как быстро будет работать виртуальная машина на конкретном компьютере зависит от множества факторов: это и версия гостевой операционной системы, её тип, настройки системы и виртуальной машины, производительность самого компьютера, и пр. В любом случае, всегда можно испробовать другую программу.
| Характеристика | VMware | Oracle VirtualBox | Microsoft Hyper-V |
|---|---|---|---|
| Тип | Коммерческий (с платными версиями и лицензиями) | Бесплатный (с открытым исходным кодом) | Бесплатный (встроен в Windows Server и Windows 10/11 Pro/Enterprise) |
| Платформы | Windows, Linux, macOS | Windows, Linux, macOS | Windows (поддержка только x64 версий) |
| Поддержка гостевых ОС | Широкая поддержка (Windows, Linux, macOS, BSD и др.) | Широкая поддержка (Windows, Linux, macOS, BSD и др.) | Широкая поддержка (Windows, Linux, FreeBSD и другие) |
| Интерфейс | Графический интерфейс с дополнительными возможностями командной строки | Графический интерфейс, возможность управления через командную строку | Графический интерфейс (Hyper-V Manager) или командная строка (PowerShell) |
| Поддержка снимков | Да | Да | Да |
| Поддержка виртуальных сетей | Да, поддержка различных типов сетей (NAT, Bridged, Host-Only и др.) | Да, поддержка различных типов сетей | Да, поддержка виртуальных коммутаторов и VLAN |
| Производительность | Высокая производительность, поддержка 3D-графики, отличная поддержка ресурсов хоста | Низкая производительность по сравнению с VMware и Hyper-V, но подходит для базовых задач | Высокая производительность, тесная интеграция с Windows, поддержка гипервизора безопасности |
| Система управления | VMware vSphere/ESXi для серверной версии, VMware Workstation для рабочих станций | Oracle VM VirtualBox (без централизованного управления для крупных установок) | Hyper-V Manager, Windows Admin Center, PowerShell |
| Поддержка интеграции с другими сервисами | Высокая (например, поддержка интеграции с VMware vCenter, VMware vSphere, облачные сервисы и др.) | Ограниченная интеграция с другими сервисами | Тесная интеграция с другими продуктами Microsoft (например, Azure, System Center) |
| Поддержка контейнеров | Да, через VMware Tanzu для управления контейнерами | Ограниченная поддержка контейнеров | Да, поддержка контейнеров через Windows Containers |
| Лицензирование | Платная лицензия с различными версиями для рабочих станций и серверов | Бесплатная, открытый код | Бесплатная для пользователей Windows 10/11 Pro/Enterprise и Windows Server |
| Особенности | Поддержка больших инфраструктур, облачные решения, высокая стабильность и безопасность | Подходит для домашнего использования и небольших сред, поддержка широкого спектра ОС | Интеграция с Windows, поддержка серверов, поддержка масштабирования в корпоративных средах |







