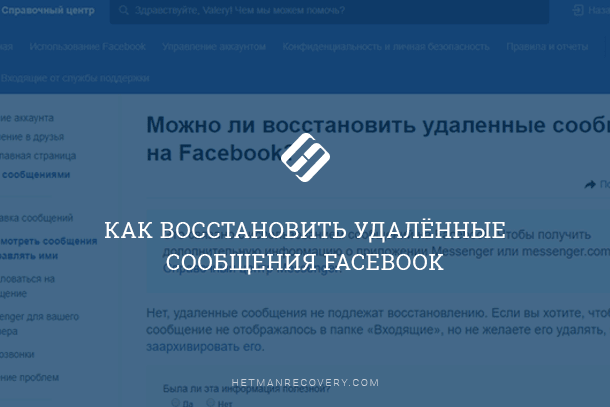Утерян доступ к Skype: как восстановить удаленные данные
Эта статья предлагает простые и эффективные способы восстановления удаленных данных на Skype. Если вы когда-либо сталкивались с потерей доступа к своим контактам или паролю на Skype, то эта статья для вас! Мы предоставим вам подробное руководство по восстановлению ваших данных, а также дадим ценные советы и рекомендации от эксперта.
- Как активировать сохранение данных Skype на компьютере
- Создайте резервную копию данных Skype
- Восстановление Skype из резервной копии файлов учётной записи
- Восстановление Skype без резервной копии файлов учётной записи
- Вопросы и ответы
- Комментарии
Вся история сообщений и звонков между пользователями, а также отправленные или принятые файлы сохраняются в Skype, и пользователь имеет к этим данным постоянный доступ. Такая информация очень важна, а пользователи часто не предают ей должного значения. Но стоит утерять доступ к аккаунту программы или переустановить её по каким-то причинам (например, в результате переустановки операционной системы), и мы начинаем задумываться о необходимости восстановления истории Skype. Особенно в случае с аккаунтами, которые используются в рабочих или бизнес целях.

Как восстановить удаленную историю, отправленные файлы, контакты и пароль Skype ⚕️💬🔑
Способы восстановить историю, а также доступ к аккаунту и отправленным файлам Skype существуют, и мы их опишем в нашей статье.

Почему не работает микрофон в Windows 10, 8 или 7, и что делать в 2019? 🎤🛠️💻
Как активировать сохранение данных Skype на компьютере
Для того, чтобы иметь возможность восстановить историю переписок и отправленные по Skype файлы, необходимо убедиться, что на вашей программе активирована функция сохранения этих данных.
Чтобы убедиться, сохраняет ли Skype историю на вашем компьютере, откройте программу и выберите меню Инструменты / Настройки / Безопасность / Настройки безопасности. Найдите раздел «Сохранять историю…» и выберите в всплывающем меню срок, за который она будет сохраняться.
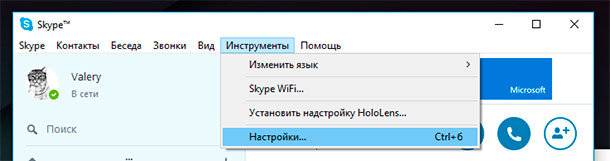
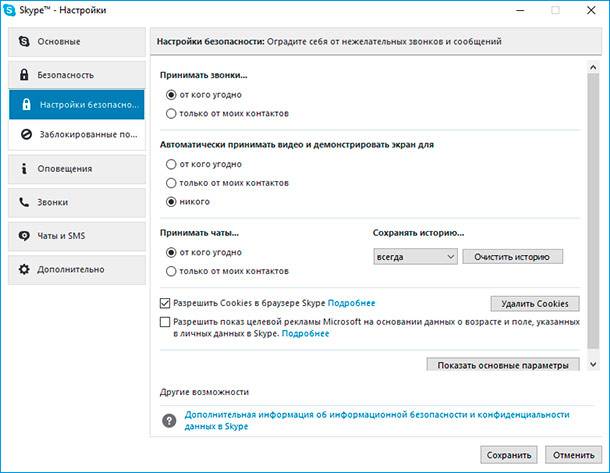
Создайте резервную копию данных Skype
После того, как история вашего аккаунта в Skype была создана, можно сделать её резервную копию.
Для этого, закройте Skype и перейдите в папку:
C:\Users\ИмяПользователя\AppData\Roaming\Skype\
В данной папке сохранены все данные Skype вашего компьютера, в том числе всех аккаунтов, с которых логинились в Скайп на данном компьютере. Идеальным вариантом, будет создать резервную копию всей данной папки.
В этой папке расположены 2 файла и папка, которые играют решающую роль в хранении данных с вашего Skype, это:
- main.db – файл, который содержит в себе всю историю чата вашего аккаунта Skype. Он расположен в папке:
C:\Users\ИмяПользователя\AppData\Roaming\Skype\ВашЛогинSkype - config.xml – файл, который содержит информацию о логине и пароле пользователя Skype, в папке под именем которого он расположен.
C:\Users\ИмяПользователя\AppData\Roaming\Skype\ВашЛогинSkype - My Skype Received Files – папка, в которой сохранены все файлы, которые приняты или отправлены по Skype. Её можно найти:
C:\Users\ИмяПользователя\AppData\Roaming\Skype\
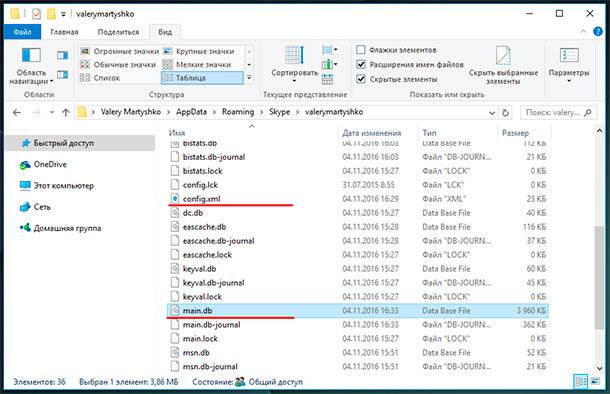
Восстановление Skype из резервной копии файлов учётной записи
Если пользователем создана резервная копия файлов учётной записи Skype, то восстановить его работоспособность после переустановки операционной системы или форматирования жесткого диска не составит труда.
Для этого достаточно зайти в папку C:\Users\ИмяПользователя\AppData\Roaming\Skype\ВашЛогинSkype и заменить файлы main.db и папку «My Skype Received Files», на созданные раннее их резервные копии. В результате этого, в вашем переустановленном Skype отобразится история чатов и все отправленные и присланные файлы, на момент создания резервной копии таких файлов.

Как восстановить очищенную историю браузеров Chrome, Mozilla FireFox, Opera, Edge, Explorer 🌐⏳💻
Восстановление Skype без резервной копии файлов учётной записи
Если резервная копия файлов Skype пользователем заранее не создана, то восстановить её можно следующим образом:
Способ 1. Как восстановить историю чатов Skype
После переустановки операционной системы или самой программы, в момент её первого запуска, в Skype автоматически подгружается часть истории чатов и данных пользователя, которая сохраняется программой в облаке. Эта часть данных составляет – 30 последних дней.
Чтобы восстановить историю Skype за период более чем 30 последних дней, пользователю необходимо заменить существующий файл main.db, на этот же файл, но который содержит полную историю. Для этого, восстановим файл истории Skype с жесткого диска, на котором ранее была установлена программа с полной историей.
Запустите Hetman Partition Recovery и просканируйте жесткий диск компьютера.
Примечание. Если необходимо восстановить историю Skype после удаления программы и её переустановки, то достаточно будет просканировать диск с помощью быстрого сканирования. В случае переустановки операционной системы и/или форматирования жесткого диска – просканируйте диск используя Полный анализ.
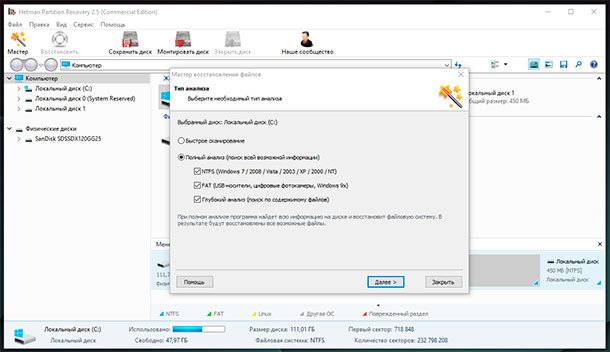
После окончания анализа, программа найдёт большое количество файлов. Чтобы быстрее найти необходимый файл можно воспользоваться поиском: просто нажмите на иконке с лупой в правой верхней части экрана и введите название файла в открывшемся окне «Поиск файла» и нажмите Найти.
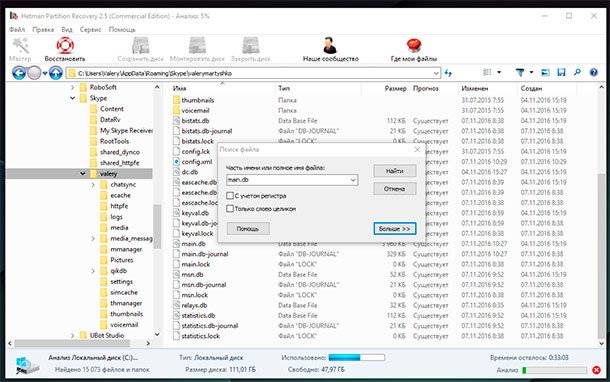
В результате программа отобразит файлы, которые совпадают с искомым. Из найденного списка выберите нужный файл. В нашем случае, программа отобразила несколько файлов main.db, и мы выбираем тот, который имеет наиболее старую дату создания и восстанавливаем его.
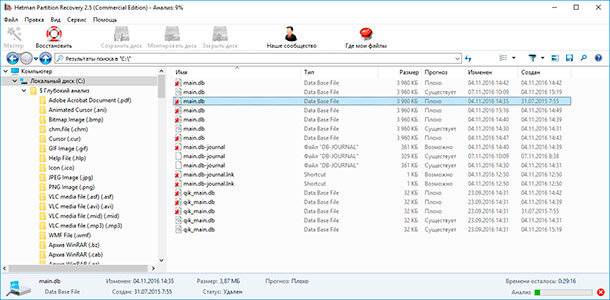
Перейдите в папку C:\Users\ИмяПользователя\AppData\Roaming\Skype\ВашЛогинSkype и замените существующий файл main.db на восстановленный. После этого запустите Skype и проверьте наличие истории за период более чем 30 предыдущих дней.
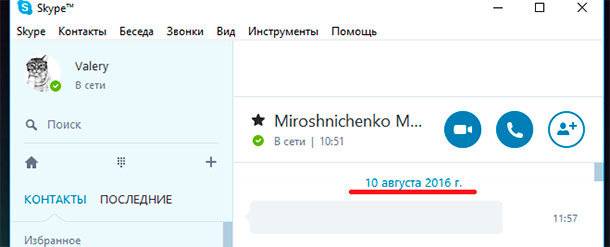
Способ 2. Как восстановить файлы, присланные или отправленные по Skype
Но, восстановленная история Skype не будет полной, так как (как уже оговаривалось выше) файл main.db не содержит в себе отправленные и присланные с помощью Skype файлы. Поэтому они в чате будут недоступны и отображены таким образом:
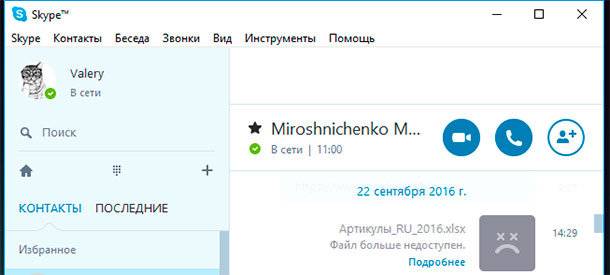
Чтобы восстановить отражаемость отправленных и полученных файлов Skype или один из отправленных или полученных по Skype файлов, необходимо восстановить указанную выше папку «My Skype Received Files», которая расположена по адресу C:\Users\ИмяПользователя\AppData\Roaming\Skype\, и в которую сохраняются все необходимые файлы, или конкретный файл, в котором есть необходимость у пользователя.
Для этого, после окончания процесса сканирования жесткого диска с Hetman Partition Recovery найдите среди восстановленных файлов нужный файл, восстановите его и сохраните обратно его в папку C:\Users\ИмяПользователя\AppData\Roaming\Skype\My Skype Received Files. После этого от снова отобразится в Скайпе.
Но, если вам нужен именно данный файл, то в Skype его помещать не обязательно – можно просто восстановить и использовать.
Способ 3. Как восстановить доступ к учётной записи Skype
Часто пользователи Skype, не запускают его вручную. По умолчанию в программе установлен автоматический запуск программы вместе с Windows. Это приводит к тому, что логин и пароль доступа к Skype вводится только один раз – при установке программы, после чего они могут быть забыты.
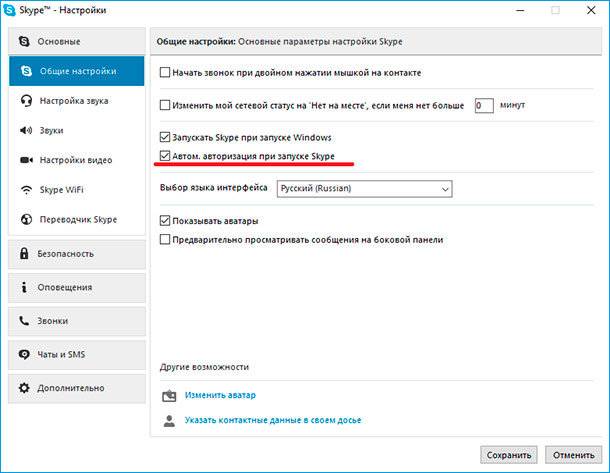
Если пользователю по каким-то причинам, не удаётся восстановить доступ к своей учётной записи Skype, или им забыт или утерян пароль доступа к учётной записи или даже логин, то восстановить доступ к ней можно следующим образом.
Как уже оговаривалось выше, в Skype есть файл config.xml, который содержит информацию о логине и пароле пользователя. Восстановить доступ к вашему аккаунту Skypе после переустановки программы можно восстановив данный файл. Восстановить его можно как из созданной ранее резервной копии, так и с помощью Hetman Partition Recovery.
Восстановление файла config.xml с Hetman Partition Recovery полностью аналогично восстановлению файла main.db. Запустите Hetman Partition Recovery и с её помощью просканируйте жесткий диск.
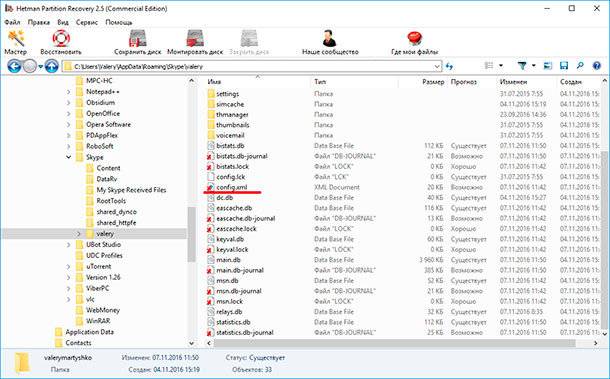
Восстановите файл config.xml и сохраните его в папку C:\Users\ИмяПользователя\AppData\Roaming\Skype\ВашЛогинSkype. После этого, если у вас был настроен автоматический запуск программы без проверки логина и пароля, Skype запустится в обычном режиме.