Переустановка Windows 10 с помощью функции “Новый запуск”
Хотите быстро и легко переустановить Windows 10? В этой статье мы покажем вам, как использовать функцию “Новый запуск”, чтобы сделать процесс переустановки операционной системы быстрым и безопасным. А также, как получить «RefreshWindowsTool» с сайта Microsoft. Функция «Новый запуск» в Windows 10 восстанавливает настройки вашего ПК по умолчанию, удаляя вирусы и все установленные приложения. Что намного упрощает переустановку операционной системы.

- Как работает функция Новый запуск
- Недостатки функции «Новый запуск»
- Где найти «Новый запуск» в Windows 10 Fall Creators Update
- Как это сделать на Anniversary Update
- Переустановка ОС с помощью «RefreshWindowsTool.exe»
- Вопросы и ответы
- Комментарии

Как сбросить ноутбук к заводским настройкам (Factory or Hard Reset) или переустановить Windows 💻👨💻📀
Как работает функция Новый запуск
Функция «Новый запуск» сбрасывает ПК к заводским настройкам. Если установка ОС осуществлялась лично вами, то она вернётся к первоначальному виду. Но большинством людей, вероятно, компьютер был куплен с уже установленным Windows, с возможным наличием вирусов. В таком случае сброс сделает его таким как он был произведен, с программным обеспечением, первоначально установленным производителем. От изначально установленного вируса до необходимых драйверов все снова вернётся.
Раньше чтобы переустановить ОС вам нужно было скачать ее, создавать установочный DVD или USB диск, и только потом ее переустанавливать. Функция «Новый запуск» упрощает этот процесс, позволяя неопытным пользователям сделать это самим в несколько нажатий мышки. Также будет полезна и опытным пользователям, которые переустанавливают ОС чаще, нежели простые пользователи. С ее помощью они смогут сэкономить свое время. Для быстрой и легкой переустановки нужно просто следовать инструкциям.
| Параметр | Описание |
|---|---|
| Название функции | Новый запуск (Fresh Start) |
| Назначение | Чистая переустановка Windows 10 с сохранением пользовательских файлов и минимальным набором предустановленного ПО. |
| Где находится | Параметры → Обновление и безопасность → Безопасность Windows → Производительность и работоспособность устройства → Новый запуск |
| Удаление предустановленного ПО | Удаляет большинство приложений, установленных производителем (включая антивирусы, офисные программы и другие утилиты). |
| Сохранение файлов | Личные файлы остаются нетронутыми, но программы и настройки сбрасываются. |
| Преимущества | – Удаляет лишние программы, ускоряя работу системы. – Позволяет избавиться от предустановленного ПО от производителя. – Сохраняет пользовательские файлы. |
| Ограничения | – Удаляет все сторонние программы, включая драйверы. – Не восстанавливает заводские настройки производителя. |
| Отличие от “Сброса Windows” | “Сброс Windows” может оставить или удалить файлы, но при этом восстанавливает заводской образ системы, включая ПО от производителя. “Новый запуск” устанавливает чистую версию Windows 10. |

Как сбросить Windows 10, 8, 7 к исходному состоянию, заводским настройкам с Reset PC 🔄💻📀
Недостатки функции «Новый запуск»
Существенным недостатком будет потеря всего ПО и драйверов установленных в процессе работы. А также всех ключей и лицензий. Потому прежде чем воспользоваться данной функцией убедитесь что у вас есть все ключи, лицензии или регистрационные данные.
К примеру, большинство новых ПК Dell включают приложение Dropbox с бесплатными 20 ГБ, что является не малым дисковым пространством.
То же касается и других приложений. В iTunes, перед сбросом придётся отменить авторизацию устройства на компьютере. Затем после переустановки заново пройти авторизацию. При наличии ключа продукта Microsoft Office, нужно убедиться, в его наличии, для повторной установки. То же касается и любых других приложений, требующих ключ или авторизацию.
Хоть ОС и обещает сохранить личные файлы при переустановке, рекомендуется иметь резервную копию всех важных данных, в случае неудачи.
Как восстановить данные после сброса Windows 10 к исходному состоянию можете посмотреть на видео нашего канала в YouTube.

Восстановление данных после переустановки или сброса Windows к исходному состоянию ⚕️💽💻
Где найти «Новый запуск» в Windows 10 Fall Creators Update
Функция «Новый запуск» является частью «Защитника Windows». Зайдите в меню «Пуск» и откройте «Центр безопасности Защитника Windows».
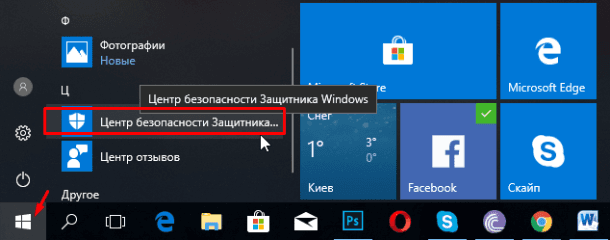
Нажмите «Работоспособность устройства» в открывшемся окне, а затем «Дополнительные сведенья».
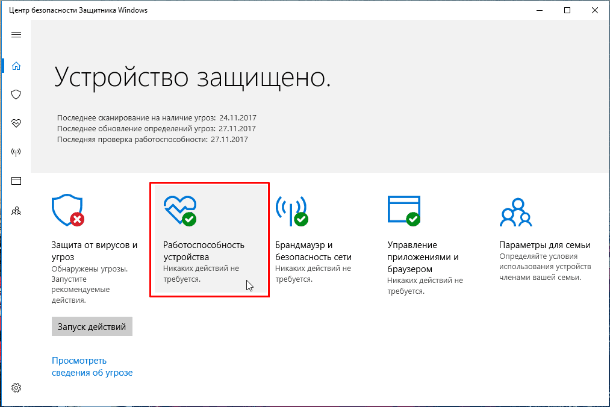
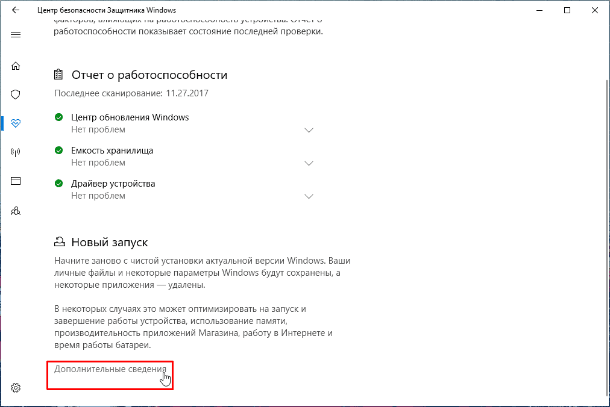
В этом окне содержится информация что будет сделано в результате переустановки. Будут сохранены личные данные и некоторые параметры системы, а большинство приложений – удалены. Нажмите кнопку «Начало работы», как только будете готовы к переустановке. Чтобы продолжить, нужно разрешить этому приложению вносить изменения на вашем устройстве.
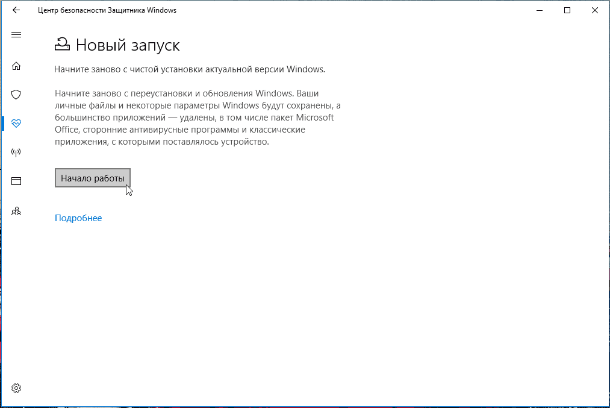
После увидите предупреждение, что процесс может занять 20 минут или более, в зависимости от работы устройства. Нажимаем «Далее».
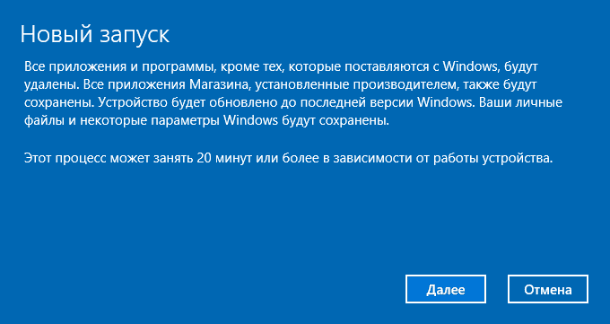
Откроется окно со списком всех приложений которые будут удалены. Нажимаем «Далее».
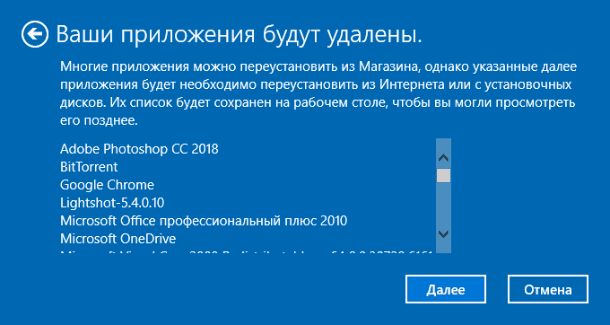
Перед нажатием «Начало» убедитесь в том что что все готово к переустановке, после нажатия вы не сможете пользоваться ПК до завершения установки.

После завершения установки ОС вернется к первоначальному виду. А центр обновления Windows загрузит все необходимые драйвера.
Как это сделать на Anniversary Update

Как сбросить Windows 10, 8 если компьютер или ноутбук не загружаются 🔄💻📀
Более ранняя версия этой функции доступна в Anniversary Update, если вы еще не обновились до «Fall Creators Update». Но Microsoft, все же, рекомендует использовать инструмент «Новый запуск».
Откройте меню Пуск / «Настройки» / «Обновление и безопасность» - «Восстановление» и нажмите «Узнайте, как начать заново с чистой установки Windows».
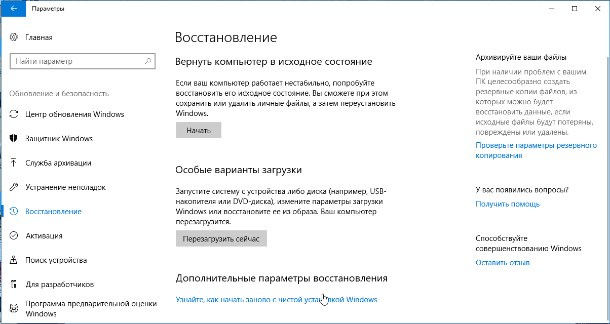

Как восстановить Windows после ошибки обновления Creators Update, откат системы ⚕️💻💽
Переустановка ОС с помощью «RefreshWindowsTool.exe»
Еще существует возможность загрузить файл для переустановки системы, с сайта Microsoft.
Перейдя по ссылке увидите страницу «Новый старт с чистой установкой Windows 10». На ней представлена дополнительная информация о этом процессе. Для загрузки нажмите «Скачать средство сейчас».
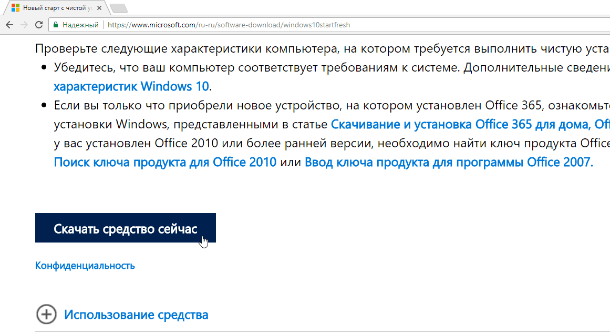
Запустите файл «RefreshWindowsTool.exe», который был скачан, примите лицензионное соглашение. После чего откроется окно «Начните работу с компьютером с чистого листа».
Выберите «Сохранить только мои личные файлы», для их сохранения, или «Ничего не сохранять», для полного удаления. Не зависимо от выбора все программы будут удалены, а настройки сброшены.
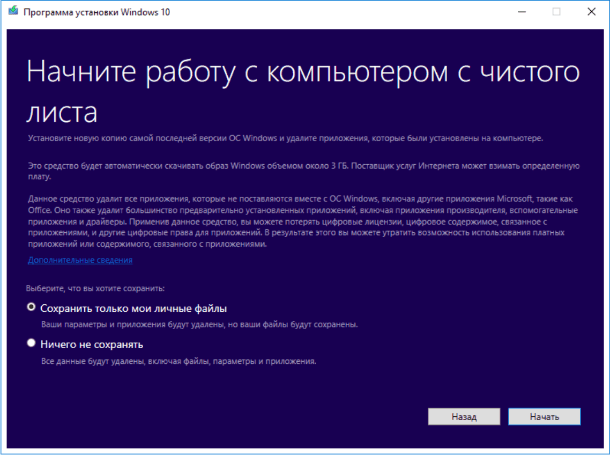
Нажмите «Начать», и приложение автоматически загрузит установочные файлы Windows 10, их размер займет около 3 ГБ. После чего, начнётся процесс установки, сбросив ОС к настройкам по умолчанию.









1. Копии лицензий и серийных номеров программ, которые будут установлены после переустановки.
2. Сохраненные файлы, документы, фотографии, музыка и видео.
3. Драйверы, которые нужно установить после переустановки.
4. Бэкапы системы, сделанные с помощью специальных утилит.
5. Конфигурационные файлы, настройки сети и сохраненные пароли.
1. Скачайте и установите программу для создания загрузочного диска или флешки с Windows 10. Вы можете использовать любую из следующих программ: Rufus, Windows USB/DVD Download Tool, Microsoft Media Creation Tool.
2. Загрузите официальный ISO-образ Windows 10 с сайта Microsoft.
3. Запустите программу для создания загрузочного диска/флешки.
4. Выберите ISO-образ Windows 10, который вы скачали, и укажите устройство, на которое хотите скопировать ISO-образ (диск/флешку).
5. Нажмите кнопку «Начать», чтобы начать копирование ISO-образа Windows 10 на устройство.
6. После успешного завершения процесса копирования, вы сможете использовать загрузочный диск/флешку с Windows 10.
1. Подключитесь к интернету с помощью кабеля или Wi-Fi.
2. Выберите пункт «Настройка сети» или «Сетевые параметры» в меню «Система».
3. Выберите соответствующий тип соединения (кабельное, Wi-Fi или мобильное).
4. Введите параметры подключения, включая IP-адрес, шлюз, DNS-серверы и т.д.
5. Сохраните настройки.
6. Проверьте соединение, введя в адресную строку любой существующий URL-адрес.
1. Антивирусное программное обеспечение.
2. Браузеры, такие как Google Chrome, Mozilla Firefox или Microsoft Edge.
3. Офисные приложения, такие как Microsoft Office или LibreOffice.
4. Медиа-плееры, такие как VLC или Windows Media Player.
5. Средства управления файлами, такие как Total Commander или 7-Zip.
6. Программы для защиты приватности, такие как Tor Browser.
7. Программы для работы с графикой, такие как Adobe Photoshop или GIMP.
8. Программы для работы с аудиофайлами, такие как Audacity.
9. Утилиты системного администрирования, такие как CCleaner.
10. Программы связи, такие как Skype, WhatsApp или Telegram.
1. Создайте резервную копию всех данных, которые необходимо сохранить. Это можно сделать, скопировав файлы на другое устройство хранения или создав резервную копию с помощью специальных программ.
2. Удалите все ненужные программы, установленные на компьютере.
3. Отключите все устройства, которые не будут использоваться.
4. Удалите все драйверы, установленные на компьютере.
5. Удалите все файлы, которые не нужно сохранять. 6. Отключите антивирусное ПО, чтобы избежать проблем с установкой. 7. Проведите диагностику жесткого диска, чтобы удостовериться, что он работает нормально. 8. Скачайте и сохраните драйверы, которые будут нужны после установки.