Настройка беспроводного доступа к файлам Android и iPhone в Windows 11
Читайте о том, как настроить беспроводной доступ к файлам вашего Android или iPhone на компьютере с операционной системой Windows 11 с помощью встроенной утилиты Phone Link.

- Прежде чем начать настройку
- Беспроводной доступ к файлам Android
- Беспроводной доступ к файлам iPhone
- Как отвязать смартфон от компьютера
- Как восстановить случайно удаленные файлы
- Заключение
- Вопросы и ответы
- Комментарии
В Windows 11 появилась новая полезная функция которая позволяет настроить беспроводную синхронизацию смартфона с компьютером. Таким образом вы получите доступ к фотографиям и сообщениям, сможете получать уведомления со смартфона на компьютер, совершать и принимать телефонные звонки.
Далее мы рассмотрим настройку подключения смартфона на базе Android и iOs с помощью утилиты Связь с телефоном (Phone Link). С ее помощью вы можете:
- Просматривать и отвечать на текстовые сообщения со своего ПК.
- Получать и управлять уведомлениями.
- Обеспечить доступ к фотографиям и их передачу между устройствами.
- Совершать и принимать звонки, после настройки и подключения Bluetooth соединения.

Беспроводное подключение Android смартфона и iphone к Windows
Прежде чем начать настройку
Прежде чем начать настройку, важно учесть следующее:
-
Для корректной работы потребуется действующая учётная запись Microsoft. Если у вас такой нет, то ее нужно создать. Для этого, перейдите на официальный сайт Microsoft и зарегистрируйте новую учетную запись.
-
Приложение поддерживает устройства с Android версии 11 или выше. Для iOS – не ниже 15 версии.
-
Для подключения устройств, на смартфоне скачайте и установите с Googlle Play Маркета, приложение Связь с Windows (Link to Windows). Если это iOS, загрузите его из AppStore.
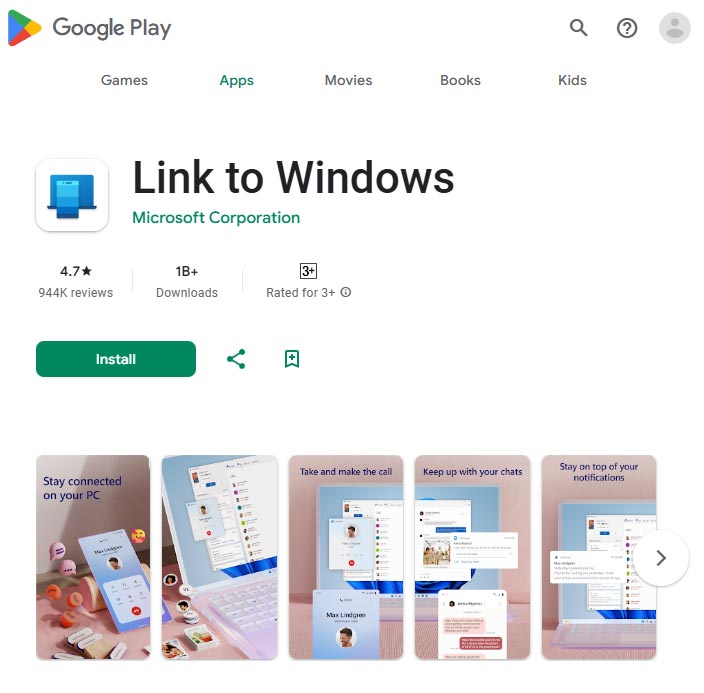
После запуска приложения, для входа, используйте учётную запись Microsoft, будьте внимательны, эту же запись нужно будет использовать и на компьютере.
-
Убедитесь, что компьютер и телефон подключены к одной сети – это ускорит передачу данных. Также связь можно настроить и по Интернет.
Беспроводной доступ к файлам Android
Для того, чтобы телефон подключался с мобильной сетью, откройте Настройки и установите бегунок, в положение Включено, напротив опции – Синхронизировать через тарифный план мобильного оператора.
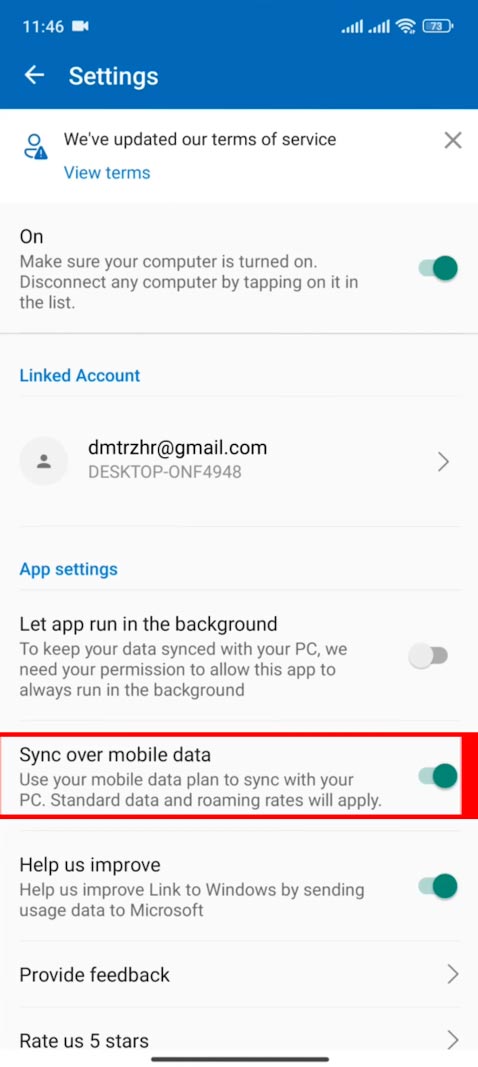
На компьютере, откройте Пуск – Параметры – Bluetooth и устройства, а затем перейдите в раздел – Мобильные устройства.
Здесь, включите параметр Разрешить этому компьютеру доступ к вашим мобильным устройствам.
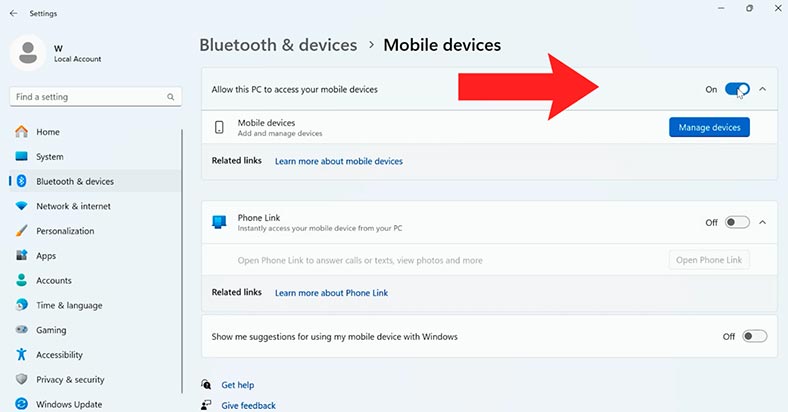
Далее откройте Управление устройствами и укажите данные учетной записи Microsoft. Для подключения вам будет предложено отсканировать QR код.
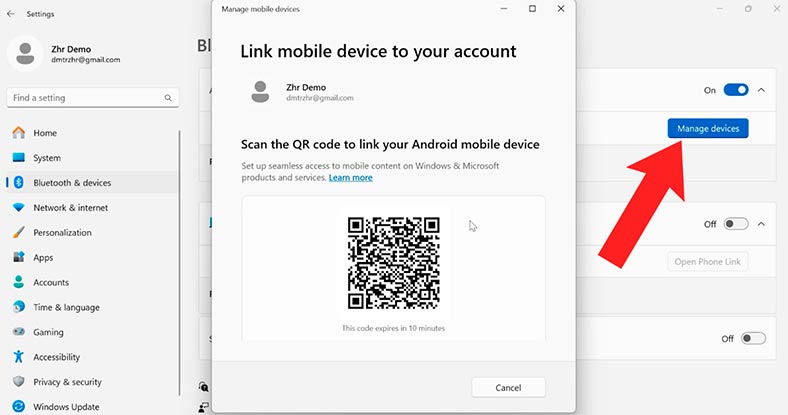
На телефоне откройте приложение Связь с Windows.
Залогиньтесь под учетной записью Microsoft.
Перейдите в Настройки – Добавить новый компьютер, и отсканируйте QRкод на экране компьютера. Ваше мобильное устройство готово к использованию на ПК.
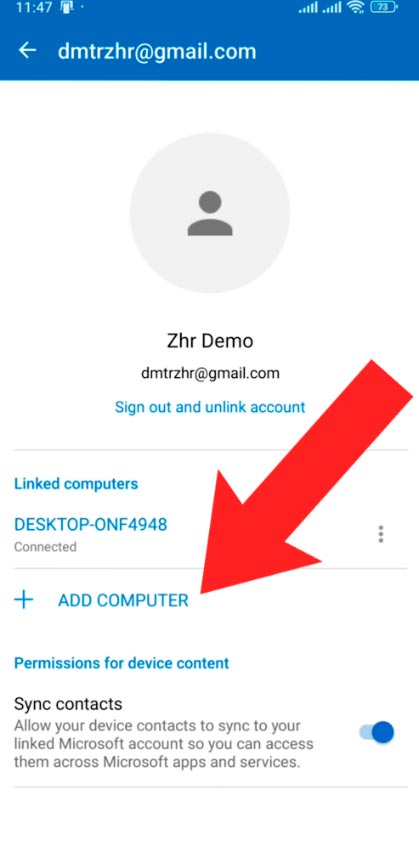
Нажмите Продолжить на ПК, включите функцию – Связь с телефоном, и в открывшемся окне выберите устройство для подключения.
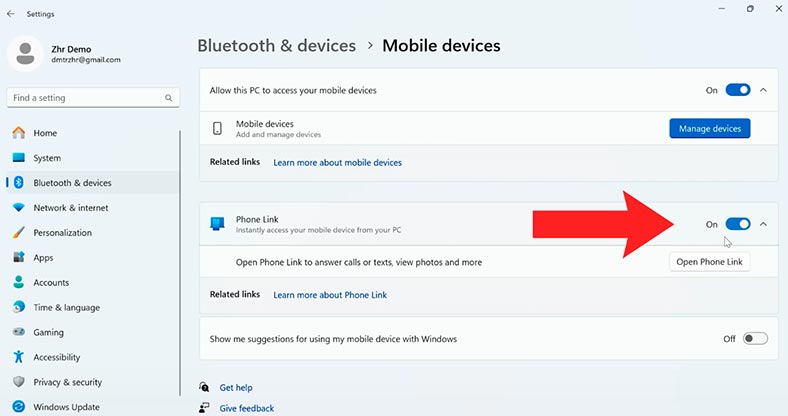
Далее, Откройте приложение – Связь с Windows на смартфоне, перейдите в Настройки – Добавить новый компьютер, наведите камеру смартфона на экран и отсканируйте QR-код.
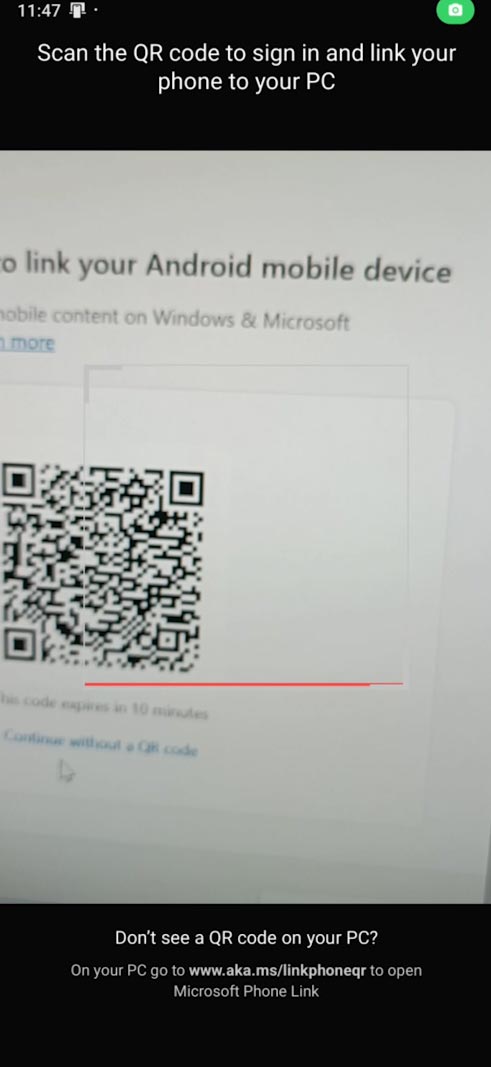
После этого, на ПК вы увидите окно программы, где вы сможете отправлять и просматривать свои SMS-сообщения и совершать звонки, только при наличии Bluetooth на ПК, а также просматривать фото. Фотографии можно открыть для просмотра на экране ПК, отредактировать, сохранить на компьютере или отправить любыми доступными способами.
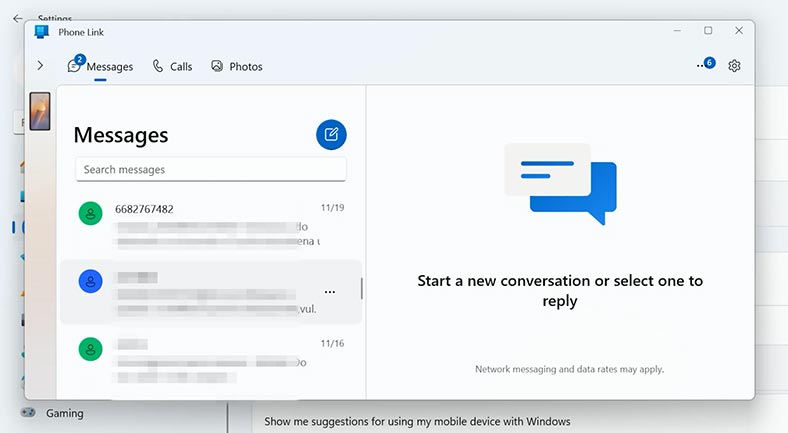
После подключения смартфона к ПК, он появится в проводнике. Здесь вы сможете зайти на него и скопировать любые файлы, которые на нем хранятся. Все это доступно по беспроводному подключению.
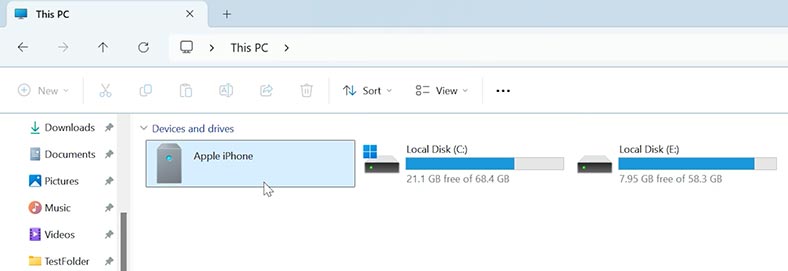
Беспроводной доступ к файлам iPhone
Также, к ПК с Windows, по беспроводной связи можно подключить и iPhone.
Для этого также откройте Пуск – Параметры – Bluetooth и Устройства – Мобильные устройства.
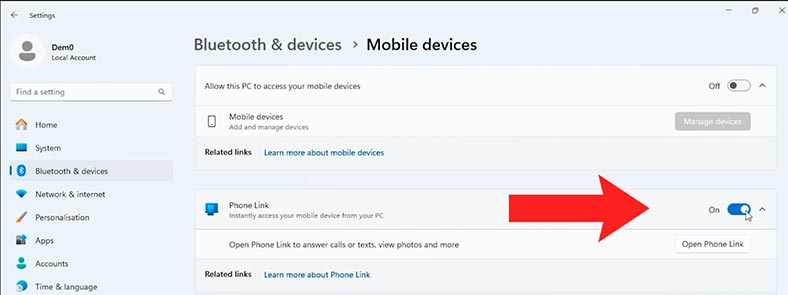
Включите функцию Связь с телефоном и в открывшемся окне выберите устройство для подключения – iphone.
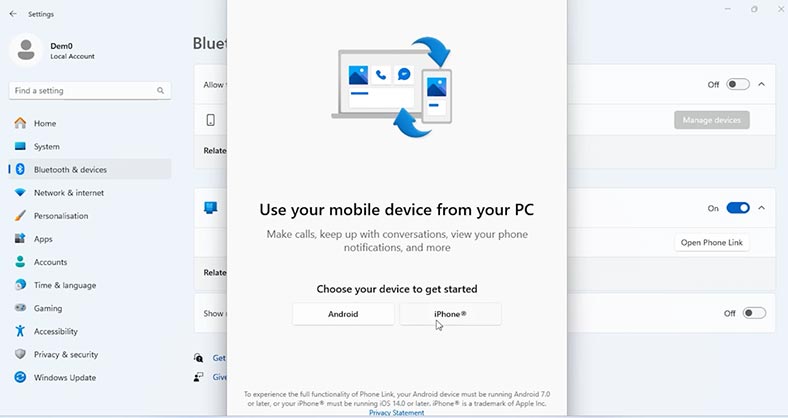
На iPhone откройте приложение Связь с Windows – Предоставить доступ приложения к камере смартфона – ОК.
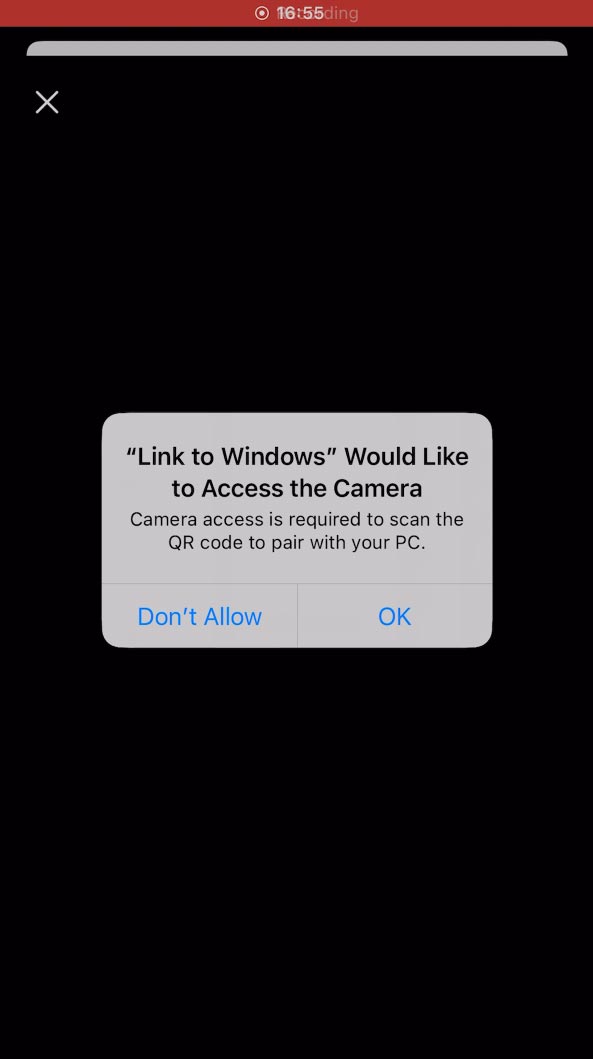
Наведите камеру смартфона на экран и отсканируйте QR-код. Нажмите продолжить и предоставьте доступ приложения к Bluetooth – ОК. Начнется процесс подключения.
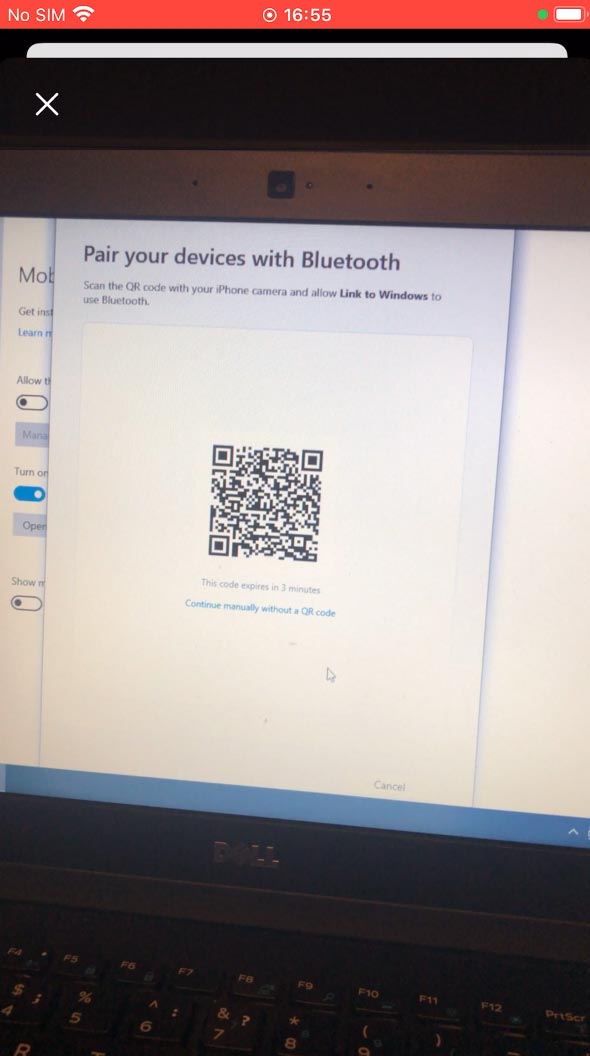
На iPhone выберите Создать пару.
На компьютере нажмите Связать, и Разрешить присылать уведомления на смартфоне.
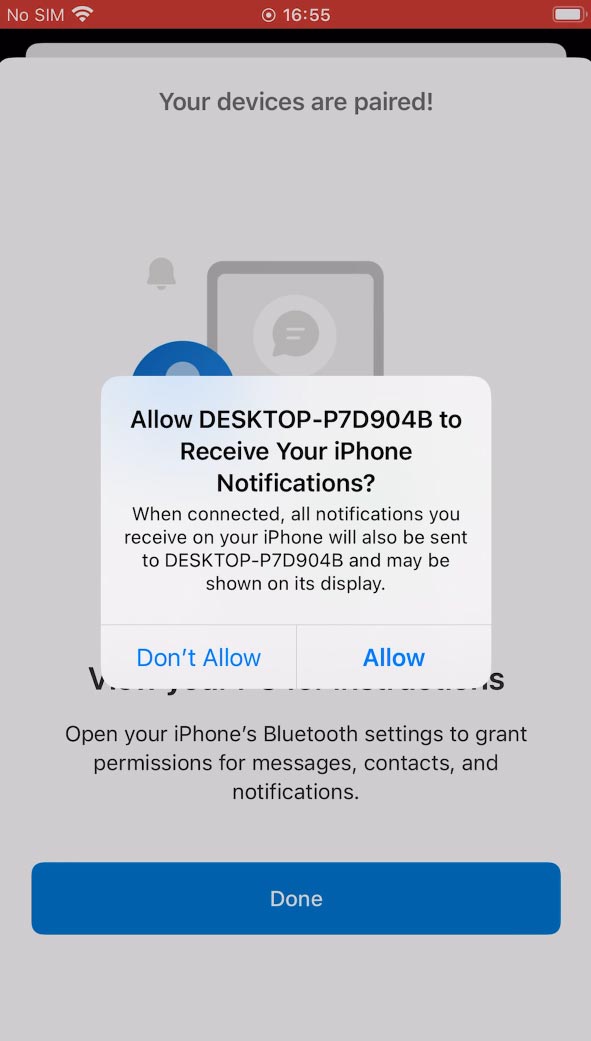
После успешного соединения, в приложении на ПК появится инструкция. На iPhone откройте настройки Bluetooth, нажмите на значок (i) напротив вашего компьютера и активируйте функции: Показывать уведомления, синхронизацию контактов, и системные уведомления.
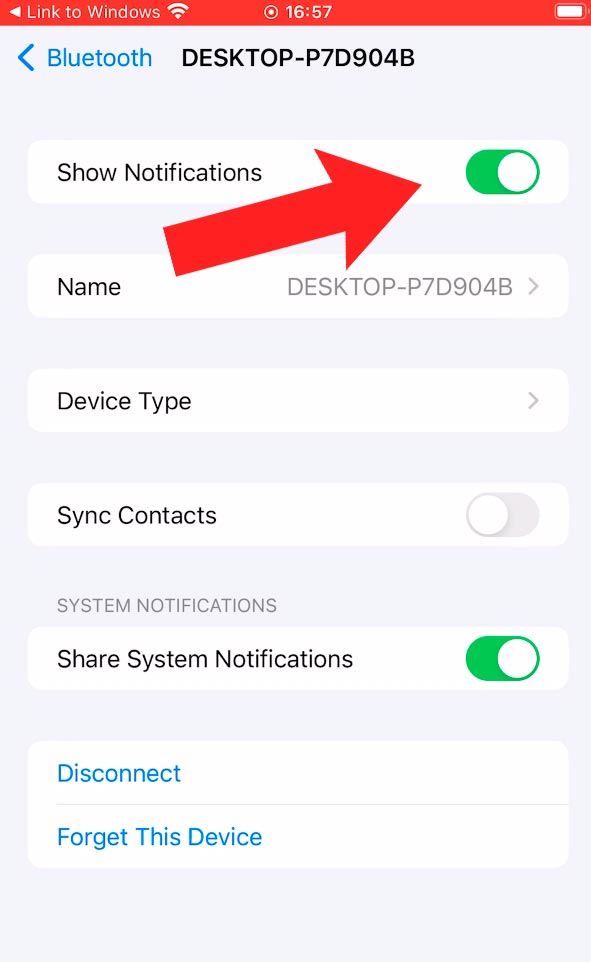
Затем на компьютере нажмите Начать.
Подключения будет активно, пока устройства находятся в зоне действия сети.
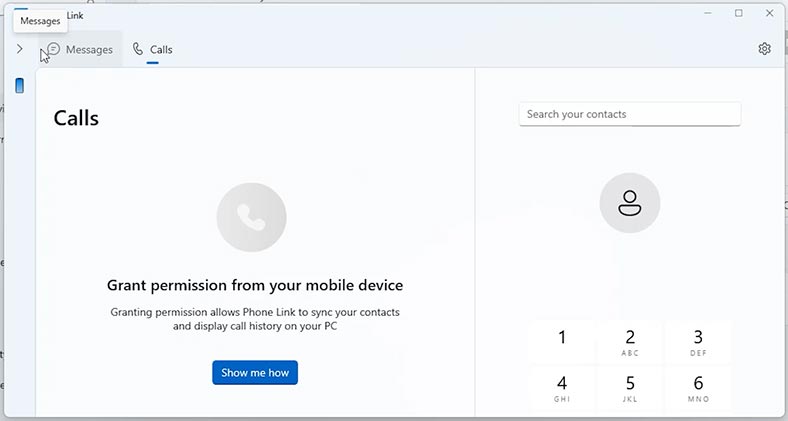
При первом подключении в приложении появится краткая инструкция с описанием доступных функций:
- Звонки. Вы сможете принимать и совершать звонки прямо с компьютера, используя его динамики и микрофон.
- Просмотр и отправка сообщений.
- Доступна функция уведомлений от сторонних приложений и переход по ссылкам.
Если подключение по каким-то причинам стало недоступно и настроить новое не удается, то нужно отвязать устройства от компьютера и телефона, а затем заново подключить их по той же инструкции.
Как отвязать смартфон от компьютера
Чтобы отвязать устройства:
-
Удалите устройство через приложение Связь с телефоном на компьютере.
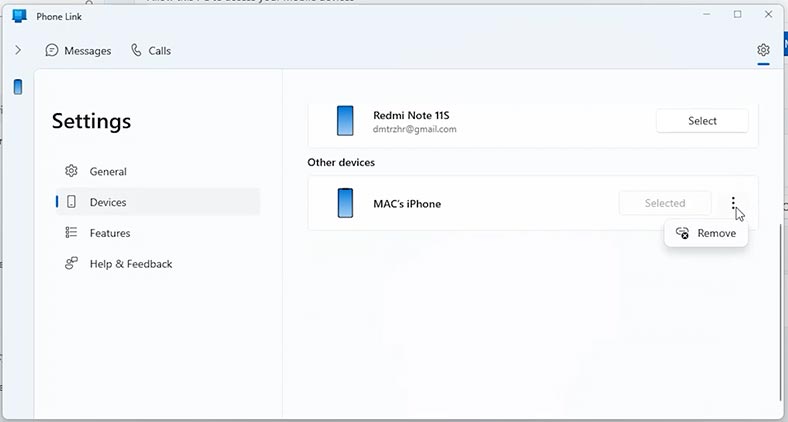
-
Затем:
-
на iPhone: откройте настройки Bluetooth, кликните по значку (i) напротив компьютера и выберите Забыть это устройство.
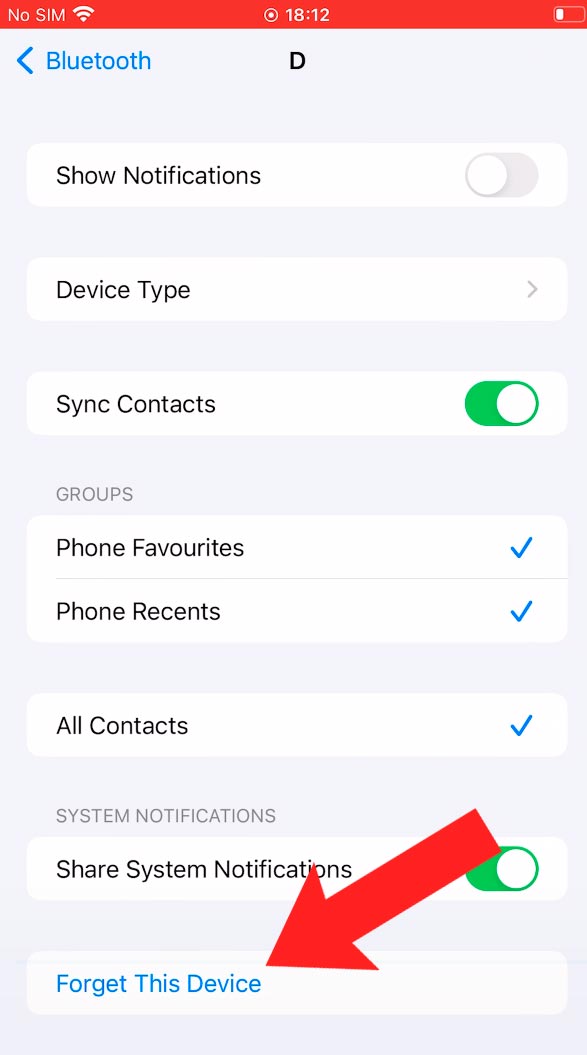
-
на Android: кликните по стрелочке и нажмите – Отвязать.
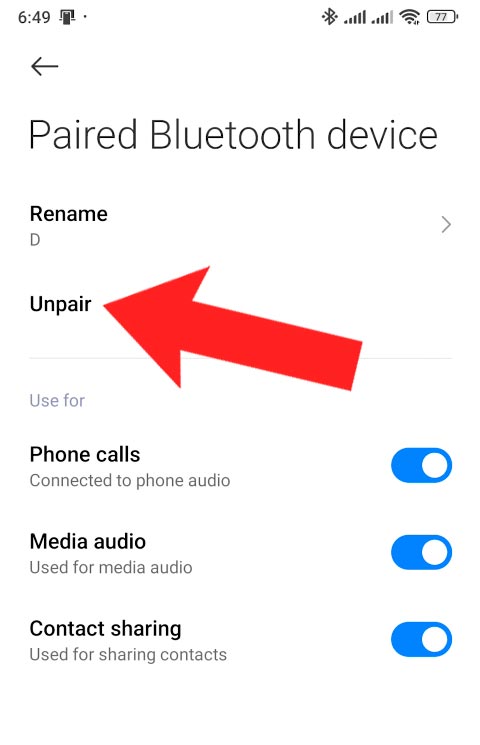
-
Если потребуется, вы можете повторно настроить подключение.
Как восстановить случайно удаленные файлы
Если вы случайно удалили файлы со смартфона в режиме подключения, то не волнуйтесь – их можно восстановить.
При удалении они попадают в специальную папку корзины, которая создается при синхронизации устройств. Чтобы найти файлы перейдите по такому пути:
C:\Users\demo_\CrossDevice\Redmi Note 11S\storageRecycle bin - Connected device
Здесь должно быть имя вашего пользователя учетной записи Microsoft, и папка с именем модели смартфона.
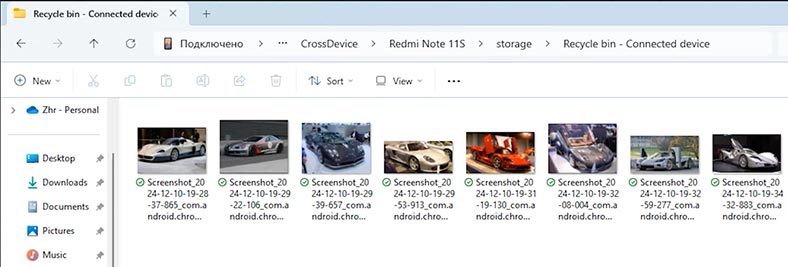
Если файлы были удалены и с этой папки, то восстановить их вам поможет программа для восстановления данных Hetman Partition Recovery.
Загрузите, установите и запустите программу. Выполните сканирования диска, с которого были удалены файлы. В моем случае это диск С.
Кликните правой кнопкой мыши по диску и выберите – Открыть.
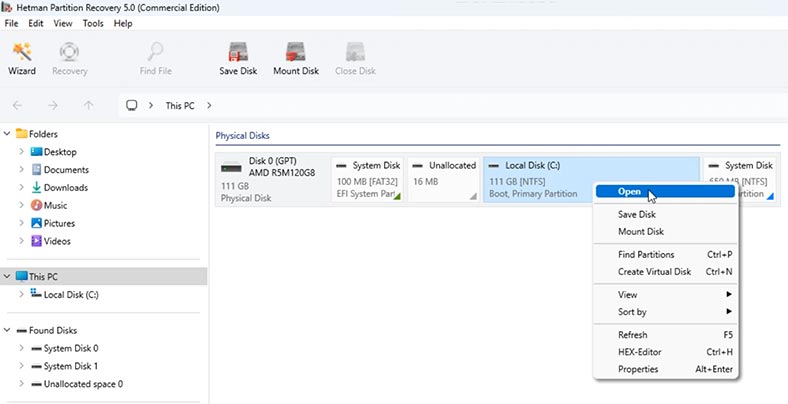
Укажите тип анализа – Быстрое сканирование или Полный анализ.
Для начала запустите Быстрое сканирование - это займет меньше времени и поможет вернуть файлы в большинстве несложных ситуаций. Программа мгновенно просканирует диск и отобразит все найденные файлы.
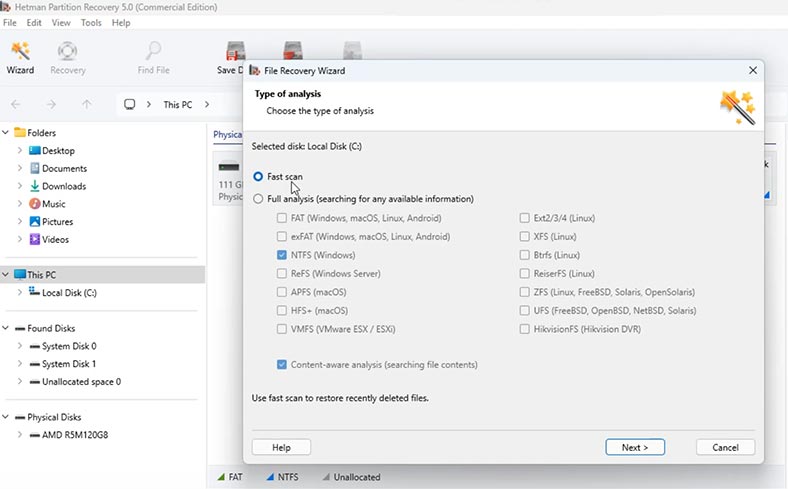
Перейдите по пути:
C:\Usersdemo_\CrossDevice\Redmi Note 11S\storage\Recycle bin - Connected device
Здесь выделите нужные файлы и кликните по кнопке Восстановить. По завершении они будут лежать в указанном каталоге.
Если программе по каким-то причинам не удалось найти файлы с помощью Быстрого сканирования, то запустите Полный анализ. Для этого вернитесь в главное меню программы, клините по диску правой кнопкой мыши – Проанализировать заново – Полный анализ, укажите файловую систему – Далее.
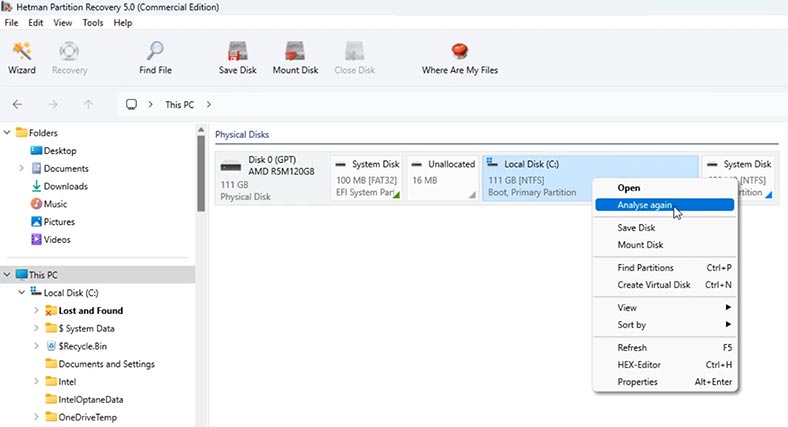
По завершении анализа снова перейдите в эту папку, отметьте и восстановите нужные данные:
C:\Users\demo_\CrossDevice\Redmi Note 11S\storageRecycle bin - Connected device
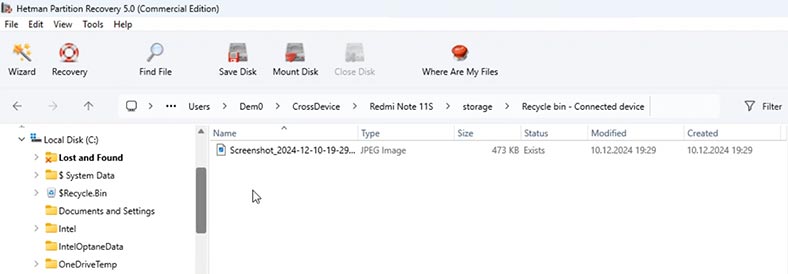
Заключение
Несмотря на то, что реализация данной функции может показаться немного сложной или не интуитивной для неподготовленного пользователя, она, как правило, работает достаточно стабильно при соблюдении всех условий настройки. Она поможет избавиться от необходимости использования кабелей.
Данный способ предоставляет удобное и современное решение для управления файлами. Вы можете легко получать доступ к данным на своем Android-устройстве, работать с ними в режиме реального времени и даже синхронизировать изменения без физического подключения. Эта возможность особенно актуальна для пользователей, которым важно быстро передавать файлы, управлять мультимедиа или организовывать папки прямо с компьютера, сохраняя свободу передвижения и удобство работы. На iPhone функционал немного урезан, но думаю в будущем это изменится.


