Как восстановить данные с RAID контроллера: Практический гайд для LSI MegaRAID SAS 84016E!
Как восстановить данные с RAID массива нерабочего контроллера LSI MegaRAID SAS 84016E? В этой статье мы предоставим вам экспертные советы и лучшие практики по восстановлению данных с данного контроллера. Узнайте все нюансы и шаги этого процесса прямо сейчас!

- 1. Как собрать RAID 5 на контроллере LSI MegaRAID SAS 84016E
- 2. Как восстановить данные с разрушенного RAID 5 контроллера LSI MegaRAID SAS 84016E
- 3. Как собрать RAID вручную после затирания конфигурации
- 4. Заключение
- Вопросы и ответы
- Комментарии
RAID массивы — это эффективный способ обеспечения безопасности и надежности хранения данных, позволяя объединять несколько жестких дисков в один логический том и распределять данные между ними.
Контроллер LSI MegaRAID SAS 84016E играет ключевую роль в построении RAID массива, а также обеспечивает целостность и доступность данных. Но, как и любое другое устройство, он может выйти из строя. Потеря доступа к данным на дисковом массиве при выходе из строя контроллера — это серьезная проблема, особенно если на массиве хранятся ценные или необходимые файлы.

Как восстановить данные с RAID массива нерабочего контроллера LSI MegaRAID SAS 84016E
1. Как собрать RAID 5 на контроллере LSI MegaRAID SAS 84016E
Для общего понимания технологии давайте разберем, как создать RAID на данном типе устройства – контроллере LSI MegaRAID SAS 84016E. Создание RAID массива — это первоначальный шаг для обеспечения безопасности данных и повышения производительности системы. Этот процесс объединит жесткие диски в один логический том, что позволит распределить данные по всем накопителям и повысит надежность хранения информации.
Построение RAID массива на данном устройстве – LSI MegaRAID SAS 84016E, осуществляется через BIOS контроллера. Чтобы попасть в BIOS, во время загрузки сервера, нажмите сочетание клавиш Ctrl + H. В результате вы увидите окно BIOS LSI.
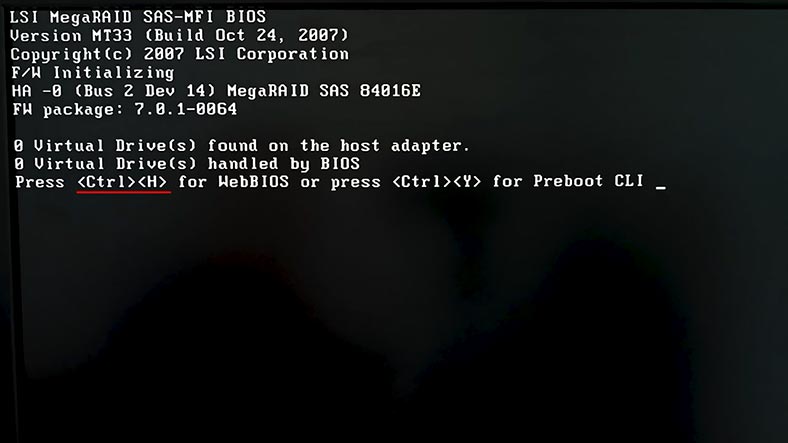
Далее нажмите “Start” для продолжения. Затем перейдите в раздел мастера конфигурации (Configuration wizard).
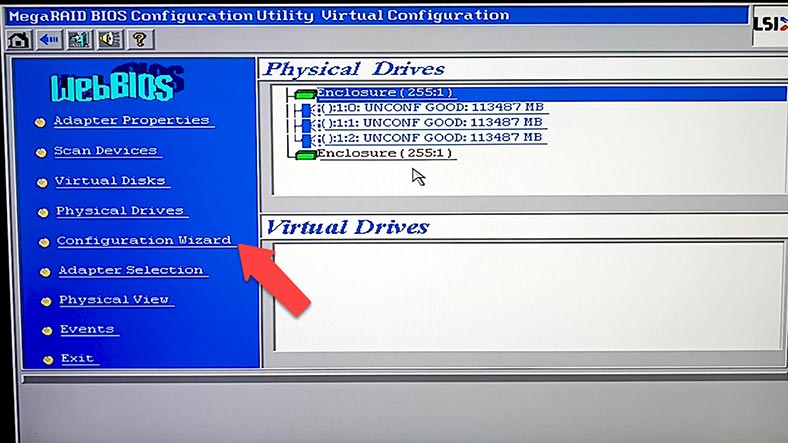
В окне мастера выберите опцию “Новая конфигурация” (New configuration) и нажмите кнопку “Next”. Вы увидите уведомление о том, что предыдущая конфигурация будет удалена, и все данные будут потеряны. Чтобы продолжить, нажмите кнопку “Yes”.
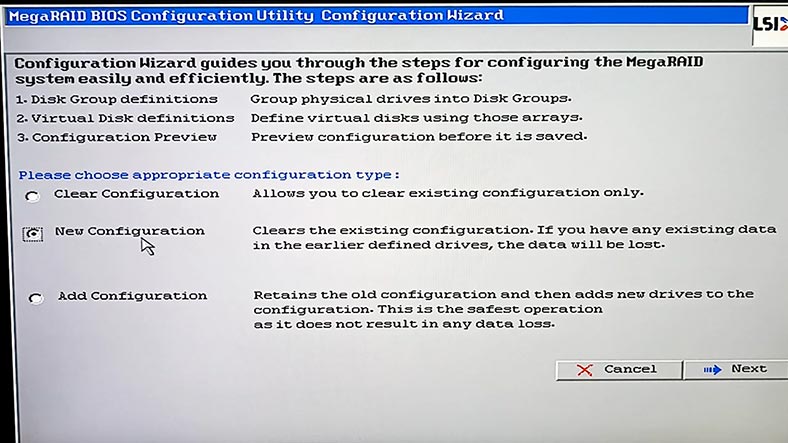
Затем выберите тип построения RAID: ручной или автоматический, и нажмите кнопку “Next”.
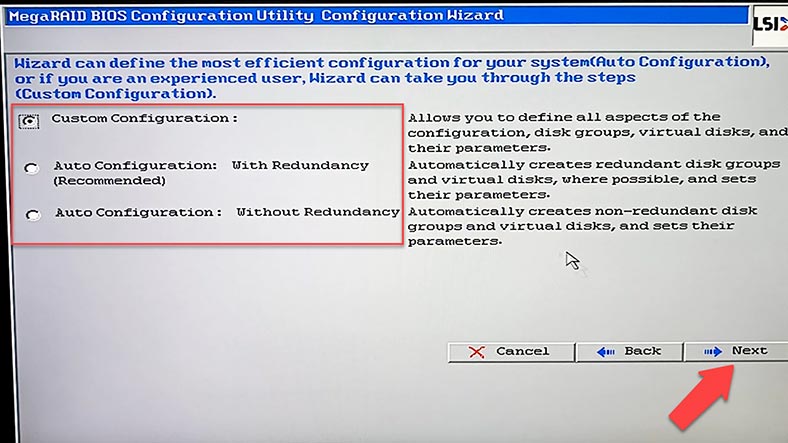
Выберите диски, которые будут входить в массив, и нажмите кнопку “Добавить” (Add). Эти накопители будут добавлены в виртуальную группу. Затем, для подтверждения, нажмите кнопку “Accept DG” и далее “Next”.
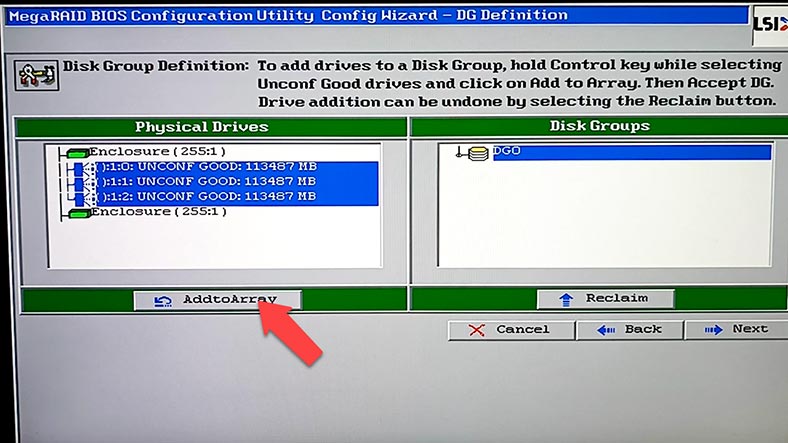
После этого добавьте данную группу в SPAN, выбрав опцию “Add to SPAN”, а затем нажмите “Next”.
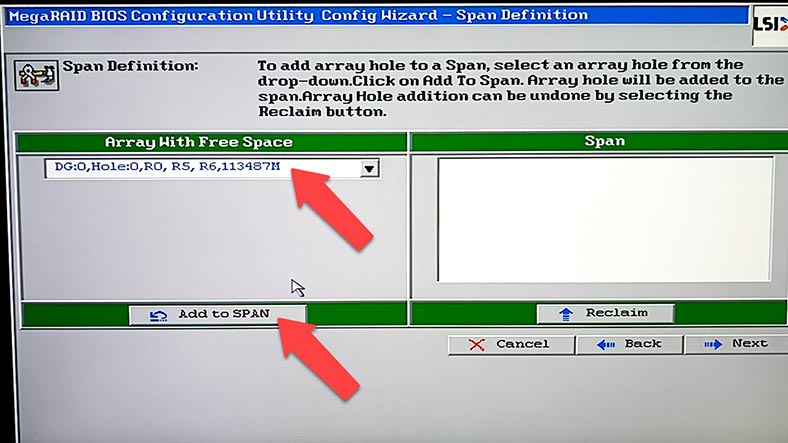
На следующем шаге укажите уровень RAID, размер блока, настройки политик чтения и записи, параметры кэша и другие настройки. После внесения всех настроек задайте размер тома, справа указан полный объём для каждого из уровней RAID, после нажмите “Accept”, и “Next”. Далее еще раз – Подтвердить и “Yes”, чтобы сохранить конфигурацию.
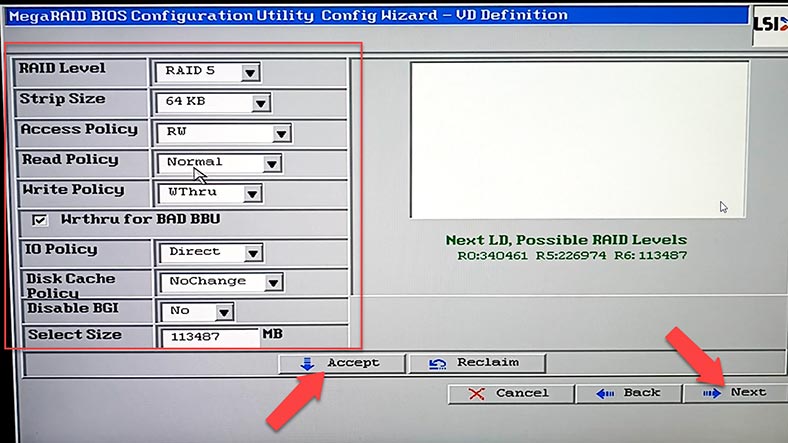
Затем повторно нажмите “Yes”, чтобы начать инициализацию дисков. Обычно выполняется быстрая инициализация, но, если вам необходимо полностью затереть диски, выберите медленную инициализацию из списка и нажмите “Go”.
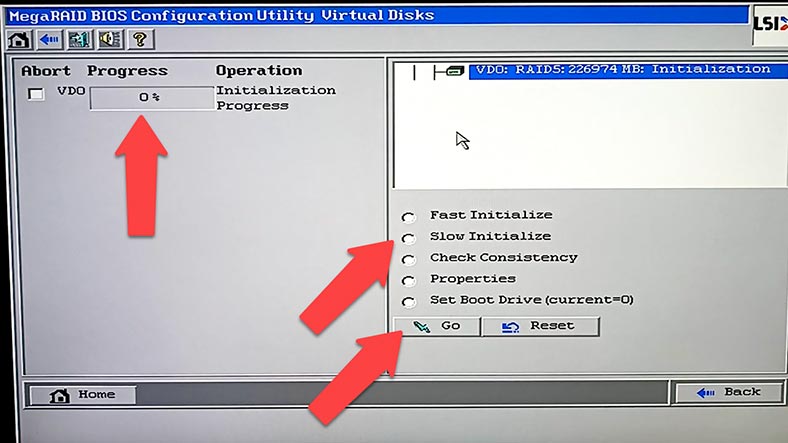
RAID массив успешно создан! Осталось только перезагрузить компьютер. Далее идет разметка диска настройка доступа и т.д.
2. Как восстановить данные с разрушенного RAID 5 контроллера LSI MegaRAID SAS 84016E
В том случае если вы потеряли доступ к дисковому массиву в результате поломки контроллера есть несколько способов достать данные с дисков. Для начала нужно определить действительно ли дело в контроллере, убедившись, что контроллер нерабочий можно приступать к восстановлению.
Первый метод восстановления данных при поломке контроллера LSI MegaRAID SAS 84016E — это подключение дисков к рабочему устройству. Для этого способа вам понадобится точно такой же контроллер или любой другой совместимый, с помощью которого вы сможете импортировать прежнюю конфигурацию RAID. Прежде всего, важно тщательно изучить этот вопрос и убедиться, что операция восстановления данных безопасна и не повредит вашу информацию. Неправильные действия могут привести к окончательной потере оставшихся на дисках данных.
Ну и второй способ вернуть данные с помощью специализированного программного обеспечения для восстановления данных с RAID.
Hetman RAID Recovery поддерживает все популярные типы RAID, большинство файловых систем и различные типы построения массивов множества моделей RAID контроллеров, соберет из накопителей разрушенный RAID, и вы сможете достать из него важные файлы.
Для восстановления данных вам потребуется подключить диски к материнской плате компьютера с операционной системой Windows.

Как видите программа в автоматическом режиме собрала из дисков разрушенный массив. Также она способна собрать RAID даже при отсутствии одного или нескольких дисков в зависимости от уровня массива. RAID 5 – один диск, RAID 6 – два диска.
Если на материнской плате недостаточно SATA портов или разъёмов питания воспользуйтесь специальными переходниками и платами расширителями.

В менеджере дисков выделите RAID и проверьте правильно ли программа сумела его собрать, отображается краткая информация его параметров. Для детальной информации кликните по массиву правой кнопкой мыши и откройте свойства. На вкладке RAID представлена детальная информация о массиве, включая диски, их порядок, смещение и т.д.
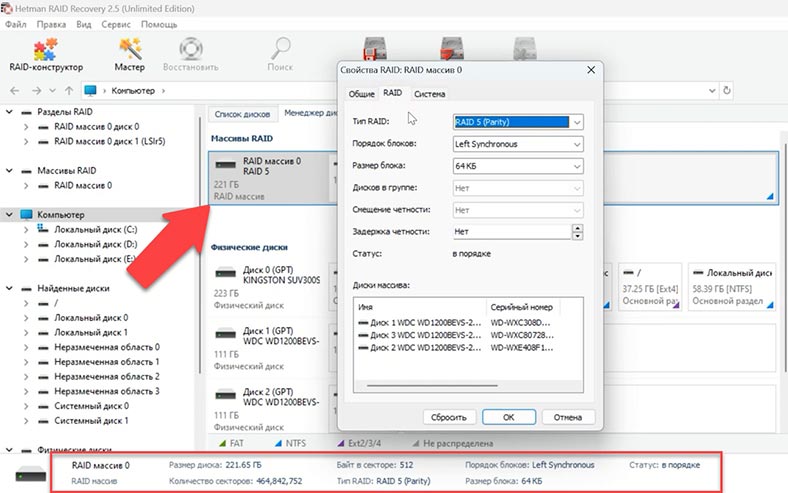
Если все верно, кликните по разделу правой кнопкой мыши и выберите – Открыть. Далее выберите тип анализа, быстрое сканирование или полный анализ. При простой поломке контроллера достаточно будет быстрого сканирования, это займет меньше времени.
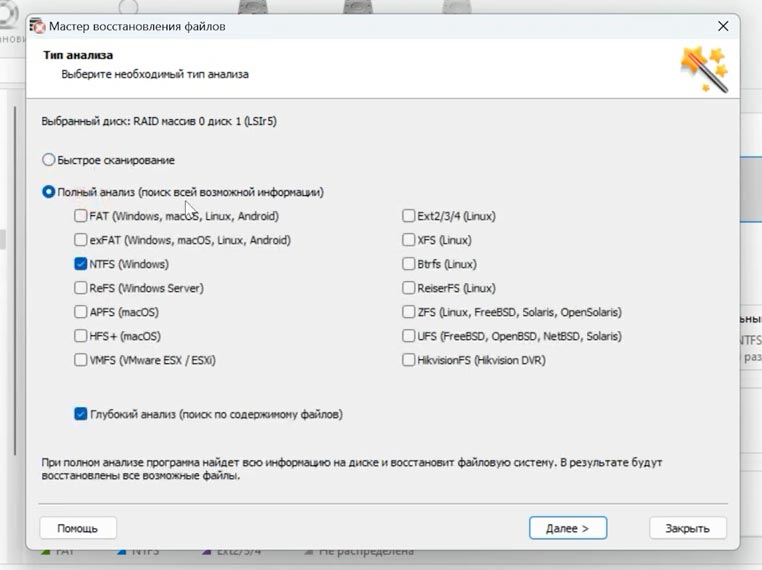
Если программе не удалось найти файлов с помощью быстрого сканирования, выполните Полный анализ. Для этого вернитесь в главное меню программы кликните по разделу правой кнопкой мыши и выберите – Проанализировать заново, Полный анализ, укажите файловую систему, Далее.
В моем случае программа справилась с задачей без труда, как вы можете видеть, она автоматически собрала RAID массив и обнаружила все файлы, которые хранились на дисковом массиве. Кроме того, программа также показала удаленные файлы, они отмечены красным крестиком.
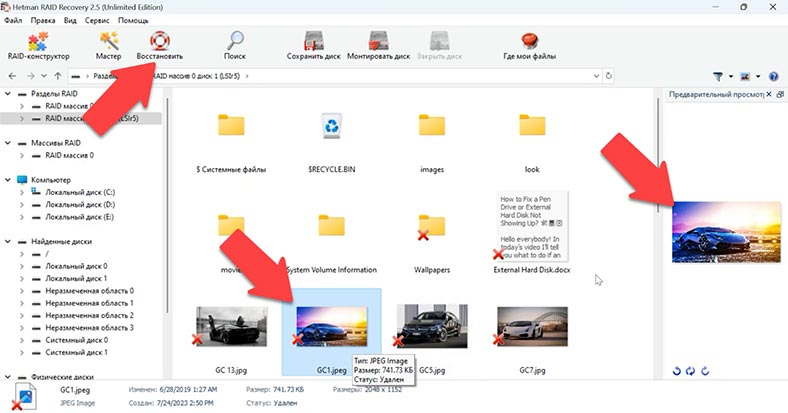
Выделите все что нужно вернуть и кликните по кнопке – Восстановить. Далее укажите куда сохранить данные, диск, папку. И нажмите еще раз восстановить. По завершении все файлы будут лежать в указанном каталоге.
3. Как собрать RAID вручную после затирания конфигурации
В некоторых ситуациях программа может не собрать RAID в автоматическом режиме. Это может быть в результате затирания служебной информации на дисках, в результате программа не может определить параметров разрушенного RAID. В таких случаях поможет RAID конструктор с функцией ручного построения.
Конструктор поможет при затирании начала диска, где хранилась вся информация с параметрами массива. Это может произойти при подключении дисков к другому контроллеру и затирании прежней конфигурации, или перестроении RAID.
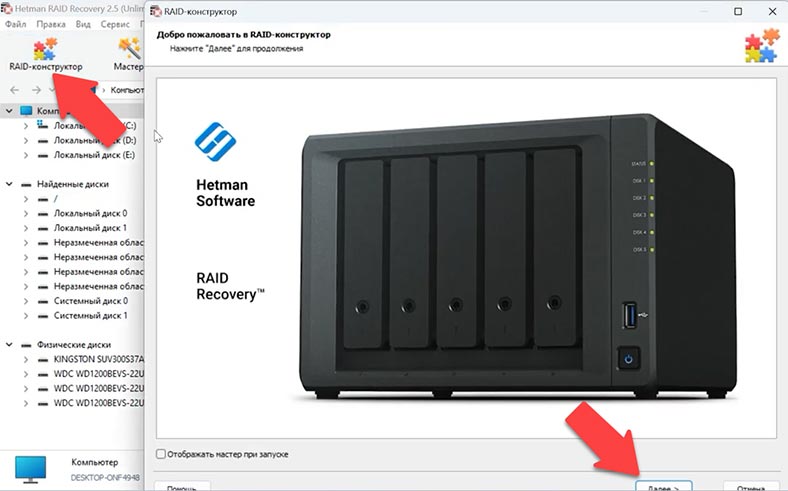
Если вам известны его параметры запустите конструктор, выберите опцию – Создание вручную – Далее. Укажите тип массива, порядок блоков и их размер. Добавьте диски, из которых он состоял, недостающие заполните пустыми, кликнув по плюсу.
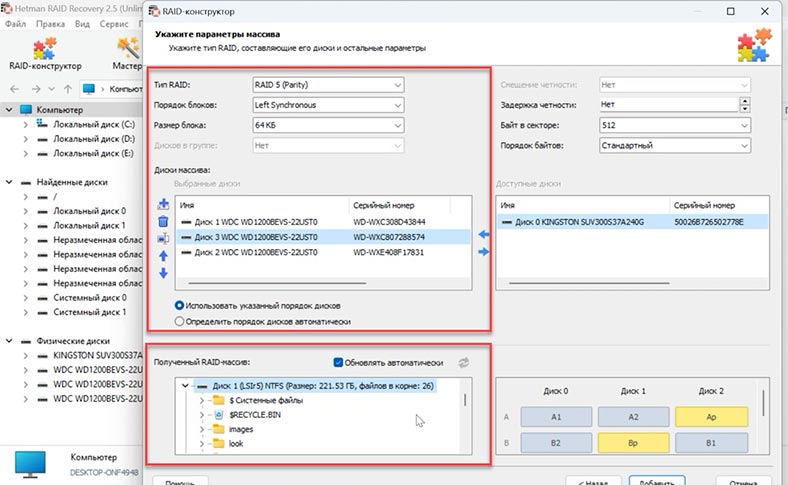
Также возможно придется указать смещение, по которому находится начало диска и порядок накопителей. Указав все известные параметры, то вы увидите ваш пересобранный RAID, если параметры указаны верно, то развернув – появятся папки. Заполнив параметры кликните по кнопке – Добавить. После чего RAID появится в менеджере дисков. Далее запустите анализ и выполните поиск файлов и восстановите нужные.
4. Заключение
Как вы уже поняли восстановление данных c разрушенного RAID может оказаться сложным заданием, что напрямую зависит в первую очередь от степени его повреждения. Правильный выбор программы для восстановления данных, а также уверенность в своих действиях – это ключ к успеху восстановления данных с разрушенного RAID массива на нерабочем контроллере.
Выбирайте надежное и проверенное программное обеспечение, такое как Hetman RAID Recovery, которое специализируется на восстановлении данных с RAID массивов. Также обязательно следуйте инструкциям и рекомендациям при работе с программой для минимизации рисков потери данных.
| Программа | Типы поддерживаемых RAID | Платформы | Особенности |
|---|---|---|---|
| Hetman RAID Recovery | RAID 0, 1, 4, 5, 6, 10, JBOD | Windows | Поддержка файловых систем: NTFS, FAT, exFAT, ReFS, HFS+, Ext2/3/4, Btrfs, XFS; Автоматическое распознавание конфигурации RAID; Восстановление поврежденных или отформатированных массивов; Предварительный просмотр файлов перед восстановлением |
| R-Studio | RAID 0, 1, 4, 5, 6, 10 | Windows, Mac, Linux | Автоматическое распознавание конфигурации RAID; Поддержка различных файловых систем; Создание образов дисков |
| DiskInternals RAID Recovery | RAID 0, 1, 5, 6, JBOD | Windows | Восстановление поврежденных массивов; Поддержка различных файловых систем; Восстановление данных без RAID контроллера |
| EaseUS Data Recovery Wizard | RAID 0, 1, 5, 10 | Windows, Mac | Простой интерфейс; Восстановление данных после форматирования или сбоя системы |
| Stellar Data Recovery | RAID 0, 1, 5, 6, 10 | Windows, Mac | Восстановление с различных типов RAID; Предварительный просмотр файлов; Поддержка различных файловых систем |
| UFS Explorer RAID Recovery | RAID 0, 1, 4, 5, 6, JBOD | Windows, Mac, Linux | Поддержка различных типов RAID; Восстановление поврежденных массивов; Создание образов дисков |








