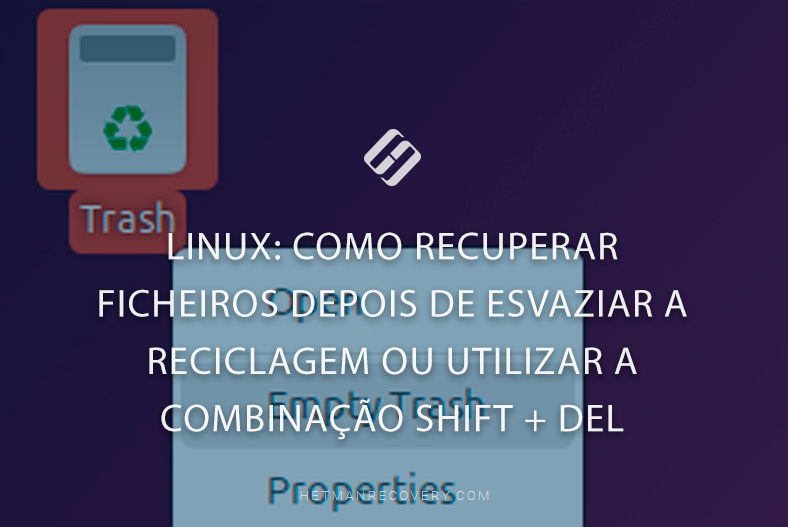Como restaurar ficheiros eliminados via rm, rmdir ou mv no Linux?
Leia sobre como recuperar ficheiros e pastas perdidos no Linux como resultado de eliminação ou movimentação, após utilizar os comandos de terminal rm, rmdir ou mv.

- Como eliminar um ficheiro através do terminal Linux
- Como apagar uma pasta através do terminal Linux
- Como recuperar ficheiros e pastas eliminados através do terminal Linux
- Como recuperar ficheiros e pastas movidos através do terminal Linux
- Conclusão
- Perguntas e respostas
- Comentários
No Linux, a eliminação de ficheiros e pastas pode ser feita de várias formas, cada uma oferecendo diferentes níveis de controlo e flexibilidade, dependendo das suas necessidades. Uma das formas mais comuns é utilizar o comando rm, que fornece opções para eliminar ficheiros, diretórios e até mesmo eliminar recursivamente árvores de diretórios inteiras.
Assim, tenho:
- Ficheiros na pasta Documentos do utilizador (Screenshot_1. png).
- Pasta vazia (emty_folder).
- E pastas com ficheiros (folder_with_files).
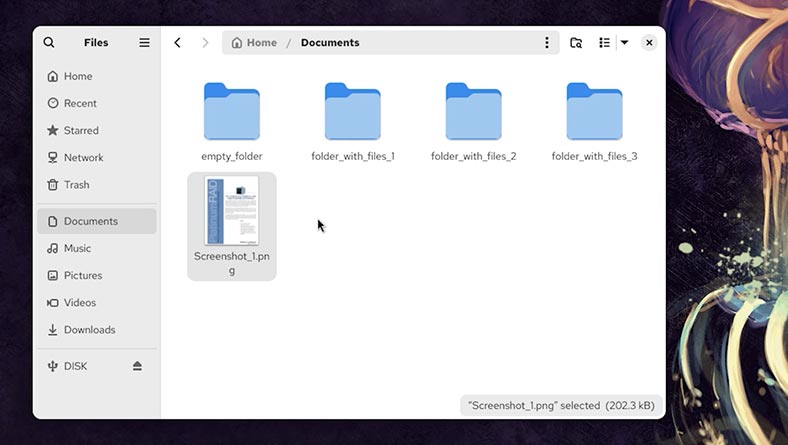
Vou demonstrar os comandos de terminal e os métodos de recuperação de dados descritos abaixo, utilizando o CentOS como exemplo. Mas também são relevantes noutras versões do Linux.

¿Cómo instalar un software de recuperación de datos en Linux terminal o gestor de archivos?
Como eliminar um ficheiro através do terminal Linux
Eu inicio o terminal na pasta pretendida e apago um ficheiro específico. Que estas sejam imagens. Para tal, utilizo o comando rm.
| Chave | Descrição |
|---|---|
| -f | Apaga ficheiros sem solicitar confirmação (force). |
| -i | Solicita confirmação antes de eliminar cada ficheiro. |
| -I | Solicita confirmação antes de eliminar mais de três ficheiros ou ao eliminar recursivamente. |
| -r ou -R | Exclui recursivamente os diretórios e os seus conteúdos. |
| -d | Apaga os diretórios vazios. |
| -v | Apresenta informações sobre cada ficheiro ou diretório eliminado (verbose). |
| –preserve-root | Protege o directório raiz `/` contra eliminação acidental (activado por defeito). |
| –no-preserve-root | Desativa a proteção do diretório raiz `/`, permitindo que seja eliminado (perigoso!). |
| –help | Apresenta ajuda sobre o comando `rm`. |
| –versão | Apresenta a versão do comando `rm`. |
Escrevo o comando – rm, o nome do ficheiro e a sua extensão (tipo):
rm Screenshot_1.png
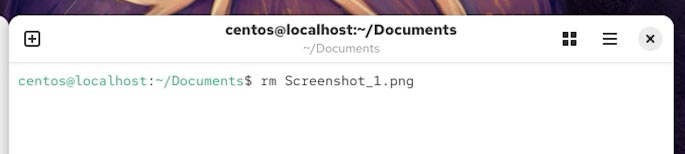
Ficheiro eliminado. Não foi para o Lixo.
Como apagar uma pasta através do terminal Linux
Para eliminar uma pasta vazia, utilize o comando rmdir.
| Chave | Descrição |
|---|---|
| -- ignore-fail-on-non-empty | Ignora erros ao tentar eliminar diretórios não vazios. |
| -p ou --parents | Apaga o diretório especificado e, se estiverem vazios, os seus diretórios pais. |
| -v ou --verbose | Apresenta uma mensagem sobre cada directório eliminado com sucesso. |
| --help | Apresenta ajuda sobre como utilizar o comando `rmdir`. |
| --version | Apresenta informação de versão para o comando `rmdir`. |
Para tal, escrevo o próprio comando – rmdir, e o nome da pasta:
rmdir empty_folder

No entanto, este comando não é adequado para eliminar uma pasta com ficheiros. Para eliminar ficheiros de uma pasta, é necessário ir até ela e iniciar um terminal a partir daí. E depois apague o ficheiro desejado usando o comando rm, como fizemos anteriormente.
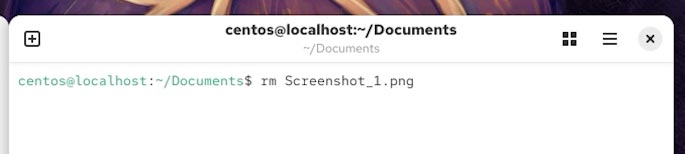
Ou, para remover todos os ficheiros de um directório, ou seja, limpar o seu conteúdo, digite:
rm folder_with_files_1/*
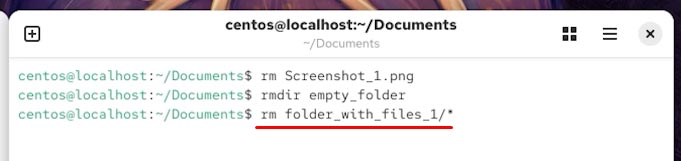
Se pretender eliminar uma pasta e todo o seu conteúdo, utilize o comando rm com a opção -r (recursivamente).
rm -r folder_with_files_2
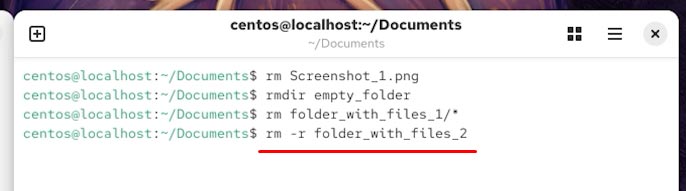
Assim, eliminamos um ficheiro na pasta Documentos, limpamos o conteúdo de uma pasta e eliminamos uma das pastas por completo, incluindo o seu conteúdo. Estes ficheiros e pastas não foram movidos para a Reciclagem. Como restaurá-los?
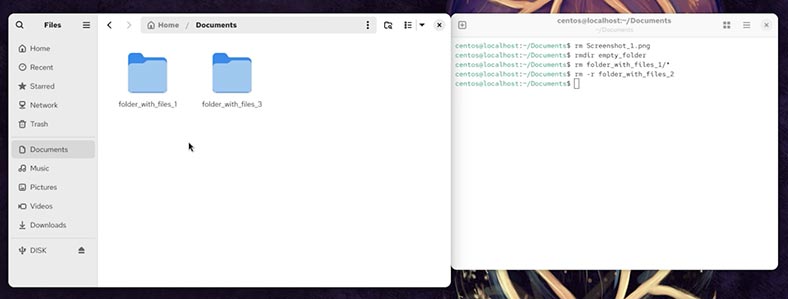
Como recuperar ficheiros e pastas eliminados através do terminal Linux
As pastas eliminadas com o comando rmdir, bem como os directório e os seus conteúdos eliminados com o comando rm, não vão para a Reciclagem do Linux. Por isso, são considerados irrecuperáveis.
Vamos tentar recuperar os nossos ficheiros e pastas utilizando o programa de recuperação de dados Hetman Partition Recovery.
-
Inicie o Hetman Partition Recovery;
-
Clique no disco onde os nossos dados foram armazenados;
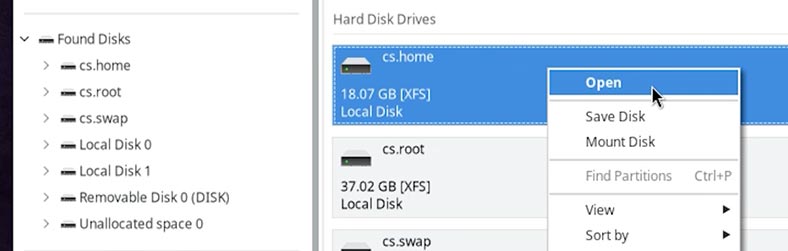
-
Selecione o tipo de análise. Uma Verificação rápida será suficiente para começar.
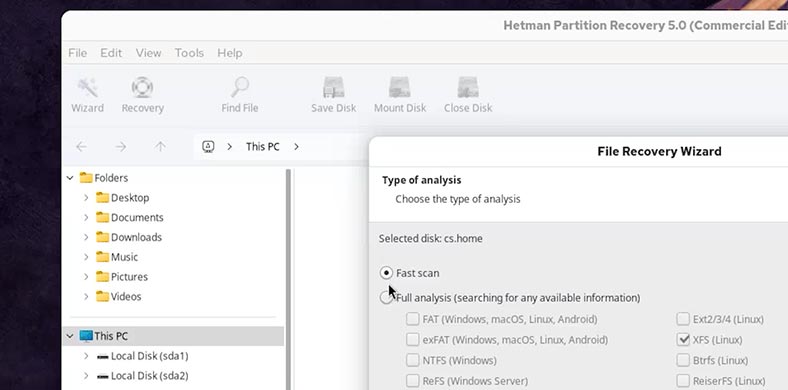
-
Após a conclusão da verificação, clique em Concluído;
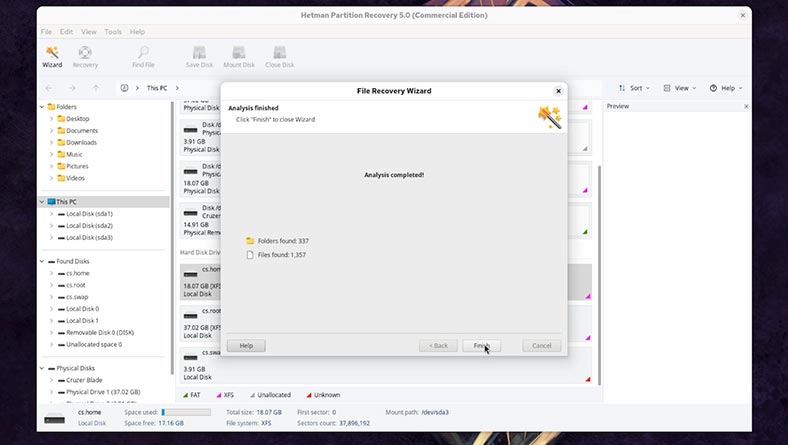
-
O programa detetou os nossos ficheiros:
- Ficheiros na pasta Documentos do utilizador.
- Pasta vazia.
- E pastas com ficheiros.
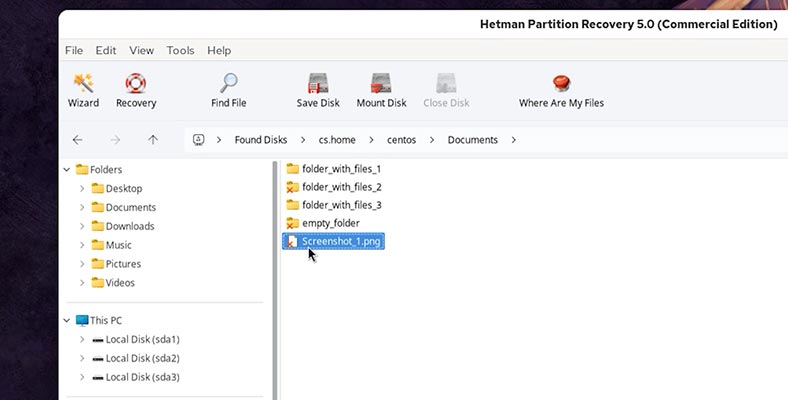
-
Além disso, podemos visualizar os nossos ficheiros na janela de pré-visualização.
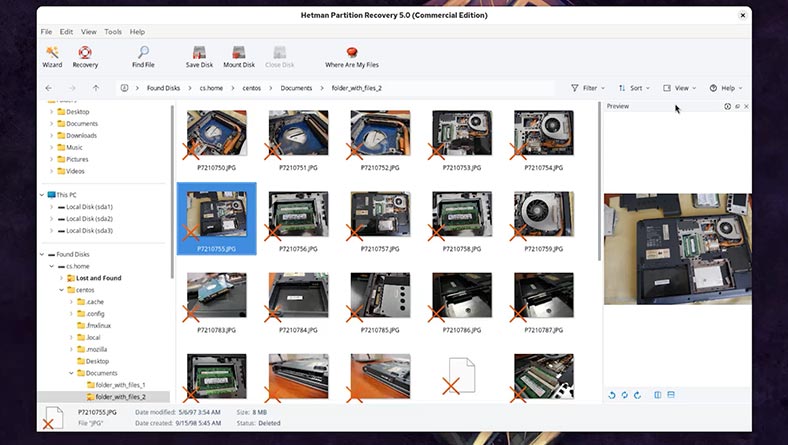
-
Para restaurar os ficheiros necessários, seleccione-os e clique no botão Restaurar;
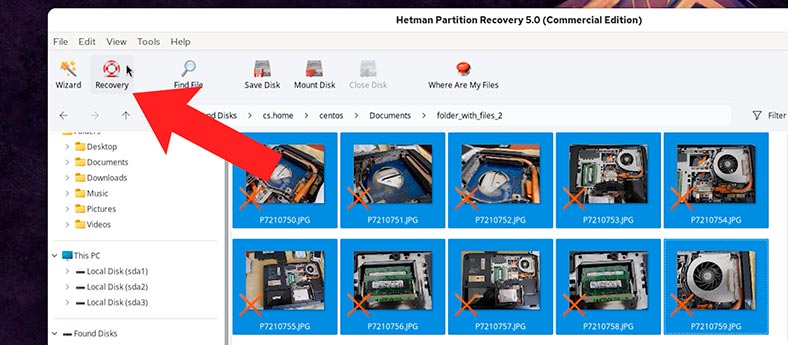
-
De seguida, especifique o método de armazenamento;
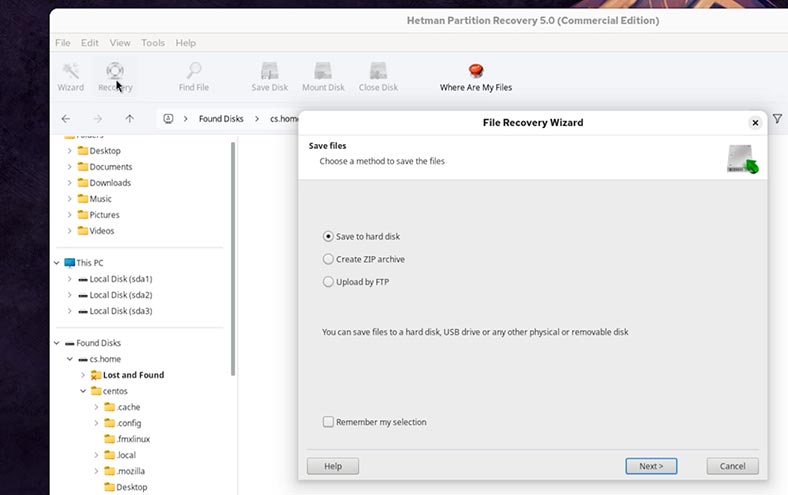
-
Seguinte;
-
Especifique a pasta;
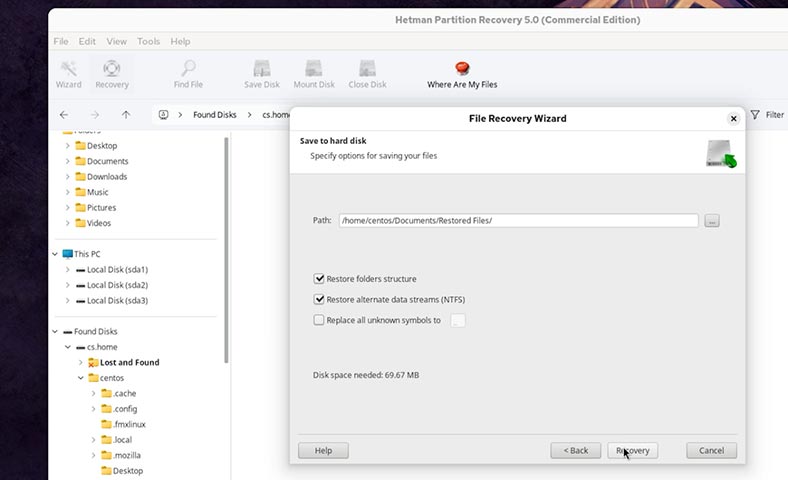
-
Restaurar.
-
Após a restauração, todos os ficheiros estarão na pasta que especificou durante a restauração.
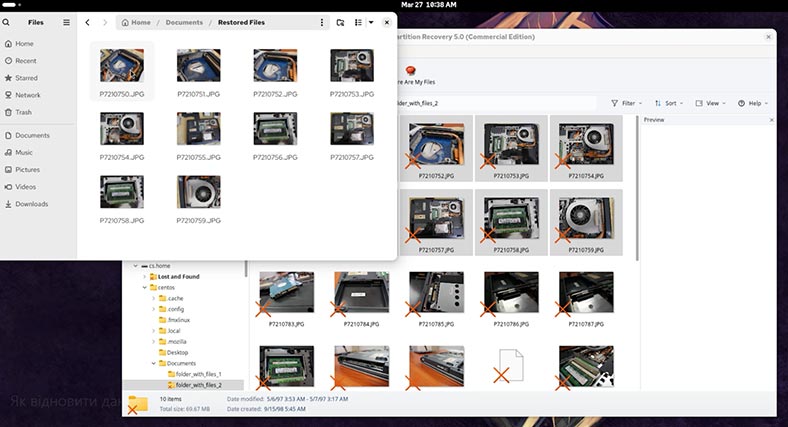
Se os ficheiros foram eliminados há muito tempo e só se apercebeu da sua ausência agora, ou se o programa não encontrou os dados necessários como resultado da Análise rápida do disco, faça uma verificação do disco utilizando a Análise completa.
Para tal:
- Clique com o botão direito do rato no disco pretendido;
- Selecione Reanalisar.
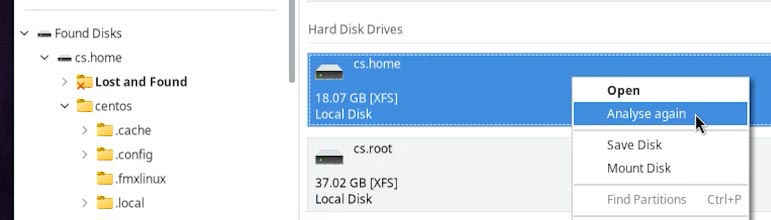
Por norma, o próprio programa determina o sistema de ficheiros do disco. Mas, se precisar de saber o sistema de ficheiros do seu disco, vá à ferramenta Discos e dê lá uma vista de olhos.
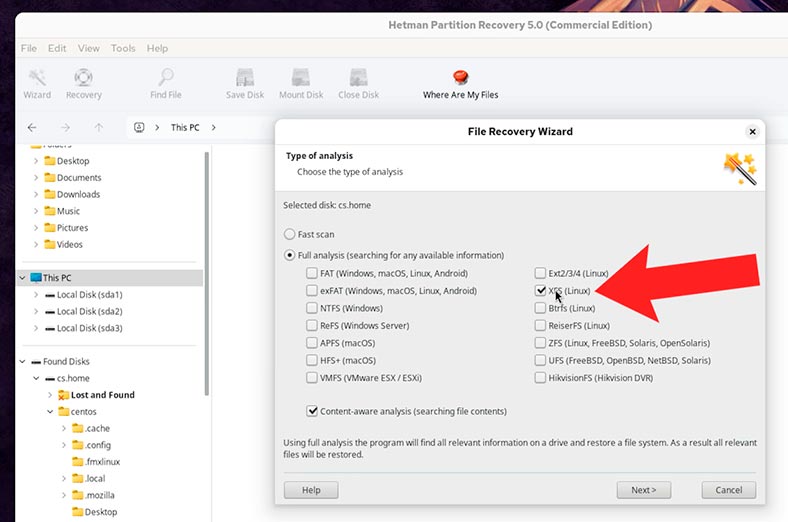
Como recuperar ficheiros e pastas movidos através do terminal Linux
Gostaria de discutir brevemente a função de mover ficheiros e pastas no Linux.
O comando mv nos sistemas operativos Linux é utilizado para mover ou renomear ficheiros e pastas.
| Chave | Descrição |
|---|---|
| -b | Cria uma cópia de segurança de um ficheiro antes de o mover ou renomear. |
| -f | Força os ficheiros existentes sem pedir confirmação. |
| -i | Solicita confirmação antes de substituir um ficheiro existente. |
| -n | Evita a substituição de ficheiros existentes. |
| -u | Move um ficheiro apenas se o ficheiro de origem for mais recente que o ficheiro de destino ou se o ficheiro de destino não existir. |
| -v | Apresenta informação sobre cada passo executado (modo detalhado). |
| --backup | Faz uma cópia de segurança de um ficheiro antes de o sobrescrever. |
| --suffix=sufixo | Define o sufixo para o backup (padrão `~`). |
| --strip-trailing-slashes | Remove as barras finais (`/`) dos nomes dos ficheiros. |
| --target-directory=directoria | Especifica o diretório de destino para onde os ficheiros serão movidos. |
| --no-clobber | O mesmo que `-n`, não substitui os ficheiros existentes. |
| --verbose | Igual a `-v`, imprime informação sobre as ações do comando. |
Para mover uma pasta, introduza o seguinte comando. Por exemplo, vamos movê-lo para uma pen drive:
mv folder_with_files_3 /media/ubuntu/USB
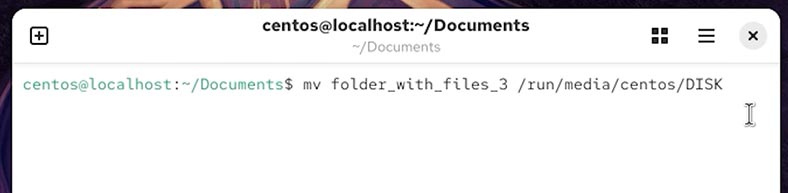
Desligue o pen drive do PC. A pasta com os ficheiros foi perdida.
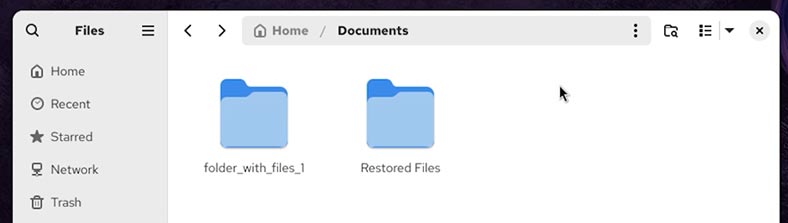
Inicie o Hetman Partition Recovery;
-
Clique no disco onde a pasta foi guardada;
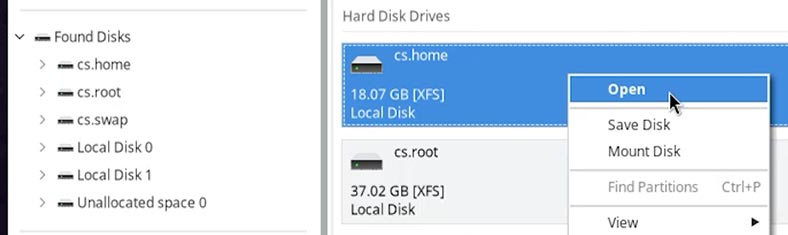
-
Selecione o tipo de análise. Uma Verificação Rápida será suficiente para começar.
-
Após a conclusão da verificação, clique em Concluído;
-
O programa detetou a nossa pasta e marcou-a como eliminada.
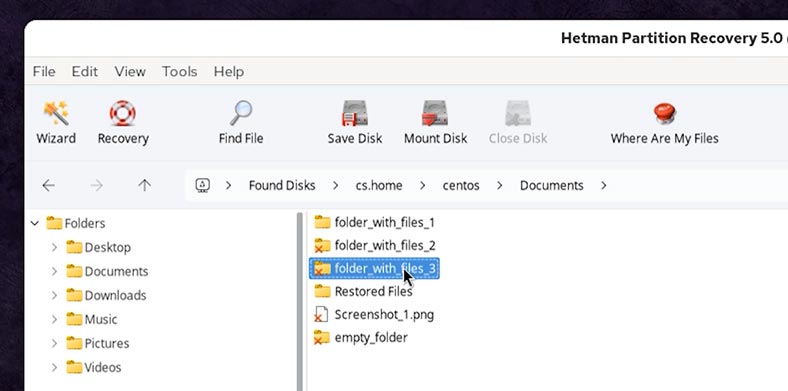
Ou seja, os ficheiros e pastas que foram perdidos ao serem movidos também podem ser recuperados.
Conclusão
Apagar ficheiros no Linux é um processo poderoso, e os erros podem levar à perda de dados. Antes de utilizar os comandos, certifique-se de que especifica o caminho correto da pasta para não eliminar ficheiros importantes.
A escolha do método de remoção adequado depende do caso de utilização específico, sendo importante avaliar os riscos associados a cada método.