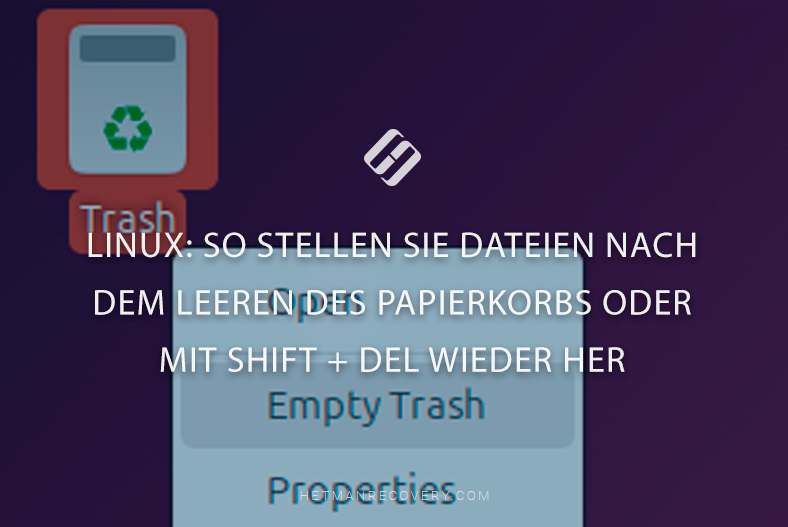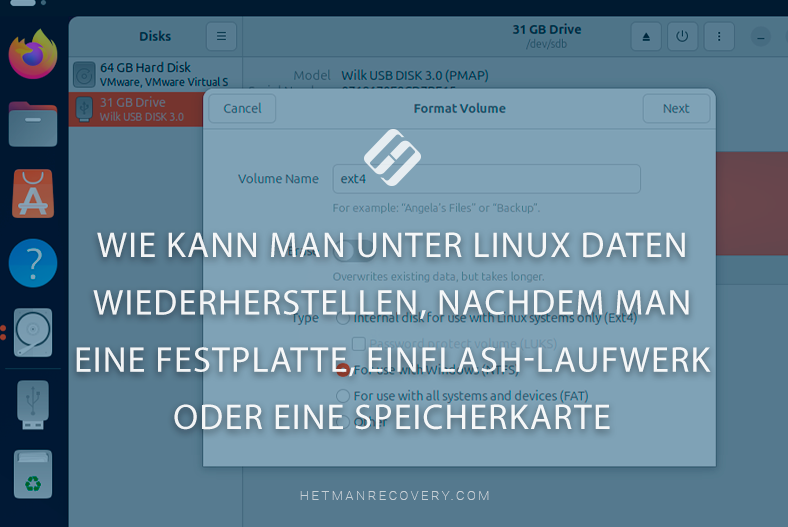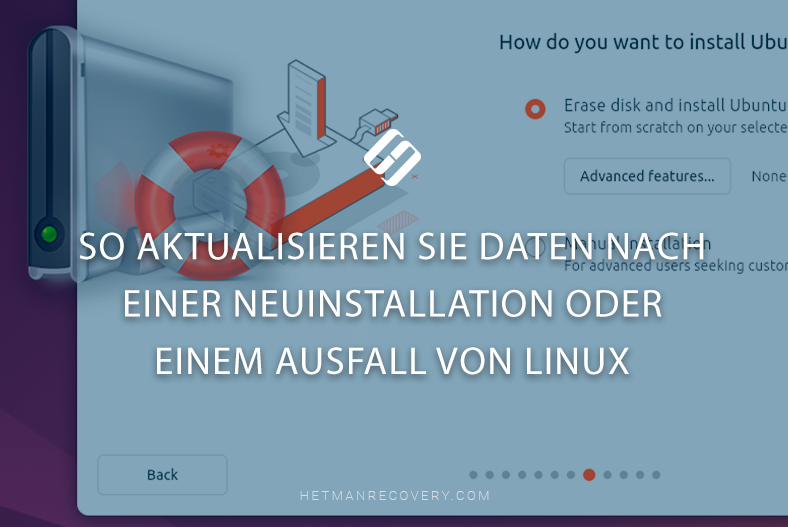Wie kann ich in Linux über rm, rmdir oder mv gelöschte Dateien wiederherstellen?
Lesen Sie, wie Sie in Linux durch Löschen oder Verschieben verloren gegangene Dateien und Ordner wiederherstellen, nachdem Sie die Terminalbefehle rm, rmdir oder mv verwendet haben.

- So löschen Sie eine Datei über das Linux-Terminal
- So löschen Sie einen Ordner über das Linux-Terminal
- So stellen Sie gelöschte Dateien und Ordner über das Linux-Terminal wieder her
- So stellen Sie über das Linux-Terminal verschobene Dateien und Ordner wieder her
- Fazit
- Fragen und Antworten
- Bemerkungen
Unter Linux gibt es mehrere Möglichkeiten, Dateien und Ordner zu löschen. Jede dieser Möglichkeiten bietet je nach Ihren Anforderungen ein unterschiedliches Maß an Kontrolle und Flexibilität. Eine der gebräuchlichsten Methoden ist die Verwendung des Befehls rm, der Optionen zum Löschen von Dateien, Verzeichnissen und sogar zum rekursiven Löschen ganzer Verzeichnisbäume bietet.
Also, ich habe:
- Dateien im Ordner „Dokumente“ des Benutzers (Screenshot_1.png).
- Leerer Ordner (emty_folder).
- Und Ordner mit Dateien (folder_with_files).
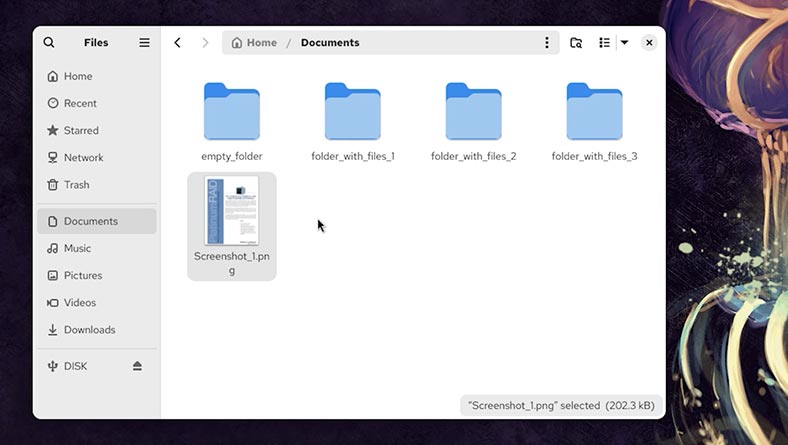
Ich werde die unten beschriebenen Terminalbefehle und Datenwiederherstellungsmethoden am Beispiel von CentOS demonstrieren. Sie sind aber auch für andere Linux-Versionen relevant.

Wie kann ich Dateien wiederherstellen? Die besten Methoden für Linux-Nutzer!
So löschen Sie eine Datei über das Linux-Terminal
Ich starte das Terminal aus dem gewünschten Ordner und lösche eine bestimmte Datei. Lassen Sie dies Bilder sein. Dazu verwende ich den Befehl rm.
| Schlüssel | Beschreibung |
|---|---|
| -f | Löscht Dateien ohne Bestätigungsaufforderung (Force). |
| -i | Fordert vor dem Löschen jeder Datei zur Bestätigung auf. |
| -I | Fordert zur Bestätigung auf, bevor mehr als drei Dateien gelöscht werden oder wenn rekursiv gelöscht wird. |
| -r oder -R | Löscht rekursiv Verzeichnisse und deren Inhalte. |
| -d | Löscht leere Verzeichnisse. |
| -v | Zeigt Informationen zu jeder gelöschten Datei oder jedem gelöschten Verzeichnis an (verbose). |
| –preserve-root | Schützt das Stammverzeichnis `/` vor versehentlichem Löschen (standardmäßig aktiviert). |
| — no-preserve-root | Deaktiviert den Schutz des Stammverzeichnisses `/` und ermöglicht so dessen Löschung (gefährlich!). |
| — help | Zeigt Hilfe zum Befehl `rm` an. |
| –Version | Zeigt die Version des `rm`-Befehls an. |
Ich schreibe den Befehl selbst – rm, den Dateinamen und seine Erweiterung (Typ):
rm Screenshot_1.png
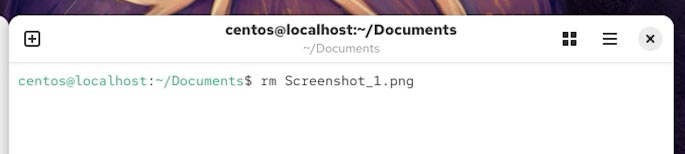
Datei wurde gelöscht. Es ist nicht im Papierkorb gelandet.
So löschen Sie einen Ordner über das Linux-Terminal
Um einen leeren Ordner zu löschen, verwenden Sie den Befehl rmdir.
| Schlüssel | Beschreibung |
|---|---|
| --ignore-fail-on-non-empty | Ignoriert Fehler beim Versuch, nicht leere Verzeichnisse zu löschen. |
| -p oder --parents | Löscht das angegebene Verzeichnis und, falls leer, dessen übergeordnete Verzeichnisse. |
| -v oder --verbose | Zeigt eine Meldung zu jedem erfolgreich gelöschten Verzeichnis an. |
| --Hilfe | Zeigt Hilfe zur Verwendung des Befehls „rmdir“ an. |
| --Version | Zeigt Versionsinformationen für den Befehl `rmdir` an. |
Dazu schreibe ich den Befehl selbst – rmdir, und den Ordnernamen:
rmdir empty_folder

Dieser Befehl ist jedoch nicht zum Löschen eines Ordners mit Dateien geeignet. Um Dateien in einem Ordner zu löschen, müssen Sie dorthin gehen und von dort aus ein Terminal starten. Und löschen Sie dann die gewünschte Datei mit dem Befehl rm, wie wir es zuvor getan haben.
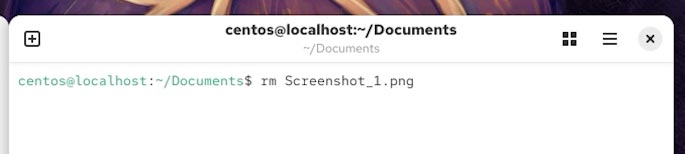
Oder um alle Dateien aus einem Verzeichnis zu entfernen, d. h. seinen Inhalt zu löschen, geben Sie Folgendes ein:
rm folder_with_files_1/*
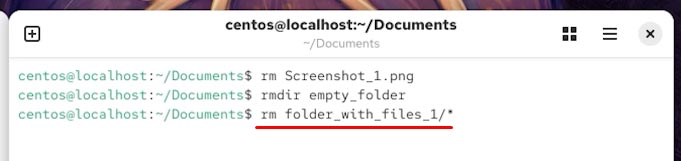
Wenn Sie einen Ordner und seinen gesamten Inhalt löschen möchten, verwenden Sie den Befehl rm mit der Option -r (rekursiv).
rm -r folder_with_files_2
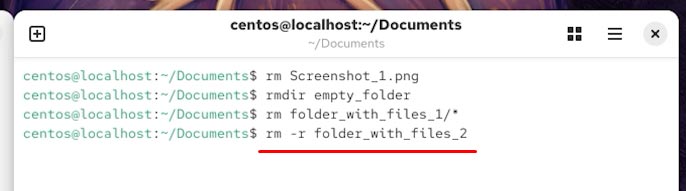
Also haben wir eine Datei im Ordner „Dokumente“ gelöscht, den Inhalt eines Ordners bereinigt und einen der Ordner komplett gelöscht, einschließlich seines Inhalts. Diese Dateien und Ordner wurden nicht in den Papierkorb verschoben. Wie kann ich sie wiederherstellen?
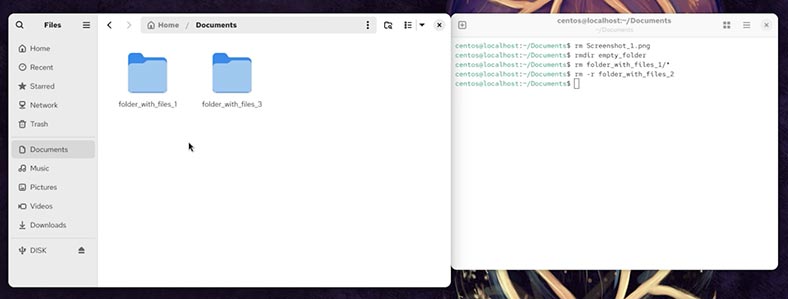
So stellen Sie gelöschte Dateien und Ordner über das Linux-Terminal wieder her
Mit dem Befehl rmdir gelöschte Ordner sowie mit dem Befehl rm gelöschte Verzeichnisse und deren Inhalte landen nicht im Linux-Papierkorb. Daher gelten sie als nicht wiederherstellbar.
Versuchen wir, unsere Dateien und Ordner mit dem Datenwiederherstellungsprogramm Hetman Partition Recovery wiederherzustellen.
-
Starten Sie Hetman Partition Recovery;
-
Klicken Sie auf die Festplatte, auf der unsere Daten gespeichert wurden;
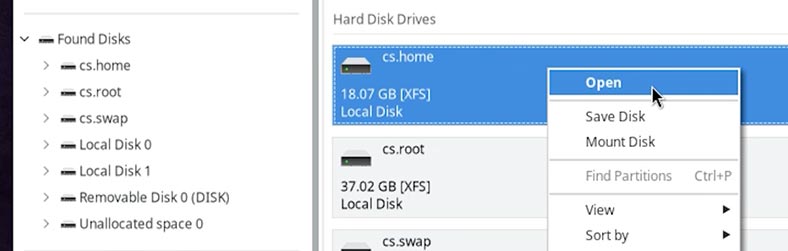
-
Wählen Sie die Art der Analyse aus. Ein Schnellscan reicht für den Anfang aus.
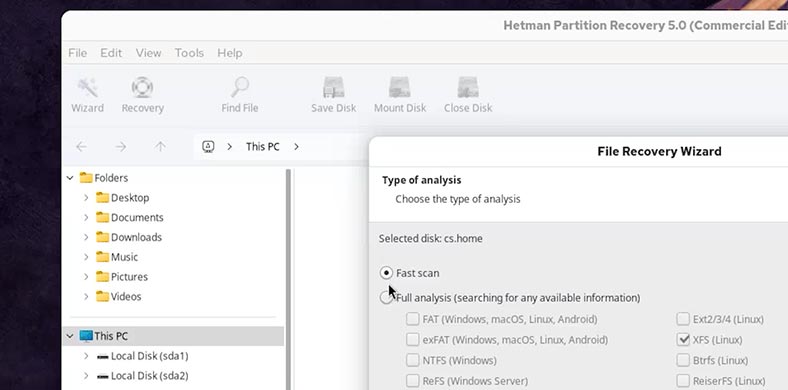
-
Klicken Sie nach Abschluss des Scans auf Fertig;
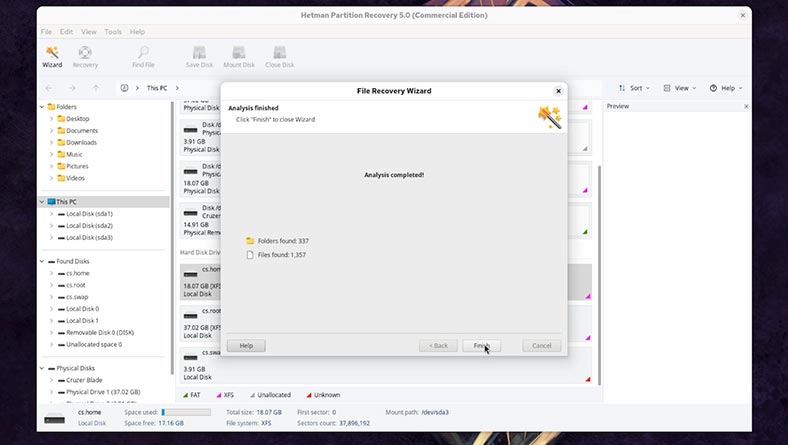
-
Das Programm hat unsere Dateien erkannt:
- Dateien im Dokumentenordner des Benutzers.
- Ordner leeren.
- Und Ordner mit Dateien.
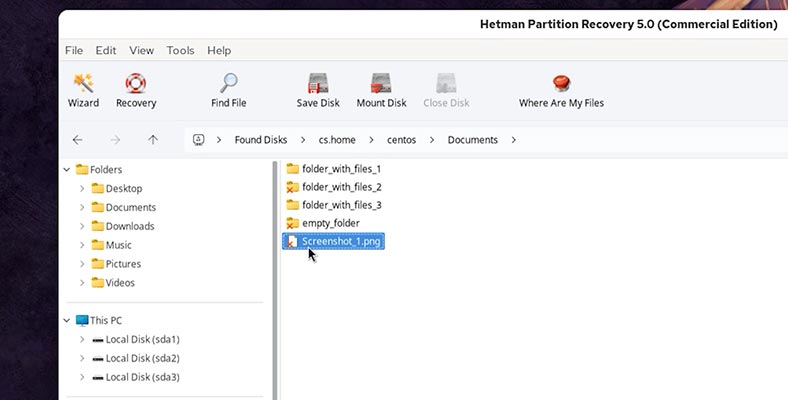
-
Außerdem können wir unsere Dateien im Vorschaufenster in der Vorschau anzeigen.
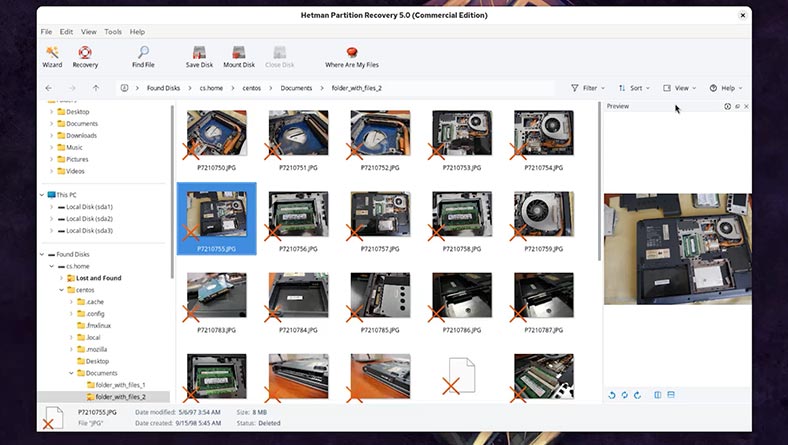
-
Um die benötigten Dateien wiederherzustellen, wählen Sie sie aus und klicken Sie auf die Schaltfläche Wiederherstellen.
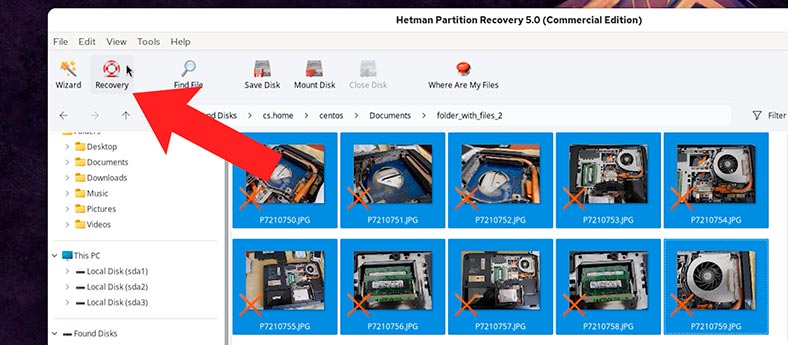
-
Geben Sie dann die Speichermethode an;
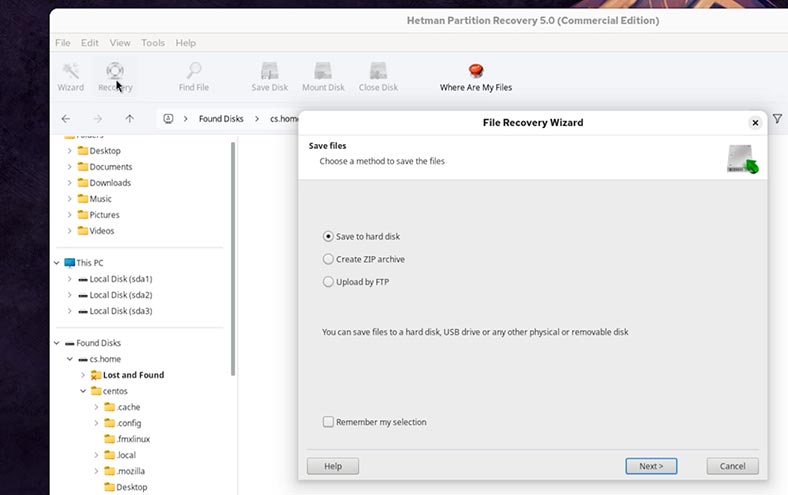
-
Weiter;
-
Geben Sie den Ordner an;
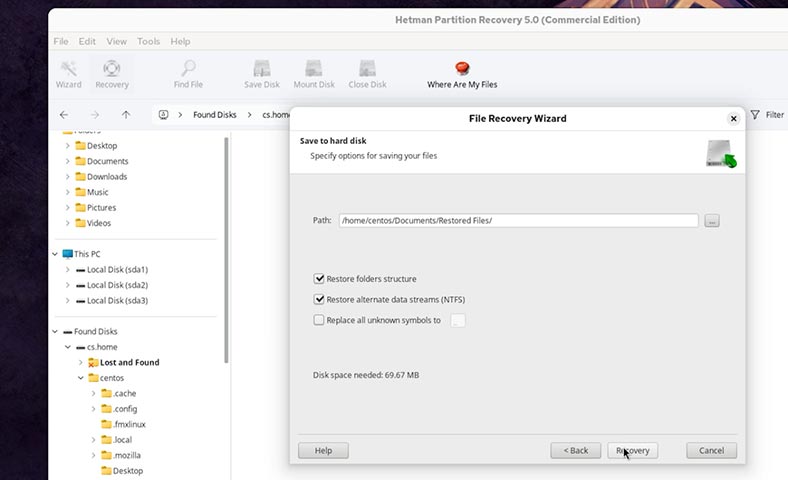
-
Wiederherstellen.
-
Nach der Wiederherstellung befinden sich alle Dateien in dem Ordner, den Sie während der Wiederherstellung angegeben haben.
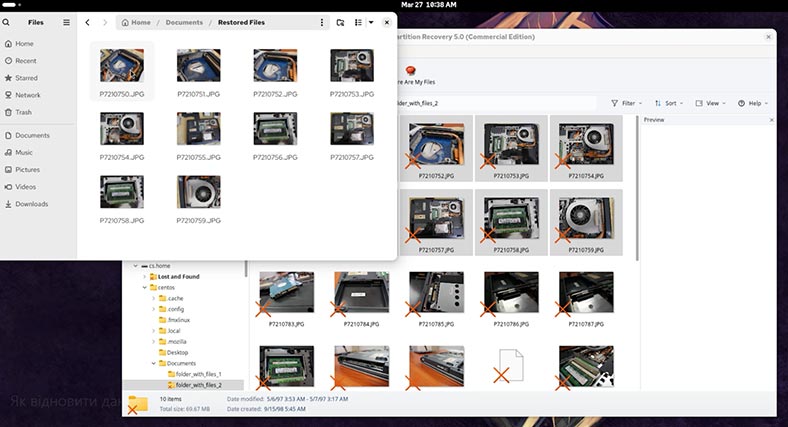
Wenn die Dateien vor langer Zeit gelöscht wurden und Sie ihr Fehlen erst jetzt bemerkt haben oder wenn das Programm bei der Schnellanalyse der Festplatte die erforderlichen Daten nicht gefunden hat, scannen Sie die Festplatte mit der Vollanalyse.
So geht's:
- Klicken Sie mit der rechten Maustaste auf die gewünschte Festplatte.
- Wählen Sie Erneut analysieren.
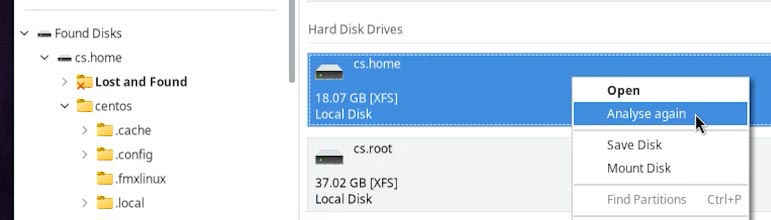
Das Dateisystem der Festplatte wird in der Regel vom Programm selbst bestimmt. Wenn Sie jedoch das Dateisystem Ihrer Festplatte kennen müssen, gehen Sie zum Festplattentool und sehen Sie es sich dort an.
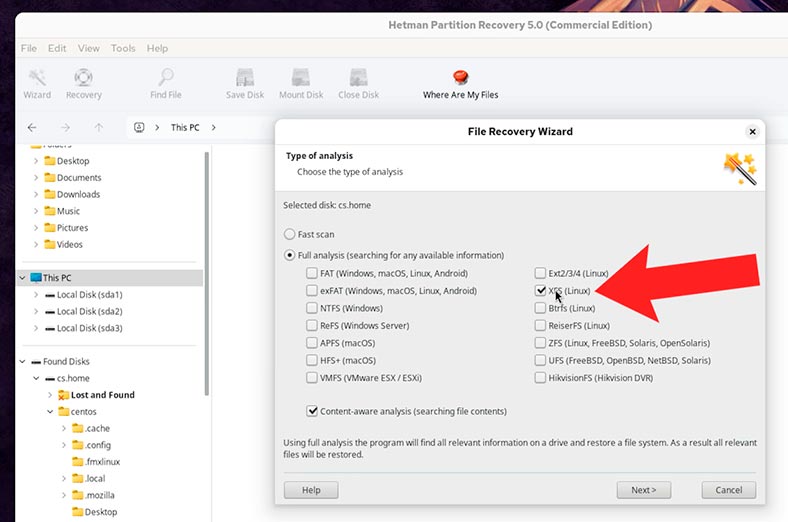
So stellen Sie über das Linux-Terminal verschobene Dateien und Ordner wieder her
Ich möchte kurz auf die Funktion zum Verschieben von Dateien und Ordnern unter Linux eingehen.
Der Befehl mv wird in Linux-Betriebssystemen zum Verschieben oder Umbenennen von Dateien und Ordnern verwendet.
| Schlüssel | Beschreibung |
|---|---|
| -b | Erstellt eine Sicherungskopie einer Datei, bevor sie verschoben oder umbenannt wird. |
| -f | Erzwingt vorhandene Dateien ohne Rückfrage nach einer Bestätigung. |
| -i | Fordert zur Bestätigung auf, bevor eine vorhandene Datei überschrieben wird. |
| -n | Verhindert das Überschreiben vorhandener Dateien. |
| -u | Verschiebt eine Datei nur, wenn die Quelldatei neuer als die Zieldatei ist oder wenn die Zieldatei nicht existiert. |
| -v | Zeigt Informationen zu jedem durchgeführten Schritt an (ausführlicher Modus). |
| --Sicherung | Erstellt eine Sicherungskopie einer Datei vor dem Überschreiben. |
| --suffix=Suffix | Definiert das Suffix für das Backup (Standard `~`). |
| --strip-trailing-slashes | Entfernt abschließende Schrägstriche (`/`) aus Dateinamen. |
| --target-directory=Verzeichnis | Gibt das Zielverzeichnis an, in das die Dateien verschoben werden sollen. |
| --kein-Clobber | Dasselbe wie `-n`, überschreibt keine vorhandenen Dateien. |
| --verbose | Dasselbe wie `-v`, druckt Informationen über die Aktionen des Befehls. |
Um einen Ordner zu verschieben, geben Sie den folgenden Befehl ein. Verschieben wir es beispielsweise auf ein Flash-Laufwerk:
mv folder_with_files_3 /media/ubuntu/USB
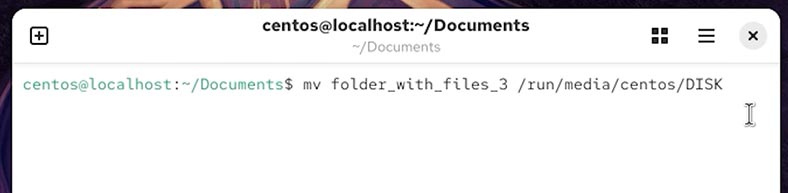
Trennen Sie das Flash-Laufwerk vom PC. Der Ordner mit den Dateien ist verloren.
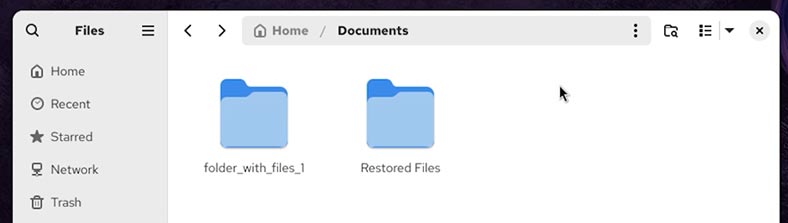
Starten Sie Hetman Partition Recovery;
-
Klicken Sie auf die Festplatte, auf der der Ordner gespeichert wurde.
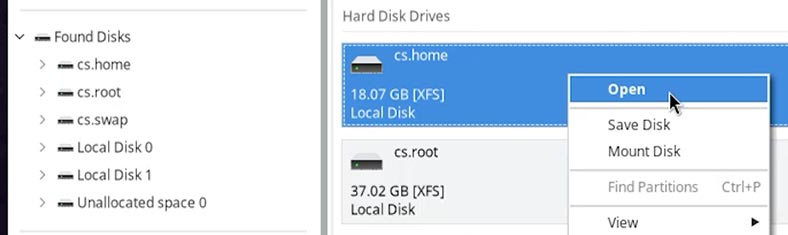
-
Wählen Sie die Art der Analyse aus. Ein Schnellscan reicht für den Anfang aus.
-
Klicken Sie nach Abschluss des Scans auf Fertig;
-
Das Programm hat unseren Ordner erkannt und als gelöscht markiert.
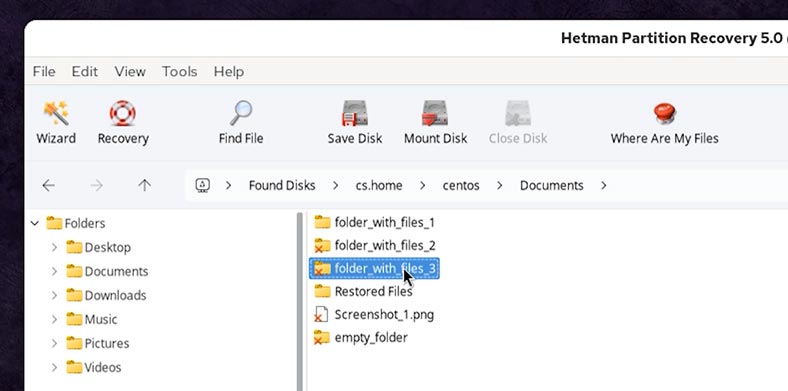
Das heißt, dass auch Dateien und Ordner wiederhergestellt werden können, die durch das Verschieben verloren gegangen sind.
Fazit
Das Löschen von Dateien unter Linux ist ein aufwändiger Vorgang und Fehler können zu Datenverlust führen. Stellen Sie vor der Verwendung der Befehle sicher, dass Sie den richtigen Ordnerpfad angeben, damit Sie keine wichtigen Dateien löschen.
Die Wahl der geeigneten Entfernungsmethode hängt vom jeweiligen Anwendungsfall ab und es ist wichtig, die mit jeder Methode verbundenen Risiken zu bewerten.