Jak odzyskać usunięte pliki z dysku flash, karty pamięci?
Aby rozpocząć proces odzyskiwania danych potrzebujecie pobierzcie i zainstalujcie program. Aby uniknąć nadpisywania, nie zapisujcie pakietu dystrybucyjnego i nie instalujcie programu do odzyskiwania plików na dysku logicznym, z którego chcecie odzyskać informacje.
Wybierzcie dysk, żeby odzyskać pliki
Po uruchomieniu, program wyświetli listę partycji logicznych i urządzeń fizycznych podłączonych do komputera użytkownika lub laptopa. Zostaną wymienione wszystkie dyski twarde, pamięci USB, karty pamięci i aparaty fotograficzne.
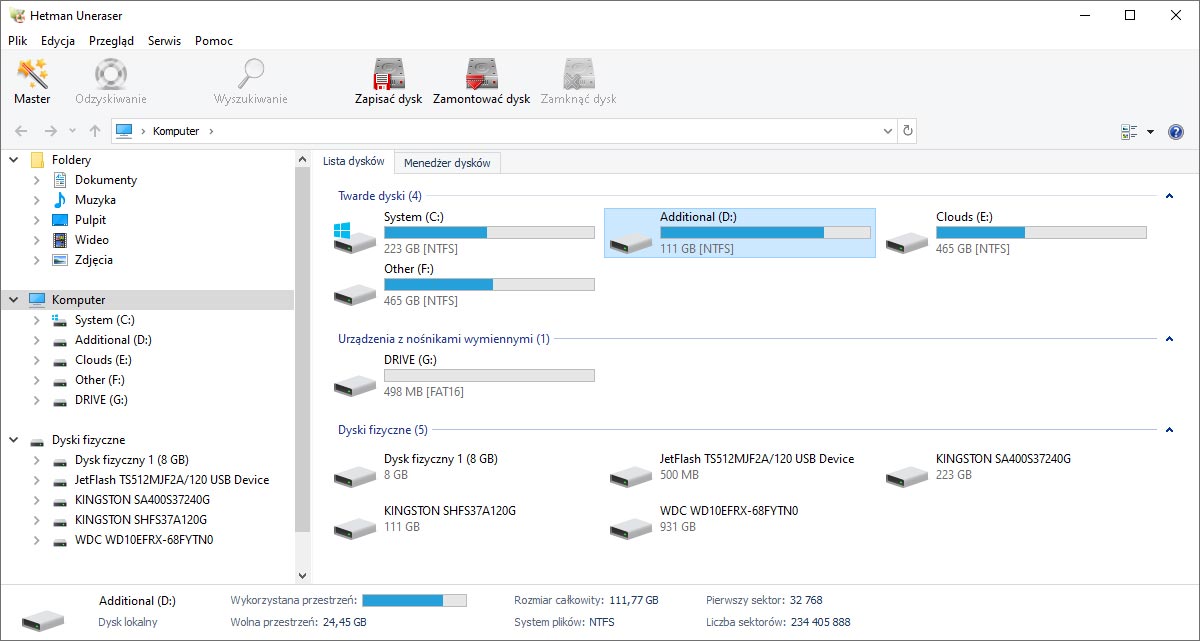
Wyszukiwanie usuniętych plików
Kliknijcie na partycję logiczną lub urządzenie, a program rozpocznie wyszukiwanie usuniętych plików. Po zakończeniu analizy, program wyświetli listę wszystkich katalogów i plików znajdujących się na dysku. Wraz z istniejącymi katalogami i plikami, program pokaże również te usunięte, które zostały oznaczone czerwonym krzyżykiem.
Wirtualny obraz dysku
Dla bezpiecznej pracy z uszkodzonymi urządzeniami (np. "bitowe" dyski) zaimplementowano możliwość tworzenia i późniejszego odzyskiwania danych z wirtualnego obrazu medium. Można utworzyć obraz zarówno partycji logicznej, jak i całego urządzenia. Podświetlić dysk w drzewie katalogów i wybrać z menu głównego "Serwis" - "Zapisz dysk"..
Można określić miejsce przechowywania pliku, wybrać opcję "Skompresuj zawartość", a także określić sektory początku i końca obrazu. Upewnijcie się, że jest wystarczająco dużo wolnego miejsca na stworzenie obrazu i kliknijcie przycisk "Zapisz".
Aby podłączyć utworzony wcześniej obraz, wybierzcie w menu głównym "Serwis" - "Zamontuj dysk" i określcie ścieżkę do pliku obrazu DSK. Program doda logiczną partycję do drzewa katalogów, po czym będzie można ją przeanalizować i odzyskać usunięte pliki.
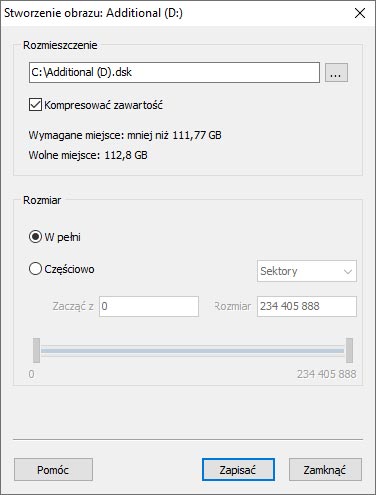
Wyszukiwanie zaginionych partycji
Wcześniej usunięte partycje logiczne można znaleźć na dowolnym urządzeniu. Po przeanalizowaniu nośnika, narzędzie udostępni wszystkie znalezione partycje do dalszego odzyskiwania danych.
Aby wyszukać partycje, zaznaczcie urządzenie w drzewie katalogów i wybierzcie z menu głównego "Serwis" - "Znajdź płyty". Określ typ systemu plików szukanej partycji i jej przybliżoną lokalizację na urządzeniu. Zaleca się całkowite przeanalizowanie dysku i wyszukanie wszystkich możliwych systemów plików. Domyślnie, program rozpoczyna szybkie wyszukiwanie partycji. Po przeanalizowaniu dysku można przeprowadzić pełną analizę urządzenia, aby znaleźć więcej partycji. Wszystkie znalezione partycje są dodawane do drzewa katalogów i udostępniane do dalszego skanowania.
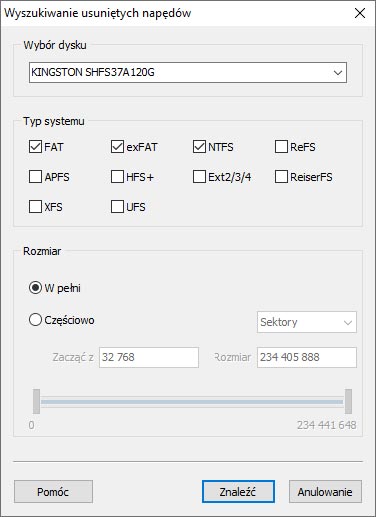
Przeglądajcie odzyskane pliki
Hetman Uneraser wyświetla zawartość plików znalezionych do odzyskania. Pozwala to zapewnić możliwość zwrotu niezbędnych informacji oraz szybkiego wybierania i zapisywania plików.
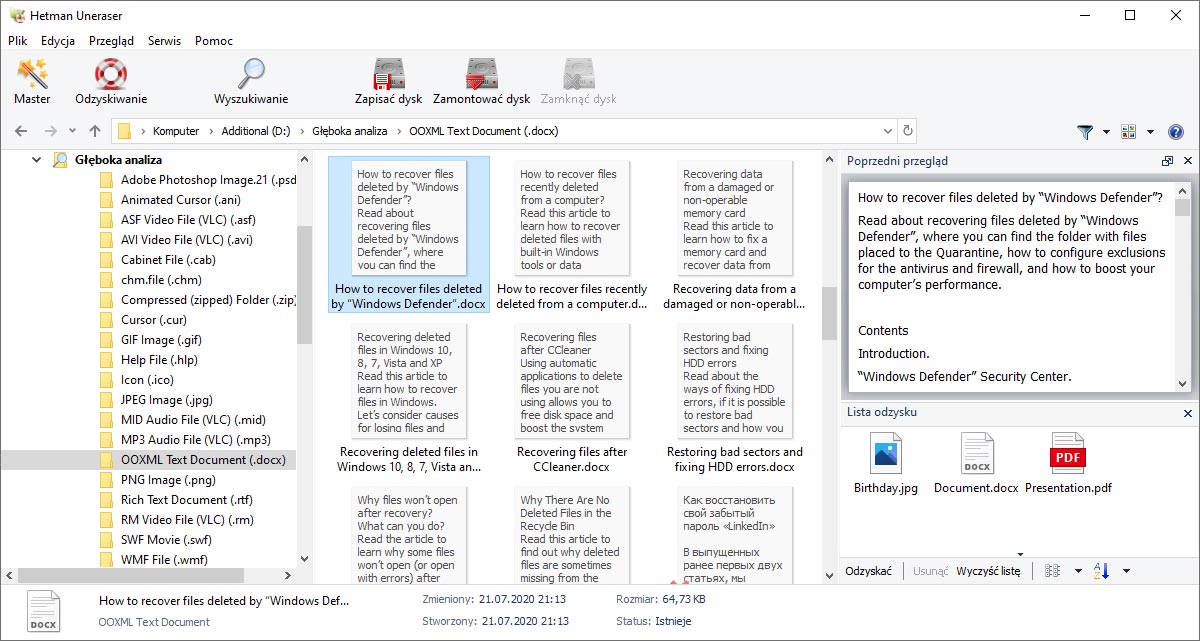
Folder "$ Usunięty i znaleziony".
Nie wszystkie odzyskane pliki mogą być zlokalizowane w ich oryginalnej lokalizacji. Pliki o nieznanej oryginalnej lokalizacji są umieszczane przez narzędzie w folderze "$ Usunięty i znaleziony". Należy sprawdzić ten folder, jeśli nie można znaleźć plików w folderze, z którego zostały one usunięte.
Wyszukiwanie plików "Podpisów"
Domyślnie program wyszukuje usunięte pliki według tabel plików. Takie podejście pozwala na analizę urządzeń o dużej pojemności pamięci w ciągu kilku minut. Aby znaleźć jak najwięcej plików, należy przejść do folderu "Głęboka analiza". Analizując całą zawartość urządzenia, narzędzie znajduje sygnaturę początku pliku (np. "FF D8" dla pliku JPEG), odczytuje jego zawartość i wyświetla go użytkownikowi. Ten rodzaj analizy zajmie więcej czasu, więc należy z niej korzystać tylko w razie potrzeby.
Przeglądanie usuniętych plików
Funkcja poprzedniego podglądu obsługuje obrazy cyfrowe, skompresowane archiwa, dokumenty tekstowe, pliki wykonywalne, arkusze kalkulacyjne oraz wiele formatów plików wideo i audio. Pliki widoczne w obszarze podglądu na pewno zostaną w pełni przywrócone.
Odzyskiwanie plików z różnych folderów
Aby odzyskać wiele plików usuniętych z różnych katalogów, należy użyć panelu "Lista odzyskiwania". Panel ten znajduje się w prawym dolnym rogu głównego okna. Możecie dodawać do niego obiekty, przeciągając je z panelu plików i folderów. Aby przejść do zapisywania plików, należy wcisnąć przycisk "Odzyskiwać", który znajduje się poniżej.
Zapiszcie informacje o analizie
Analiza odzyskanego medium trwała długo (ze względu na jego duży rozmiar lub złą wydajność komputera), a z jakiegoś powodu trzeba było zakończyć program? Aby uniknąć długotrwałego ponownego skanowania dysku twardego, pamięci flash lub karty pamięci, należy zapisać informacje o przeprowadzonej już analizie. Informacje o analizie można pobrać w wygodny sposób.
Przejdźcie do menu "Zapisz informacje o analizie" i zapiszcie plik z informacjami o analizie danych (*.dai).
Wybierzcie Pobierz informacje o analizie danych i pobierzcie plik z informacjami o analizie danych (*.dai). Następnie zapiszcie odzyskane pliki.
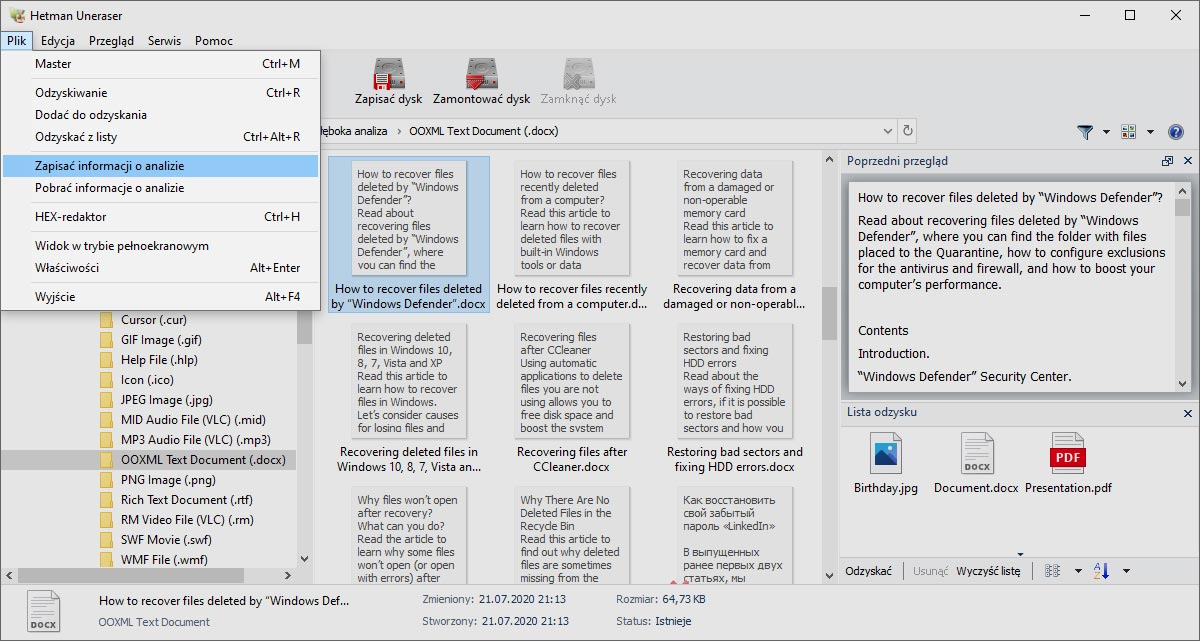
Szukanie na liście odzyskanych plików
Program pozwala na filtrowanie i sortowanie listy odzyskanych plików według wielu parametrów. Można rozpocząć wyszukiwanie plików według nazwy, rozmiaru, daty utworzenia, zmiany, ostatniego dostępu.
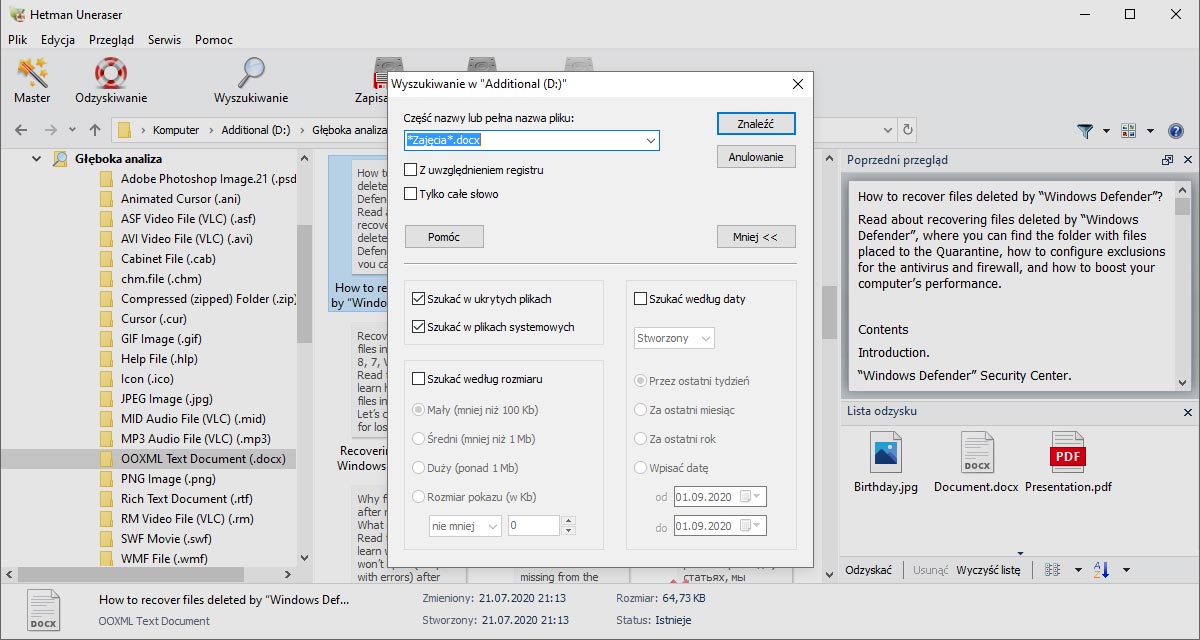
Filtrowanie odzyskanych plików
Aby włączyć lub wyłączyć ukrywanie istniejących plików kliknijcie w menu głównym "Widok" - "Filtr". Aby uruchomić formularz wyszukiwania kliknijcie w menu głównym "Edytuj" - "Szukaj". Narzędzie pozwala na wyszukiwanie plików po nazwy, rozmiaru, daty utworzenia, zmiany, ostatniego dostępu.
Sortowanie wyników
Domyślnie program sortuje pliki znalezione do odzyskania według nazwy. Możecie zmienić metodę sortowania, wywołując menu kontekstowe w sekcji plików i wybierając sortowanie według typu, rozmiaru, daty utworzenia lub ostatniej modyfikacji plików.
Zapisywanie odzyskanych plików
Aby wywołać " Kreatora zapisu" należy wcisnąć przycisk "Przywróć" na głównym panelu programu. Następnie uruchomiony zostanie kreator krok po kroku, który pomoże Wam zapisać odzyskane informacje. Zapisanie odzyskanych informacji jest dostępne tylko po zarejestrowaniu programu, w wersji próbnej na etapie zapisu otworzy się formularz rejestracyjny.
Odzyskane pliki powinny być zapisane na innym dysku logicznym. Jeśli odzyskujecie pliki na dysku "D", musicie zapisać je na dysku "C". To ochroni usunięte pliki przed ich nadpisaniem.
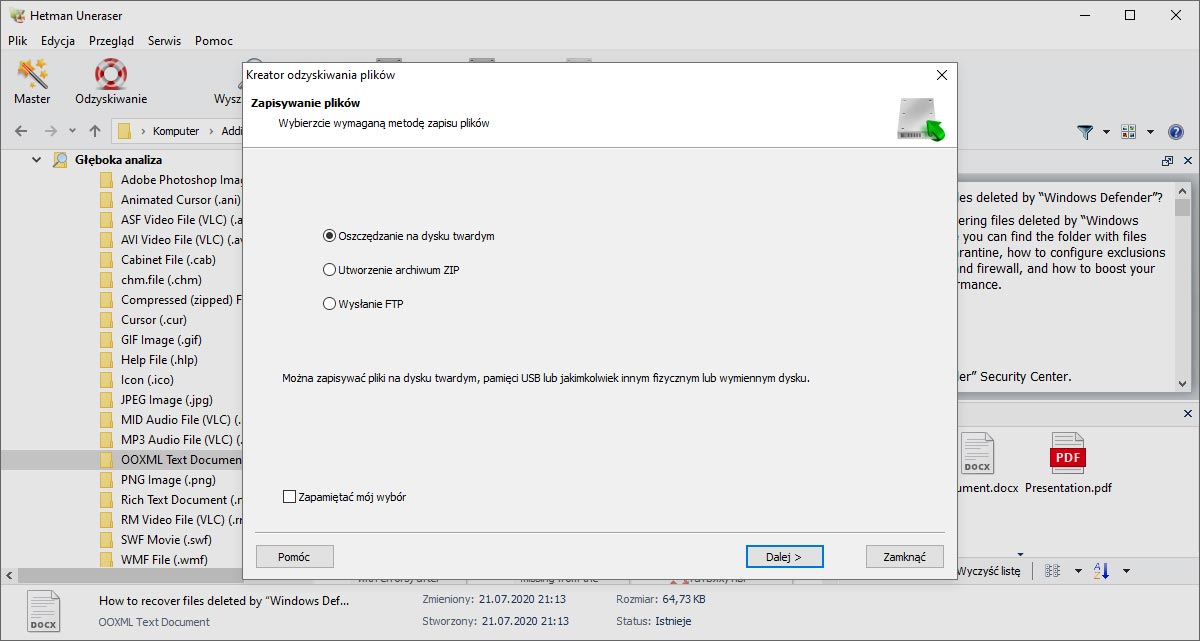
Zapisywanie odzyskanych plików w folderze
Aby zapisać informacje na dysku twardym, należy określić folder, w którym mają być zapisywane pliki. Wybierzcie odpowiednie opcje, jeśli chcecie zwrócić tylko usunięte pliki lub zapisać strukturę drzewa katalogów na dysku.
Możecie zapisać alternatywne strumienie danych, i zamienić wszystkie nieznane znaki w nazwie pliku dowolnymi znakami. Po odinstalowaniu sterownik systemu plików nadpisze pierwszą literę nazwy pliku, ale większość z nich może również zostać utracona.
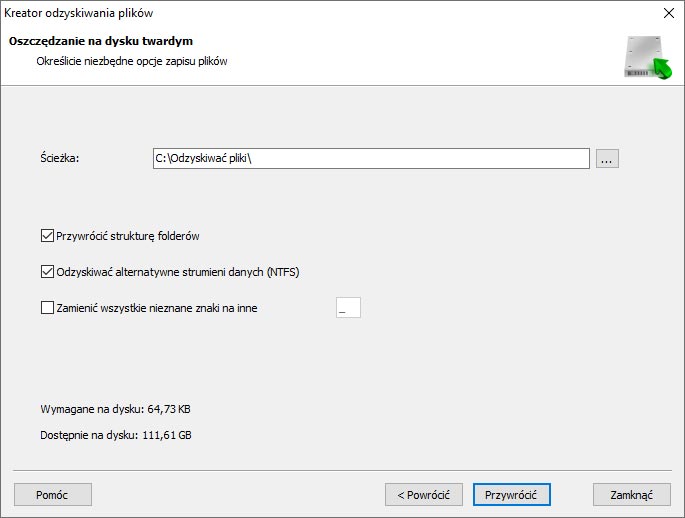
Obraz ISO z odzyskanymi plikami
Informacje te można zapisać na wirtualnym obrazie ISO w celu dalszego nagrania na płytę CD lub DVD. Należy określić nazwę i system plików na dysku, a także lokalizację pliku obrazu. Program pozwala na zapis tylko usuniętych plików do obrazu, jak również na zapisanie struktury drzewa folderów. Aby to zrobić, należy użyć odpowiednich opcji.
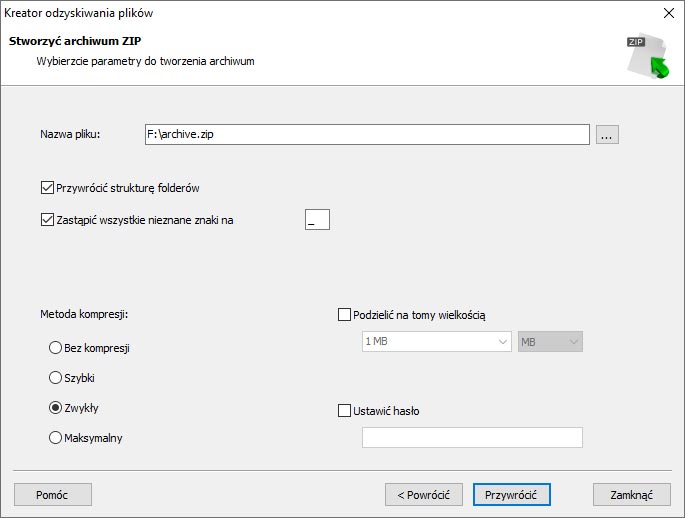
Kopiowanie plików na zdalny serwer
Odzyskane pliki można zapisać na zdalnym serwerze za pomocą wbudowanego klienta FTP. Hetman Uneraser umożliwia obsługę za pośrednictwem serwera proxy. Aby przesłać pliki, należy określić serwer, port, nazwę użytkownika, hasło i tryb pracy. Program pozwala na wgrywanie na serwer tylko zdalnych plików, jak również zapisywanie struktury drzewa folderów. Aby to zrobić, należy użyć odpowiednich opcji.
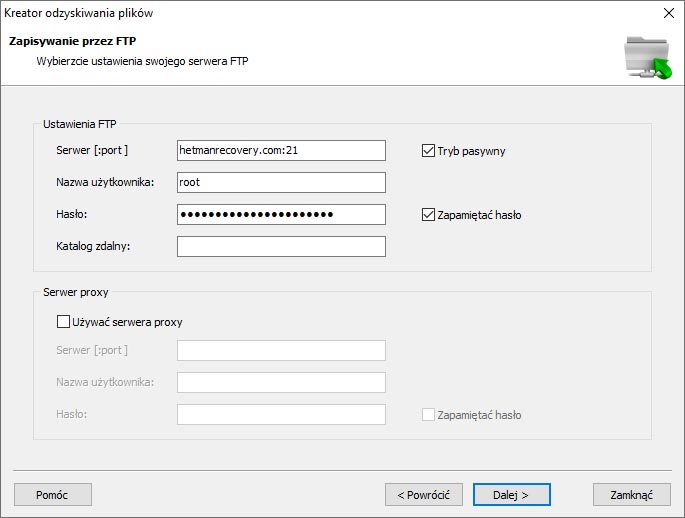
Szybki start
Film pomoże Wam szybko poznać nasze rozwiązanie i upewnić się, że jest ono łatwe w użyciu. Dokumenty wyświetlane w trybie podglądu na pewno zostaną w pełni przywrócone po zarejestrowaniu narzędzia.

-
Które systemy plików są optymalne dla dysku flash lub karty pamięci?
Optymalny wybór systemu plików dla pendrive'a lub karty pamięci zależy od potrzeb użytkownika i warunków użytkowania:
- FAT32: dla systemów Windows, macOS, Linux i większości urządzeń mobilnych.
- exFAT: obsługuje duże pliki i woluminy danych; dla systemów Windows, macOS i Linux.
- NTFS: w przypadku dużych ilości danych i długich nazw plików; dla systemu Windows.
- APFS (Apple File System): dla urządzeń Apple; jest standardem w systemie macOS.
- EXT4: to standard dla Linuksa.
-
Jak zdiagnozować dysk flash, jeśli nie działa poprawnie?
Oto kilka narzędzi diagnostycznych dla dysków flash USB, które pomogą zidentyfikować problemy i sprawdzić ich stan:
- H2testw
- CrystalDiskMark
- USB Flash Drive Tester
- Check Flash
- Victoria
-
Jak odzyskać usunięte pliki z karty pamięci urządzenia mobilnego?
Aby przywrócić usunięte pliki z karty pamięci urządzenia mobilnego, wykonajcie następujące czynności:
- Przestańcie używać karty pamięci.
- Podłączcie go do komputera za pomocą czytnika kart lub specjalnego adaptera do kart pamięci.
- Użyjcie programu do odzyskiwania danych: Pobierzcie i zainstalujcie Hetman Uneraser.
- Skanujcie kartę pamięci: wybierzcie głębokie lub pełne skanowanie, aby uzyskać lepsze wyniki.
- Odzyskiwanie usuniętych plików: po zakończeniu skanowania program wyświetli listę wykrytych plików, które można odzyskać.
- Zapisywanie odzyskanych plików: Zaleca się zapisywanie odzyskanych plików na komputerze lub innym niezawodnym urządzeniu, a nie na samej karcie pamięci, aby uniknąć nadpisania lub utraty danych.
-
Czy producenci dysków flash i kart pamięci oferują własne narzędzia do odzyskiwania danych lub diagnostyki nośników?
Wielu producentów dysków flash i kart pamięci oferuje własne narzędzia do odzyskiwania danych lub diagnostyki nośników.
- SanDisk RescuePRO: program do odzyskiwania danych z dysków flash i kart pamięci. SanDisk.
- Kingston DataTraveler Vault Privacy (DTVP):: program do odzyskiwania danych z chronionych dysków flash firmy Kingston.
- Transcend RecoveRx: program do odzyskiwania danych z kart pamięci i dysków flash Transcend.
- Samsung Magician: program do zarządzania i diagnozowania dysków SSD i innych nośników Samsung. Obejmuje testowanie wydajności i funkcje diagnostyczne.
- Lexar Image Rescue: program do odzyskiwania usuniętych zdjęć i filmów z kart pamięci Lexar.
- ADATA SSD Toolbox: narzędzie do diagnozowania nośników ADATA i zarządzania nimi. Choć przeznaczony dla dysków SSD, może być przydatny w przypadku kart pamięci tej samej marki.
- Narzędzie do odzyskiwania dysku flash USB PNY: program do odzyskiwania danych z dysków flash PNY.
- Patriot SSD ToolBox: narzędzie diagnostyczne SSD, które może być również przydatne w przypadku innych nośników Patriot.
-
Czy można przywrócić pliki usunięte z dysku flash lub karty pamięci przy użyciu standardowych narzędzi systemu operacyjnego?
Odzyskiwanie plików usuniętych z dysku flash lub karty pamięci przy użyciu standardowych narzędzi systemu operacyjnego jest możliwe, ale możliwości tych narzędzi są ograniczone. Oto kilka opcji:
- Kosz.
- Polecenie chkdsk: może pomóc naprawić błędy systemu plików i ewentualnie odzyskać część utraconych plików.
- Właściwości dysku: kliknijcie prawym przyciskiem myszy dysk flash lub kartę pamięci, wybierz Właściwości, następnie kartę Narzędzia i kliknijcie opcję Sprawdź, aby przeskanować dysk pod kątem błędów.
Opublikować opinie
Przeczytajcie opinie użytkowników na temat programów firmy Hetman Software lub podzielcie się swoim doświadczeniem. Wasza opinia zostanie opublikowana po recenzji moderatora. Doceniamy Waszą opinię! Opinie ogółem: 43. Średni wynik: 4.56.



Rekomendowane narzędzia
Zalecamy zapoznać się z możliwościami innych utility firmy Hetman Software. Możecie zaoszczędzić sporo pieniędzy przy zakupie lub kupnie programu z lepszymi funkcjami.