如何从U盘,存储卡中恢复已删除的文件?
要开始数据恢复过程,您需要下载并安装该程序。为避免覆盖, 请勿保存材料袋. 请注意,需要保存到没有要恢复数据的驱动器上。
选择一个硬盘来恢复文件
启动电脑后,该程序将显示连接到用户电脑或笔记本的逻辑分区和物理设备的列表。该列表将列出所有硬盘驱动器,U盘,存储卡,照相机。
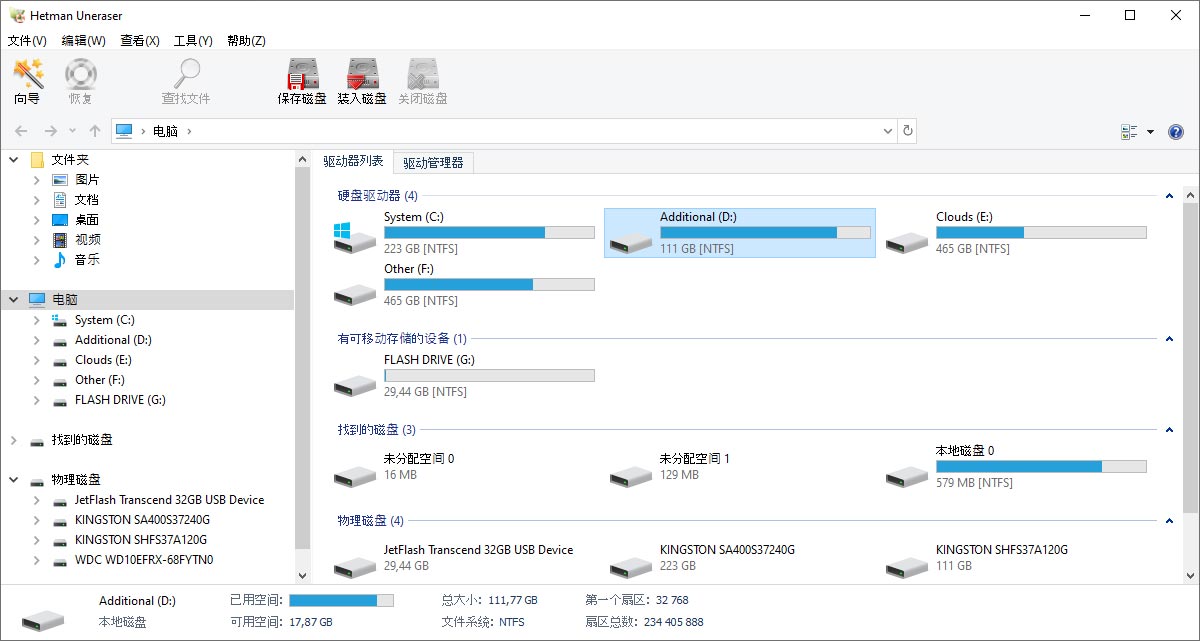
搜索已删除的文件
单击一下在逻辑分区或设备上,程序将开始搜索已删除的文件。分析完成后,程序将显示硬盘上所有目录和文件的列表。除现有目录和文件外,还将标出来已删除的目录和文件。
虚拟磁盘映像
为了在损坏的设备上(例如, “损坏的”磁盘))进行安全工作,实现了从存储介质的虚拟映像创建然后恢复数据的功能。您可以创建逻辑分区和整个设备的映像。在文件夹树中选择磁盘,然后在主菜单中选择“服务” 然后“保存磁盘。”
您可以指定文件的位置,选择“压缩内容”选项,然后指定图像开头和结尾的扇区。确保有足够的可用空间来创建图像,然后单击“保存”。
要链接先前创建的映像,请在主菜单中选择 “服务” ,“挂载磁盘” ,然后指定DSK映像文件的路径。该程序将向文件夹添加一个逻辑分区,之后您可以对其进行分析并恢复已删除的文件。
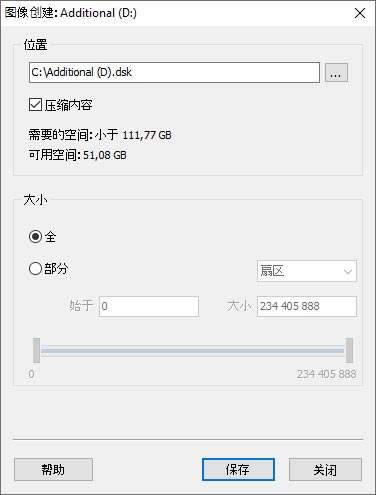
查找丢失的分区
您可以在任何设备上找到以前删除的逻辑分区。分析存储介质之后,该实用程序将使所有找到的分区可用于进一步的数据恢复。
要搜索分区,请在文件夹中选择一个设备,然后在主菜单中选择 “服务” 然后 “查找驱动器”。指定要查找的分区的文件系统类型,以及它在设备上的大概位置。建议使用全面分析并查找所有可能的文件系统。默认情况下,该程序启动对部分的快速分析。分析磁盘后,您可以对设备进行全面分析以找到更多分区。找到的所有分区都添加到目录树中,并可供进一步分析。
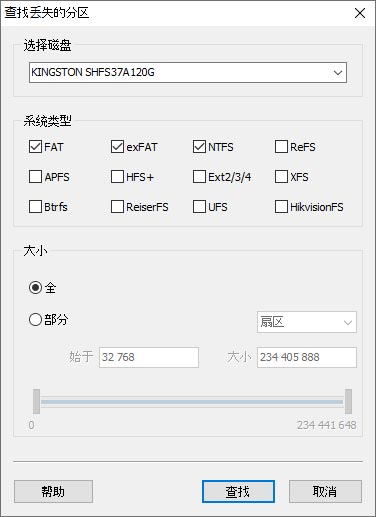
查看恢复的文件
Hetman Uneraser显示找到要恢复的文件的内容。因此您可以确保您可以恢复所需的信息,并快速选择并保存文件。
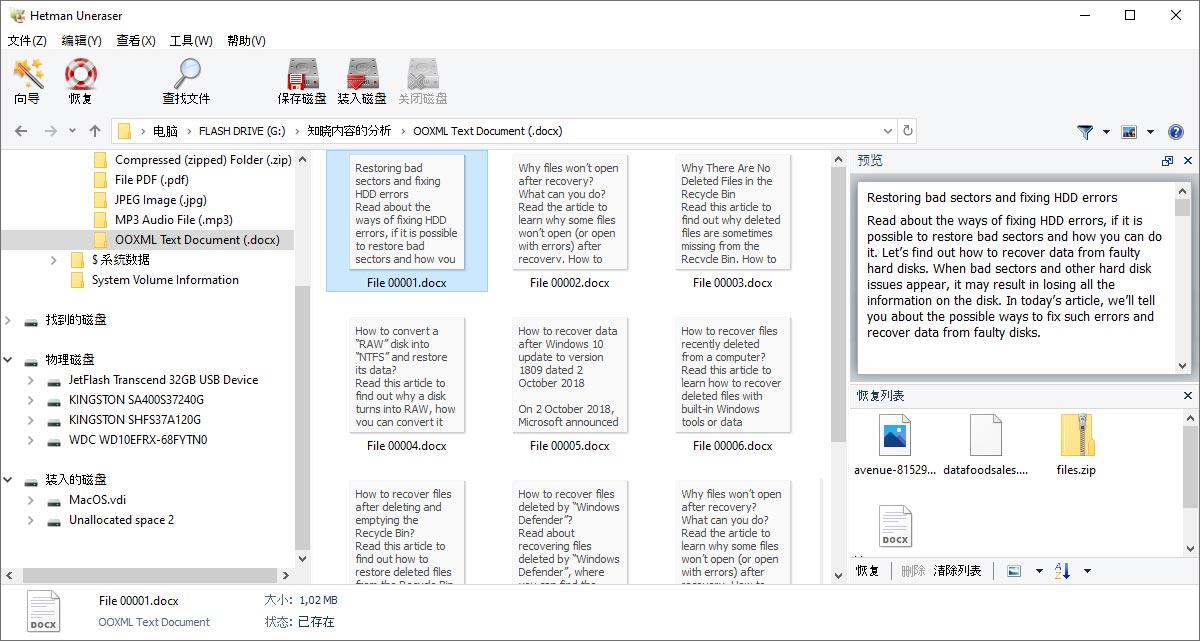
«$已删除并找到的»文件夹
并非所有恢复的文件都可以在其原始位置找到。实用程序原始位置未知的文件位于“$已删除并找到的”文件夹中。在找不到文件时,请确保检查该文件夹。
根据“签名”搜索文件
默认情况下,该程序使用文件表搜索已删除的文件。这种方法使您可以在几分钟内分析具有大量内存的设备。如果要查找最大数量的文件,您需要打开« $ 全面分析» 文件夹。通过分析设备的全部内容,该实用程序可以找到文件开头的签名(例如,对于JPEG文件的«FF D8»),读取其内容并将其显示给用户。这种类型的分析将花费更长的时间,应仅在需要时使用。
查看已删除的文件
预览功能支持数字图像,压缩档案,文档,可执行文件,电子表格,许多视频和音频文件格式。保证您在预览时能看到的文件一定能完全恢复。
从不同的文件夹中恢复文件
要恢复从不同目录中删除的多个文件,需要使用«恢复列表»面板。该面板位于主程序窗口的右下角。您可以添加到恢复列表其他需要恢复的文件。要继续保存文件,必须单击«恢复»按钮。
保存分析信息
假如对恢复的介质进行分析需要很长时间(由于其容量大或由于电脑性能不佳),并且由于某种原因您需要终止该程序吗?为避免长时间重新分析硬盘,U盘或存储卡,请保存有关已进行的分析的信息。您可以在方便的时候下载分析信息。
打开 «保存分析后收到的信息»菜单,然后保存数据分析信息文件(*.dai)。
选择 «下载分析信息»然后下载数据分析信息文件(*.dai)。之后,保存恢复的文件。
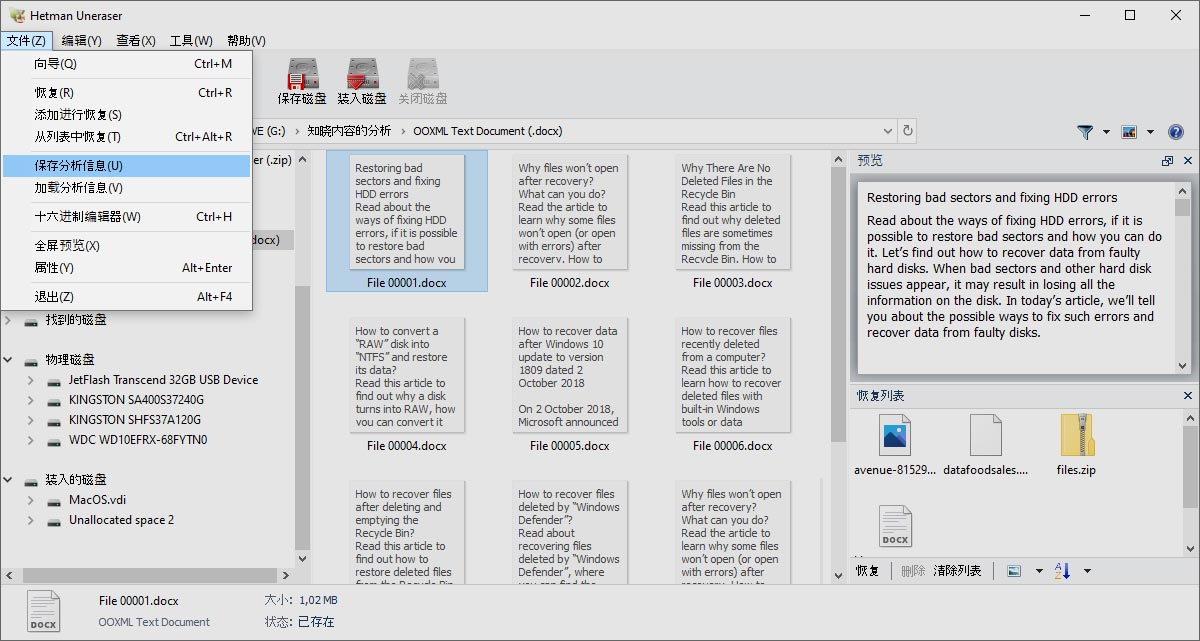
在恢复的文件列表中搜索
该程序允许您根据许多参数对恢复的文件列表进行筛选和排序。您可以按名称,大小,创建日期,编辑,上次访问来搜索文件。
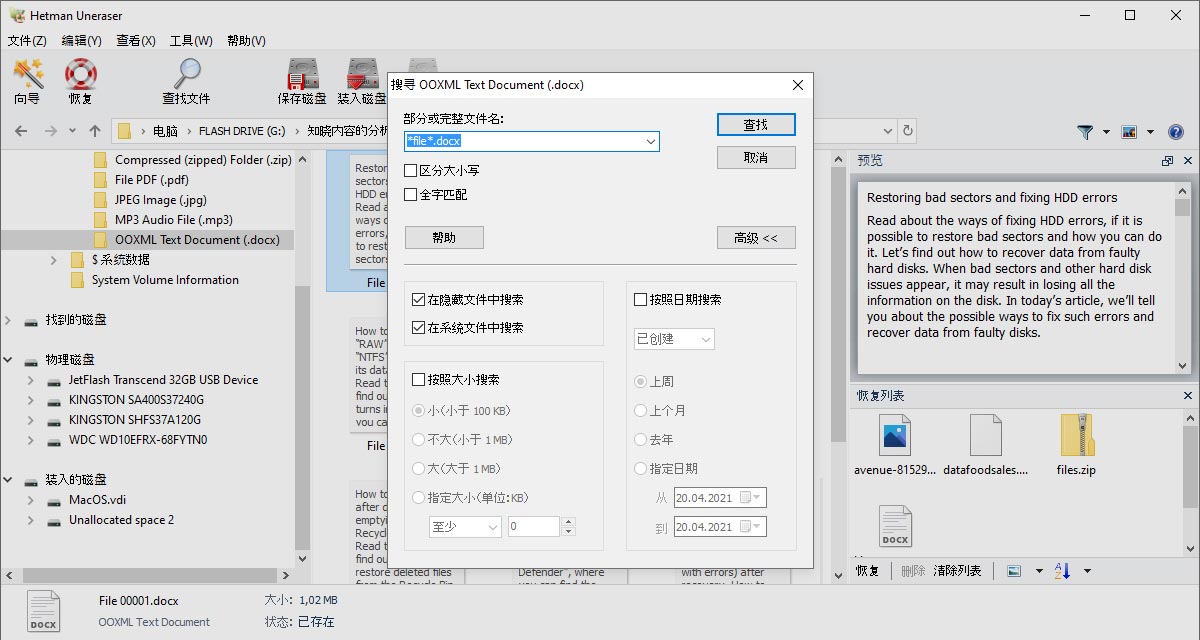
筛选恢复的文件
要启用或禁用隐藏现有文件的模式,请在主菜单单击«类型» 然后 «筛选»。要启动搜索表单,请在主菜单中单击«编辑» 然后«搜索»。该实用程序允许您按 名称,大小, 创建日期,编辑日期,最后访问时间搜索文件。
排序结果
默认情况下,该程序按名称对找到要恢复的文件进行排序。您可以通过以下方式更改排序方式:调用文件部分中的上下文菜单,然后选择类型,大小, 创建日期或上次编辑日期进行排序。
保存已恢复的文件
如果要使用«保存向导»,必须按主程序面板上的«恢复»按钮。之后,将启动分步向导,以帮助您保存恢复的信息。仅在注册程序后才能保存恢复的信息;在试用版中,您先需要注册才可以保存以恢复的数据。
恢复的文件必须保存到其他逻辑驱动器。如果要在驱动器«D»上恢复文件,则需要将信息保存到驱动器«C»中。这样可以防止删除的文件被覆盖。
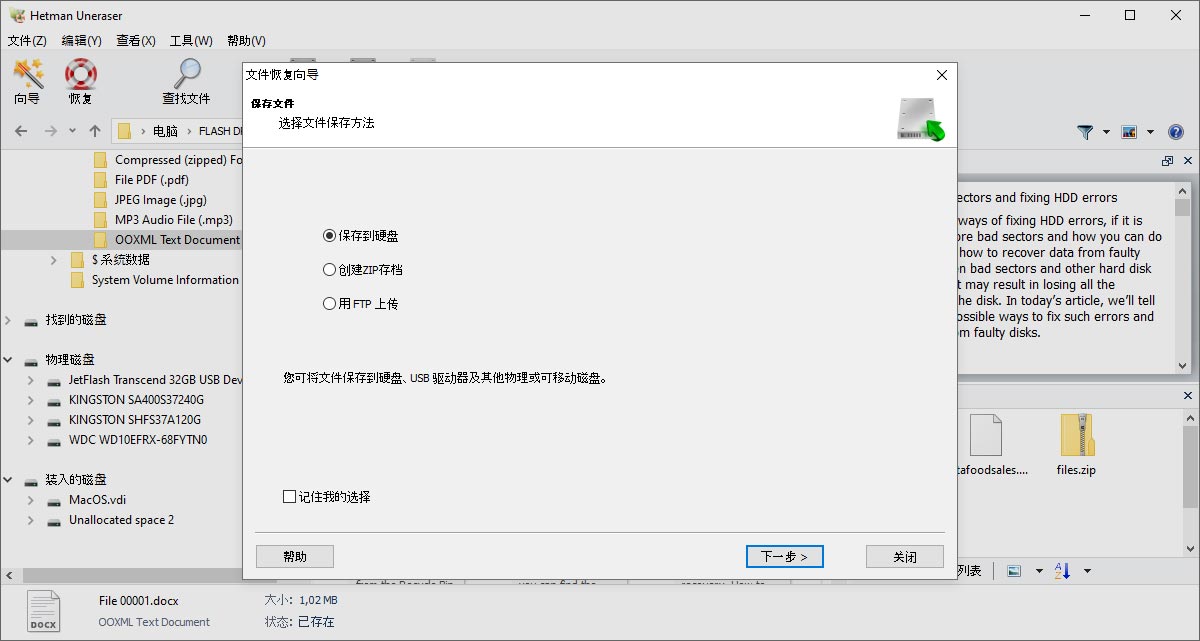
将恢复的文件保存到文件夹
要将信息复制到硬盘,请指定要保存文件的文件夹。如果只想恢复已删除的文件或保留硬盘的目录结构,请选择适当的选项。
您可以保存替代数据流,并将文件名中的所有未知字符替换为任意字符。卸载时,文件系统驱动程序将覆盖文件名的第一个字母,但是大多数名称也可能会丢失。
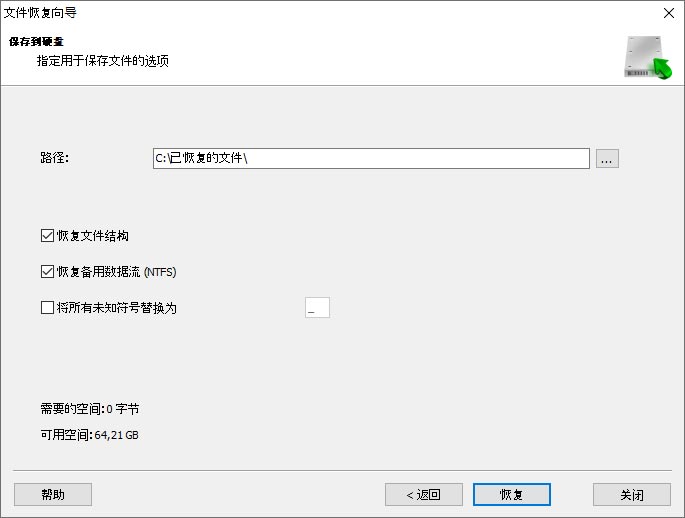
具有恢复文件的ISO映像
您可以将信息保存到虚拟ISO映像中,以便以后将其复制到CD或DVD光盘中。您必须指定硬盘的名称,标题和文件系统,以及映像文件的位置。该程序允许您仅将删除的文件写入图像,以及保留文件夹树的结构。为此,请使用适当的选项。
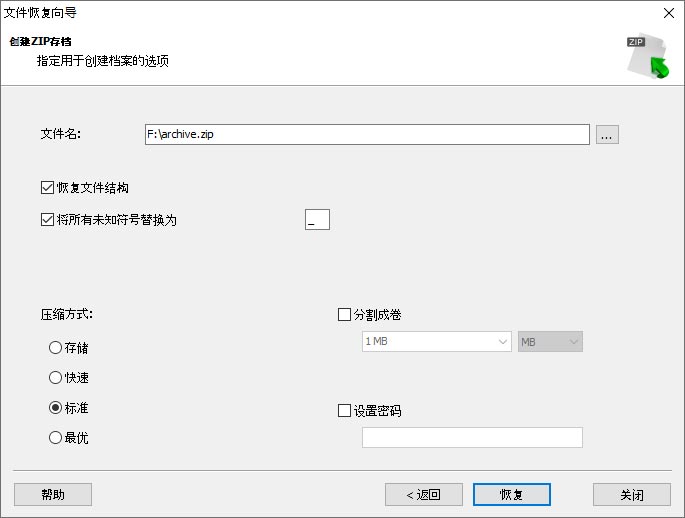
将文件复制到远程服务器
您可以使用内置的FTP客户端将恢复的文件保存到远程服务器。 Hetman Uneraser支持通过代理服务器进行工作。要上传文件,必须指定服务器,接口,用户名,密码和操作模式。该程序允许您仅将远程文件写入服务器,以及保留文件夹树的结构。为此,请使用适当的选项。
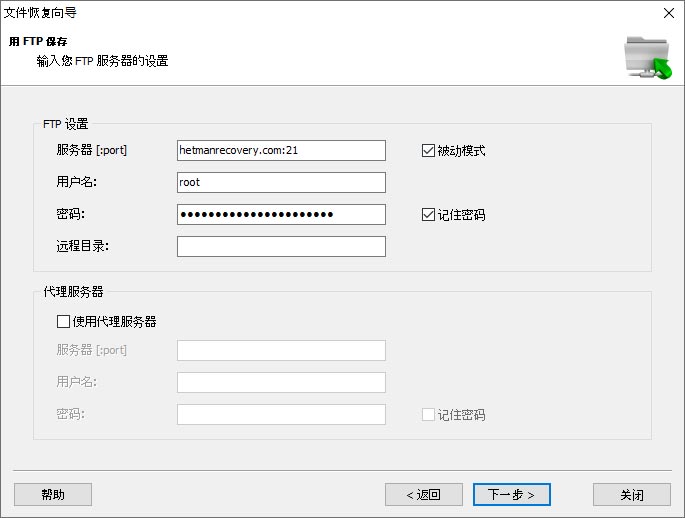
-
哪些文件系统最适合闪存驱动器或存储卡?
闪存驱动器或存储卡的文件系统的最佳选择取决于用户的需求和使用条件
- FAT32: 用于Windows, macOS, Linux 和大多数移动设备。
- exFAT: 支持大文件和数据量;适用于 Windows, macOS, 和 Linux。
- NTFS: 适用于大量数据和长文件名;用于Windows。
- APFS (Apple File System): 适用于 Apple 设备;是 macOS 的标准配置。
- EXT4: 是 Linux的标准。
-
如果闪存驱动器工作不正常,如何诊断它?
以下是一些 USB 闪存驱动器诊断实用程序,可帮助识别问题并检查其状况:
- H2testw
- CrystalDiskMark
- USB Flash Drive Tester
- Check Flash
- Victoria
-
如何从移动设备存储卡中恢复已删除的文件?
要从移动设备的存储卡恢复已删除的文件,您应该执行以下步骤:
- 停止使用存储卡。
- 使用读卡器或存储卡专用适配器将其连接到电脑
- 使用数据恢复程序: 下载并安装Hetman Uneraser.
- 扫描您的存储卡: 选择深度扫描或全面扫描以获得更好的结果
- 已删除文件恢复:扫描完成后,程序将显示检测到的可以恢复的文件列表。
- 保存恢复的文件: 建议将恢复的文件保存在计算机或其他可靠的设备上,而不是存储卡本身,以避免覆盖或数据丢失。
-
闪存驱动器和存储卡制造商是否提供自己的数据恢复或介质诊断实用程序?
许多闪存驱动器和存储卡制造商都提供自己的数据恢复或介质诊断实用程序。
- SanDisk RescuePRO:用于从闪存驱动器和存储卡恢复数据的程序。 SanDisk。
- Kingston DataTraveler Vault Privacy (DTVP): 用于从受保护的金士顿闪存驱动器恢复数据的程序。
- Transcend RecoveRx: 用于从 Transcend 存储卡和闪存驱动器恢复数据的程序。
- Samsung Magician:用于管理和诊断 SSD 和其他三星介质的程序。包括性能测试和诊断功能。
- Lexar Image Rescue:用于从 Lexar 存储卡恢复已删除照片和视频的程序。
- ADATA SSD Toolbox: 用于诊断和管理 ADATA 介质的实用程序。虽然适用于 SSD,但它也适用于同一品牌的存储卡。
- PNY USB Flash Drive Recovery Tool: 用于从 PNY 闪存驱动器恢复数据的程序。
- Patriot SSD ToolBox: SSD 诊断实用程序,也可能对其他 Patriot 介质有用
-
是否可以使用标准操作系统工具恢复已从闪存驱动器或存储卡中删除的文件?
使用标准操作系统工具可以恢复从闪存驱动器或存储卡中删除的文件,但这些工具的功能有限。以下是一些选项:
- 回收站 (Recycle Bin).
- chkdsk命令: 可以帮助修复文件系统错误并可能恢复一些丢失的文件。
- 磁盘属性:右键单击闪存驱动器或存储卡,选择“属性”(Properties),然后选择“工具”(Tools)选项卡,单击“检查”(Check)以扫描磁盘是否有错误。
