Como recuperar arquivos apagados de drives flash, cartões de memória?
Tentando recuperar arquivos removidos da Lixeira, mas não sabe por onde começar? Procurando uma maneira de recuperar informações de uma unidade flash ou cartão de memória? Excluiu vários arquivos e deseja recuperá-los? Recupere arquivos e recupere informações uma etapa após a outra com o Hetman Uneraser da Hetman Software. Para começar, baixe e instale o programa.
Selecionar uma unidade para recuperar arquivos
Antes de começar a usar o Hetman Uneraser, é essencial aprender algumas precauções simples de segurança. Primeiro, ao baixar o Hetman Uneraser, não o salve no disco que você está prestes a recuperar. Em segundo lugar, ao instalar o Hetman Uneraser, use algum outro disco, e não aquele que contém os arquivos que você gostaria de recuperar. Agora você pode baixar e instalar a ferramenta.
Ao iniciar o Hetman Uneraser pela primeira vez, você verá a lista de dispositivos lógicos (letras de unidade) e físicos (discos rígidos reais, unidades flash etc.). Selecione uma unidade ou dispositivo que contém os arquivos que deseja recuperar. A ferramenta começará a varrer o disco em busca de informações excluídas automaticamente.
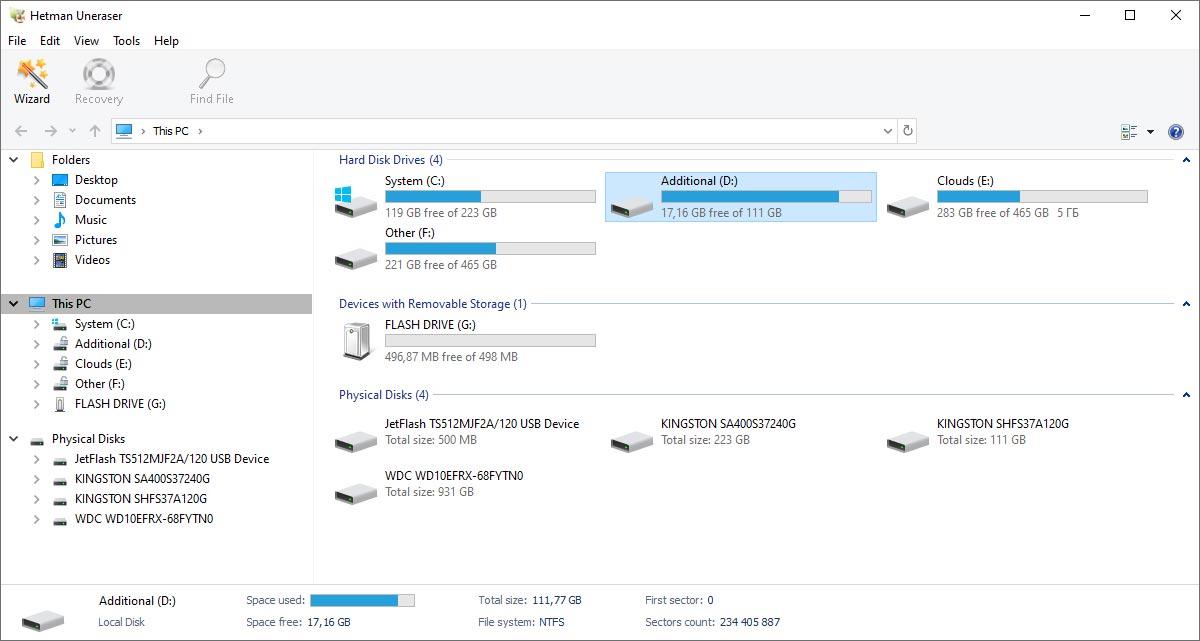
Procure por arquivos excluídos
Basta clicar em um disco lógico ou dispositivo físico para iniciar o processo de digitalização. A ferramenta verificará automaticamente todo o volume ou dispositivo, exibindo a lista de todos os arquivos e pastas existentes e excluídos descobertos no dispositivo. Arquivos e pastas excluídos serão marcados com um “x” vermelho.
Imagens de disco virtual
As imagens de disco virtual são instantâneos com precisão de bits de dispositivos físicos ou partições. As imagens virtuais são úteis quando você deseja a recuperação mais segura possível. Embora seja sempre uma boa ideia trabalhar em uma cópia dos dados reais em vez do original, outra consideração importante ao tornar as imagens de disco virtual uma ótima ideia é que a ferramenta cria essas imagens usando um único comando de leitura longa em vez de varrer o disco com muitos operações de leitura aleatória. Isso ajuda muito quando você tem um disco rígido que não é confiável ou está fisicamente falhando.
Você pode capturar uma imagem de todo o dispositivo físico ou de uma determinada partição. Para criar uma imagem de disco virtual, selecione o disco na árvore de pastas e use o “Serviço” - “Salvar disco” comando do menu. Você pode especificar a localização da imagem de disco resultante e escolher se deseja compactar seu conteúdo. As opções avançadas incluem deslocamento inicial e comprimento da imagem. Certifique-se de que o dispositivo de destino tenha espaço suficiente para armazenar a imagem de disco recém-criada e clique em “Salvar” para começar.
Para recuperar informações de imagens de disco existentes, clique em “Serviço” - “Montar disco” no menu principal e especifique o caminho para a imagem DSK. O Hetman Uneraser montará a imagem e a adicionará como um novo volume na árvore de pastas. Você poderá então escanear ou analisar esse disco como se estivesse usando um dispositivo físico.
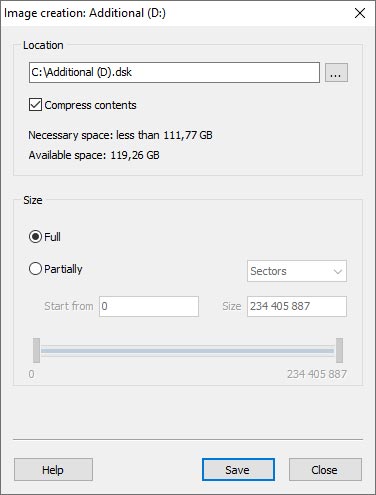
Encontrando Partições
Você pode localizar todos os volumes excluídos anteriormente examinando o dispositivo físico. As partições descobertas serão adicionadas à lista de volumes disponíveis.
Para fazer a varredura do dispositivo para partições excluídas, selecione o dispositivo físico e clique no comando “Arquivo” - “Encontrar partições” no menu principal. As opções avançadas incluem sistema de arquivos de volumes e localização aproximada. No entanto, é recomendável que você varra todo o dispositivo para todos os tipos de sistemas de arquivos para maximizar a mudança de descoberta de todas as partições.
Por padrão, a ferramenta ativará o modo de verificação rápida. Se suas partições não forem descobertas após a verificação rápida, você pode executar uma análise abrangente do dispositivo. Observe que esse modo abrangente é lento, pois lê toda a superfície do disco rígido.
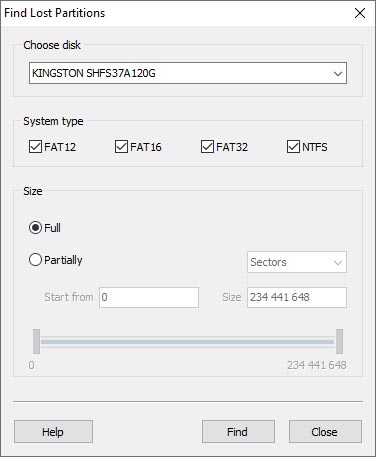
Veja os arquivos recuperados
Um recurso de maior conveniência do Hetman Uneraser é a capacidade de exibir o conteúdo excluído antes de realmente recuperá-lo. Isso permite encontrar rapidamente os arquivos que podem ser recuperados, pois a visualização representa com precisão o estado de integridade do arquivo.
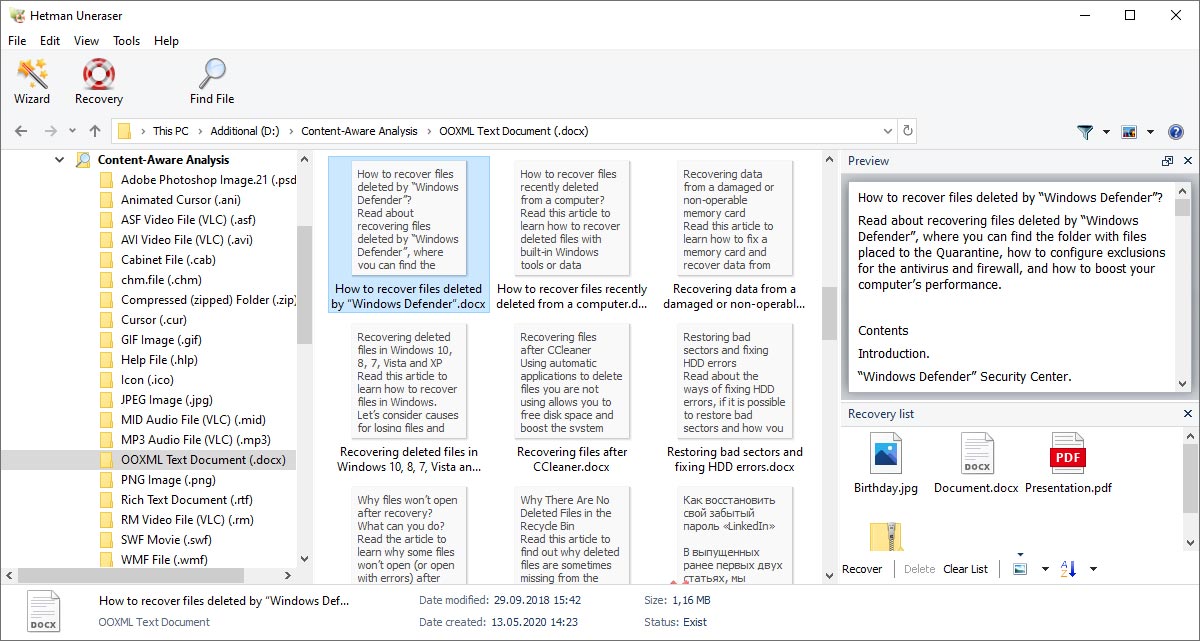
Pasta "$ Lost and Found"
Às vezes, simplesmente não é possível determinar o nome original ou a localização de um arquivo. Esses arquivos são então colocados na pasta "$ Lost and Found" . Se você não consegue ver os arquivos que está procurando, certifique-se de verificar esta pasta antes de recorrer a uma análise abrangente.
Pesquisa de arquivos por assinaturas
No modo de Verificação rápida , a ferramenta verifica apenas o sistema de arquivos para localizar arquivos excluídos. Este método é extremamente rápido, mas não retornará nada se não houver registro de um determinado arquivo no sistema de arquivos. Se você não consegue ver os arquivos que estava prestes a recuperar, tente executar a Análise abrangente . Neste modo, a ferramenta varre toda a superfície do disco, envolvendo algoritmos de detecção de conteúdo que procuram arquivos de tipos conhecidos por suas estruturas de cabeçalho características e assinaturas persistentes (por exemplo, “FF D8” para arquivos JPEG). Para executar uma análise abrangente em seu sistema, basta abrir a pasta “$ Content-Aware Analysis” no Hetman Uneraser. Observe que neste modo toda a superfície do disco será lida. Dependendo do tamanho e da velocidade do disco, a análise pode levar um tempo considerável.
Pré-visualização de pré-recuperação
A função de pré-visualização de pré-recuperação suporta uma ampla variedade de formatos, incluindo imagens digitais, arquivos, documentos, planilhas, arquivos executáveis, arquivos de vídeo e áudio. Se o arquivo parecer bom na visualização, sua recuperação é praticamente garantida. Observe que a pré-visualização de pré-recuperação não usa nenhum software ou biblioteca externa, portanto, você pode visualizar facilmente, por exemplo, Documentos do Word sem ter o Microsoft Office instalado.
Restaurando arquivos de pastas diferentes
Ao recuperar vários arquivos que foram excluídos de várias pastas diferentes, use o recurso “Lista de recuperação” . Este painel está localizado na parte inferior direita da janela principal. Você pode adicionar arquivos e pastas inteiras à caixa de recuperação simplesmente arrastando e soltando. Quando terminar de adicionar arquivos à lista, clique no botão “Recuperação” na barra de ferramentas principal.
Salvando dados de análise
A análise do dispositivo de armazenamento demorou muito (devido à sua alta capacidade ou ao computador de baixo custo executando a varredura por horas) e você precisa parar de trabalhar com o utilitário por algum motivo? Para evitar o trabalho de verificar novamente o disco rígido, unidade flash ou cartão de memória, salve as informações sobre a análise que você concluiu. Posteriormente, você pode carregar as informações de análise a qualquer momento que achar conveniente.
Vá ao menu «Salvar Informação da Análise» , e salve o arquivo contendo os dados da análise (* .dai).
Vá ao menu «Load Analysis Information» , e abra o arquivo que contém os dados de análise (* .dai). Depois disso, salve os arquivos recuperados.

Pesquise a lista de arquivos recuperados
Às vezes, localizar um determinado arquivo excluído pode não ser fácil. O Hetman Uneraser ajuda a encontrar exatamente o que você está prestes a recuperar, oferecendo uma classificação multidimensional abrangente, filtragem e funcionalidade de pesquisa.
Quando terminar de escolher os arquivos a serem recuperados, marque “Recuperar” para executar o assistente que o ajudará a salvar esses arquivos em um local seguro. O assistente verificará se você está usando um novo dispositivo para armazenar as informações que estão sendo recuperadas, a fim de evitar danos ou sobrescrever os dados excluídos. Observe que você só pode salvar os arquivos após adquirir uma licença. A versão demo gratuita é limitada à pré-visualização de pré-recuperação. Observe, entretanto, que você NÃO precisará reiniciar a ferramenta ou varrer o disco novamente após adquirir a licença. Basta inserir sua chave de produto no formulário de registro e você poderá prosseguir para a etapa de salvamento imediatamente.
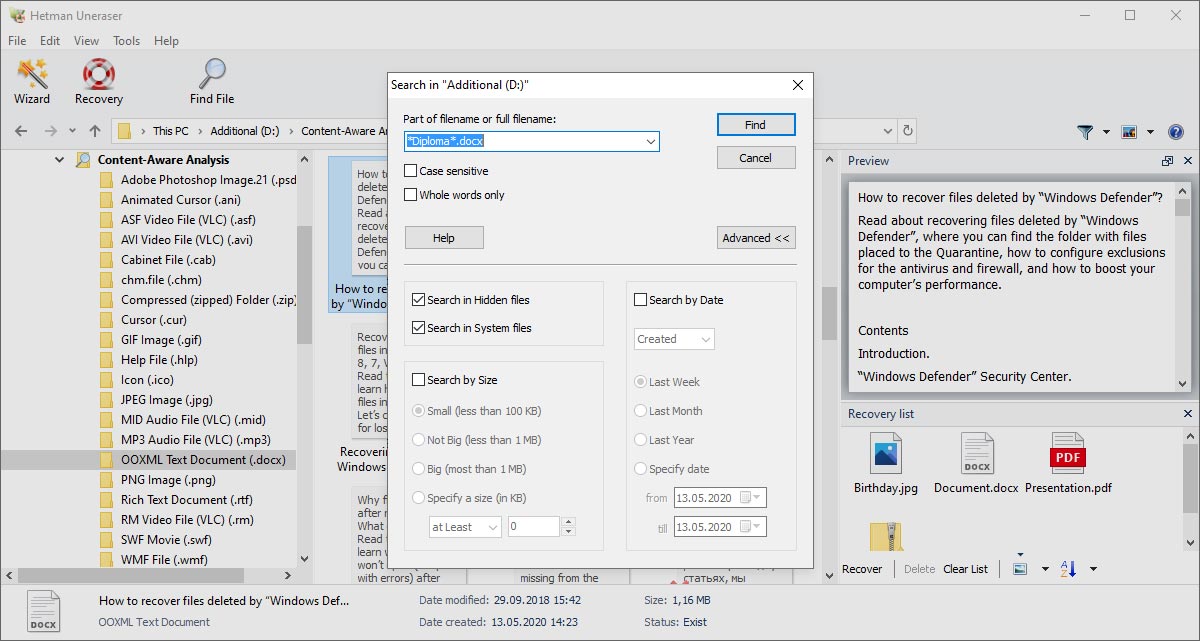
Filtrando arquivos recuperados
Você pode facilmente ocultar ou exibir arquivos existentes (não excluídos) usando o comando “Exibir” - “Filtrar” do menu principal. A pesquisa pode ser iniciada através do comando “Editar” - “Pesquisar” . Você pode pesquisar arquivos por qualquer combinação de nome do arquivo , tamanho , data de criação , data de modificação e data do último acesso .
Classificar resultados
O modo de classificação padrão organiza os arquivos pelo nome. Você pode usar uma ordem diferente clicando com o botão direito do mouse na área do arquivo e selecionando o modo de classificação desejado.
Salvando arquivos recuperados
Certifique-se de ter um disco sobressalente, unidade flash ou mídia de armazenamento externa para salvar as informações que estão sendo recuperadas. Se você tentar salvar essas informações no mesmo disco que contém as informações excluídas, você pode simplesmente destruir as mesmas informações que estava recuperando.
Portanto, se você estiver recuperando arquivos do disco “C:” , certifique-se de selecionar o disco “D:” para salvar suas cópias recuperadas. Isso é essencial para uma operação de recuperação bem-sucedida.
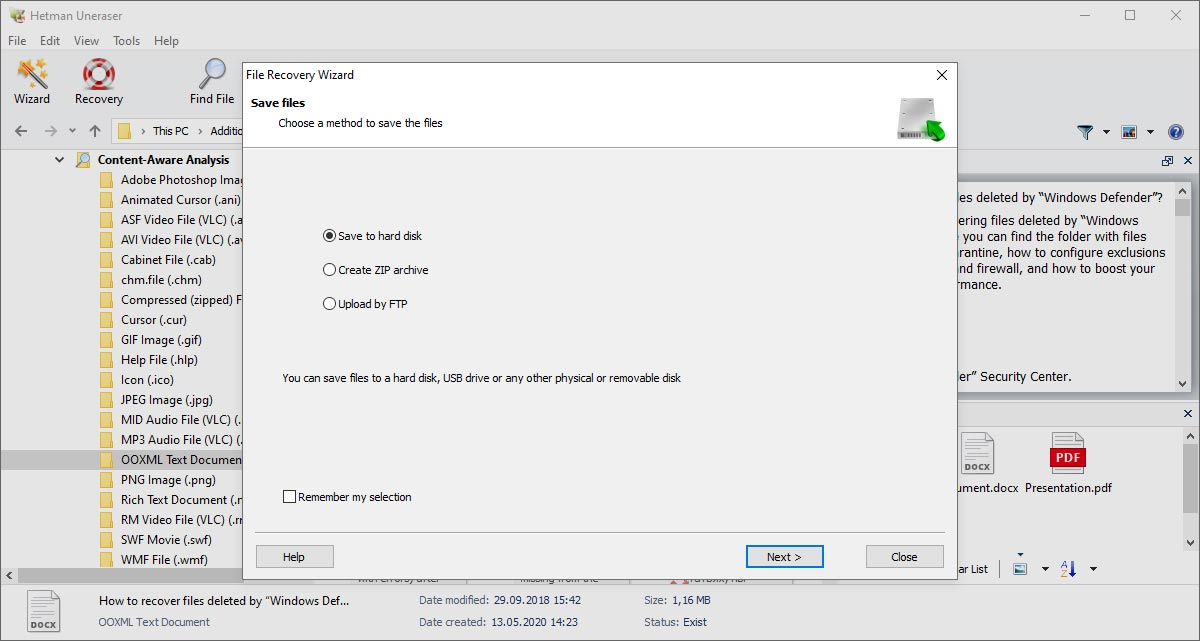
Salvando em uma pasta
Salvar os arquivos que estão sendo recuperados em uma pasta em um disco é a maneira mais fácil. Tudo que você precisa é de outro disco, ou uma unidade flash, ou algum outro tipo de mídia de armazenamento.
Hetman Uneraser permite preservar a estrutura da pasta original, manter fluxos de arquivos NTFS e substituir caracteres desconhecidos nos nomes dos arquivos por algo legível, escolhendo as opções correspondentes.
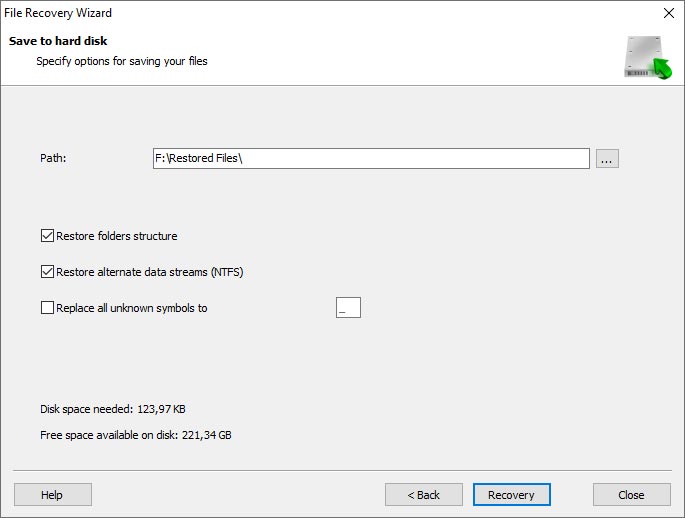
Criação de imagens ISO
Se você estiver recuperando arquivos para um cliente, criar imagens ISO graváveis é uma escolha comum. As opções são semelhantes às disponíveis ao gravar a mídia de CD / DVD real, por exemplo, você poderá especificar o rótulo do disco e o sistema de arquivos e optar por manter ou descartar a estrutura de pasta original.
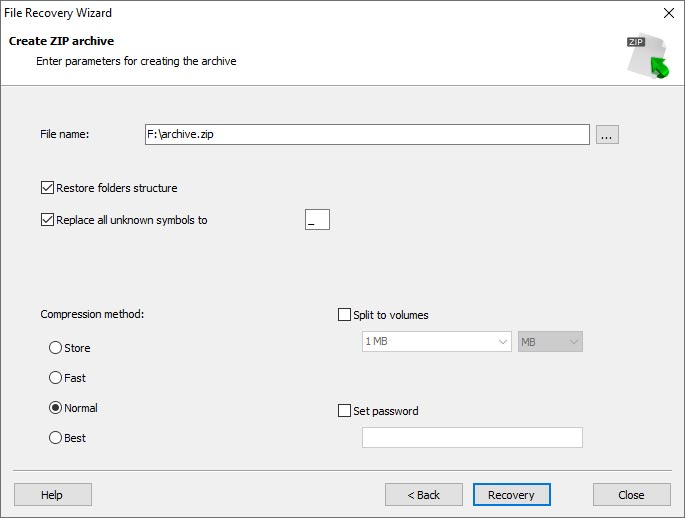
Usando FTP para fazer upload de informações para um servidor remoto
Você pode especificar um servidor FTP remoto como destino final para os arquivos que estão sendo recuperados. Especifique o nome do servidor, a porta e o endereço, insira o login e a senha e especifique se o modo de transferência ativo ou passivo será usado. O Hetman Uneraser oferece suporte a proxies FTP. Assim como em outros métodos, você pode optar por manter ou descartar a estrutura de pastas original de seus dados.
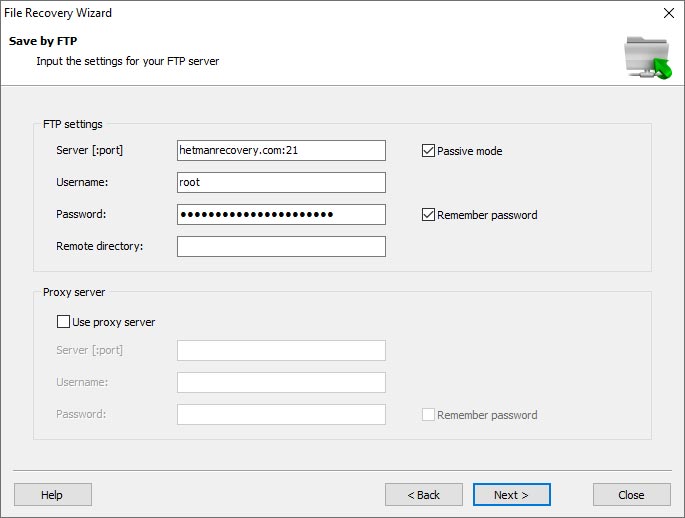
Início rápido
Este tutorial em vídeo o ajudará a aprender todos os recursos essenciais do Hetman Uneraser em um piscar de olhos. Assista ao vídeo e veja como o complexo processo de recuperação se torna fácil quando você começa a usar a ferramenta certa! Observe que todos os arquivos exibidos corretamente na visualização podem ser totalmente recuperados - garantido!
-
Que sistemas de ficheiros são ideais para uma unidade flash ou cartão de memória?
A escolha ideal do sistema de arquivos para uma unidade flash ou cartão de memória depende das necessidades do usuário e das condições de uso:
- FAT32: para Windows, macOS, Linux e a maioria dos dispositivos móveis.
- exFAT: suporta arquivos grandes e volumes de dados; para Windows, macOS e Linux.
- NTFS: para grandes volumes de dados e nomes de arquivos longos; para Windows.
- APFS (Apple File System): para dispositivos Apple; é padrão para macOS.
- EXT4: é o padrão para Linux.
-
Como posso diagnosticar uma unidade flash que não está a funcionar corretamente?
Aqui estão algumas ferramentas de diagnóstico para unidades flash USB que podem ajudá-lo a identificar problemas e verificar o seu estado:
- H2testw
- CrystalDiskMark
- USB Flash Drive Tester
- Check Flash
- Victoria
-
Como recuperar ficheiros apagados do cartão de memória de um dispositivo móvel?
Para restaurar arquivos excluídos do cartão de memória de um dispositivo móvel, você deve realizar os seguintes passos:
- Pare de usar o cartão de memória.
- Conecte-o ao computador usando um leitor de cartão ou um adaptador especial para cartões de memória.
- Use um programa de recuperação de dados: baixe e instale o Hetman Uneraser.
- Verifique seu cartão de memória: escolha uma verificação profunda ou completa para obter melhores resultados.
- Recuperar arquivos excluídos: após a conclusão da verificação, o programa mostrará uma lista de arquivos detectados que podem ser recuperados.
- Salvar arquivos recuperados: é recomendável salvar os arquivos recuperados em seu computador ou outro dispositivo confiável, e não no próprio cartão de memória, para evitar sobregravação ou perda de dados.
-
Os fabricantes de unidades flash e cartões de memória oferecem as suas próprias ferramentas de recuperação de dados ou de diagnóstico de suportes?
Muitos fabricantes de unidades flash e cartões de memória oferecem seus próprios utilitários para recuperação de dados ou diagnóstico de mídia.
- SanDisk RescuePRO: Um programa para recuperação de dados de pen drives e cartões de memória. SanDisk.
- Kingston DataTraveler Vault Privacy (DTVP): Um programa para recuperação de dados de unidades flash Kingston protegidas.
- Transcend RecoveRx: Um programa para recuperação de dados de cartões de memória e unidades flash Transcend.
- Samsung Magician: um programa para gerenciar e diagnosticar SSDs e outras mídias Samsung. Inclui testes de desempenho e recursos de diagnóstico.
- Lexar Image Rescue: Programa para recuperar fotos e vídeos excluídos de cartões de memória Lexar.
- ADATA SSD Toolbox: Utilitário para diagnosticar e gerenciar mídia ADATA. Embora seja destinado a SSD, pode ser útil para cartões de memória da mesma marca.
- PNY USB Flash Drive Recovery Tool: Um programa para recuperação de dados de unidades flash PNY.
- Patriot SSD ToolBox: Um utilitário de diagnóstico de SSD que também pode ser útil para outras mídias Patriot.
-
Posso recuperar ficheiros eliminados de uma unidade flash ou cartão de memória utilizando ferramentas normais do sistema operativo?
É possível recuperar ficheiros eliminados de uma unidade flash USB ou cartão de memória utilizando ferramentas padrão do sistema operativo, mas as suas capacidades são limitadas. Aqui estão algumas opções:
- Lixeira (Recycle Bin).
- O comando chkdsk: pode ajudar a corrigir erros do sistema de arquivos e possivelmente recuperar alguns arquivos perdidos.
- Propriedades do disco: clique com o botão direito na unidade flash ou no cartão de memória, selecione “Propriedades” (Properties), depois na guia “Ferramentas” (Tools) e clique em “Verificar” (Check) se há erros no disco.
Postar um depoimento
Leia as análises dos usuários dos programas da Hetman Software ou compartilhe suas experiências. Sua avaliação será publicada após ser moderada. Valorizamos a sua opinião! Total de comentários: 43. Avaliações médias: 4.56.



Ferramentas recomendadas
Recomendamos que você se familiarize com as oportunidades oferecidas em outros utilitários da Hetman Software. Você pode economizar significativamente na compra ou comprar um programa com os recursos que melhor atendem às suas necessidades.
