Як відновити видаленні файли з флешки, карти пам’яті?
Для початку процесу відновлення даних необхідно завантажити та встановити програму. Щоб уникнути перезапису, не зберігайте дистрибутив і не встановлюйте програму на логічний диск, з якого необхідно відновити інформацію.
Виберіть диск, щоб відновити файли
Після запуску програма виведе список логічних розділів і фізичних пристроїв, які підключено до комп'ютера або ноутбука користувача. У списку будуть перераховані всі жорсткі диски, USB-флеш-диски, карти пам'яті, фотокамери.
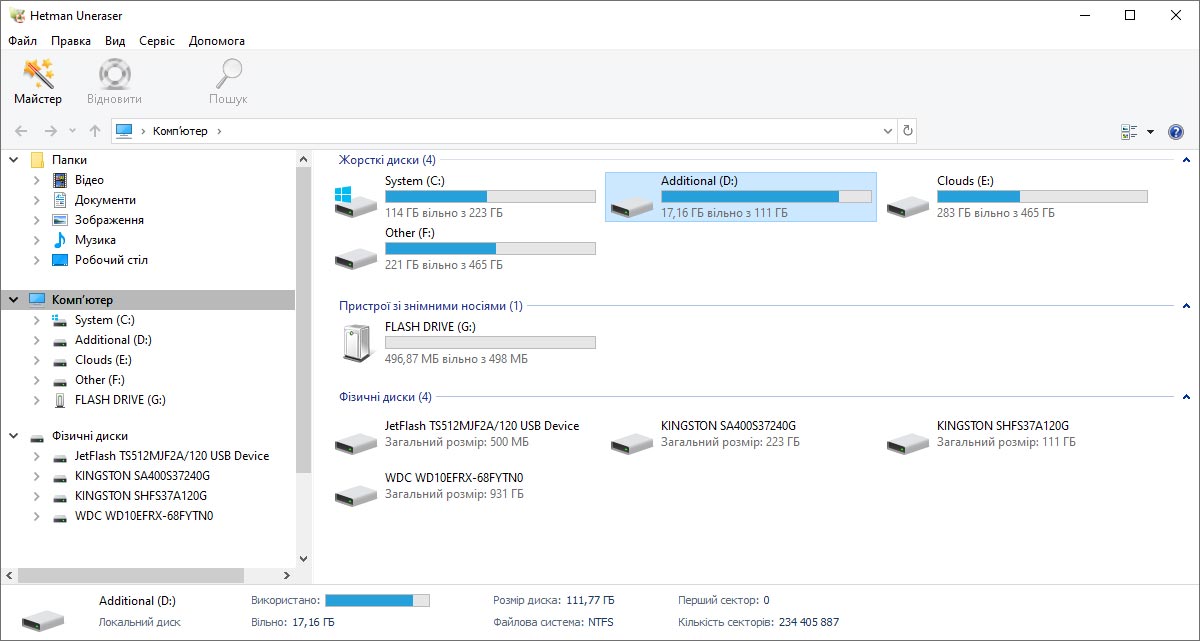
Пошук видалених файлів
Клікніть мишкою на логічний розділ або пристрій, і програма почне пошук видалених файлів. Після завершення аналізу програма відобразить список всіх каталогів і розташованих на диску файлів. Поряд з існуючими директоріями і файлами будуть відображені і видалені, які буде відмічено червоним хрестиком.
Віртуальний образ диска
Для безпечної роботи з пошкодженими пристроями (наприклад, «битими» дисками) реалізована можливість створення і подальшого відновлення даних з віртуального образу носія інформації. Ви можете створити образ як логічного розділу, так і всього пристрою. Виділіть диск в дереві папок і виберіть у головному меню: «Сервіс» - «Зберегти диск».
Ви можете вказати місце зберігання файлу, вибрати опцію «Стискати вміст», а також вказати сектори початку і закінчення образу. Переконайтеся в тому, що для створення образу достатньо вільного місця, і натисніть кнопку «Зберегти».
Для підключення створеного раніше образу виберіть у головному меню: «Сервіс» - «Монтувати диск», і вкажіть шлях до файлу DSK образу. Програма додасть в дерево папок логічний розділ, після цього ви можете проаналізувати його і відновити видалені файли.
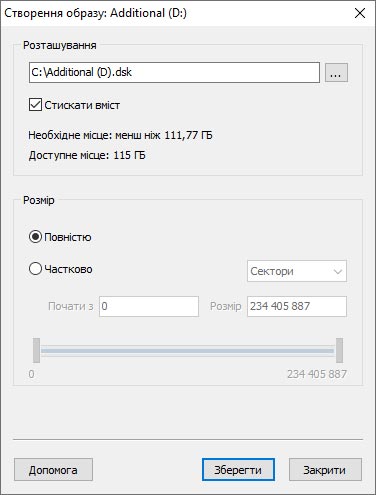
Пошук втрачених розділів
Ви можете знайти видалені раніше логічні розділи на будь-якому пристрої. Проаналізувавши носій інформації, утиліта зробить доступними всі знайдені розділи для подальшого відновлення даних.
Для пошуку розділів виділіть пристрій в дереві папок і виберіть у головному меню: «Сервіс» - «Знайти диски». Вкажіть тип файлової системи потрібного розділу, а також його приблизне місце розташування на пристрої. Рекомендовано аналізувати диск повністю і шукати всі можливі файлові системи. За замовчуванням програма запускає швидкий пошук розділів. Після аналізу диска ви можете запустити повний аналіз пристрою, щоб знайти більше розділів. Всі знайдені розділи додаються в дерево каталогів і стають доступними для подальшого сканування.
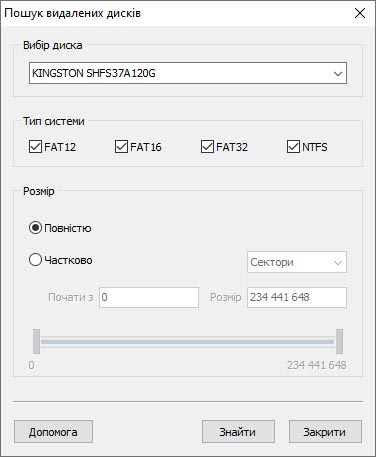
Перегляньте відновлені файли
Hetman Uneraser відображає вміст знайдених для відновлення файлів. Це дозволяє переконатися в можливості повернення необхідної інформації, а також швидко вибрати і зберегти файли.
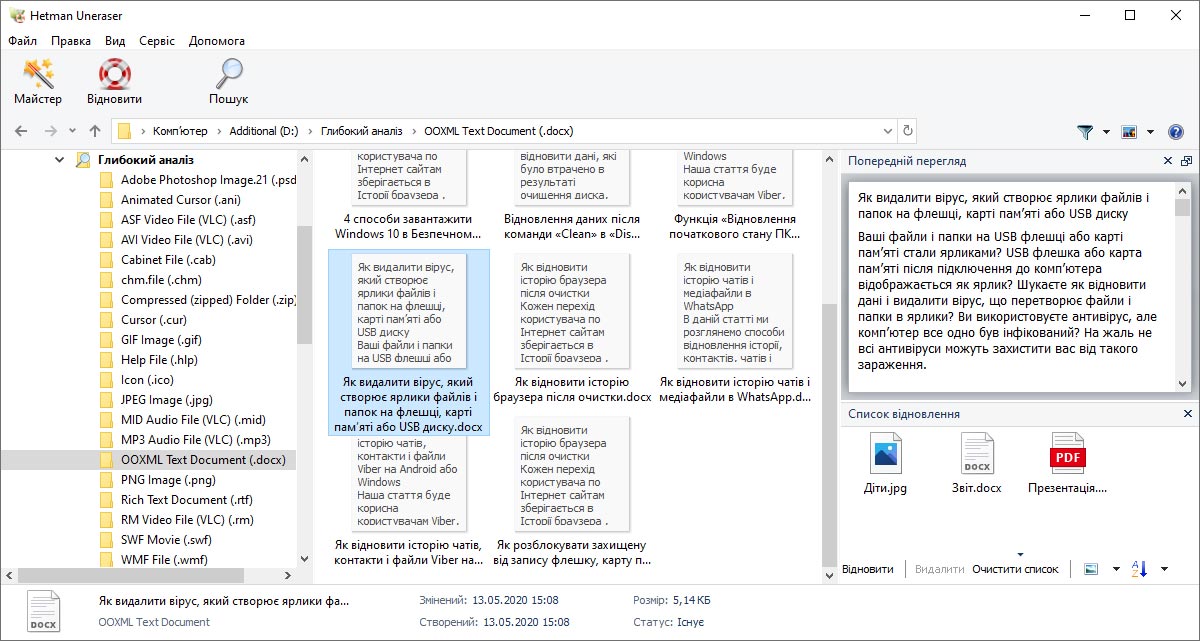
Папка «$Видалені і знайдені»
Не для всіх відновлених файлів можна визначити первісне місце розташування. Файли з невідомим місцем розташування утиліта розміщує в папку «$Видалені і знайдені». Обов'язково перевірте цю папку якщо не зможете виявити своїх файлів у папці, з якої вони були видалені.
Пошук файлів по «Сигнатурам»
За замовчуванням програма шукає видалені файли по файловим таблицям. Цей підхід дозволяє проаналізувати пристрої з великим об'ємом пам'яті за декілька хвилин. Щоб знайти максимально можливу кількість файлів, необхідно перейти до папки «$Глибокий аналіз». Аналізуючи весь вміст пристрою, утиліта знаходить сигнатуру початку файлу (наприклад, «FF D8» для JPEG файлу), зчитує його вміст і відображає користувачеві. Цей тип аналізу займе більше часу, тому його варто використовувати тільки за необхідності.
Перегляд видалених файлів
Функція попереднього перегляду підтримує цифрові зображення, архіви, текстові документи, виконувані файли, електронні таблиці, безліч форматів відео і аудіо файлів. Файли, які ви бачите в області перегляду, гарантовано будуть відновлені в повному обсязі.
Відновлення файлів з різних папок
Для відновлення великої кількості файлів видалених з різних каталогів, необхідно скористатися панеллю «Список відновлення». Ця панель розташовується в нижньому правому куті головного вікна програми. Ви можете додавати в неї об'єкти, перетягуючи їх з панелі файлів і папок. Для переходу до збереження файлів необхідно натиснути кнопку «Відновити», яка знаходиться нижче.
Збереження інформації про аналіз
Аналіз відновлюваного носія інформації зайняв багато часу (з причини його великого обсягу або у зв'язку із низькою продуктивністю комп'ютера), і вам з якоїсь причини необхідно завершити роботу програми? Щоб уникнути тривалого повторного сканування жорсткого диска, флешки або карти пам'яті, збережіть інформацію про вже здійснений аналіз. Завантажити інформацію про аналіз можна в зручний для вас час.
Перейдіть в меню «Зберегти інформацію про аналіз» і збережіть файл з інформацією аналізу даних (*.dai).
Виберіть «Завантажити інформацію про аналіз» і завантажте файл з інформацією аналізу даних (*.dai). Після чого, збережіть відновлені файли.
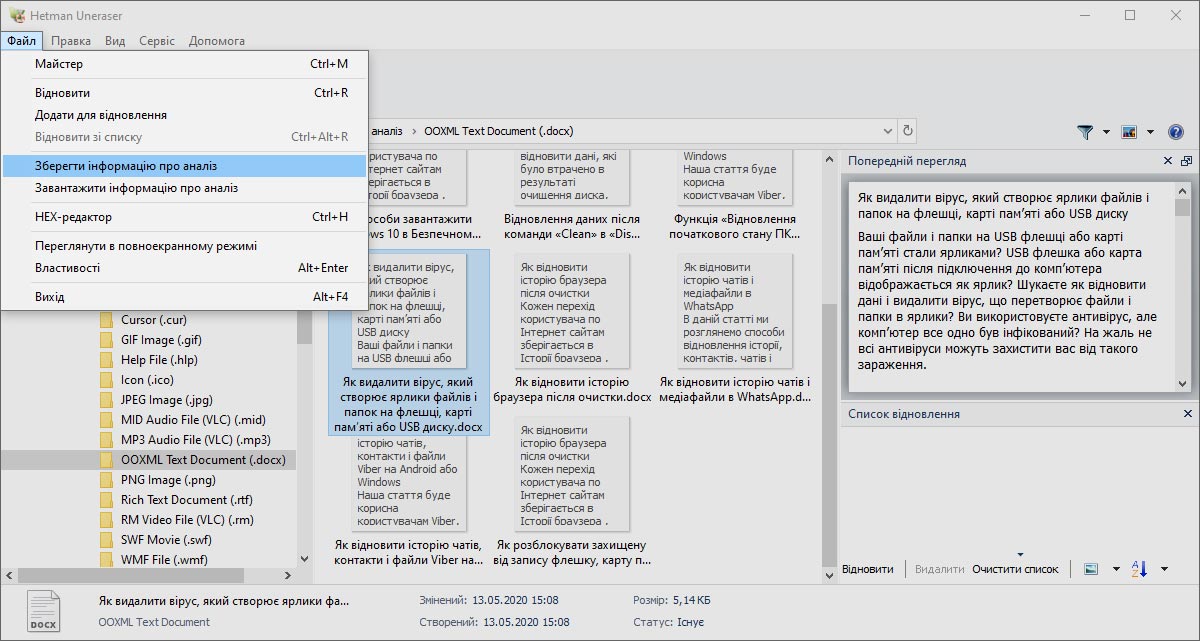
Пошук по списку відновлених файлів
Програма дозволяє фільтрувати і сортувати список відновлених файлів за багатьма параметрами. Ви можете запустити пошук файлів по імені, розміру, даті створення чи зміни, останнього доступу.

Фільтрація відновлених файлів
Для включення або відключення режиму приховування існуючих файлів клікніть в головному меню: «Вид» - «Фільтр». Для запуску форми пошуку клікніть в головному меню: «Правка» - «Пошук». Утиліта дозволяє шукати файли по імені, розміру, даті створення чи зміни, останнього доступу.
Сортування результатів
За замовчуванням програма сортує знайдені для відновлення файли по імені. Ви можете змінити спосіб сортування відкривши контекстне меню в розділі файлів і обравши сортування за типом, розміром, датою створення або останньої зміни файлів.
Збереження відновлених файлів
Для виклику «Майстра збереження» необхідно натиснути на кнопку «Відновити» на головній панелі програми. Після цього буде запущений покроковий майстер, який допоможе вам зберегти відновлену інформацію. Збереження відновленої інформації доступно тільки після реєстрації програми, в тріал версії на етапі збереження відкриється форма реєстрації.
Відновлені файли необхідно зберігати на інший логічний диск. Якщо ви відновлюєте файли на диску «D», то зберігати їх потрібно на диск «C». Це захистить видалені файли від перезапису.
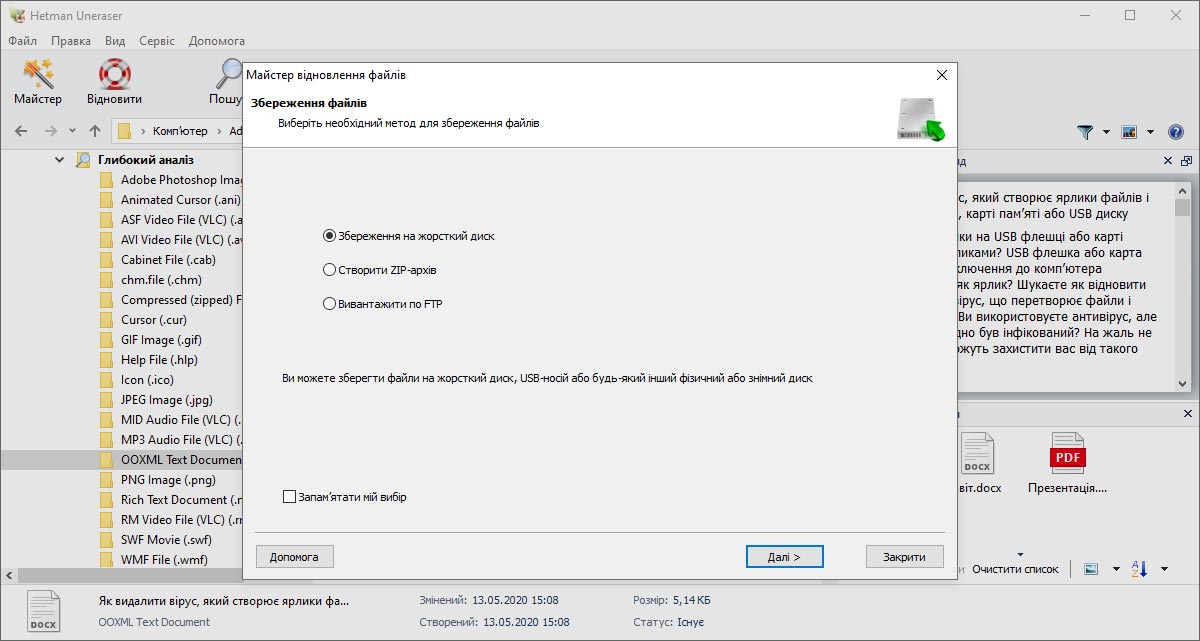
Збереження відновлених файлів в папку
Для запису інформації на жорсткий диск, слід вказати папку, в яку необхідно зберегти файли. Виберіть відповідні опції, якщо вам потрібно повернути тільки видалені файли або зберегти структуру дерева каталогів диска.
Ви можете зберегти альтернативні потоки даних, а також замінити всі невідомі символи в імені файлу на довільний символ. При видаленні драйвер файлової системи затирає першу літеру назви файлу, але можливі втрати і більшої частини назви.
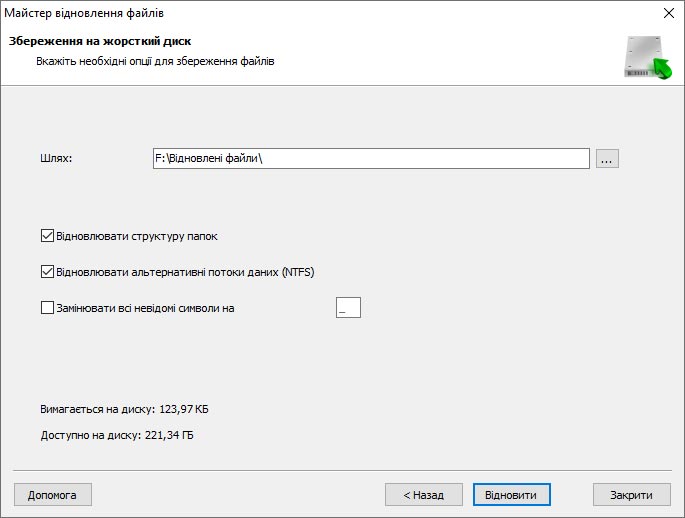
ISO-образ з відновленими файлами
Ви можете зберегти інформацію на віртуальний ISO-образ для подальшого його запису на CD- або DVD-диск. Необхідно вказати ім'я, назву і файлову систему диска, а також місцезнаходження файлу образу. Програма дозволяє записати в образ тільки видалені файли, а також зберегти структуру дерева папок. Для цього скористайтеся відповідними опціями.
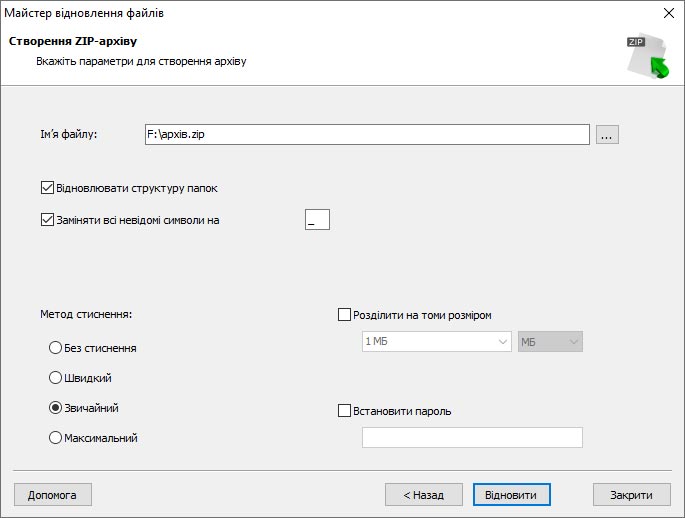
Копіювання файлів на віддалений сервер
Ви можете зберегти відновлені файли на віддалений сервер за допомогою вбудованого FTP-клієнта. Hetman Uneraser підтримує роботу через проксі-сервер. Для вигрузки файлів необхідно вказати сервер, порт, ім'я користувача, пароль і режим роботи. Програма дозволяє записати на сервер тільки видалені файли, а також зберегти структуру дерева папок. Для цього скористайтеся відповідними опціями.
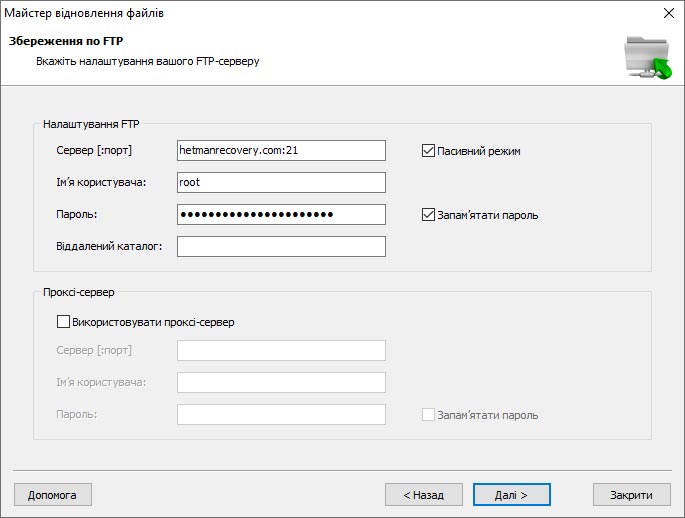
Швидкий початок
Відео допоможе вам швидко ознайомитися з можливостями нашого рішення і переконатися в простоті використання. Документи, які відображаються в режимі попереднього перегляду, гарантовано будуть відновлені в повному обсязі після реєстрації утиліти.

-
Які файлові системи є оптимальними для флешки або карти пам’яті?
Оптимальний вибір файлової системи для флешки або карти пам'яті залежить від потреб користувача та умов використання:
- FAT32: для Windows, macOS, Linux та більшості мобільних пристроїв.
- exFAT: підтримує великі файли і обсяги даних; для Windows, macOS, і Linux.
- NTFS: для великих обсягів даних і довгих файлових імен; для Windows.
- APFS (Apple File System): для пристроїв Apple; є стандартною для macOS.
- EXT4: є стандартом для Linux.
-
Як продіагностувати флешку, якщо вона некоректно працює?
Ось декілька діагностичних утиліт для USB флешок, які допоможуть виявити проблеми і перевірити їх стан:
- H2testw
- CrystalDiskMark
- USB Flash Drive Tester
- Check Flash
- Victoria
-
Як відновити видалені файли з карти пам’яті мобільного пристрою?
Щоб відновити видалені файли з карти пам'яті мобільного пристрою, слід виконати наступні кроки:
- Зупинити використання карти пам'яті.
- Підключити її до комп'ютера за допомогою картрідера або спеціального адаптера для карт пам'яті.
- Використати програму для відновлення даних: Завантажте і встановіть Hetman Uneraser.
- Проскануйте карту пам'яті: Оберіть глибоке або повне сканування для кращих результатів.
- Відновлення видалених файлів: Після завершення сканування, програма покаже список виявлених файлів, які можна відновити.
- Збереження відновлених файлів: Відновлені файли рекомендується зберігати на вашому комп'ютері або іншому надійному пристрої, а не на самій карті пам'яті, щоб уникнути перезаписування або втрати даних.
-
Чи пропонують виробники флешок і карт пам'яті власні утиліти для відновлення даних або для діагностики носіїв?
Багато виробників флешок і карт пам'яті пропонують власні утиліти для відновлення даних або діагностики носіїв.
- SanDisk RescuePRO: Програма для відновлення даних з флешок і карт пам'яті. SanDisk.
- Kingston DataTraveler Vault Privacy (DTVP): Програма для відновлення даних з захищених флешок Kingston.
- Transcend RecoveRx: Програма для відновлення даних з карт пам'яті та флешок Transcend.
- Samsung Magician: Програма для управління і діагностики SSD та інших носіїв Samsung. Включає функції тестування продуктивності та діагностики.
- Lexar Image Rescue: Програма для відновлення видалених фото і відео з карт пам'яті Lexar.
- ADATA SSD Toolbox: Утиліта для діагностики і управління носіями ADATA. Хоча призначена для SSD, може бути корисною і для карт пам'яті тієї ж марки.
- PNY USB Flash Drive Recovery Tool: Програма для відновлення даних з флешок PNY.
- Patriot SSD ToolBox: Утиліта для діагностики SSD, що також може бути корисною для інших носіїв від Patriot.
-
Чи можна відновити файли, які видалені з флешки чи карти пам’яті за допомогою стандартних інструментів операційної системи?
Відновлення файлів, видалених з флешки чи карти пам'яті за допомогою стандартних інструментів операційної системи можливо, але можливості цих інструментів обмежені. Ось декілька варіантів:
- Кошик (Recycle Bin).
- Команда chkdsk: може допомогти виправити помилки файлової системи і, можливо, відновити деякі втрачені файли.
- Властивості диска: клацніть правою кнопкою миші на флешці чи карті пам'яті, виберіть "Властивості" (Properties), потім вкладку "Інструменти" (Tools) і натисніть "Перевірити" (Check) для сканування диска на помилки.
Опублікувати відгук
Прочитайте відгуки користувачів про програми Hetman Software або поділіться своїм досвідом. Ваш відгук буде опублікований після перевірки модератором. Ми цінуємо вашу думку! Всього відгуків: 43. Середній бал: 4.56.




Рекомендовані інструменти
Ми рекомендуємо ознайомитися з можливостями інших утиліт компанії Hetman Software. Ви можете істотно заощадити при покупці або купити програму з кращими можливостями.