كيفية إسترداد الملفات المحذوفة من محرك أقراص فلاش، أو بطاقة ذاكرة؟
لبدء عملية إسترداد البيانات، تحتاج إلى تنزيل البرنامج وتثبيته. لتجنب الكتابة فوقها، لا تحفظ مجموعة التوزيع ولا تقم بتثبيت برنامج إسترداد الملفات على محرك الأقراص المنطقي الذي تريد إسترداد المعلومات منه.
قم بإختيار محرك الأقراص لإسترداد الملفات
بمجرد إطلاق البرنامج، سيتم عرض قائمة بالأقسام المنطقية والأجهزة المادية المتصلة بجهاز الكمبيوتر أو الكمبيوتر المحمول الخاص بالمستخدم. ستدرج القائمة جميع محركات الأقراص الصلبة ومحركات فلاش USB وبطاقات الذاكرة والكاميرات.
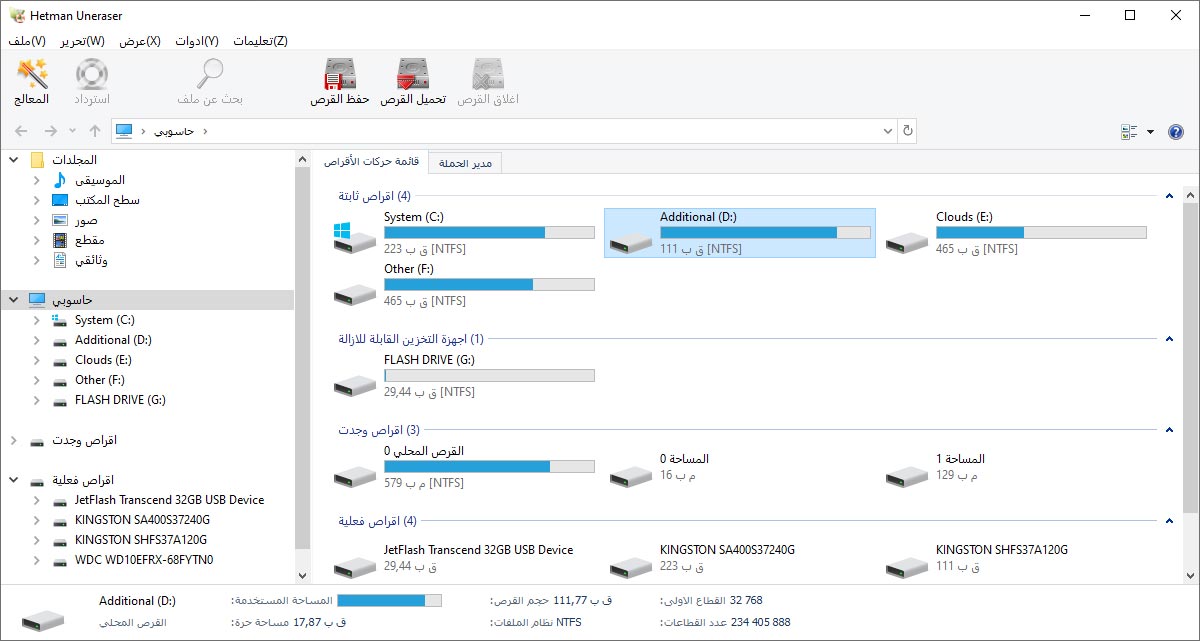
البحث عن الملفات المحذوفة
اُنقر بالماوس على القسم المنطقي أو الجهاز، وسيبدأ البرنامج في البحث عن الملفات المحذوفة. بعد إكتمال التحليل، سيعرض البرنامج قائمة بجميع الدلائل والملفات الموجودة على القرص. إلى جانب الدلائل والملفات الموجودة، سيتم عرض الملفات المحذوفة، مع وضع علامة تقاطع حمراء عليها.
صورة القرص الإفتراضية
من أجل العمل الآمن مع الأجهزة التالفة (على سبيل المثال، الأقراص «المكسورة» )، تم تنفيذ إمكانية إنشاء البيانات وإستردادتها لاحقًا من صورة إفتراضية لوسيط تخزين. يمكنك إنشاء صورة لكل من القسم المنطقي والجهاز بأكمله. قم بتحديد القرص في هيكل المجلد وحدد في القائمة الرئيسية «الخدمة» – «حفظ القرص».
يمكنك تحديد موقع تخزين الملف، وتحديد خيار «ضغط المحتوى»، وتحديد قطاعات البداية والنهاية للصورة. تأكد من وجود مساحة شاغرة كافية لإنشاء الصورة واُنقر على «الحفظ».
لتحميل الصورة التي تم إنشاؤها مسبقًا، قم بتحديد «الخدمة» – «إضافة قرص» في القائمة الرئيسية وحدد المسار إلى ملف صورة DSK. سيضيف البرنامج قسمًا منطقيًا إلى هيكل المجلد، وبعد ذلك يمكنك تحليله وإسترداد الملفات المحذوفة.
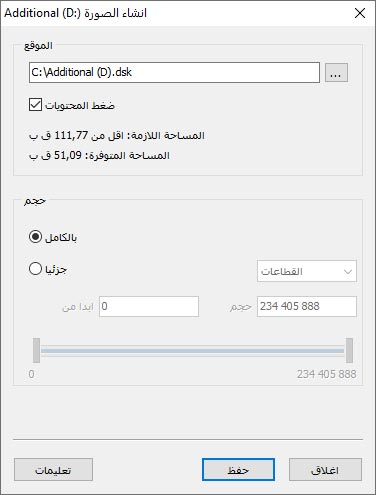
البحث عن الأقسام المفقودة
يمكنك العثور على الأقسام المنطقية المحذوفة مسبقًا على أي جهاز. بعد تحليل وسيط التخزين، ستجعل الأداة جميع الأقسام الموجودة متاحة لمزيد من إسترداد البيانات.
للبحث عن أقسام، قم بتحديد جهاز في هيكل المجلدات وحدد «الخدمة» – «البحث عن الأقراص» في القائمة الرئيسية. حدد نوع نظام الملفات للقسم الذي تبحث عنه، بالإضافة إلى موقعه التقريبي على الجهاز. يوصى بتحليل القرص بالكامل والبحث عن جميع أنظمة الملفات الممكنة. يطلق البرنامج تلقائيا بحثًا سريعًا عن الأقسام. بعد تحليل القرص، يمكنك إجراء تحليل كامل للجهاز للعثور على المزيد من الأقسام. تتم إضافة جميع الأقسام التي تم العثور عليها إلى هيكل الدليل وتصبح متاحة لمزيد من المسح.
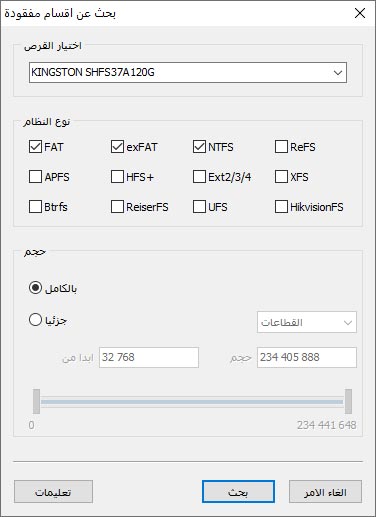
قم بعرض الملفات المسترجعة
يعرض برنامج Hetman Uneraser محتويات الملفات التي تم العثور عليها للإسترداد. يتيح لك ذلك التأكد من أنه يمكنك إسترداد المعلومات التي تريدها وتحديد الملفات وحفظها بسرعة.
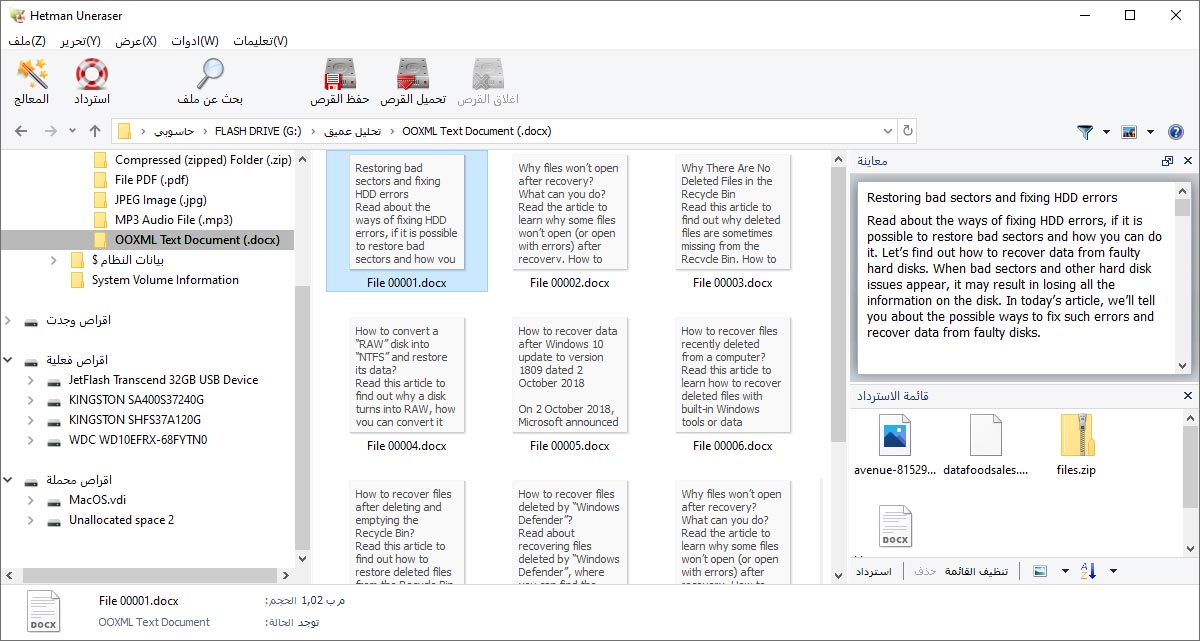
المجلد«$محذوفة وتم إيجادها»
لا يمكن العثور على جميع الملفات المستردة في موقعها الأصلي. يتم وضع الملفات ذات الموقع الأصلي غير المعروف للأداة المساعدة في مجلد «$محذوفة وتم إيجادها». تأكد من التحقق في هذا المجلد إذا لم تتمكن من العثور على ملفاتك في المجلد الذي تم حذفها منه.
البحث عن الملفات عن طريق «التوقيعات»
تلقائيًا، يبحث البرنامج عن الملفات المحذوفة بإستخدام جداول الملفات. يتيح لك هذا الأسلوب تحليل الأجهزة ذات الذاكرة الكبيرة في بضع دقائق. للعثور على أكبر عدد ممكن من الملفات، يجب أن تذهب إلى المجلد «$محذوفة وتم إيجادها» من خلال تحليل محتويات الجهاز بالكامل، تجد الأداة توقيع بداية الملف (على سبيل المثال، «FF D8» لملف JPEG)، وتقرأ محتوياتها وتعرضها للمستخدم. سيستغرق هذا النوع من التحليل وقتًا أطول ويجب إستخدامه عند الحاجة فقط.
عرض الملفات المحذوفة
تدعم وظيفة العرض، الصور الرقمية والأرشيف المضغوط والوثائق النصية والملفات التنفيذية وجداول البيانات والعديد من تنسيقات ملفات الفيديو والصوت. الملفات التي تراها في منطقة العرض مضمونة لإستردادها بالكامل.
إسترداد الملفات من مجلدات مختلفة
لإسترداد ملفات متعددة تم حذفها من دلائل مختلفة، قم بإستخدام لوحة «قائمة الإسترداد». توجد هذه اللوحة في الركن الأيمن السفلي من نافذة البرنامج الرئيسية. يمكنك إضافة أشياء إليها عن طريق سحبها وإفلاتها من لوحة الملفات والمجلدات. لمتابعة حفظ الملفات، يجب النقر على الزر «الإسترداد»الموجود أدناه.
حفظ معلومات التحليل
يستغرق تحليل الوسائط المستردة وقتًا طويلاً (بسبب حجمها الكبير أو بسبب ضعف أداء الكمبيوتر)، ولسبب ما تحتاج إلى إنهاء البرنامج؟ لتجنب إعادة المسح الضوئي للقرص الصلب أو محرك الأقراص فلاش أو بطاقة الذاكرة لفترة طويلة، قم بحفظ معلومات حول التحليل الذي تم إجراؤه بالفعل.
قم بالإنتقال إلى قائمة «حفظ معلومات التحليل» وأحفظ ملف معلومات تحليل البيانات (* .dai).
قم بتحديد «تنزيل معلومات التحليل» وقم بتنزيل ملف معلومات تحليل البيانات (* .dai). بعد ذلك، إحفظ الملفات المستردة.
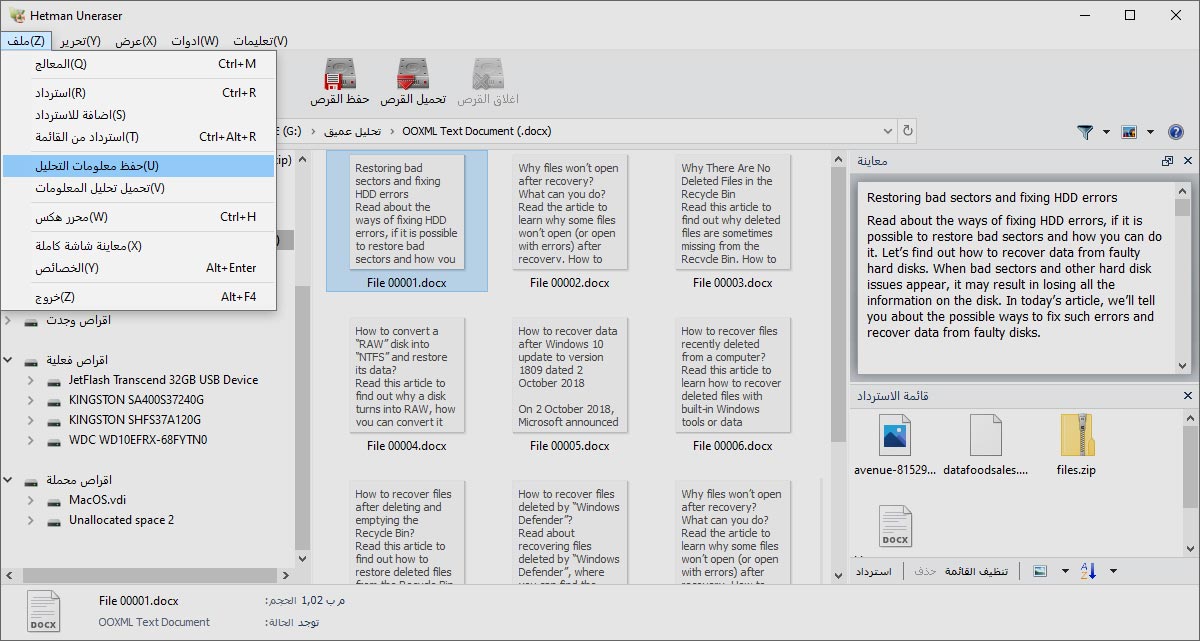
البحث في قائمة الملفات المستردة
يسمح لك البرنامج بتصفية وفرز قائمة الملفات المستردة من خلال العديد من الإعدادات. يمكنك البحث عن الملفات بالإسم والحجم وتاريخ الإنشاء والتعديل وآخر ولوج.
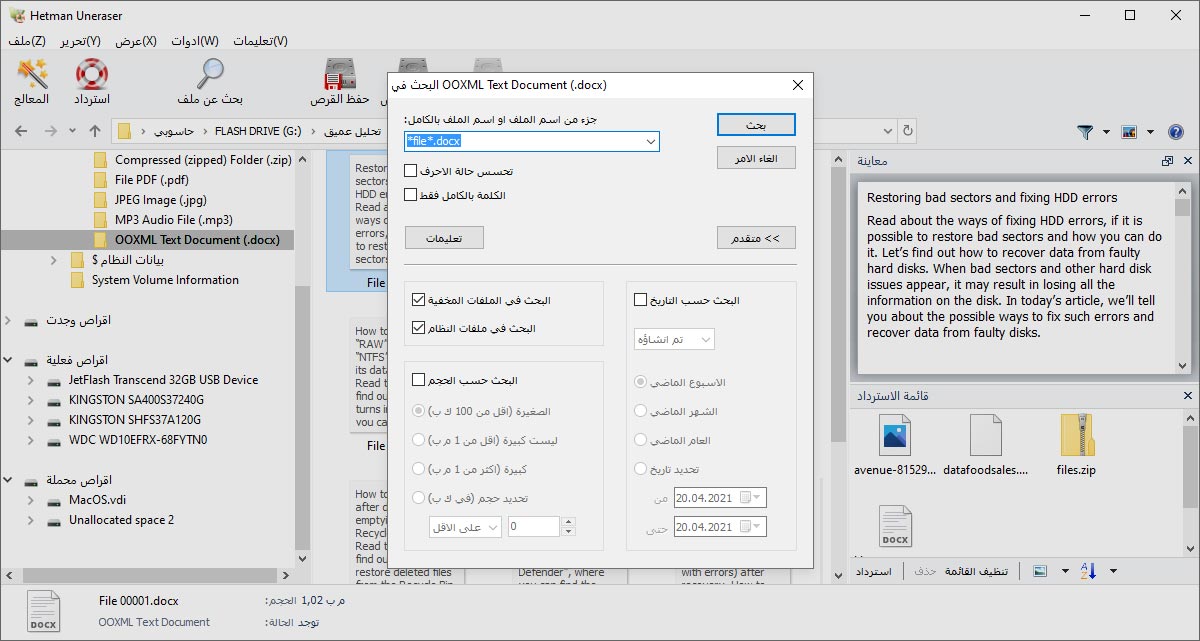
تصفية الملفات المستردة
لتشغيل أو إيقاف وضع إخفاء الملفات الموجودة، اُنقر في القائمة الرئيسية «العرض» - «التصفية». لبدء نموذج البحث، انقر في القائمة الرئيسية «التعديل» - «البحث». تتيح لك الأداة البحث عن الملفات حسب الإسم, الحجم, تواريخ الإنشاء والتعديل وآخر ولوج.
فرز النتائج
يقوم البرنامج تلقائيا بفرز الملفات التي تم العثور عليها للإسترداد بالإسم. يمكنك تغيير طريقة الفرز عن طريق إستدعاء قائمة السياق في قسم الملفات وإختيار الفرز حسب نوع الملف, الحجم, أو تاريخ الإنشاء أو تاريخ آخر تعديل للملفات.
حفظ الملفات المستردة
لإستدعاء «معالج الحفظ» يجب الضغط على زر «الإسترداد» في لوحة البرنامج الرئيسية. بعد ذلك، سيتم تشغيل معالج خطوة بخطوة لمساعدتك في حفظ المعلومات المستردة. حفظ المعلومات المستردة متاح فقط بعد تسجيل البرنامج؛ في النسخة التجريبية، في مرحلة الحفظ، سيتم فتح نموذج التسجيل.
يجب حفظ الملفات المستردة على محرك أقراص منطقي مختلف. إذا كنت تقوم بإسترداد الملفات الموجودة على محرك الأقراص «D»، فأنت بحاجة إلى حفظها على محرك الأقراص «C». سيحمي هذا الملفات المحذوفة من الكتابة.
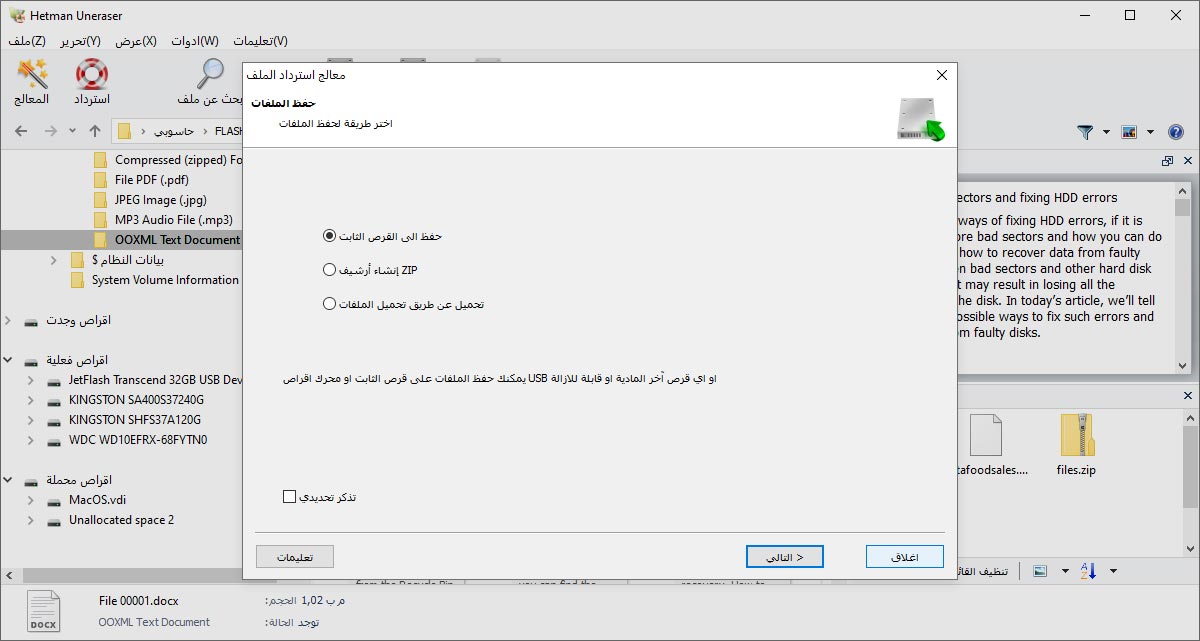
حفظ الملفات المستردة في مجلد
لكتابة معلومات على القرص الصلب، قم بتحديد المجلد الذي تريد حفظ الملفات فيه. قم بحديد الخيارات المناسبة إذا كنت تريد فقط إسترداد الملفات المحذوفة أو الحفاظ على بنية هيكل الدليل للقرص.
يمكنك حفظ نظام الملفات التشعبي ADS، وكذلك إستبدال جميع الأحرف غير المعروفة في إسم الملف بأي أحرف عشوائية. عند إلغاء تثبيت برنامج التشغيل، يقوم نظام الملفات بالكتابة فوق الحرف الأول من إسم الملف، ولكن قد يتم فقدان معظم الإسم أيضًا.
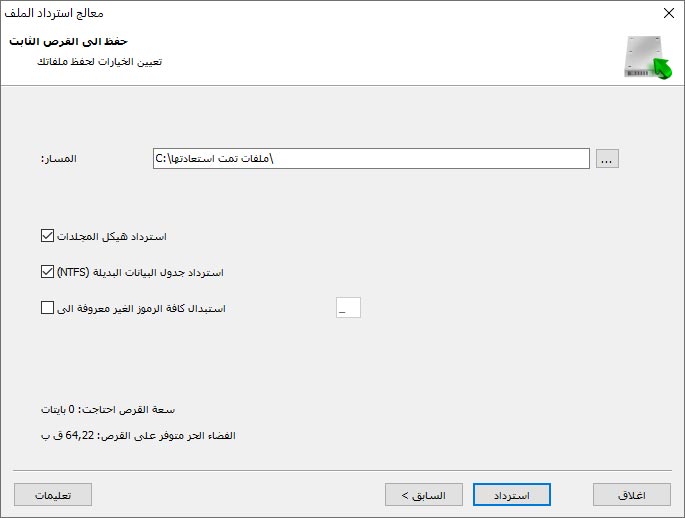
صورة ISO بالملفات المستردة
يمكنك حفظ المعلومات في صورة ISO إفتراضية للنسخ لاحقًا على قرص مضغوط أو قرص DVD. يجب تحديد إسم القرص وعنوانه ونظام الملفات الخاص به، بالإضافة إلى موقع ملف الصورة. يتيح لك البرنامج كتابة الملفات المحذوفة فقط على الصورة، وكذلك الحفاظ على هيكل دليل المجلد. للقيام بذلك، قم بإستخدم الخيارات المناسبة.
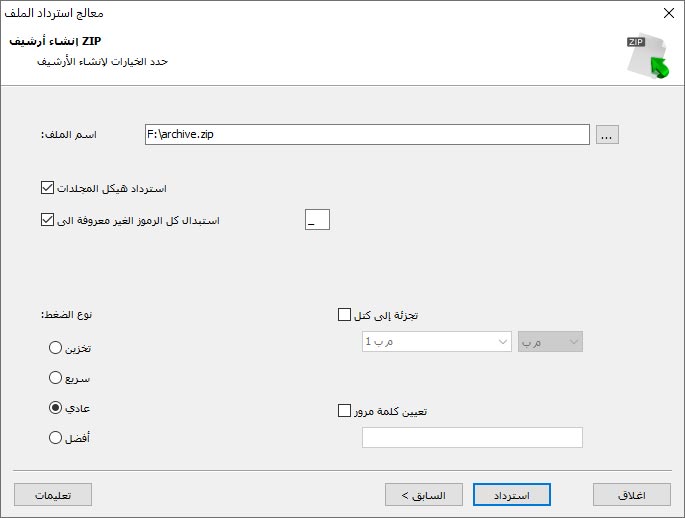
نسخ الملفات إلى خادم عن بعد
يمكنك حفظ الملفات المستردة على خادم عن بعد بإستخدام بروتوكول FTP المدمج. يدعم برنامج Hetman Uneraser العمل من خلال خادم البروكسي. لتحميل الملفات، يجب تحديد الخادم والمنفذ وإسم المستخدم وكلمة المرور ووضع التشغيل. يسمح لك البرنامج بكتابة الملفات البعيدة فقط إلى الخادم، وكذلك الحفاظ على هيكل دليل المجلد. للقيام بذلك، إستخدم الخيارات المناسبة.
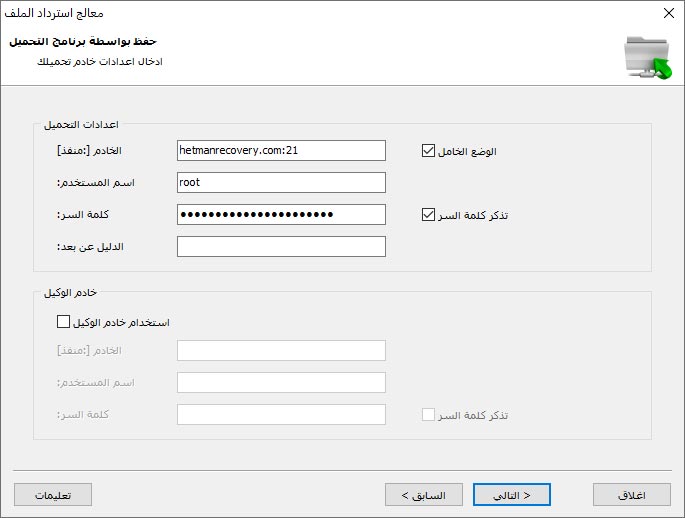
بداية سريعة
سيساعدك الفيديو في التعرف بسرعة على إمكانيات الحل الذي نقدمه والتأكد من أنه سهل الإستخدام. المستندات المعروضة في وضع المعاينة مضمونة لإستردادها بالكامل بعد تسجيل الأداة المساعدة.
-
ما هي أنظمة الملفات الأمثل لمحرك الأقراص المحمول أو بطاقة الذاكرة؟
يعتمد الإختيار الأمثل لنظام الملفات لمحرك الأقراص المحمول أو بطاقة الذاكرة على إحتياجات المستخدم وشروط الإستخدام:
- FAT32: لنظام التشغيل Windows و macOS وLinux ومعظم الأجهزة المحمولة.
- exFAT: يدعم الملفات الكبيرة وحجم البيانات؛ لأنظمة التشغيل Windows و macOS و Linux.
- NTFS: للكميات الكبيرة من البيانات و أسماء الملفات الطويلة؛ للنوافذ.
- APFS (Apple File System): لأجهزة أبل. هو المعيار لنظام التشغيل MacOS.
- EXT4: هو معيار Linux .
-
كيفية تشخيص محرك أقراص فلاش إذا كان لا يعمل بشكل صحيح؟
فيما يلي بعض الأدوات المساعدة التشخيصية لمحركات أقراص USB المحمولة التي ستساعد في تحديد المشكلات والتحقق من حالتها:
- H2testw
- CrystalDiskMark
- USB Flash Drive Tester
- Check Flash
- Victoria
-
كيفية إستعادة الملفات المحذوفة من بطاقة الذاكرة الخاصة بجهازك المحمول؟
لإسترداد الملفات المحذوفة من بطاقة الذاكرة الخاصة بجهازك المحمول، عليك القيام بالخطوات التالية:
- توقف عن إستخدام بطاقة الذاكرة.
- قم بتوصيله بالكمبيوتر بإستخدام قارئ بطاقات أو محول خاص لبطاقات الذاكرة.
- إستخدم برنامج إستعادة البيانات: قم بتنزيل Hetman Uneraser وتثبيته.
- فحص بطاقة الذاكرة: إختر فحصًا عميقًا أو كاملاً للحصول على نتائج أفضل.
- إسترداد الملفات المحذوفة: بعد إكتمال الفحص، سيعرض البرنامج قائمة بالملفات المكتشفة التي يمكن إستعادتها.
- حفظ الملفات المستردة: يوصى بحفظ الملفات المستردة على جهاز الكمبيوتر الخاص بك أو أي جهاز آخر موثوق به، وليس على بطاقة الذاكرة نفسها، لتجنب الكتابة فوق البيانات أو فقدانها.
-
هل توفر الشركات المصنعة لمحركات الأقراص المحمولة وبطاقات الذاكرة أدوات مساعدة خاصة بها لإستعادة البيانات أو تشخيص وسائط حفظ البيانات؟
تقدم العديد من الشركات المصنعة لمحركات الأقراص المحمولة وبطاقات الذاكرة أدوات مساعدة خاصة بها لإستعادة البيانات أو تشخيص وسائط حفظ البيانات.
- SanDisk RescuePRO: برنامج لإستعادة البيانات من محركات الأقراص المحمولة وبطاقات الذاكرة. SanDisk.
- Kingston DataTraveler Vault Privacy (DTVP): برنامج لإستعادة البيانات من محركات أقراص فلاش Kingston المحمية.
- Transcend RecoveRx: برنامج لإستعادة البيانات من بطاقات الذاكرة ومحركات أقراص فلاش Transcend.
- Samsung Magician: برنامج لإدارة وتشخيص محركات أقراص SSD ووسائط Samsung الأخرى. يتضمن إختبار الأداء ووظائف التشخيص.
- Lexar Image Rescue: برنامج إستعادة الصور والفيديوهات المحذوفة من بطاقات الذاكرة Lexar.
- ADATA SSD Toolbox: أداة مساعدة لتشخيص وإدارة وسائط ADATA. على الرغم من أنه مخصص لـ SSD، إلا أنه يمكن أن يكون مفيدًا لبطاقات الذاكرة من نفس العلامة التجارية.
- PNY USB Flash Drive Recovery Tool: برنامج لإسترداد البيانات من محركات أقراص فلاش PNY.
- Patriot SSD ToolBox: أداة تشخيص SSD قد تكون مفيدة أيضًا لمحركات أقراص Patriot الأخرى.
-
هل من الممكن إستعادة الملفات التي تم حذفها من محرك أقراص فلاش أو بطاقة الذاكرة بإستخدام أدوات نظام التشغيل القياسية؟
من الممكن إسترداد الملفات المحذوفة من محرك الأقراص المحمول أو بطاقة الذاكرة بإستخدام أدوات نظام التشغيل القياسية، ولكن إمكانيات هذه الأدوات محدودة. فيما يلي بعض الخيارات:
- السلة (Recycle Bin).
- أمر chkdsk: يمكن أن يساعد في إصلاح أخطاء نظام الملفات وربما إستعادة بعض الملفات المفقودة.
- خصائص القرص: انقر بزر الماوس الأيمن على محرك الأقراص المحمول أو بطاقة الذاكرة، ثم حدد "الخصائص"، ثم علامة التبويب "الأدوات" وانقر على "فحص" لفحص القرص بحثًا عن الأخطاء.
أنشر رأيك
إقرأ آراء المستخدمين لبرامج Hetman Software أو شارك تجربتك. سيتم نشر رأيك بعد مراجعة المشرف. نحن نقدر ملاحظاتك! إجمالي المراجعات: 43. متوسط الدرجة: 4.56.



الأدوات الموصى بها
نوصي بأن تتعرف على إمكانيات الأدوات المساعدة الأخرى من شركة Hetman Software. يمكنك توفير الكثير عند الشراء أو شراء البرنامج مع ميزات أفضل.
