¿Cómo recuperar archivos borrados de unidades flash, tarjetas de memoria?
¿Trata de recuperar sus ficheros eliminados en la Papelera de reciclaje, pero no sabe cómo hacerlo? ¿Busca la forma de recuperar la información de una unidad USB o tarjeta de memoria? ¿Ha eliminado un montón de ficheros y desea recuperarlos? Para comenzar, descargue e instale Hetman Uneraser.
Seleccione la unidad para recuperar archivos
Al iniciar Hetman Uneraser por primera vez, se mostrará una lista de unidades lógicas (letras de unidad) y dispositivos físicos (discos duros, memorias flash, etc…). Seleccione el disco o dispositivo que contenga los ficheros que desea recuperar y la herramienta comenzará a analizar el disco buscando la información de los ficheros eliminados.
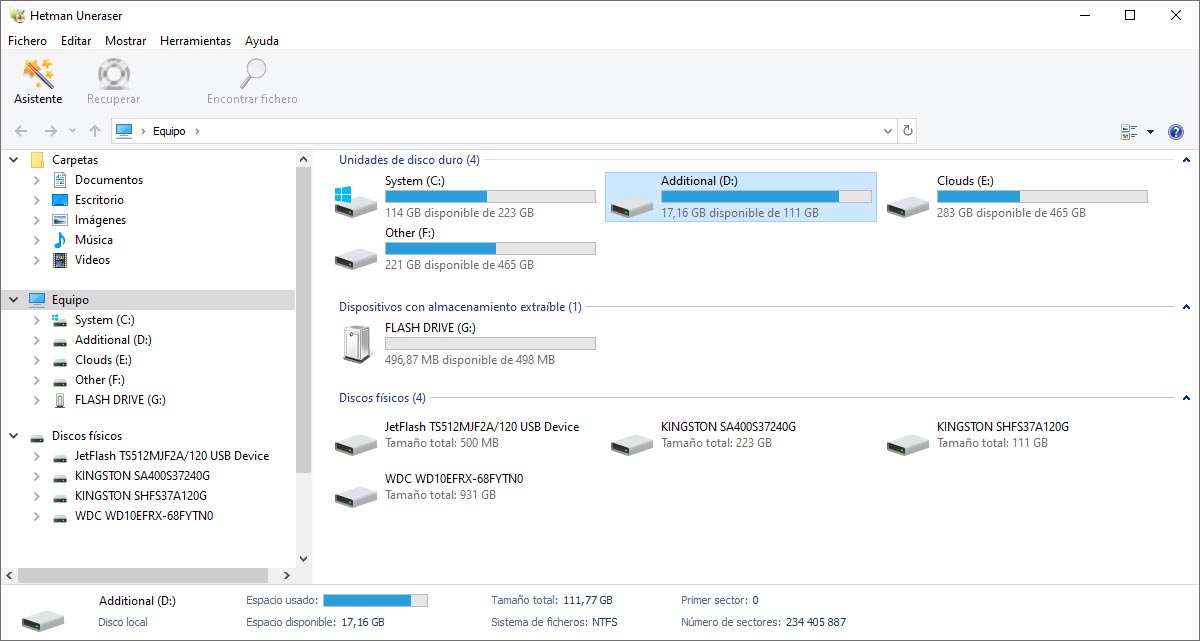
Buscar archivos borrados
Haga simplemente clic en un disco lógico o dispositivo físico para iniciar el análisis. La herramienta analizará automáticamente todo el volumen o dispositivo, mostrando la lista de todos los ficheros existentes y eliminados, y las carpetas, encontradas en el dispositivo. Las carpetas y los ficheros eliminados se marcarán con una "X" roja.
Imágenes de disco virtual
Las imágenes de disco virtual son instantáneas precisas de los dispositivos físicos o particiones. Las imágenes virtuales son útiles si desea una recuperación lo más segura posible. Siempre es una buena idea trabajar con una copia de los datos, en lugar de usar los originales, otra consideración a tener en cuenta, es que la herramienta creará las imágenes usando una sola operación larga de lectura, en vez de analizar el disco con múltiples operaciones de lectura aleatorias. Esto ayuda mucho cuando se dispone de un disco duro poco fiable o con fallos físicos.
Puede capturar una imagen de todo el dispositivo físico o una cierta partición. Para crear una imagen de disco virtual, seleccione el disco en el árbol de carpetas y utilice el comando del menú "Servicio" – "Guardar disco". Puede especificar la ubicación de la imagen resultante en el disco, y elegir si desea comprimir su contenido. Las opciones avanzadas incluyen el inicio de transferencia y la longitud de la imagen. Asegúrese de que el dispositivo de destino tenga suficiente espacio para almacenar la imagen de disco recién creada y haga clic en "Guardar" para comenzar.
Para recuperar información desde imágenes de disco existentes, haga clic en "Servicio" – "Montar disco" del menú principal, luego especifique la ruta a la imagen DSK. Hetman Uneraser montará la imagen y la añadirá como un nuevo volumen en el árbol de carpetas. Entonces ya podrá escanear o analizar ese disco, como si estuviera usando un dispositivo físico.
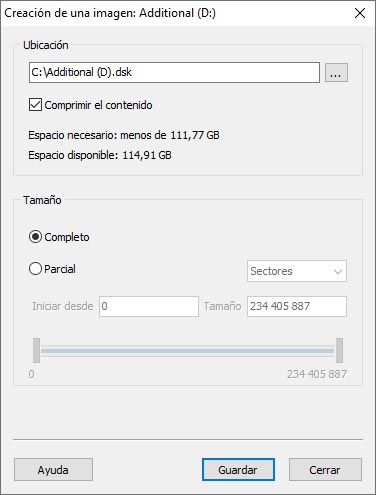
Búsqueda de particiones
Puede localizar todos los volúmenes previamente eliminados mediante el análisis físico del dispositivo. Las particiones descubiertas se añadirán a la lista de volúmenes disponibles.
Para analizar un dispositivo en busca de particiones eliminadas, seleccione el dispositivo físico y haga clic en el comando "Fichero" – "Encontrar particiones" del menú principal. Las opciones avanzadas incluyen el sistema de fichero de los volúmenes y una ubicación aproximada. Sin embargo, es recomendable, analizar todo el dispositivo, con el fin de poder maximizar el descubrimiento de todas las particiones.
Predefinidamente, la herramienta activará el modo análisis rápido. Si las particiones no se descubren después del análisis rápido, puede ejecutar el análisis completo del dispositivo. Tenga en cuenta que este modo es muy lento, ya que lee toda la superficie del disco duro.
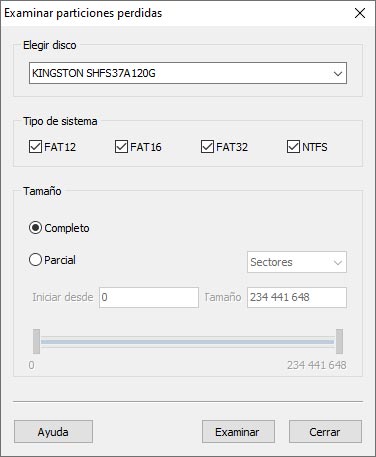
Ver archivos recuperados
Una característica muy conveniente de Hetman Uneraser, es su capacidad de mostrar el contenido eliminado antes de su posible recuperación, lo que permite encontrar rápidamente los ficheros que pueden ser recuperados. La previsualización representa el estado de salud del fichero con exactitud.
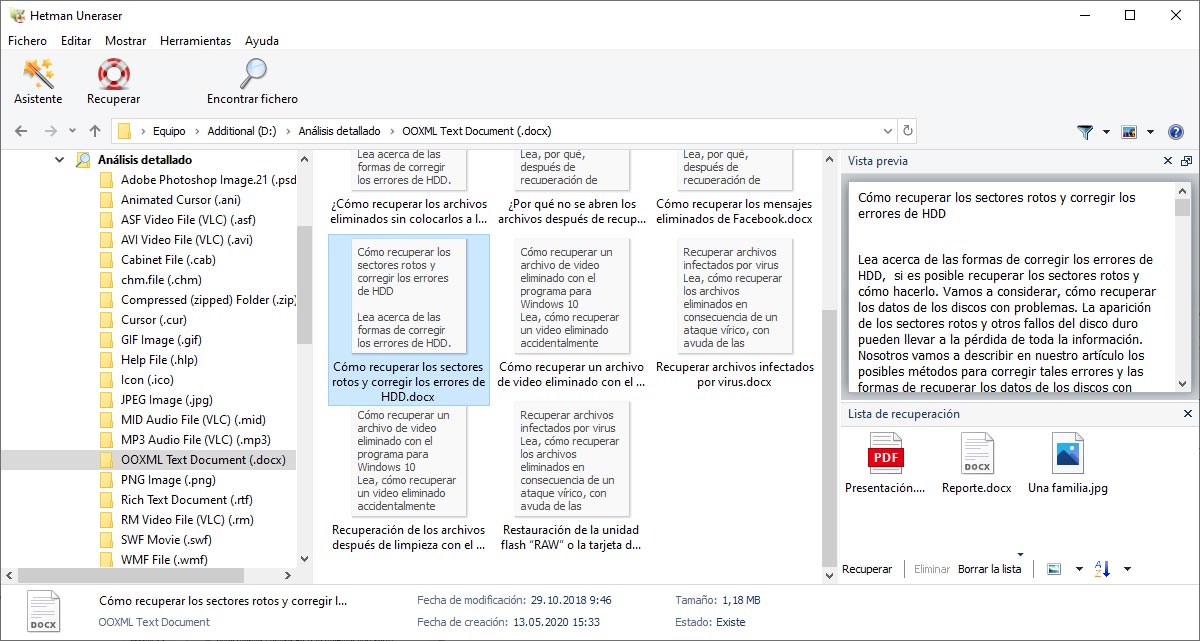
Carpeta "$Eliminados y encontrados"
A veces simplemente no se puede determinar el nombre o la ubicación original de un fichero. Estos ficheros se pondrán en la carpeta “$Eliminado y encontrado”. Si no puede ver los ficheros que busca, asegúrese de revisar esta carpeta antes de recurrir al análisis completo.
Búsqueda de archivos por firmas
En el modo de análisis rápido, la herramienta comprueba sólo el sistema de fichero, para localizar los ficheros eliminados. Este método abre muy rápido, pero si no encuentra el registro de un determinado fichero en el sistema de ficheros, no muestra nada. Si no se muestran los ficheros a recuperar, ejecute el análisis completo. En este modo, la herramienta analizará la superficie de todo el disco, empleando sus algoritmos de detección completa, y comparará los ficheros con los tipos conocidos, por sus estructuras de encabezado características y firmas predeterminadas (ej. "D8 FF" para ficheros JPEG). Una vez completado el análisis de su sistema, abra la carpeta “$Análisis profundo” de Hetman Uneraser. Tenga en cuenta que en este modo se leerá toda la superficie del disco. Dependiendo del tamaño y la velocidad del disco podrá tardar un tiempo considerable.
Vista previa de recuperación previa
La función de vista previa de recuperación previa, es compatible con una amplia gama de formatos, incluyendo imágenes digitales, archivos, documentos, hojas de cálculo, ficheros de vídeo y audio, ficheros ejecutables. Si el fichero se ve bien en la vista previa, su recuperación estará prácticamente garantizada. La vista previa de recuperación previa no utiliza ningún programa o biblioteca ajena, podrá previsualizar, por ejemplo, los documentos de Word, sin tener Microsoft Office instalado.
Contenedor de recuperación
Para recuperar sus ficheros borrados de las diferentes carpetas, utilice la característica "Lista de recuperación". Este panel está situado en la parte inferior derecha de la ventana principal. Podrá añadir ficheros y carpetas al contenedor de recuperación, arrastrándolas y soltándolas, simplemente. Cuando haya terminado de añadirlos a la lista, haga clic en el botón "Recuperación" de la barra de herramientas principal.
Realización del almacenamiento de la información acerca del análisis
El análisis del portador de la información que está en el proceso de restauración ha ocupado mucho tiempo (por ser de un volumen grande o por un rendimiento bajo del ordenador), ¿y usted por alguna causa finalizar el programa? Para evitar un escaneo repetido de mucho tiempo de un disco duro, una unidad flash o una tarjeta de memoria, guarde la información acerca del análisis que ya ha sido realizado. Se puede descargar la información acerca del análisis en cualquier momento conveniente para usted.
Pase al menú «Guardar la información del análisis» y guarde el archivo con la información acerca del análisis de datos (*.dai).
Seleccione «Cargar la información del análisis» y descargue el archivo con la información del análisis de datos (*.dai). Después de eso, guarde los archivos restaurados.
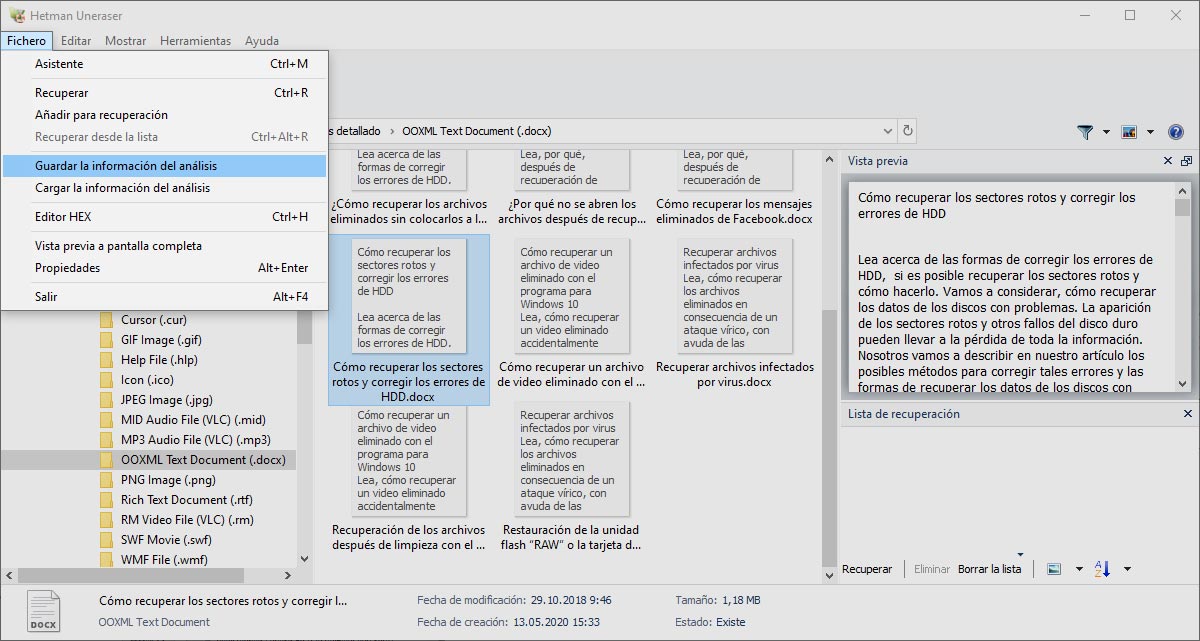
Buscar en la lista de archivos recuperados
A veces localizar un determinado fichero borrado puede ser difícil. Hetman Uneraser le ayudará a encontrarlo con exactitud, y lo recuperará gracias a su función integral y multidimensional de clasificación, filtrado y búsqueda.
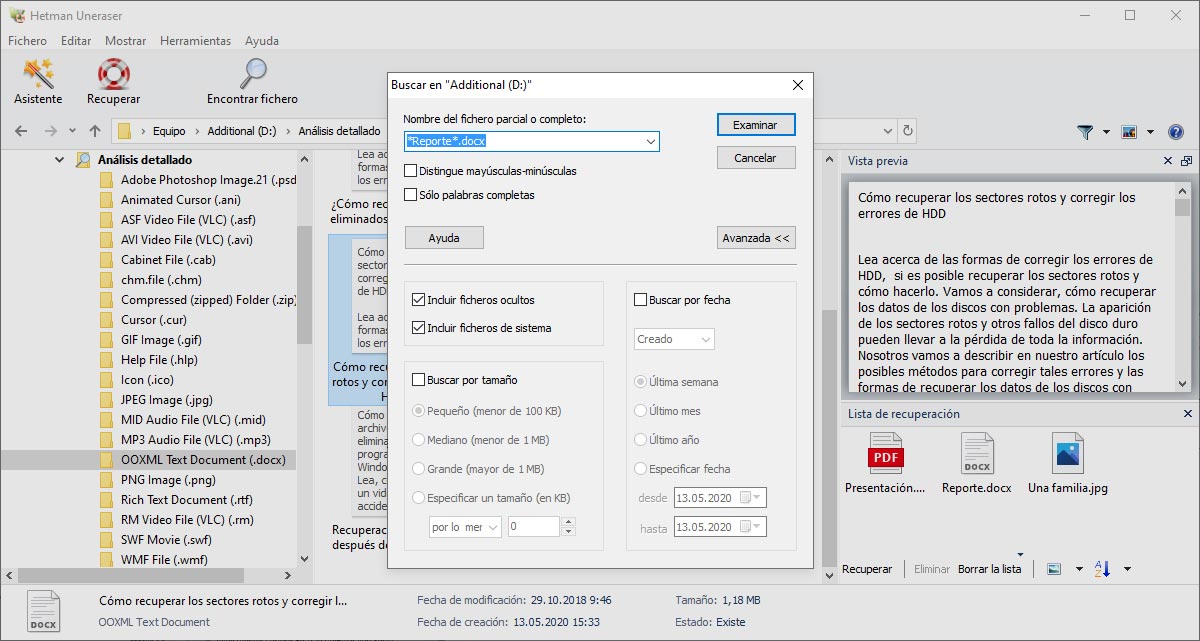
Filtrado de archivos recuperados
Puede ocultar o mostrar los ficheros existentes (no eliminados) mediante el comando "Mostrar" – "Filtro" del menú principal. La búsqueda puede iniciarse mediante el comando "Editar" – "Búsqueda". Podrá buscar ficheros, mediante cualquier combinación de nombre, tamaño, fecha de creación, fecha de modificación y fecha de último acceso. Predefinidamente, el modo de clasificación organiza los ficheros por nombre. Podrá utilizar otro tipo de orden diferente, si hace clic en el área de ficheros y selecciona el modo deseado.
Ordenar resultados
Una vez elegidos los ficheros a recuperar, pulse en "Recuperar" para ejecutar el asistente que le ayudará a guardar sus ficheros en un lugar seguro. El asistente se asegurará de usar un nuevo dispositivo en donde almacenar la información recuperada, así evitará dañar o sobrescribir los datos eliminados. Sólo se podrán guardar los ficheros si compra una licencia. La versión gratuita le mostrará una previsualización de recuperación previa. Una vez haya comprado su licencia, no necesitará reiniciar la herramienta o analizar el disco otra vez. Sólo introduzca la clave recibida del producto en el formulario de registro, y podrá continuar con el paso de guardar sus ficheros.
Guardar archivos recuperados
Asegúrese de tener un disco de repuesto, unidad flash, o medio de almacenamiento externo para guardar la información a recuperar. Si intenta guardar la información en el mismo disco que contiene la información borrada, puede destruir la misma información que desea recuperar.
Por lo que si desea recuperar los ficheros del disco "C:", asegúrese de seleccionar el disco "D:" para guardar sus copias recuperadas. Esto es esencial para obtener una recuperación éxitosa.
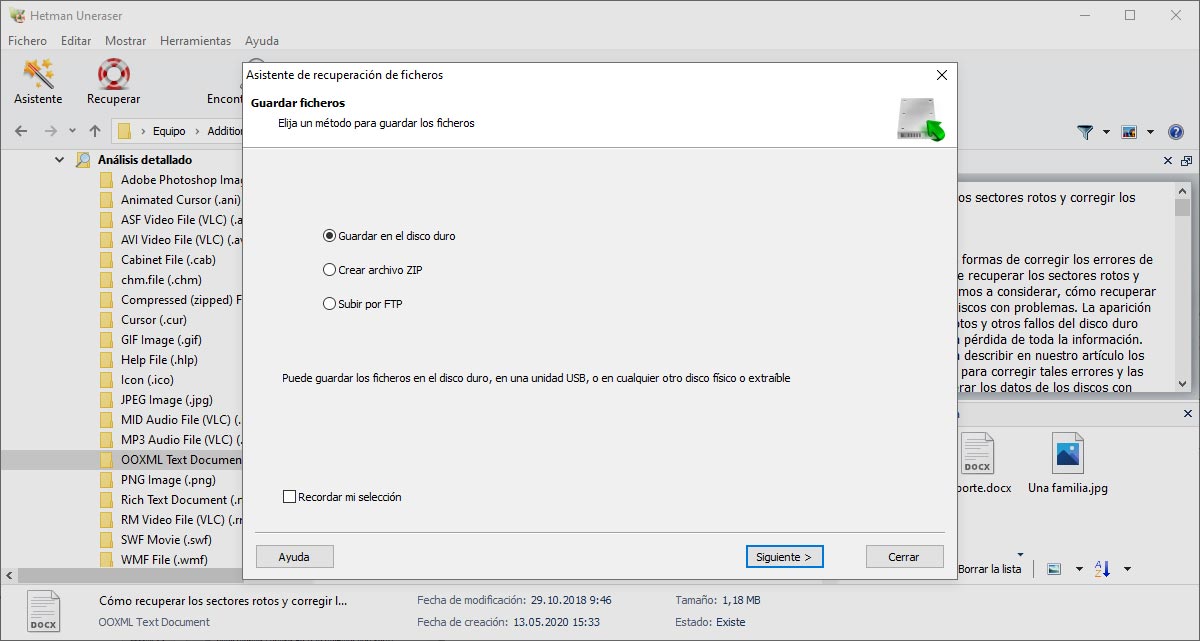
Guardar en una carpeta
La forma más sencilla es guardar los ficheros a recuperar en una carpeta del disco. Todo lo que necesitará es otro disco, unidad flash u otro tipo de medio de almacenamiento.
Hetman Uneraser conserva la estructura original de la carpeta, guarda los flujos del fichero NTFS y sustituye los carácteres desconocidos de los nombres de fichero con algo legible al seleccionar las opciones correspondientes.
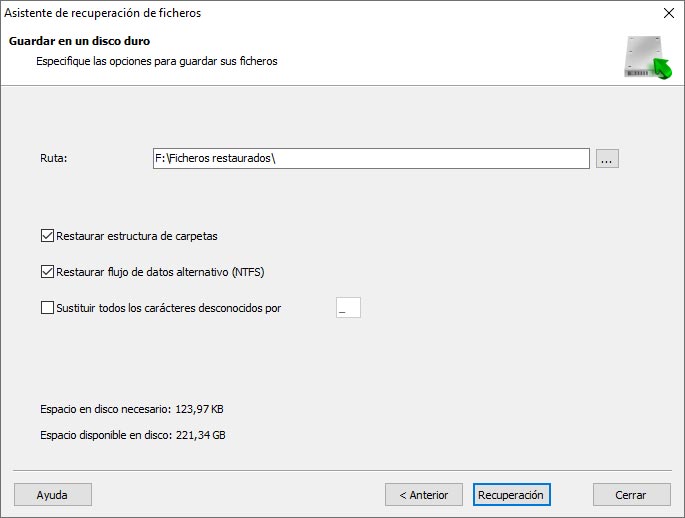
Creación de imágenes ISO
Si está recuperando ficheros a un cliente, el crear imágenes ISO grabables es una buena elección. Las opciones son similares a las disponibles cuando se graban discos CD/DVD, por ejemplo podrá especificar la etiqueta del disco y el sistema de fichero, y optar por mantener o descartar la estructura original de la carpeta.
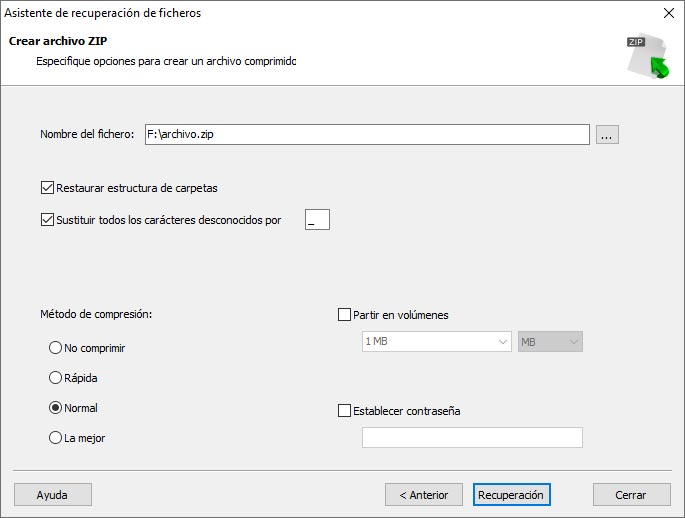
Usar un FTP para subir información a un servidor remoto
Podrá especificar un servidor remoto FTP, como destino de los ficheros que se están recuperando. Indique el nombre, puerto y la dirección del servidor, e introduzca el nombre de usuario y contraseña, e indique si se utilizará el modo transferencia pasiva o activa. Hetman Uneraser es compatible con los servidores proxy FTP. Al igual que con otros métodos, puede optar por mantener o descartar la estructura original de la carpeta de sus datos.
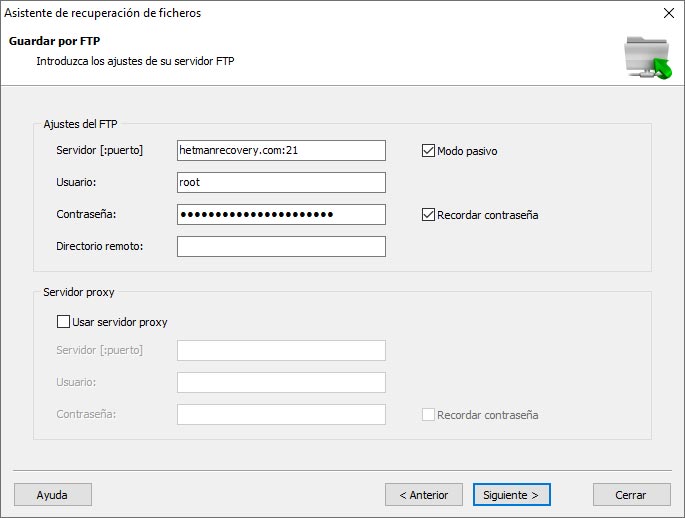
Inicio rápido
Podrá comenzar a utilizar Hetman Uneraser después de ver el video. Esta narración le ayudará a conocer el uso de la herramienta y a familiarizarse con todas sus características, en unos pocos minutos. ¡Tenga en cuenta que todos los ficheros que se previsualicen correctamente en la versión de prueba, podrán recuperarse totalmente después de comprar su clave de registro!
-
¿Qué sistemas de archivos son óptimos para una unidad flash o una tarjeta de memoria?
La elección óptima del sistema de archivos para una unidad flash o tarjeta de memoria depende de las necesidades del usuario y de las condiciones de uso:
- FAT32: para Windows, macOS, Linux y la mayoría de dispositivos móviles.
- exFAT: admite archivos y volúmenes de datos grandes; para Windows, macOS y Linux.
- NTFS: para grandes volúmenes de datos y nombres de archivos largos; para Windows.
- APFS (Apple File System): para dispositivos Apple; es estándar para macOS.
- EXT4: es el estándar para Linux.
-
¿Cómo puedo diagnosticar una unidad flash si no funciona correctamente?
Aquí tienes unas cuantas herramientas de diagnóstico para memorias USB que pueden ayudarte a identificar problemas y comprobar su estado:
- H2testw
- CrystalDiskMark
- USB Flash Drive Tester
- Check Flash
- Victoria
-
¿Cómo recuperar archivos borrados de la tarjeta de memoria de un dispositivo móvil?
Para restaurar archivos eliminados de la tarjeta de memoria de un dispositivo móvil, debes realizar los siguientes pasos:
- Dejar de usar la tarjeta de memoria.
- Conéctelo al ordenador mediante un lector de tarjetas o un adaptador especial para tarjetas de memoria.
- Utilice un programa de recuperación de datos: descargue e instale Hetman Uneraser.
- Escanee su tarjeta de memoria: Elija un escaneo profundo o completo para obtener mejores resultados.
- Recuperar archivos eliminados: una vez completado el análisis, el programa mostrará una lista de archivos detectados que se pueden recuperar.
- Guardar archivos recuperados: se recomienda guardar los archivos recuperados en su computadora u otro dispositivo confiable, no en la tarjeta de memoria, para evitar sobrescribirlos o perder datos.
-
¿Ofrecen los fabricantes de unidades flash y tarjetas de memoria sus propias herramientas de recuperación de datos o de diagnóstico de soportes?
Muchos fabricantes de unidades flash y tarjetas de memoria ofrecen sus propias utilidades para recuperación de datos o diagnóstico de medios.
- SanDisk RescuePRO: Un programa para recuperar datos de unidades flash y tarjetas de memoria. SanDisk.
- Kingston DataTraveler Vault Privacy (DTVP): un programa para la recuperación de datos de unidades flash Kingston protegidas.
- Transcend RecoveRx: un programa para la recuperación de datos de tarjetas de memoria y unidades flash de Transcend.
- Samsung Magician: un programa para administrar y diagnosticar SSD y otros medios Samsung. Incluye pruebas de rendimiento y funciones de diagnóstico.
- Lexar Image Rescue: Programa para recuperar fotos y vídeos eliminados de tarjetas de memoria Lexar.
- ADATA SSD Toolbox: Utilidad para diagnosticar y gestionar medios ADATA. Aunque está pensado para SSD, puede resultar útil para tarjetas de memoria de la misma marca.
- PNY USB Flash Drive Recovery Tool : un programa para recuperar datos de unidades flash PNY.
- Patriot SSD ToolBox: una utilidad de diagnóstico de SSD que también puede ser útil para otros medios Patriot.
-
¿Puedo recuperar archivos borrados de una unidad flash o tarjeta de memoria con las herramientas estándar del sistema operativo?
Es posible recuperar archivos eliminados de una unidad flash o tarjeta de memoria utilizando herramientas estándar del sistema operativo, pero las capacidades de estas herramientas son limitadas. Aquí tienes algunas opciones:
- Papelera de reciclaje (Recycle Bin).
- El comando chkdsk: puede ayudar a corregir errores del sistema de archivos y posiblemente recuperar algunos archivos perdidos.
- Propiedades del disco: haga clic derecho en la unidad flash o tarjeta de memoria, seleccione “Propiedades” (Properties), luego la pestaña “Herramientas” (Tools) y haga clic en “Verificar” (Check) para escanear el disco en busca de errores.
Publique un testimonio
Lea las reseñas de los usuarios de los programas de Hetman Software o comparta sus experiencias. Su opinión será publicada después de la verificación por parte del moderador. ¡Valoramos su opinión! Total de opiniones: 43. Puntuación media: 4.56.




Herramientas recomendadas
Le recomendamos que se familiarice con las capacidades de otras utilidades del software Hetman. Puede ahorrar significativamente en la compra o comprar un programa con las mejores funciones.
