Hoe kunnen verwijderde documenten van flash drives en geheugenkaarten hersteld worden?
Bent u aan het proberen om documenten te herstellen, die verwijderd zijn uit de Prullenbak, maar weet u niet waar te beginnen? Op zoek naar een manier om informatie te herstellen van een flash drive of van een geheugenkaart? Enkele documenten verwijderd en wilt u ze terug? herstel documenten stap na stap met Hetman Uneraser van hetman Software. Om te beginnen, download en installeer het programma.
Selecteer de schijf om documenten te herstellen
Voordat u begint met het gebruik van Hetman Uneraser is het belangrijk om enige veiligheidsvoorzorgsmaatregelen te kennen. Ten eerste, sla Hetman Uneraser na het downloaden, niet op op de schijf, waarvan u de documenten wilt herstellen. Ten tweede, gebruik een andere schijf, en niet diegene, waar de te herstellen documenten opstaan. Dat is alles! U kunt nu beginnen met het downloaden en installeren van de tool..
Na het, voor de eerste keer, opstarten van Hetman Uneraser, ziet u de lijst met logische (drive letters) en fysieke (eigenlijke harde schijf, flash drives enz.) toestellen. Selecteer de schijf of het toestel, waar de documenten opstaan die u wilt herstellen. De tool begint automatisch met het scannen van de schijf.
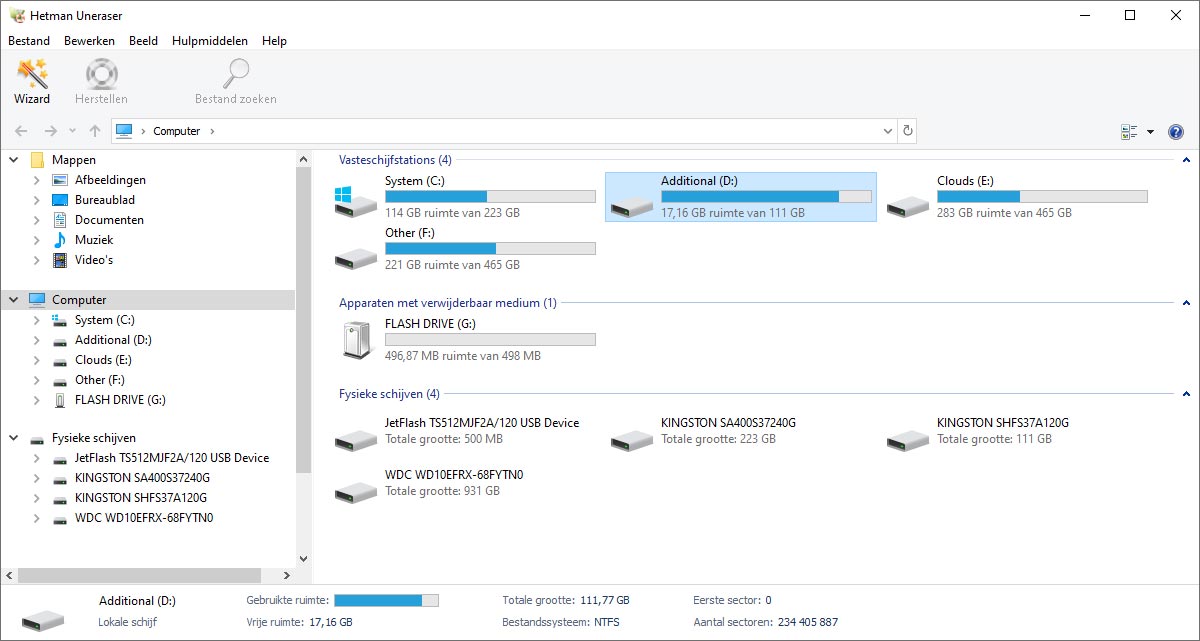
Zoeken naar verwijderde documenten
Klik op de logische schijf of op het fysieke toestel om te beginnen met het scanproces. De tool zal automatisch de gehele volume of toestel scannen, vervolgens wordt er een lijst getoont met alle bestaande en verwijderde documenten en mappen die ontdekt zijn op het toestel. Verwijderde documenten worden gemarkeerd met een rode ‘’X’’.
Virtuele schijf afbeeldingen
Virtuele schijf afbeeldingen zijn bit-precieze afbeeldingen van fysieke toestellen of partities. Virtuele afbeeldingen zijn handig als u het herstel zo veilig mogelijk wilt laten verlopen. Het is altijd een goed idee om met een kopie van de data te werken in plaats van met het origineel. Een ander bijkomend voordeel van het maken van deze afbeelding is dat de tool deze afbeelding creëert in een lange uitleesoperatie in plaats van de schijf vaak te scannen in meerdere willekeurige uitleesoperaties. Dit helpt aanzienlijk, als u een onbetrouwbare of fysiek instabiele harde schijf heeft.
U kunt een afbeelding maken van het gehele fysieke toestel of van een bepaalde partitie. Om een virtuele schijfafbeelding te creëren, selecteert u de schijf in de map en gebruikt de “Service” – “Opslaan schijf” toets in het menu. U kunt de locatie van de schijf specificeren en ervoor kiezen om de inhoud te comprimeren. Geavanceerde opties zijn de aanvankelijke compensatie en de lengte van de afbeelding. Zorg dat er genoeg ruimte is om de nieuw gecreëerde schijfafbeelding op te slaan en klik “Opslaan” om te beginnen.
Om informatie van bestaande schijven te herstellen, klik op “Service” – “Monteer schijf” in het hoofdmenu en specificeer de weg naar de DSK afbeelding. Hetman Uneraser monteert de afbeelding en voegt het toe aan de map. U kunt nu de afbeelding scannen en analyseren net zoals mogelijk is op het fysieke toestel.
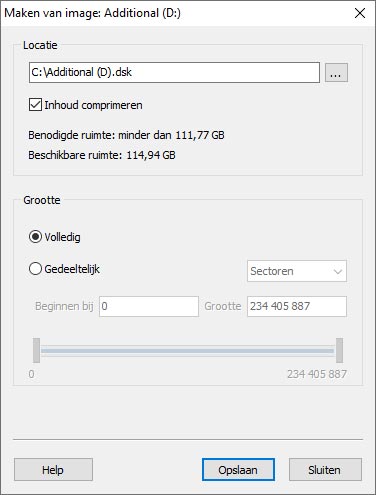
Partities vinden
Alle verwijderde documenten kunnen gelokaliseerd worden door het scannen van het fysieke toestel. De ontdekte partities worden toegevoegd aan de lijst met beschikbare volumes.
Om het toestel te scannen op verwijderde partities, selecteert u het fysieke toestel en klik op de “Document” – “Vind partities” toets in het hoofdmenu. Geavanceerde opties zijn onder andere het document systeem van het volume en de geschatte locatie. Het is desondanks aanbevolen om het gehele toestel te scannen op alle types document systemen, hierdoor wordt de kans op het terugvinden van de partities vergroot.
De tool voert ten eerste de snelle scan uit. Als de partities tijdens de snelle scan niet gevonden worden, kan de uitgebreide analyse van het toestel gedaan worden. Deze uitgebreide analyse is langzaam, maar de gehele oppervlakte van de harde schijf wordt uitgelezen.
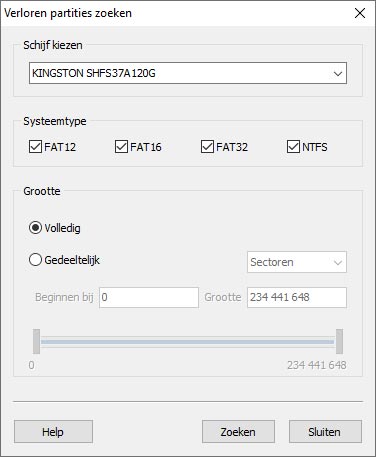
Bekijk herstelde documenten
Een belangrijk kenmerk van Hetman Uneraser is de mogelijkheid om verwijderde documenten in te zien, voordat ze hersteld zijn. Hierdoor kunnen documenten die hersteld kunnen worden, makkelijk gevonden worden. Want de preview laat duidelijk zien in welke staat het document zich bevindt.
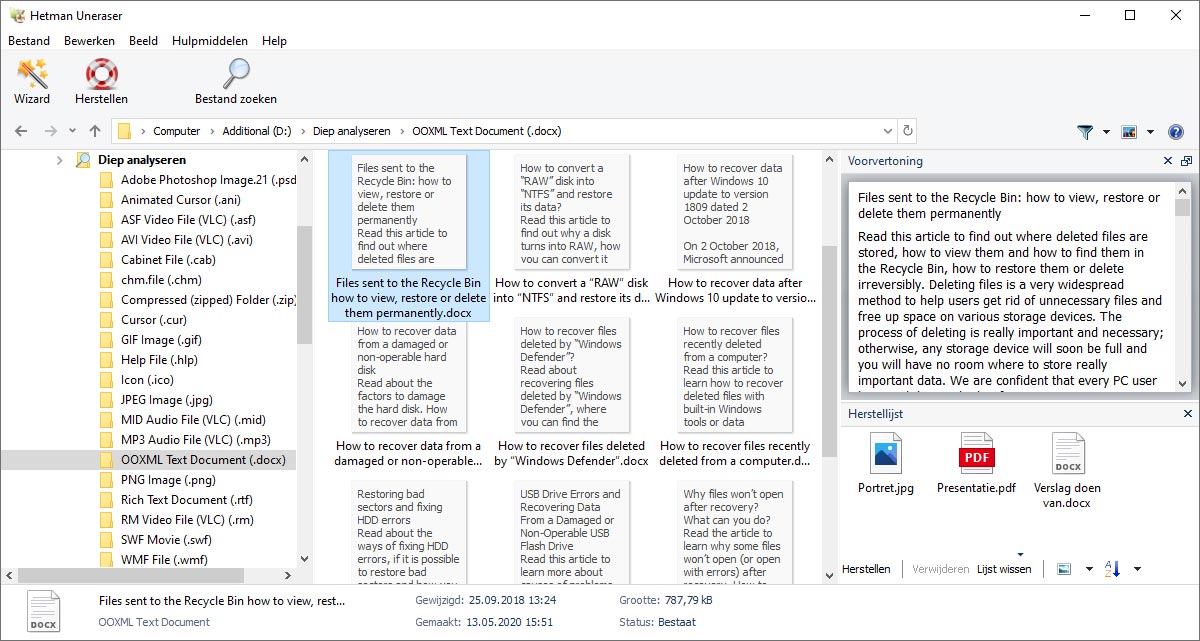
"$Verloren en gevonden" map
Soms is het niet mogelijk om de originele naam of locatie van een document vast te stellen. Zulke documenten worden dan geplaatst in de "$Verloren en gevonden" map. Als u de documenten, waar u naar opzoek bent niet kunt vinden, bekijk deze map dan voordat u begint met de ‘’Uitgebreide analyse’’.
Documenten zoeken op signaturen
In de Snelle scan mode, bekijkt de tool alleen het document systeem om de verwijderde documenten te lokaliseren. De methode is supersnel, maar vindt niet altijd alles. Als u de documenten die u zocht niet kunt vinden. probeer dan de Uitgebreide Analyse. In deze modus, scant de tool de gehele schijf, met inhoud bewuste detectie algoritmen wordt er gezocht naar documenten van de bekende typen op hun karakteristieke hoofdstructuren en blijvende signaturen (bijvoorbeeld “FF D8” voor JPEG files). Om een uitgebreide analyse uit te voeren in uw systeem, opent u de “$Inhoud bewuste analyse” map in Hetman Uneraser. In deze modus wordt de hele oppervlakte van de schijf uitgelezen. Afhankelijk van de grootte en de snelheid van de schijf, kan de analyse soms behoorlijk lang duren.
Pre-recovery Preview
De pre-recovery preview functie ondersteund vele formats inclusief digitale afbeeldingen, archieven, documenten, spreadsheets, uitvoerbare documenten, video en audio documenten. Als het document er goed uitziet in de preview, dan kan het document gegarandeerd hersteld worden. de pre-recovery preview maakt geen gebruik van externe software of bibliotheken. Dus het is heel gemakkelijk om documenten in te zien. Een voorbeeld is een Microsoft Word document inzien, zonder Microsoft Office geïnstalleerd te hebben.
Herstellen van documenten van verschillende mappen
Om meerdere documenten te herstellen die uit verschillende mappen verwijderd waren, gebruik de “Herstel lijst”. Deze is gelokaliseerd rechts onder in het hoofdmenu. U kunt documenten en gehele mappen toevoegen aan de herstelmand. Als u klaar bent met het toevoegen van documenten aan de lijst klikt u op de “Herstel” knop in de hoofdbalk.
Het opslaan van analyse data
Duurde het analyseren van het opslagapparaat te lang (vanwege de hoge capaciteit of vanwege de te lange duur van de low-end scan) en moest u om één of andere reden stoppen met werken? Om problemen, zoals het nogmaals scannen van de harde schijf, flash drive of geheugenkaart te voorkomen, kunt u de informatie die de analyse al gevonden heeft opslaan. Op een ander tijdstip kunt u deze informatie laden en doorgaan waar u gebleven was.
Ga naar het menu «Opslaan Analyse Informatie», en sla het document met de analyse data (*.dai) op.
Ga naar het menu«Laden Analyse Informatie», en open het document met de analyse data (*.dai). Daarna kunt u het herstelde document opslaan.
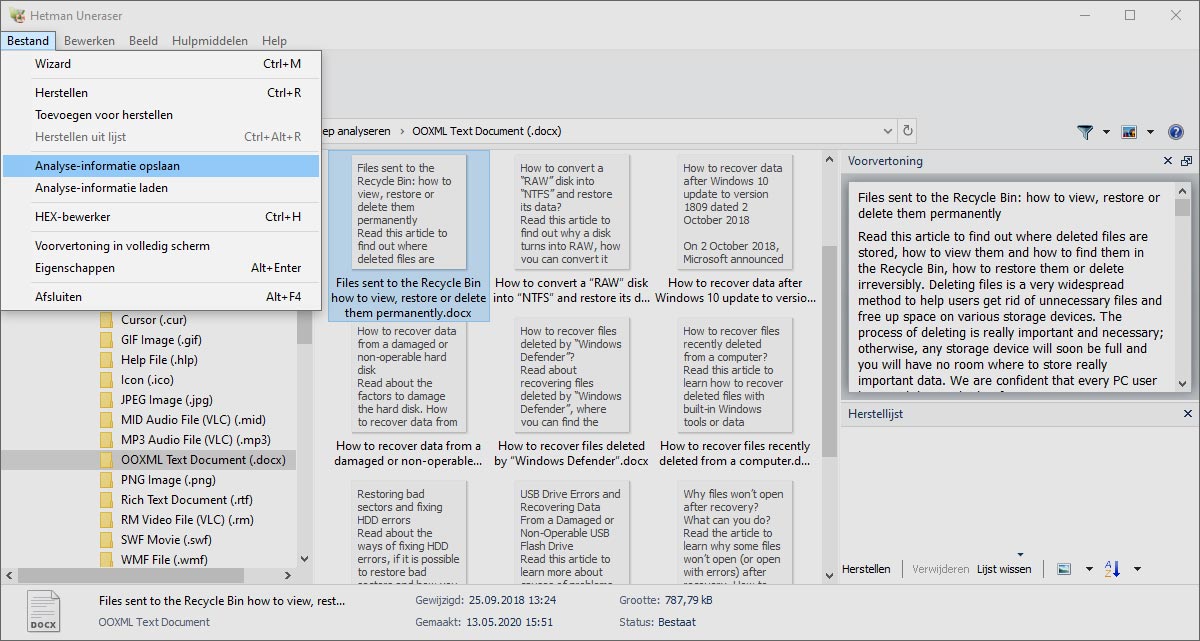
Doorzoek de lijst met herstelde documenten
Soms is het lokaliseren van een bepaald verwijderd document niet gemakkelijk. Hetman Uneraser helpt u om precies te vinden, wat u wilde herstellen. Door een uitgebreide multidimensionale sorteer, filter en zoekfunctionaliteit.
Als u klaar bent met het uitkiezen van de te herstellen documenten, klikt u op ‘’Herstel’’ om te beginnen met de wizard die helpt met het opslaan van de documenten op een veilige plaats. De wizard zorgt ervoor dat er een nieuw toestel gebruikt wordt om de informatie op te slaan om schade of het overschrijven van verwijderde data te voorkomen. De documenten kunnen alleen opgeslagen worden na de aankoop van een licentie. De gratis demo versie is beperkt tot de pre-recovery preview. na de aanschaf van de de tool is het niet nodig om de tool te herstarten of de schijf opnieuw te scannen. De licentiesleutel kan gewoon worden ingevuld in het registratieformulier en de documenten kunnen direct opgeslagen worden.
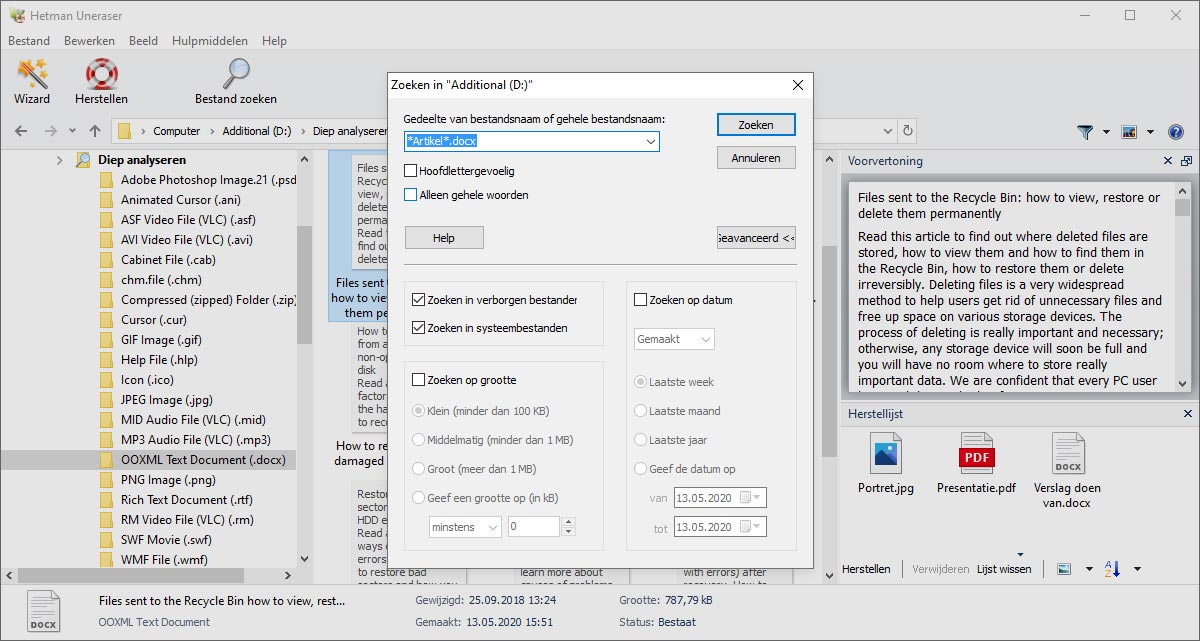
Het filteren van herstelde documenten
U kunt gemakkelijk bestaande (niet verwijderde) documenten verstoppen of weergeven door het gebruik van de “Zien” – “Filter” toets in het hoofdmenu. De zoekopdracht kan gestart worden met de “Bewerken” – “Zoeken” U kunt documenten zoeken met elke combinatie, zoals documentnaam, grootte, datum van creatie, wijzigingsdatum en laatst bezocht datum.
Sort Results
De standaard sorteer modus verdeelt documenten op naam. U kunt een andere volgorde kiezen door op de rechtermuisknop te klikken in het document gedeelte en selecteer de gewenste sorteer modus.
Opslaan van herstelde documenten
Zorg ervoor dat u een extra schijf, flash drive of externe opslag media heeft om herstelde informatie op te slaan. Als de informatie op dezelfde schijf wordt opgeslagen als de schijf waar de verwijderde informatie opstaat, is er een mogelijkheid dat de te herstellen informatie overschreven en dus vernietigd wordt.
Dus als informatie hersteld wordt van schijf “C:”, selecteer dan schijf “D:” om de herstelde kopieën op te slaan. Dit is essentieel voor een succesvolle operatie.
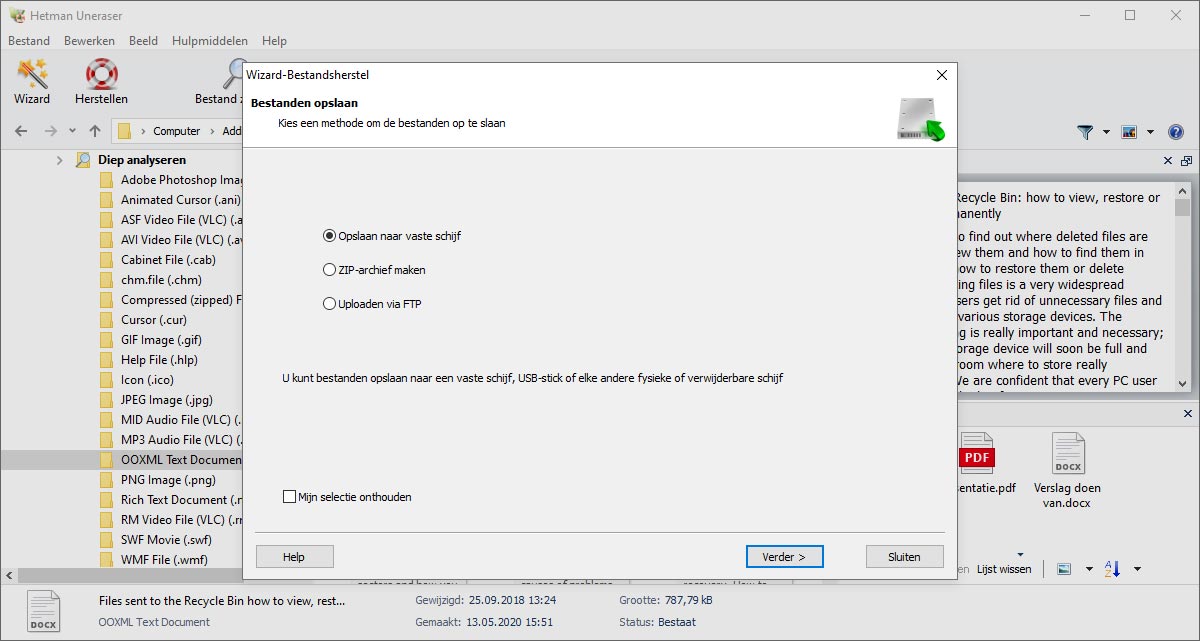
Het opslaan in een map
Het opslaan van de herstelde documenten in een map op een schijf is de gemakkelijkste manier. U heeft alleen een andere schijf, flash drive of ander type opslagmedia nodig.
Hetman Uneraser zorgt ervoor dat de originele map structuur behouden kan blijven, behoud NTFS documentstromen, en vervang onbekende karakters in de naam van het document met iets leesbaars door te kiezen in de opties.
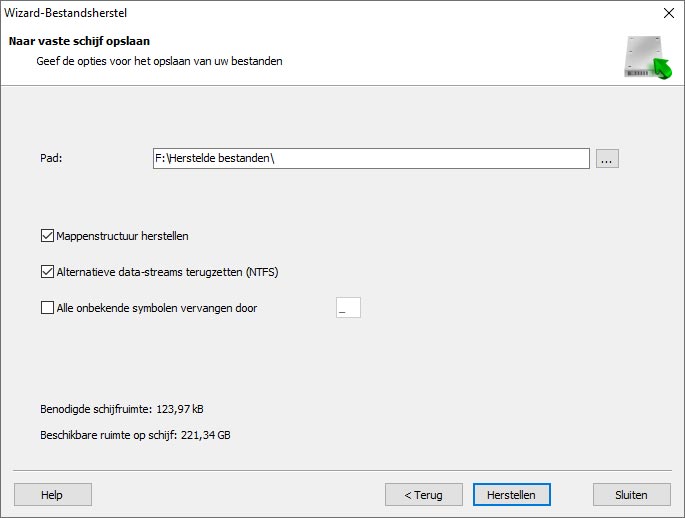
Het creëren van ISO afbeeldingen
Bij het herstellen van documenten voor klanten, is het creëren van een brandbare ISO afbeelding een populaire keuze. De opties zijn vergelijkbaar met de opties beschikbaar tijdens het branden van CD’s/DVD’s, U kunt bijvoorbeeld het schijflabel en het documentsysteem specificeren en u heeft de keuze om de originele mapstructuur wel of niet te behouden.
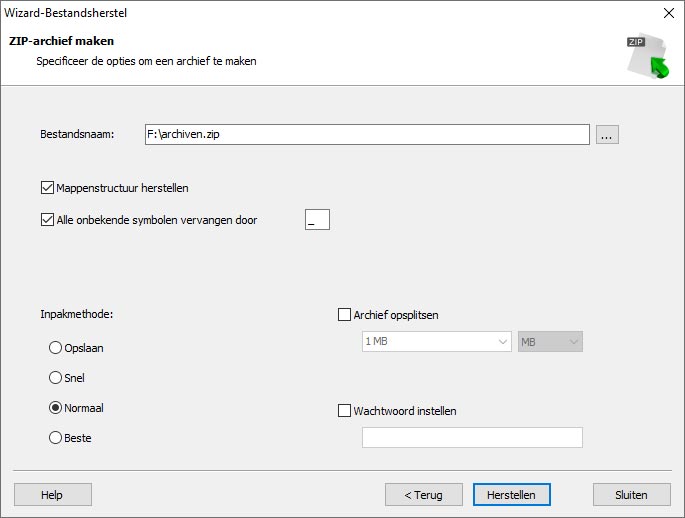
Het gebruik van een FTP om informatie te uploaden naar een externe server
U kunt de externe FTP server specificeren als eindbestemming voor de herstelde documenten. Specificeer de servernaam, poort en adres, vul de gebruikersnaam en het wachtwoord in en specificeer of u de actieve of passieve transfer modus gaat gebruiken. Hetman Uneraser ondersteunt FTP proxies. Net als in andere methoden kunt u kiezen om de originele mapstructuur van uw data te behouden of te verwijderen.
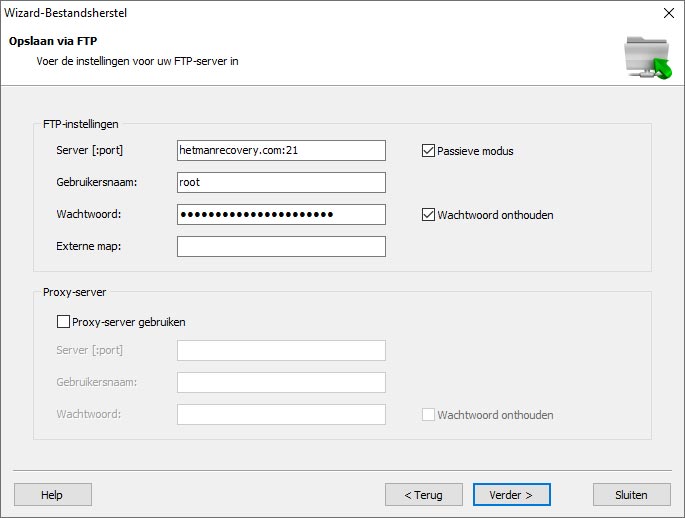
Snel starten
De video tutorial helpt u om alle essentiële kenmerken van Hetman Uneraser te leren kennen. bekijk de video en zie hoe makkelijk het ingewikkelde herstelproces geworden is door onze tool! Alle documenten die in de preview correct weergegeven worden, kunnen volledig hersteld worden, gegarandeerd!
-
♻️ Ik heb de Windows prullenbak geleegd, kan ik de documenten die hierin zaten herstellen?
Ja, dat is mogelijk. Gebruik ons programma om de schijf te analyseren. Ga naar de Prullenbak map. Hier vindt u de documenten die uit de prullenbak verwijderd zijn.
-
👽 Wat voor computer skills heb ik nodig om dit programma te gebruiken?
Het programma is erg makkelijk te gebruiken. Het werkt net zoals Windows Explorer en toont zowel verwijderde als bestaande documenten.
Herstellen van data is net zo makkelijk als het kopiëren van documenten van de ene map naar de andere map.
-
🕵️ Kan ik documenten herstellen die verwijderd zijn van een harde schijf, geheugenkaart of USB flash schijf in een online modus?
U heeft administrator rechten nodig om toegang te krijgen tot de opslagruimte en te zoeken naar verwijderde documenten. Met een browser is dit onmogelijk.
U kunt het programma gratis downloaden, analyseer snel de schijf en herstel de verloren documenten.
-
⌛ Hoelang na de betaling voor het programma, ontvang ik mijn registratie data?
Dat hangt van de betaalmethode af. Als u het online met uw creditcard of Paypal betaalt, ontvangt u de registratiesleutel direct na betaling.
-
Wat zijn de vereisten voor het succesvol herstellen van data?
Voor het succesvol herstellen van data, moet u stoppen met het gebruiken van het opslagtoestel totdat de benodigde documenten volledig hersteld zijn.
Als het om een externe schijf, geheugenkaart of flash drive gaat, dan kunt u die verbinden met de pc en hem analyseren door ons programma te gebruiken.
Als de data verwijderd is als gevolg van het formatteren van de systeemschijf, het resetten van het besturingssysteem of het herinstalleren van Windows, stop dan de verdere installatie van het opererende systeem en de programma’s. Verbindt de schijf met een andere computer en volg de herstelprocedure.
Herstelde documenten moeten worden opgeslagen op een andere schijf.
Post een recensie
Lees gebruikers recensies van de Hetman software programma’s of deel uw eigen ervaring. Uw recensie zal gepubliceerd worden na moderatie. Wij waarderen uw mening! Totaal recensies: 43. Gemiddeld cijfer: 4.56




Aanbevolen hulpmiddelen
Wij adviseren u, dat u vertrouwd raakt met de kansen die Hetman u biedt met de Hetman software. U kunt significant besparen op een aankoop en koop het programma dat het beste aansluit bij uw wensen.
