Jak odzyskać usunięte dane z MacBooka, komputera iMac, Mac Pro lub Mac Mini
Istnieje kilka różnych sposobów na odzyskanie danych z urządzenia MacOS za pomocą naszego oprogramowania. W pierwszym przypadku należy podłączyć do komputera z systemem operacyjnym Windows, kartę pamięci lub dysk flash, z którego zostały usunięte pliki. Następnie należy przeanalizować dysk i wybrać pliki do zapisania.
Jednak usunięcie wbudowanego nośnika z większości urządzeń Apple nie jest zadaniem trywialnym. Możecie więc zainstalować Boot Camp lub Parallels maszynę wirtualną i uruchomić Windows bezpośrednio na komputerze lub laptopie. Zacznijcie od pobrania i zainstalowania programu.
Odzyskiwanie danych o Boot Camp
Boot Camp to program wbudowany w komputery MacOs, który umożliwia uruchamianie systemu Windows i programów bezpośrednio na urządzeniu Mac. Aby rozpocząć pracę, należy pobrać system Windows i uruchomić program Boot Camp Assistant.
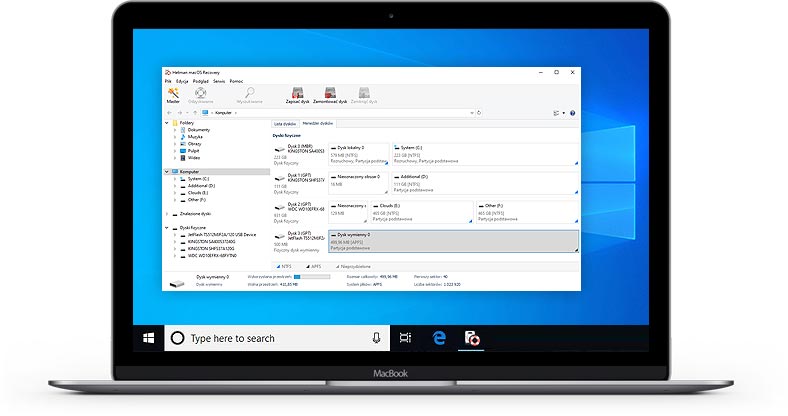
W naszym filmie szczegółowo omówiliśmy proces instalacji Windows na Boot Camp i odzyskiwania danych:
Następnie należy przeanalizować nośnik i zapisać odzyskane pliki za pomocą tej instrukcji.
Odzyskiwanie danych o Parallels
Oprócz wbudowanego rozwiązania, można również użyć wirtualnej maszyny Parallels, aby zainstalować system Windows na komputerze Mac i odzyskać dane.
W przeciwieństwie do Boot Camp, maszyna wirtualna Parallels nie ma dostępu do dysku Mac. Można jednak przeanalizować każdy inny wewnętrzny lub zewnętrzny dysk podłączony do systemu.
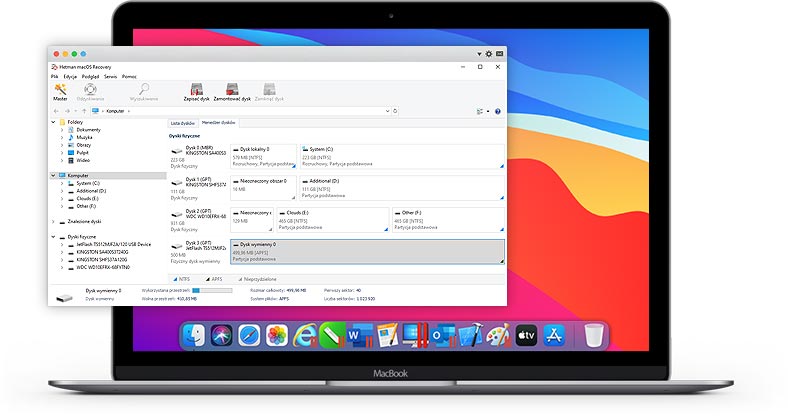
Więcej informacji na temat instalacji Parallels i odzyskiwania danych można znaleźć w naszym filmie na stronie:
Odzyskiwanie danych na komputerze z systemem Windows
Możecie zainstalować MACOS Recovery™ na dowolnym komputerze z systemem Windows i odzyskać dane z dowolnego podłączonego dysku systemowego APFS, HFS, exFAT, FAT.
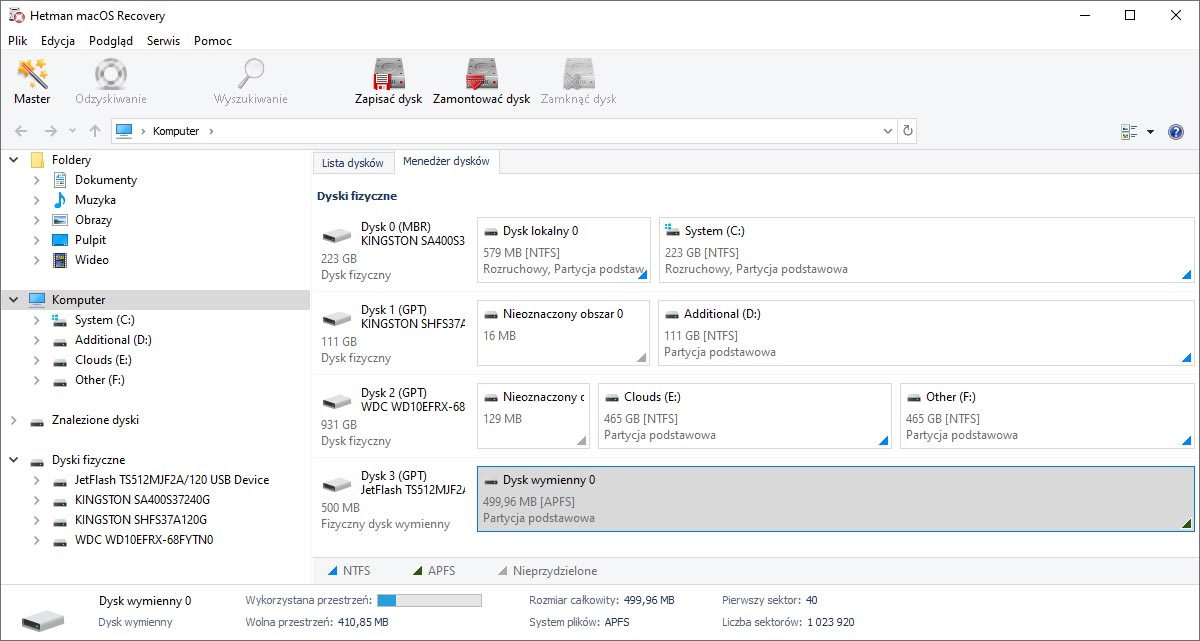
Zobaczcie nasze recenzje dotyczące oprogramowania do odzyskiwania danych z komputerów Mac pod adresem:
Stworzenie wirtualnego obrazu
Program pozwala na stworzenie wirtualnego obrazu urządzenia fizycznego. Następnie można przesłać ten obraz do innego komputera i przywrócić z niego dane. Aby utworzyć obraz, wybierzcie z menu głównego Serwis - Stworzyć dysk wirtualny i określcie, gdzie chcecie zapisać plik.
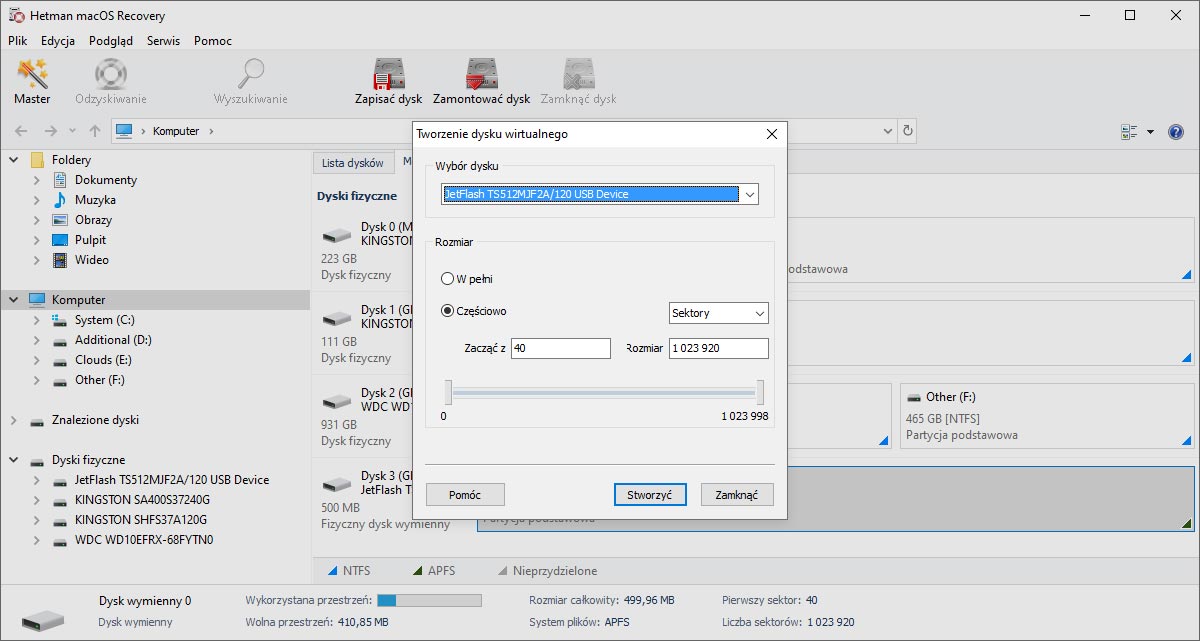
Można również korzystać z dysków maszyn wirtualnych:
- VDI (VirtualBox Disk Image) — Format dysku Oracle VirtualBox;
- VMDK (Virtual Machine Disk) — format dysku VMware Player/Workstation;
- VHD, VHDX (Virtual Hard Disk) — format dysku Microsoft Hyper-V;
- HDD (Parallels Hard Disk) — Format dysku twardego Parallels Desktop;
- QED (QEMU enhanced disk) — format QEMU/KVM;
- QCOW (QEMU Copy-On-Write) — format QEMU.

Aby podłączyć dysk, wybierzcie z menu głównego Serwis - Montować dysk i określcie ścieżkę do pliku. Zamontowany dysk będzie wtedy dostępny do analizy w głównym oknie programu.
-
Czy w systemie macOS są wbudowane narzędzia do odzyskiwania danych?
W systemie macOS wbudowane narzędzie do odzyskiwania usuniętych plików nosi nazwę Time Machine. Działa jako system kopii zapasowych, który automatycznie tworzy kopię zapasową całego systemu i umożliwia przywracanie plików z kopii zapasowych.
-
Jak odzyskać usunięte zdjęcia lub filmy z biblioteki zdjęć na komputerze Mac?
Aby odzyskać usunięte zdjęcia lub filmy z Biblioteki zdjęć na komputerze Mac, konieczne może być wykonanie kilku kroków:
- Otwórzcie aplikację Zdjęcia na komputerze Mac.
- Na lewym pasku bocznym Zdjęć znajdź i kliknijcie album Ostatnio usunięte.
- Wybierzcie pliki, które chcecie przywrócić. Możecie przywrócić jeden plik lub wiele plików jednocześnie.
- Po wybraniu plików, które chcecie odzyskać, kliknijcie przycisk Odzyskaj w prawym górnym rogu okna Zdjęcia.
- Upewnijcie się, że odzyskane pliki pojawiają się w odpowiednich sekcjach Waszej biblioteki zdjęć.
Pamiętajcie, że pliki mogą być przechowywane w albumie Ostatnio usunięte przez pewien czas, zanim zostaną trwale usunięte z biblioteki.
-
Czy oprócz Time Machine istnieją inne wbudowane metody odzyskiwania danych w systemie macOS?
W systemie macOS oprócz Time Machine dostępnych jest kilka innych wbudowanych metod odzyskiwania danych:
- Undo w Finder: po usunięciu lub przeniesieniu plików możecie nacisnąć Command + Z, aby cofnąć tę czynność. Dzięki temu możecie przywrócić usunięte lub przeniesione pliki do ich pierwotnej lokalizacji.
- Historia plików w iCloud: jeśli macie włączoną usługę iCloud Drive i ustawioną opcję "Optymalizuj pamięć Mac", macOS przechowuje kopie starszych wersji plików w iCloud. Możesz otworzyć plik w programie, kliknijcie Plik - Przywróć do - Przeglądaj wszystkie wersje, aby otworzyć historię zmian i przywrócić poprzednie wersje pliku.
-
Jak sprawdzić dysk pod kątem błędów w systemie MacOS?
Aby sprawdzić dysk pod kątem błędów w systemie macOS, możecie skorzystać z narzędzia - fsck (Sprawdzanie spójności systemu plików).
Aby uruchomić fsck, musicie przełączyć się na tryb pojedynczego użytkownika (Tryb pojedynczego użytkownika). Umożliwia wprowadzanie zmian w ogólnych zasobach użytkownika na komputerze. Tryb pojedynczego użytkownika nie uruchamia systemu macOS, zapewnia jedynie dostęp do wiersza poleceń systemu Unix.
Aby przejść do trybu pojedynczego użytkownika:
- Wyłącz komputer Mac;
- Włącz;
- Zaraz po sygnale startu naciśnij i przytrzymaj ⌘Cmd + S.
Wkrótce zobaczycie wiersz poleceń. Wpiszcie fsck -fy, aby uruchomić fsck.
Poczekajcie na zakończenie sprawdzania fsck, a system zgłosi jego wynik.
-
Jakiego systemu plików trzeba używać na komputerze Mac?
macOS obsługuje kilka systemów plików: HFS+ (Mac OS Extended), APFS (Apple File System), FAT (tabela alokacji plików):
- APFS: najlepsza opcja dla dysków twardych i dysków flash.
- HFS+ (MacOS Extended): lepsze rozwiązanie w przypadku dysków mechanicznych lub dysków używanych ze starszymi wersjami systemu macOS.
- exFAT: odpowiedni dla dysków zewnętrznych, które są również używane z komputerami z systemem Windows.
Opublikować opinie
Rekomendowane narzędzia
Zalecamy zapoznać się z możliwościami innych utility firmy Hetman Software. Możecie zaoszczędzić sporo pieniędzy przy zakupie lub kupnie programu z lepszymi funkcjami.
