Cómo recuperar datos borrados en MacBook, iMac, MacPro o Mac Mini
Hay varias formas diferentes de recuperar datos en un dispositivo MacOS usando nuestro programa. En el primer caso, debemos conectar el disco, la tarjeta de memoria o la unidad flash USB desde la que se eliminaron los archivos a una computadora con sistema operativo Windows. A continuación, debemos ejecutar el análisis del disco y seleccionar los archivos para guardar.
Pero extraer los medios de almacenamiento integrados de la mayoría de los dispositivos Apple no es una tarea trivial. Por lo tanto, puede instalar Boot Camp o la máquina virtual Parallels y ejecutar Windows directamente en su computadora o portátil. Primero, descargue e instale el programa.
Recuperación de datos en Boot Camp
Boot Camp - es un programa integrado en MacOs que permite ejecutar Windows y programas directamente en su dispositivo Mac. Primero, necesitamos descargar Windows y ejecutar el Asistente Boot Camp.
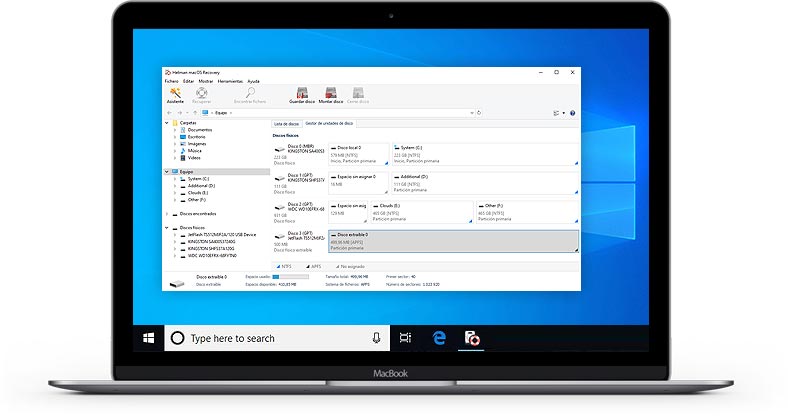
En nuestro video, analizamos más de cerca el proceso de instalación de Windows en Boot Camp y la recuperación de datos:

Cómo recuperar datos de iMac, MackBook, Mac Pro / Mini, unidades flash y tarjetas de memoria
A continuación, debe analizar el medio de almacenamiento y guardar los archivos recuperados usando esta instrucción.
Recuperación de datos en Parallels
Además de la solución incorporada, también puede utilizar la máquina virtual Parallels para instalar Windows en Mac y luego recuperar los datos.
A diferencia de Boot Camp, la máquina virtual Parallels no puede acceder al disco del sistema operativo Mac. Pero puede analizar cualquier otra unidad integrada o externa conectada al sistema.
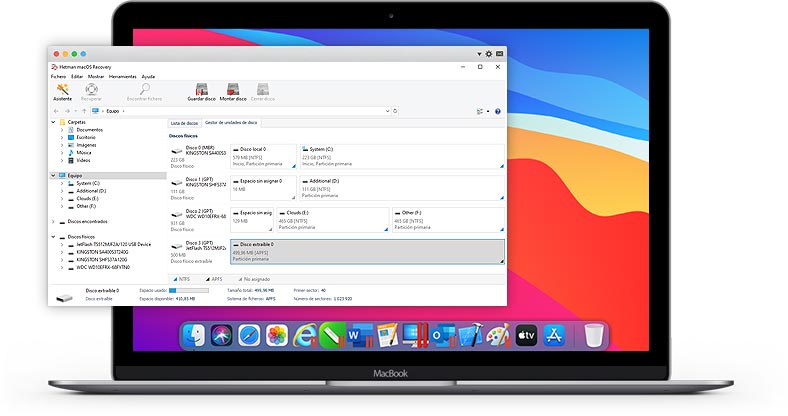
Para obtener más información sobre la instalación de Parallels y la recuperación de datos, vea nuestro video:
Recuperación de datos en Windows PC
Puede instalar MACOS Recovery™ en cualquier computadora con Windows y recuperar datos de cualquier disco conectado con el sistema de archivos APFS, HFS, exFAT, FAT.
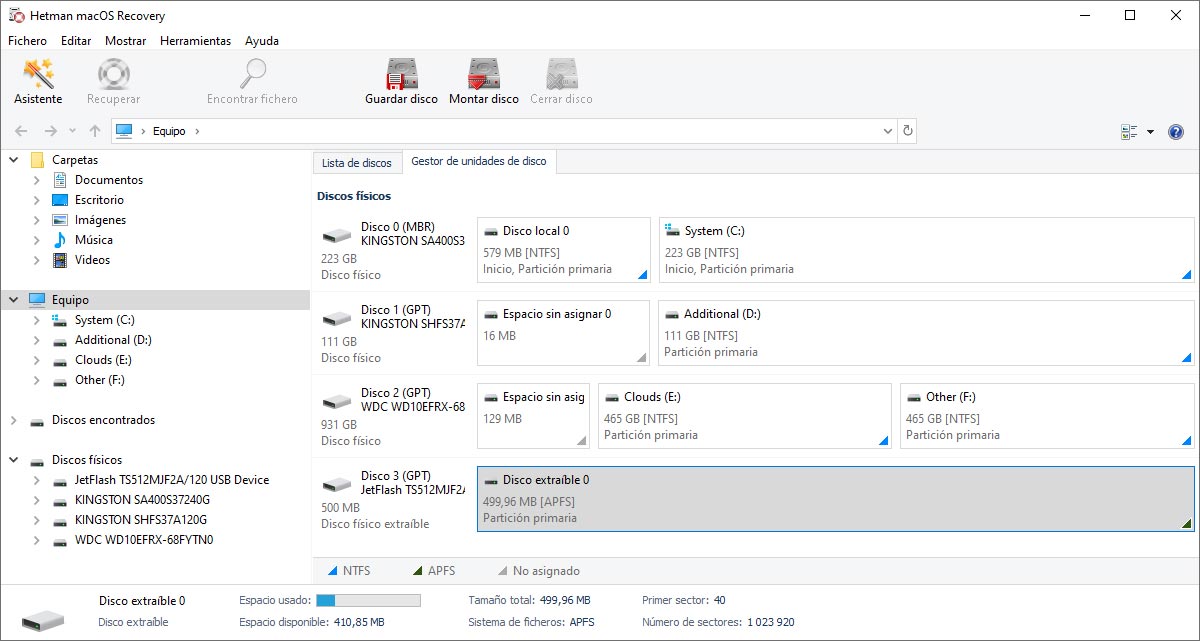
Vea nuestras reseñas del software de recuperación de datos de Mac:
Creación de una imagen virtual
El programa permite crear una imagen virtual de un dispositivo físico. Luego, puede transferir esta imagen a otra PC y restaurar los datos desde ella. Para crear una imagen en el menú principal, seleccione Herramientas - Crear disco virtual y especifique dónde desea guardar el archivo.
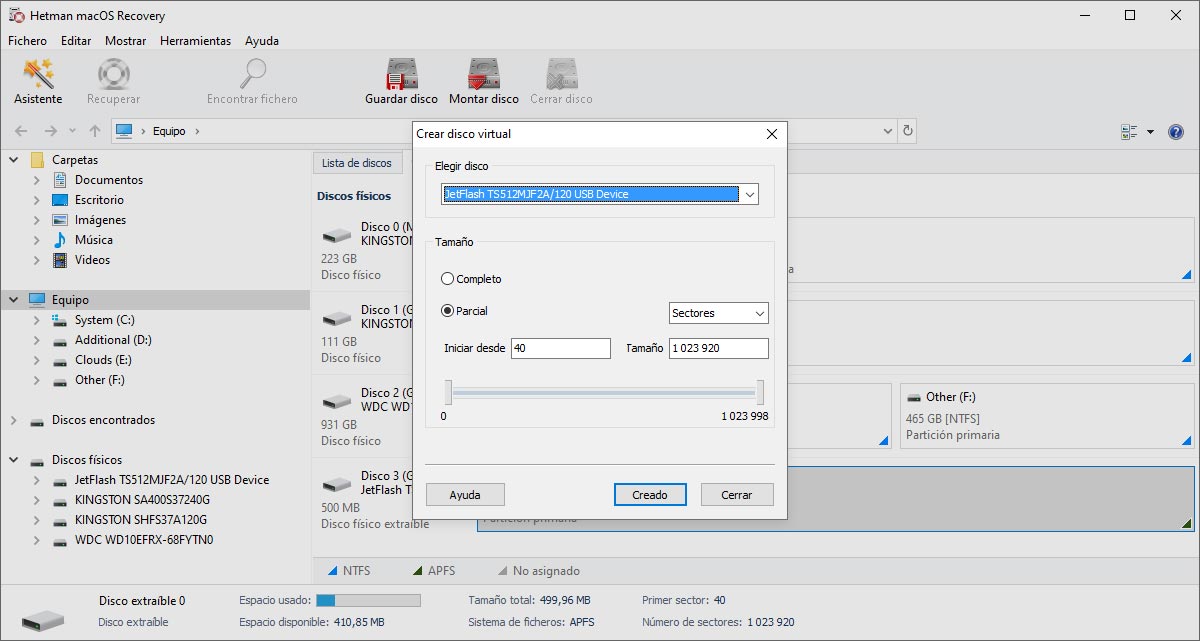
También puede utilizar discos de máquinas virtuales:
- VDI (VirtualBox Disk Image) — formato de disco Oracle VirtualBox;
- VMDK (Virtual Machine Disk) — formato de disco VMware Player/Workstation;
- VHD, VHDX (Virtual Hard Disk) — formato de disco Microsoft Hyper-V;
- HDD (Parallels Hard Disk) — formato de disco Parallels Desktop;
- QED (QEMU enhanced disk) — formato de disco QEMU/KVM;
- QCOW (QEMU Copy-On-Write) — formato de disco QEMU.
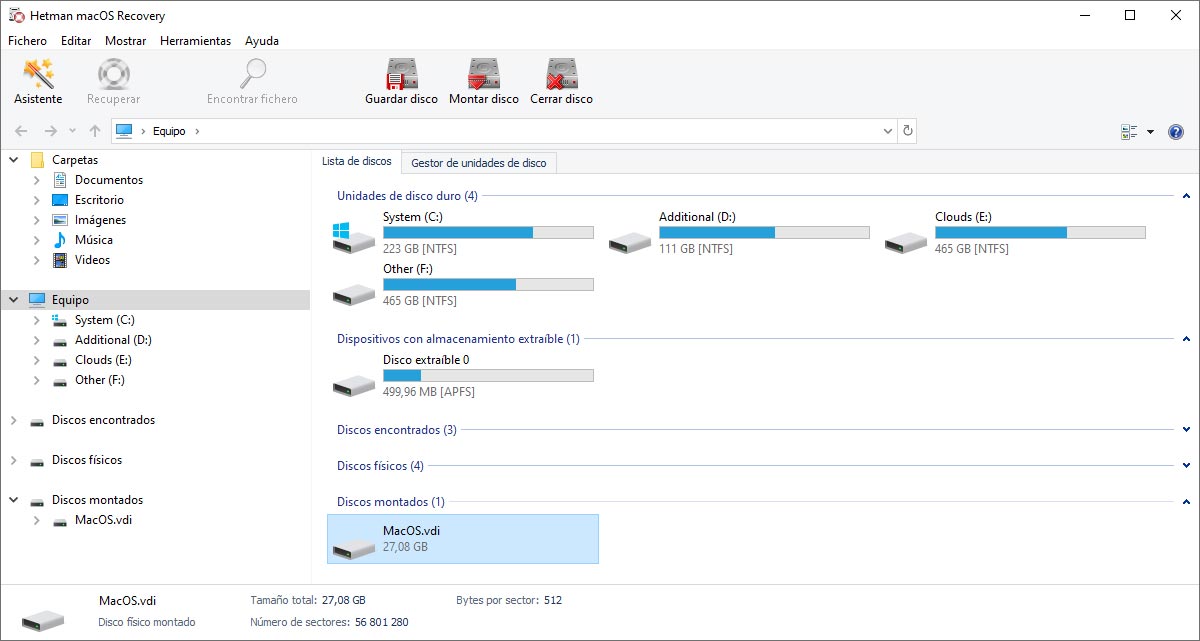
Para conectar un disco en el menú principal, seleccione Servicio - Disco de montaje, y especifique la ruta al archivo. Después de eso, el disco montado estará disponible para su análisis en la ventana principal del programa.
-
¿Existen herramientas integradas para la recuperación de datos en macOS?
En macOS, la herramienta integrada para recuperar archivos borrados se llama Time Machine. Funciona como un sistema de copia de seguridad que realiza automáticamente copias de seguridad de todo el sistema y te permite restaurar archivos desde las copias de seguridad.
-
¿Cómo recuperar fotos o vídeos borrados de Photo Library en Mac?
Para recuperar fotos o vídeos eliminados de la Photo Library en Mac, es posible que tengas que seguir varios pasos:
- Abre la aplicación Fotos en tu Mac.
- En la barra lateral izquierda de Fotos, busca y haz clic en el álbum Recently Deleted (Eliminado recientemente).
- Seleccione los archivos que desea recuperar. Puede restaurar uno o varios archivos a la vez.
- Después de seleccionar los archivos que desea recuperar, haga clic en el botón Recover (Restaurar) en la esquina superior derecha de la ventana Fotos.
- Asegúrese de que los archivos recuperados aparezcan en las secciones correspondientes de su Photo Library.
Tenga en cuenta que los archivos pueden almacenarse en el álbum Recently Deleted durante un período de tiempo antes de eliminarse permanentemente de su biblioteca.
-
¿Existen otras formas integradas de recuperar datos en macOS además de Time Machine?
En macOS, además de Time Machine, existen otros métodos de recuperación de datos integrados:
- Undo en Finder: después de eliminar o mover archivos, puedes presionar Command + Z para deshacer la acción. Esto le permite restaurar archivos eliminados o movidos a su ubicación original.
- File History en iCloud: si tienes iCloud Drive habilitado y la opción " Optimize Mac Storage " está configurada, macOS conserva copias de versiones anteriores de archivos en iCloud. Puede abrir el archivo en el programa, hacer clic en File - Revert To - Browse All Versions para abrir el historial de cambios y restaurar versiones anteriores del archivo.
-
¿Cómo comprobar si una unidad presenta errores en macOS?
Para comprobar si hay errores en el disco en macOS, puede utilizar la herramienta fsck File system consistency check (comprobación de coherencia del sistema de archivos).
Para ejecutar fsck, debe cambiar al modo de usuario único ( Single User Mode ). Le permite realizar cambios en los recursos generales del usuario en la computadora. El Single User Mode no ejecuta macOS, solo proporciona acceso a la línea de comandos de Unix.
Para cambiar Single User Mode:
- Apaga tu Mac;
- Habilítelo;
- Inmediatamente después de la señal de inicio, mantenga presionado ⌘Cmd + S.
Pronto verá un símbolo del sistema. Escriba fsck -fy para ejecutar fsck.
Espere a que finalice la verificación de fsck y el sistema informará su resultado.
-
¿Qué sistema de archivos debo utilizar en mi Mac?
macOS admite varios sistemas de archivos: HFS+ (Mac OS Extended), APFS (Apple File System), FAT (File Allocation Table):
- APFS: la mejor opción para discos duros y unidades flash.
- HFS+ (MacOS Extended): mejor para unidades mecánicas o unidades utilizadas con versiones anteriores de macOS.
- exFAT: bueno para unidades externas que también se usan con computadoras con Windows.
Publique un testimonio
Herramientas recomendadas
Le recomendamos que se familiarice con las capacidades de otras utilidades del software Hetman. Puede ahorrar significativamente en la compra o comprar un programa con las mejores funciones.