Як відновити видалені дані з MacBook, iMac, Mac Pro чи Mac Mini
Існує декілька різних способів відновити дані на MacOS пристрої за допомогою нашої програми. У першому випадку необхідно підключити диск, карту пам'яті або флешку, з яких були видалені файли, до комп'ютера з операційною системою Windows. Далі, необхідно провести аналіз диска і вибрати файли для збереження.
Але, витягти вбудований носій інформації з більшості пристроїв Apple є не тривіальним завданням. Тому ви можете встановити Boot Camp або віртуальну машину Parallels, і запустити Windows прямо на вашому комп'ютері або ноутбуці. Для початку завантажте та встановіть програму.
Відновлення даних на Boot Camp
Boot Camp - це вбудована в MacOs програма, яка дозволяє запускати Windows та програми прямо на вашому Mac-пристрої. Для початку, вам необхідно завантажити Windows і запустити Асистент Boot Camp.
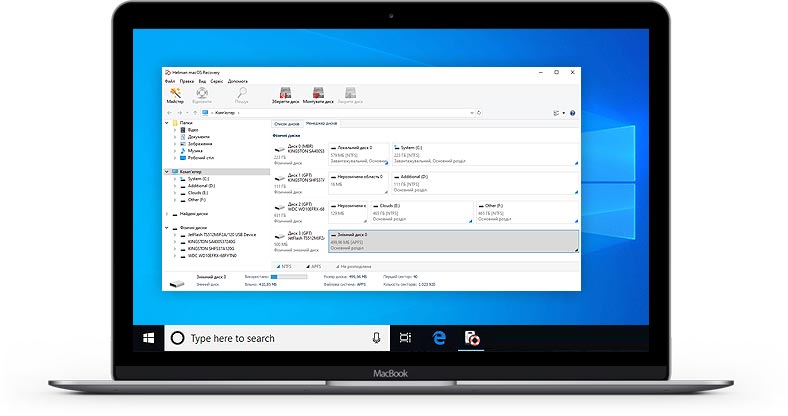
В нашому відео ми детально розглянули процес встановлення Windows на Boot Camp та відновлення даних:

Як відновити дані iMac, MacBook, Mac Pro/Mini, з флешок та карт пам'яті програмою для Windows
Далі, ви повинні проаналізувати носій інформації та зберегти відновлені файли користуючись цією інструкцією.
Відновлення даних на Parallels
Крім вбудованого рішення, ви також можете використовувати віртуальну машину Parallels для установки Windows на Mac та подальшого відновлення даних.
На відміну від Boot Camp, віртуальна машина Parallels не зможе отримати доступ до диска з операційною системою Mac. Але ви можете проаналізувати будь-який інший підключений до системи вбудований або зовнішній диск.
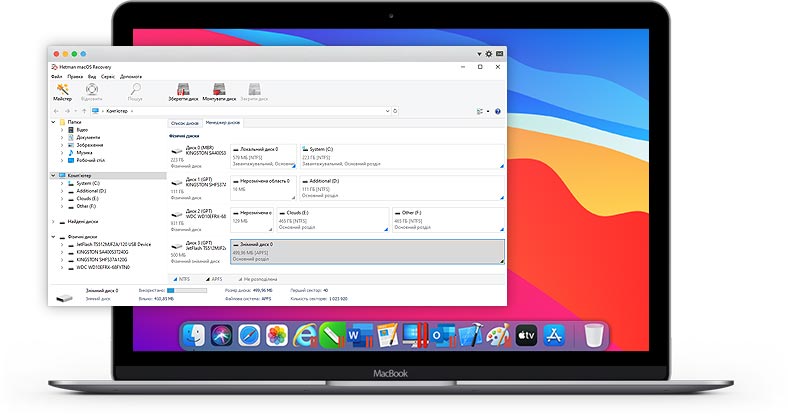
Детальніше про встановлення Parallels та відновлення даних, дивіться в нашому відео:
Відновлення даних на Windows ПК
Ви можете встановити MACOS Recovery™ на будь-який комп'ютер з Windows та здійснити відновлення даних з будь-якого підключеного диска з файловою системою APFS, HFS, exFAT, FAT.
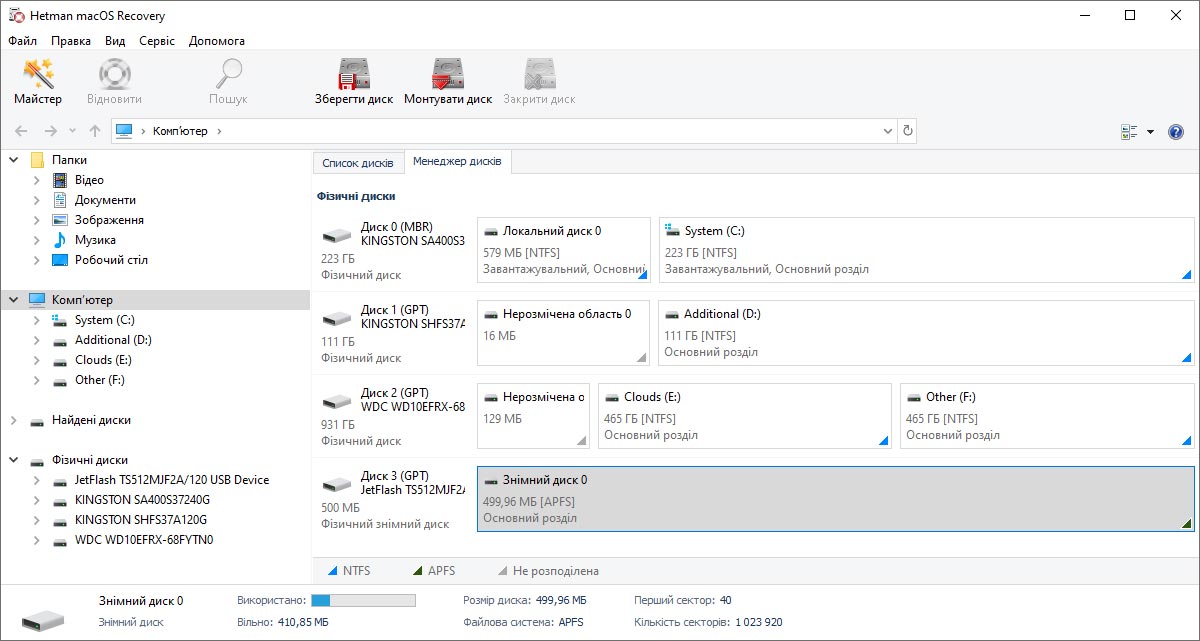
Дивіться наші огляди програм для відновлення даних під Mac:
Створення віртуального образу
Програма дозволяє створити віртуальний образ фізичного пристрою. В подальшому, ви зможете перенести цей образ на інший ПК та здйснити відновлення даних з нього. Для створення образу, в головному меню програми виберіть Сервіс - Створити віртуальний диск, і вкажіть куди необхідно зберегти файл.
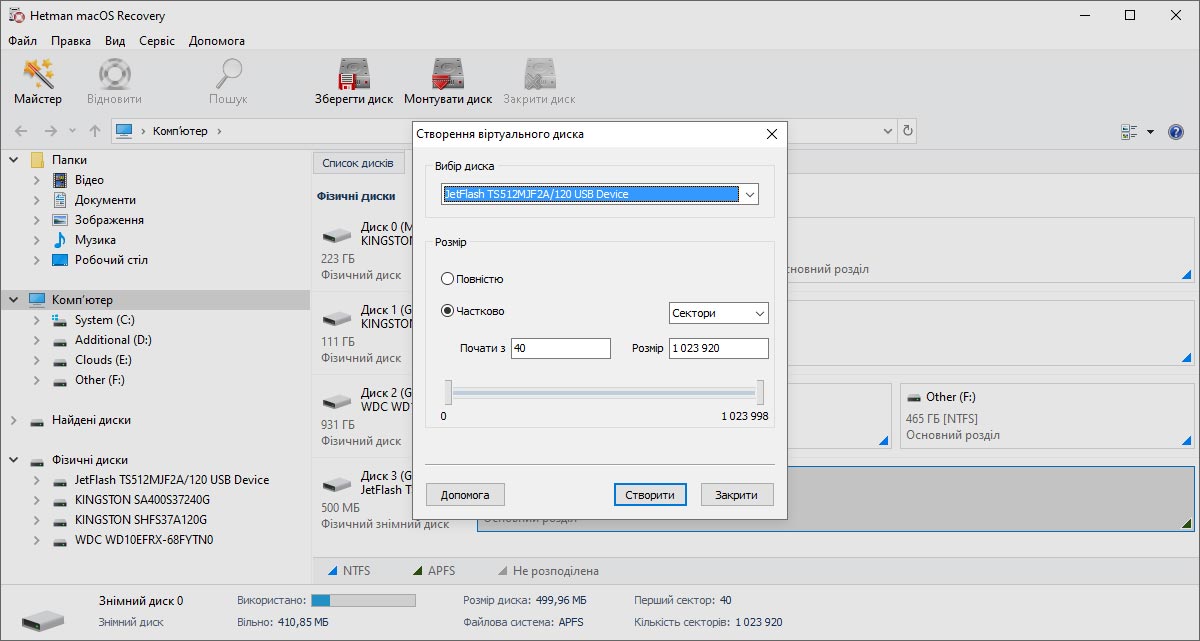
Також, ви можете використовувати диски віртуальних машин:
- VDI (VirtualBox Disk Image) — формат диска Oracle VirtualBox;
- VMDK (Virtual Machine Disk) — формат диска VMware Player/Workstation;
- VHD, VHDX (Virtual Hard Disk) — формат диска Microsoft Hyper-V;
- HDD (Parallels Hard Disk) — формат диска Parallels Desktop;
- QED (QEMU enhanced disk) — формат для QEMU/KVM;
- QCOW (QEMU Copy-On-Write) — формат для QEMU.
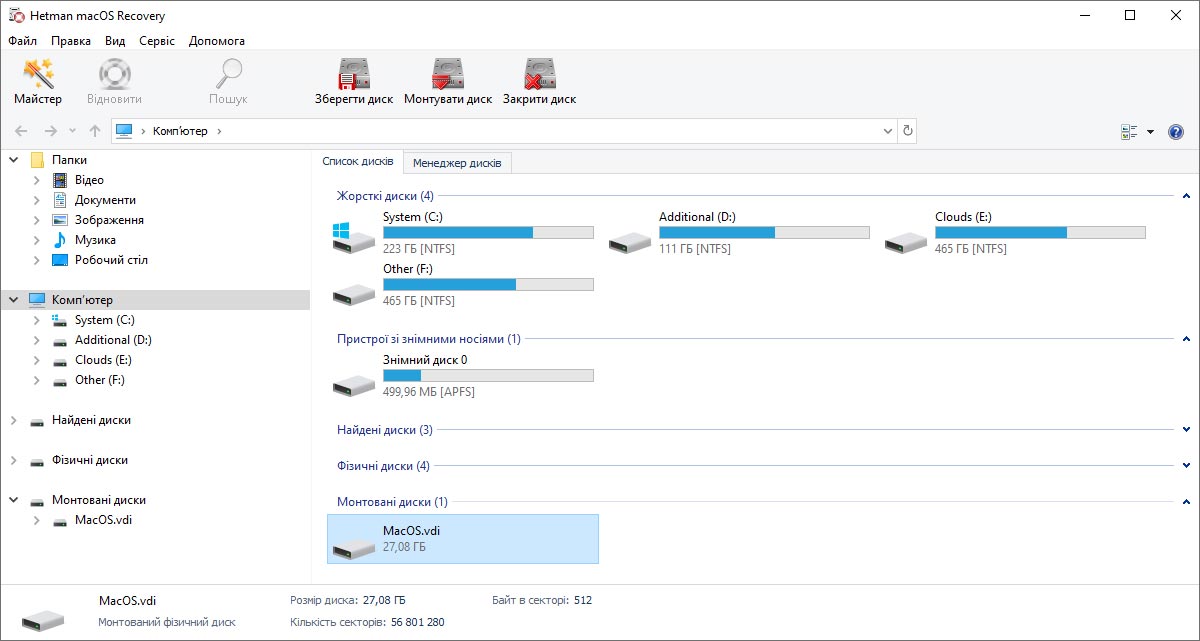
Для підключення образу диска, в головному меню програми виберіть Сервіс - Монтувати диск, і вкажіть шлях до файлу. Після цього змонтований диск стане доступним для аналізу в головному вікні програми.
-
Чи є вбудовані інструменти для відновлення даних на macOS?
На macOS вбудований інструмент для відновлення видалених файлів називається Time Machine. Він працює як резервна система, яка автоматично створює резервні копії всієї системи та дозволяє відновлювати файли з резервних копій.
-
Як відновити видалені фотографії або відео з Photo Library на Mac?
Щоб відновити видалені фотографії або відео з Photo Library на Mac, вам може знадобитися виконати кілька кроків:
- Відкрийте програму Photos на вашому Mac.
- У лівій бічній панелі програми Photos знайдіть та клацніть на альбомі Recently Deleted (Нещодавно видалені).
- Виберіть ті файли, які ви хочете відновити. Ви можете відновити один файл або декілька файлів одночасно.
- Після вибору файлів, які потрібно відновити, клацніть на кнопку Recover (Відновити) у верхньому правому куті вікна Photos.
- Переконайтеся, що відновлені файли з'явилися у відповідних розділах вашої Photo Library.
Пам'ятайте, що файли можуть зберігатися в альбомі Recently Deleted протягом певного часу, перед остаточним видаленням з вашої бібліотеки.
-
Чи є інші вбудовані способи відновлення даних на macOS окрім Time Machine?
На macOS, окрім Time Machine, є ще кілька вбудованих способів відновлення даних:
- Undo в Finder: Після видалення або переміщення файлів ви можете натиснути комбінацію клавіш Command + Z, щоб скасувати дію. Це дозволяє відновити видалені або переміщені файли в їхнє початкове місце.
- File History в iCloud: Якщо у вас включений iCloud Drive і налаштована опція "Optimize Mac Storage", то macOS зберігає копії старих версій файлів в iCloud. Ви можете відкрити файл в програмі, натиснути File - Revert To - Browse All Versions, щоб відкрити історію змін і відновити попередні версії файлу.
-
Як перевірити диск на наявність помилок в MacOS?
Для перевірки диска на наявність помилок в macOS можна скористатися інструментом - fsck (File system consistency check - перевірка цілісності файлової системи).
Для запуску fsck необхідний перехід в режим одного користувача (Single User Mode). Він дозволяє вносити зміни до загальних ресурсів користувача на комп'ютері. Single User Mode не запускає macOS, він просто дає доступ до командного рядка Unix.
Для переходу до Single User Mode:
- Вимкніть Mac;
- Увімкніть його;
- Відразу після стартового сигналу натисніть та утримуйте клавіші ⌘Cmd + S.
Незабаром ви побачите командний рядок. Наберіть у ньому fsck -fy для запуску процедури fsck.
Дочекатися закінчення fsck-перевірки і система повідомить про її результат.
-
Яку файлову систему використовувати на Mac?
macOS підтримує кілька файлових систем: HFS+ (Mac OS Extended), APFS (Apple File System), FAT (File Allocation Table):
- APFS: найкращий варіант для жорстких дисків та флеш-накопичувачів.
- HFS+ (MacOS Extended): краще підходить для механічних дисків або дисків, які використовуються з більш старими версіями macOS.
- еxFAT: добре підходить для зовнішніх накопичувачів, які також використовуються з комп'ютерами під керуванням Windows.
Опублікувати відгук
Рекомендовані інструменти
Ми рекомендуємо ознайомитися з можливостями інших утиліт компанії Hetman Software. Ви можете істотно заощадити при покупці або купити програму з кращими можливостями.