Come recuperare i dati cancellati su MacBook, iMac, Mac Pro o Mac Mini
Ci sono più modi per recuperare i dati su un dispositivo con MacOS utilizzando il nostro software. Nel primo caso, è necessario collegare il disco, la scheda di memoria o la chiavetta USB da cui sono stati eliminati i file a un computer con sistema operativo Windows. Dopodiché, bisogna analizzare il disco e selezionare i file da salvare.
Tuttavia, estrarre il supporto integrato nella maggior parte dei dispositivi Apple non è un compito facile. Pertanto, si può installare Boot Camp o una macchina virtuale Parallels ed eseguire Windows direttamente sul computer o laptop. Per iniziare, scarica e installa il software.
Recupero dati Boot Camp
Boot Camp è un programma integrato in MacOs che consente di eseguire Windows e applicazioni direttamente sul dispositivo Mac. Per iniziare, è necessario caricare Windows ed eseguire Assistente Boot Camp .
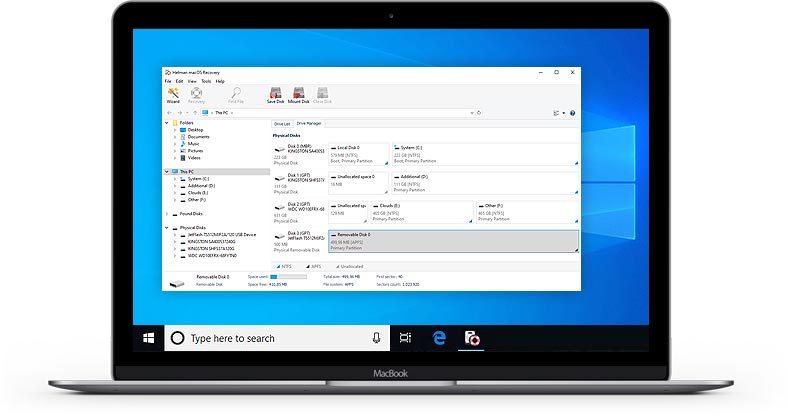
Nel nostro video abbiamo esaminato in dettaglio il processo di installazione di Windows su Boot Camp e di recupero dei dati:

Dopodiché, bisogna analizzare il supporto di memorizzazione e salvare i file recuperati utilizzando questa guida .
Recupero dati su Parallels
Oltre alla soluzione integrata, si può anche utilizzare una macchina virtuale Parallels per installare Windows su Mac e successivamente recuperare i dati.
A differenza di Boot Camp, la macchina virtuale Parallels non può accedere al disco con il sistema operativo Mac. Tuttavia, è possibile analizzare qualsiasi altro disco integrato o esterno collegato al sistema.
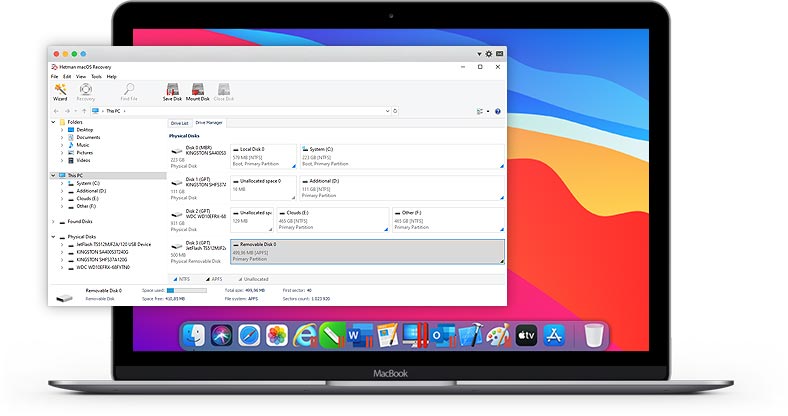
Per maggiori dettagli sull'installazione di Parallels e sul recupero dei dati, guarda il nostro video:
Recupero dati su PC Windows
Con MACOS Recovery™ installato su un computer con Windows, è possibile recuperare dati da dischi con file system APFS, HFS, exFAT, FAT.
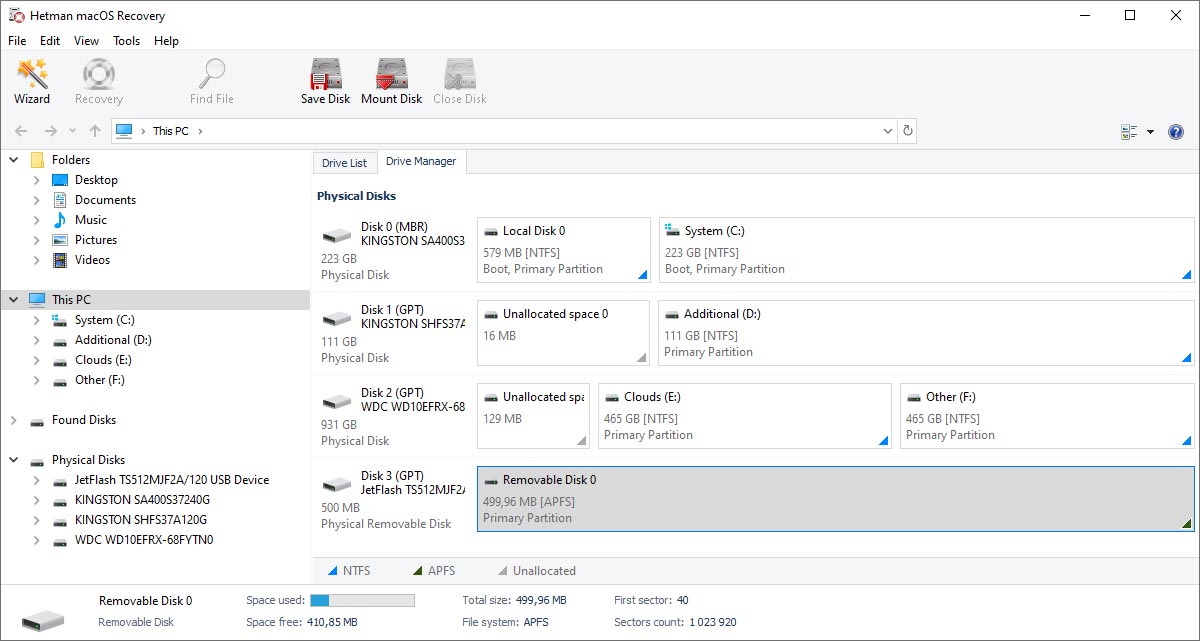
Guarda la panoramica dei nostri programmi per il recupero dei dati su Mac:
Creazione di un'immagine virtuale
Il software permette di creare un’immagine virtuale di un dispositivo fisico. Successivamente, sarà possibile trasferire questa immagine su un altro PC per recuperare i dati. Per creare un’immagine virtuale, nel menu principale del programma, selezionare Servizio - Crea disco virtuale e specificare dove salvare il file.
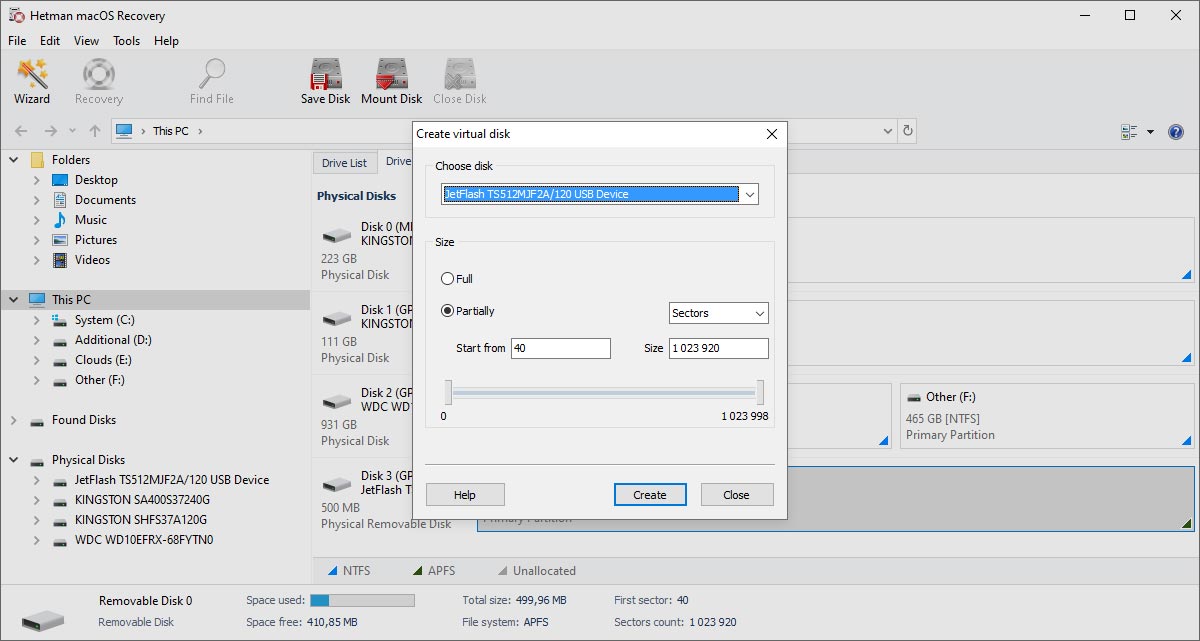
È possibile utilizzare anche i dischi delle macchine virtuali:
- VDI (VirtualBox Disk Image) — formato disco di Oracle VirtualBox;
- VMDK (Virtual Machine Disk) — formato disco di VMware Player/Workstation;
- VHD, VHDX (Virtual Hard Disk) — formato disco di Microsoft Hyper-V;
- HDD (Parallels Hard Disk) — formato disco di Parallels Desktop;
- QED (QEMU enhanced disk) — formato per QEMU/KVM;
- QCOW (QEMU Copy-On-Write) — formato per QEMU.
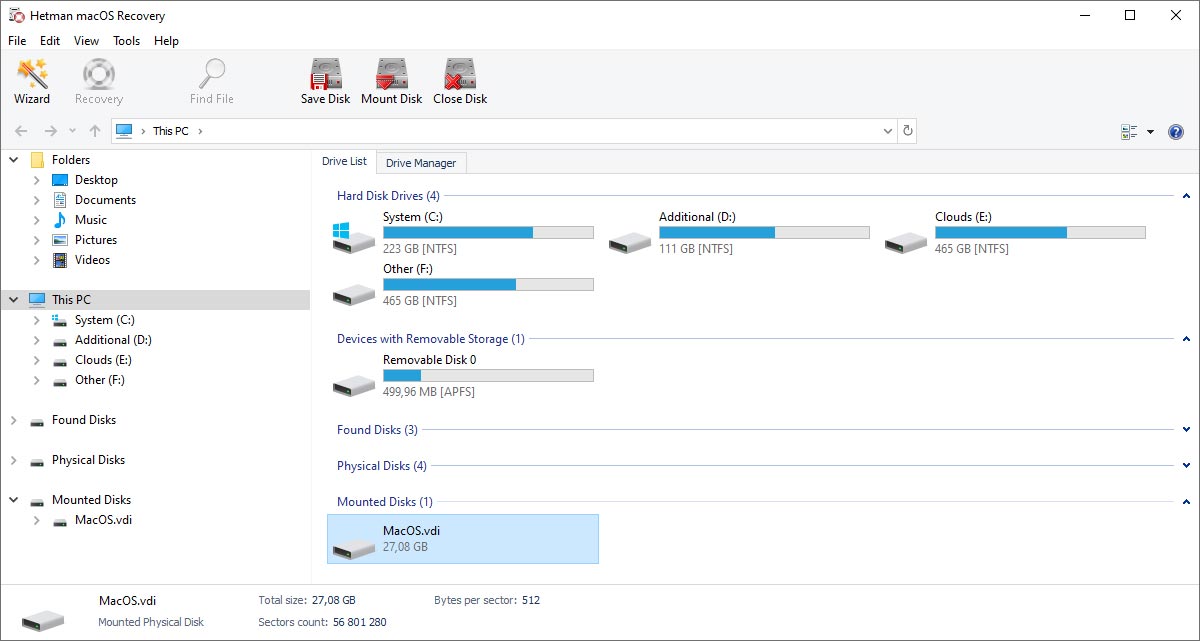
Per collegare un’immagine disco, nel menu principale del programma selezionare Servizio - Monta disco e specificare il percorso del file. Dopo questa operazione, il disco montato sarà disponibile per l'analisi nella finestra principale del programma.
-
Esistono strumenti di recupero dati integrati su macOS?
Su macOS, il recupero dei file eliminati può essere eseguito tramite lo strumento integrato chiamato Time Machine. Funziona come un sistema di backup automatico che salva copie di sicurezza dell’intero sistema, permettendo di ripristinare file da copie di backup.
-
Come recuperare foto o video eliminati dalla Photo Library su Mac?
Per recuperare foto o video eliminati dalla Photo Library su Mac, seguire i seguenti passaggi:
- Aprire l’app Foto sul Mac.
- Nella barra laterale sinistra di Foto trovare e cliccare sull’album Recently Deleted (Eliminati di recente).
- Selezionare i file da recuperare. È possibile recuperare uno o più file contemporaneamente.
- Dopo aver selezionato i file, cliccare sul pulsanteRecover (Recupera) in alto a destra della schermata Foto.
- Controllare che i file recuperati siano visibili nei rispettivi album nella Photo Library.
Si fa presente che i file possono rimanere nell’album Recently Deleted per un periodo limitato prima di essere eliminati definitivamente.
-
Esistono altri metodi integrati per il recupero dei dati su macOS oltre a Time Machine?
Su macOS, oltre a Time Machine, sono disponibili diversi metodi integrati per il recupero dei dati:
- Annulla nel Finder: Dopo aver eliminato o spostato file, è possibile premere la combinazione di tasti Command + Z, per annullare l’azione. Questo consente di ripristinare i file eliminati o spostati nel loro percorso originale.
- Cronologia file in iCloud: Se iCloud Drive è attivato e l'opzione "Ottimizza archiviazione Mac" è impostata, macOS conserva copie delle versioni precedenti dei file in iCloud. È possibile aprire il file nell’applicazione, selezionare File - Ripristina da - Sfoglia tutte le versioni, per visualizzare la cronologia delle modifiche e ripristinare versioni precedenti del file.
-
Come verificare la presenza di errori su un disco in MacOS?
Per verificare la presenza di errori su un disco in macOS, si può utilizzare lo strumento fsck (File system consistency check - verifica della coerenza del file system).
Per avviare fsck, è necessario passare alla modalità utente singolo (Single User Mode). Questa modalità consente di apportare modifiche alle risorse condivise dell’utente sul computer. La modalità utente singolo non avvia macOS, fornisce solo l’accesso alla riga di comando Unix.
Per passare alla modalità utente singolo:
- Spegnere il Mac;
- Accenderlo;
- Subito dopo il segnale di avvio, premere e mantenere premuti i tasti ⌘Cmd + S.
Dopo poco, apparirà la riga di comando. Digitare fsck -fy per avviare la procedura di verifica fsck.
Attendere il termine della verifica fsck; il sistema fornirà un resoconto del risultato.
-
Quale file system usare su Mac?
macOS supporta diversi file system: HFS+ (Mac OS Extended), APFS (Apple File System), FAT (File Allocation Table):
- APFS: l'opzione migliore per dischi rigidi e unità flash.
- HFS+ (MacOS Extended): è più adatto per dischi meccanici o dischi utilizzati con versioni più vecchie di macOS.
- еxFAT: è indicato per supporti esterni utilizzati anche su sistemi Windows.
Pubblica una recensione
Strumenti raccomandati
Consigliamo di familiarizzarvi con le possibilità di altre utility dell’azienda Hetman Software. Potete risparmiare molto sull'acquisto o acquistare un programma con caratteristiche migliori.