Como recuperar dados excluídos de MacBook, iMac, Mac Pro ou Mac Mini
Existem várias maneiras de recuperar dados de um dispositivo MacOS com a ajuda de nosso produto. De forma simples, você precisa conectar um disco, cartão de memória ou pen drive USB do qual os arquivos foram excluídos a um computador Windows. Depois disso, verifique o dispositivo de armazenamento e selecione os arquivos para recuperação.
No entanto, retirar o dispositivo de armazenamento embutido da maioria dos produtos Apple pode ser bastante desafiador, e é por isso que, se tomarmos o caminho complicado, você pode instalar o Boot Camp ou a máquina virtual Parallels e executar o Windows em seu laptop Mac ou computador. Para começar, baixe e instale o programa .
Recuperação de dados com Boot Camp
Boot Camp é um utilitário integrado em MacOs que permite executar Windows e software específico do Windows em seu dispositivo Mac . Para começar, você precisa baixe uma cópia do Windows e inicie Assistente do Boot Camp .
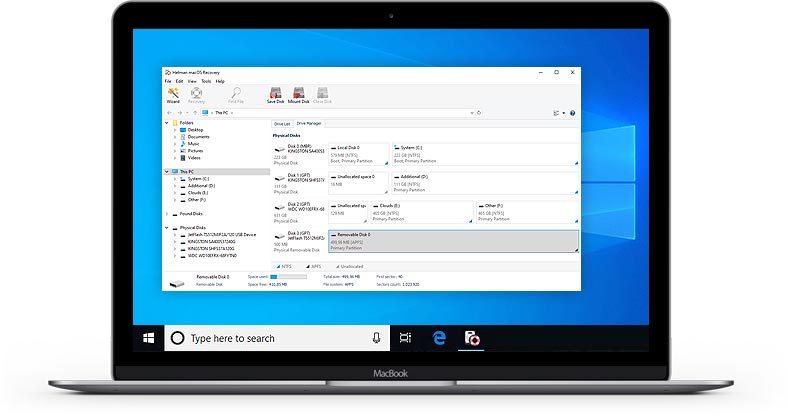
Em um de nossos vídeos, exploramos todo o processo de instalação do Windows no Boot Camp e subsequente recuperação de dados:
Depois disso, verifique o dispositivo de armazenamento selecionado e salve os arquivos recuperados usando este guia.
Recuperação de dados com Parallels
Além dessa solução integrada, você pode usar Parallels máquina virtual para instalar o Windows em um computador Mac e recuperar seus dados.
Ao contrário do Boot Camp, uma máquina virtual Parallels não pode acessar o disco do sistema (ou seja, aquele com o sistema operacional Mac), mas você pode sempre analise qualquer outro disco (interno ou externo) conectado ao computador.
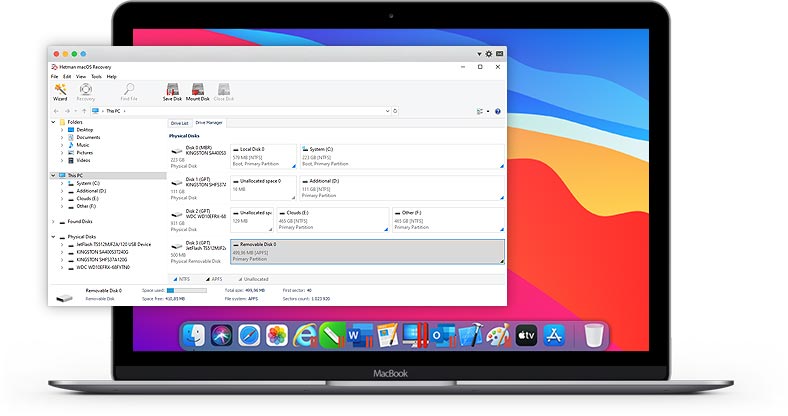
Saiba mais sobre como instalar o Parallels e usá-lo para recuperação de dados de nosso vídeo:
Recuperação de dados com um PC Windows
Você pode instalar MACOS Recovery™ em qualquer computador Windows e recuperar dados de qualquer disco conectado com um dos seguintes sistemas de arquivos: APFS, HFS +, exFAT, FAT.
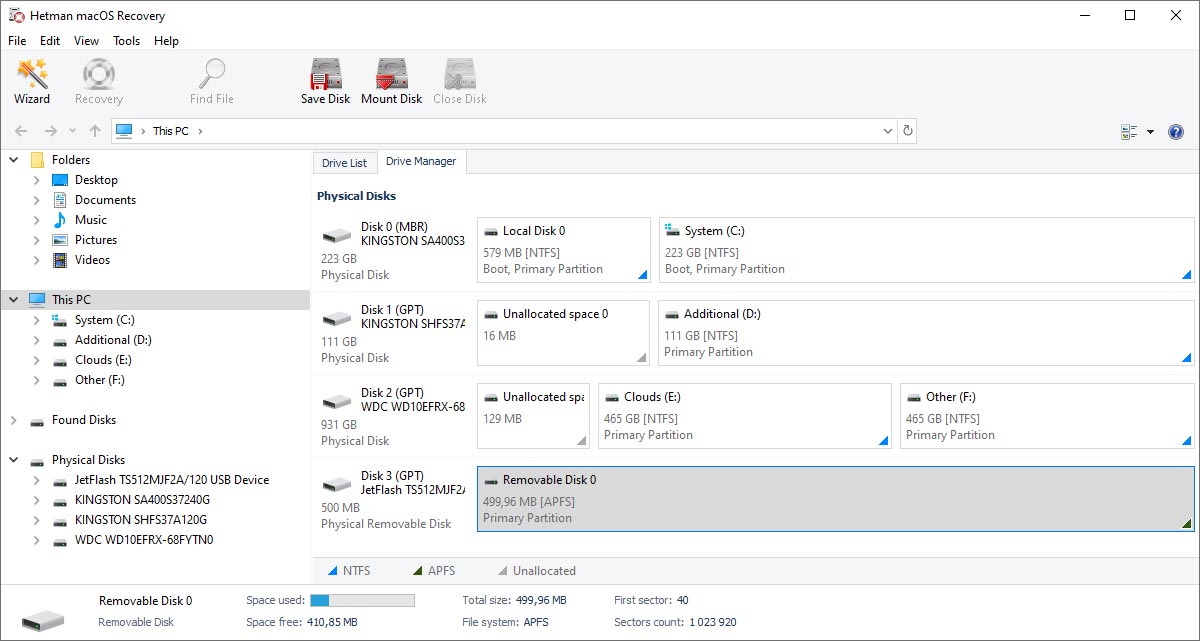
Veja nossas análises sobre o melhor software para recuperar arquivos de computadores Mac:
Criação de uma imagem virtual
Nosso programa permite criar uma imagem virtual de um dispositivo de armazenamento físico. Quando estiver pronto, você pode copiar esta imagem para outro computador e, em seguida, recuperar os dados da imagem. Para criar uma imagem, vá ao menu principal, selecione Ferramentas - Criar disco virtual e especifique onde deseja salvar o arquivo.
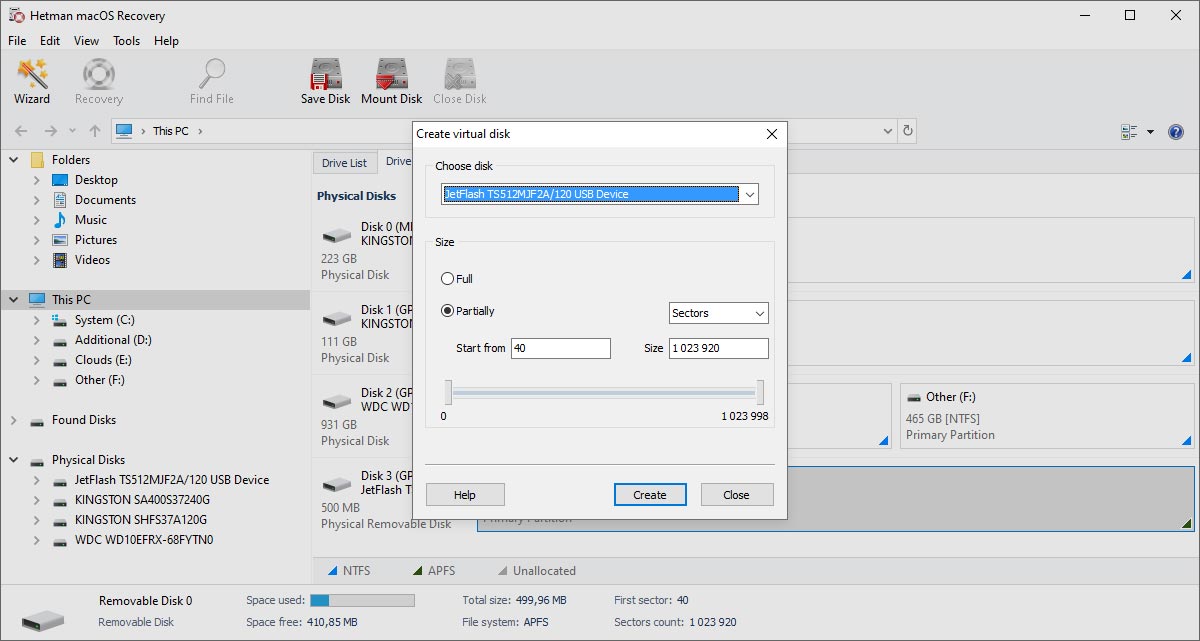
Além disso, você pode trabalhar com discos de máquina virtual, como:
- VDI (imagem de disco VirtualBox) - formato de disco Oracle VirtualBox;
- VMDK (Virtual Machine Disk) - formato de disco VMware Player / Workstation;
- VHD, VHDX (disco rígido virtual) - formato de disco Microsoft Hyper-V;
- HDD (Parallels Hard Disk) - formato de disco Parallels Desktop;
- QED (disco aprimorado QEMU) - o formato para QEMU / KVM;
- QCOW (QEMU Copy-On-Write) - o formato para QEMU.
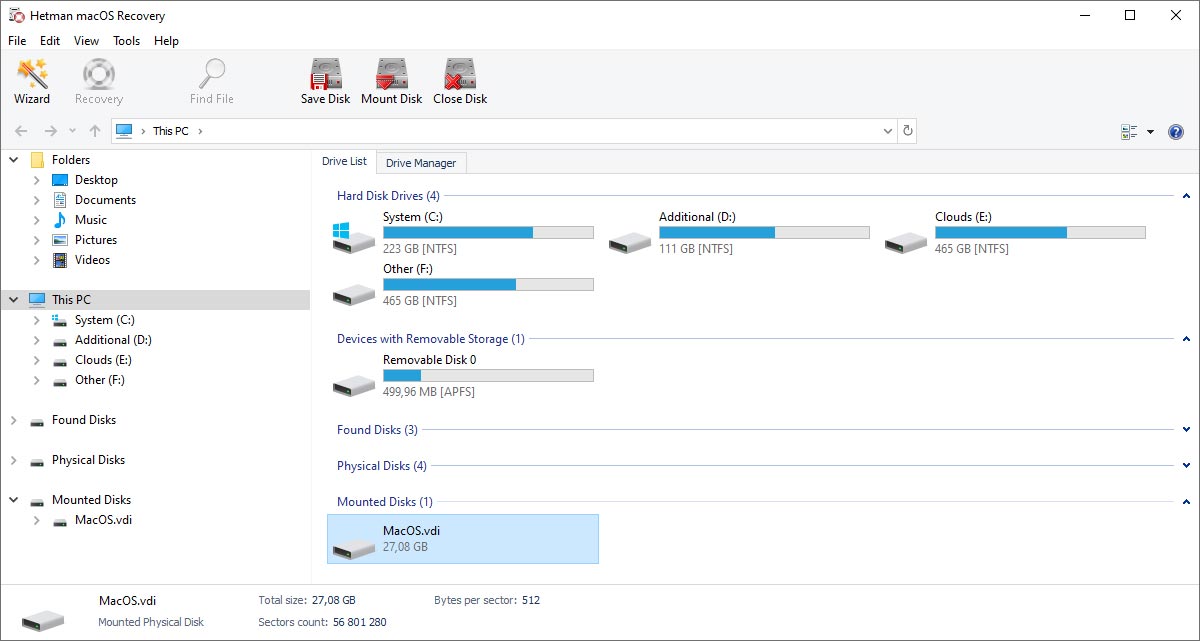
Para conectar esse disco, vá ao menu principal, selecione Ferramentas - Montar disco e especifique o caminho para o arquivo do disco. Depois disso, o disco montado ficará disponível para análise na janela principal do programa.
-
Existem ferramentas integradas para recuperação de dados no macOS?
No macOS, a ferramenta integrada para recuperar ficheiros eliminados chama-se Time Machine. Funciona como um sistema de cópias de segurança que faz automaticamente cópias de segurança de todo o sistema e permite restaurar ficheiros a partir das cópias de segurança.
-
Como recuperar fotografias ou vídeos apagados da Fototeca no Mac?
Para recuperar fotos ou vídeos excluídos da Biblioteca de Fotos no Mac, talvez seja necessário seguir várias etapas:
- Abra o aplicativo Fotos no seu Mac.
- Na barra lateral esquerda de Fotos, encontre e clique no álbum Excluídos recentemente.
- Selecione os arquivos que deseja recuperar. Você pode restaurar um arquivo ou vários arquivos de uma só vez.
- Depois de selecionar os arquivos que deseja recuperar, clique no botão Recover (Restaurar) no canto superior direito da janela Fotos.
- Certifique-se de que os arquivos recuperados apareçam nas seções apropriadas da sua Photo Library.
Observe que os arquivos podem ser armazenados no álbum Recently Deleted por um período de tempo antes de serem excluídos permanentemente da sua biblioteca.
-
Existem outras formas integradas de recuperar dados no macOS para além do Time Machine?
No macOS, para além do Time Machine, existem várias outras formas integradas de recuperar dados:
- Undo no Finder: Depois de excluir ou mover arquivos, você pode pressionar Command + Z para desfazer a ação. Isso permite restaurar arquivos excluídos ou movidos para seu local original.
- File History no iCloud: se o iCloud Drive estiver ativado e a opção "Optimize Mac Storage" estiver definida, o macOS mantém cópias de versões mais antigas de arquivos no iCloud. Você pode abrir o arquivo no programa, clicar em File - Revert To - Browse All Versions para abrir o histórico de alterações e restaurar versões anteriores do arquivo.
-
Como verificar se há erros numa unidade no MacOS?
Para verificar se há erros no disco no macOS, você pode usar a ferramenta - fsck (File system consistency check)- verificação de integridade do sistema de arquivos)
Para executar o fsck, você precisa alternar para o modo de usuário único Single User Mode). Ele permite que você faça alterações nos recursos gerais do usuário no computador. O Single User Mode não executa o macOS, apenas fornece acesso à linha de comando do Unix.
Para mudar para o Single User Mode:
- Desligue seu Mac;
- Ative-o;
- Imediatamente após o sinal de partida, pressione e segure ⌘Cmd + S.
Em breve você verá um prompt de comando. Digite fsck -fy para executar o fsck.
Aguarde o final da verificação do fsck e o sistema reportará o resultado.
-
Que sistema de ficheiros devo utilizar no meu Mac?
O macOS suporta vários sistemas de ficheiros: HFS+ (Mac OS Extended), APFS (Apple File System), FAT (File Allocation Table)
- APFS: a melhor opção para discos rígidos e unidades flash.
- HFS+ (MacOS Extended): Melhor para discos mecânicos ou discos usados com versões mais antigas do macOS.
- exFAT: Bom para unidades externas que também são usadas com computadores Windows.
Postar um depoimento
Ferramentas recomendadas
Recomendamos que você se familiarize com as oportunidades oferecidas em outros utilitários da Hetman Software. Você pode economizar significativamente na compra ou comprar um programa com os recursos que melhor atendem às suas necessidades.
