Как восстановить удаленные данные c MacBook, iMac, Mac Pro или Mac Mini
Существует несколько разных способов восстановить данные на MacOS устройстве с помощью нашей программы. В первом случае необходимо подключить диск, карту памяти или флешку с которых были удалены файлы к компьютеру с ОС Windows. Далее необходимо провести анализ диска и выбрать файлы для сохранения.
Но, извлечь встроенный носитель информации из большинства устройств Apple является не тривиальной задачей. Поэтому вы можете установить Boot Camp или виртуальную машину Parallels и запустить Windows прямо на вашем компьютере или ноутбуке. Для начала загрузите и установите программу.
Восстановление данных на Boot Camp
Boot Camp - это встроенная в MacOs программа, которая позволяет запускать Windows и программы прямо на вашем Mac-устройстве. Для начала, вам необходимо загрузить Windows и запустить Ассистент Boot Camp.
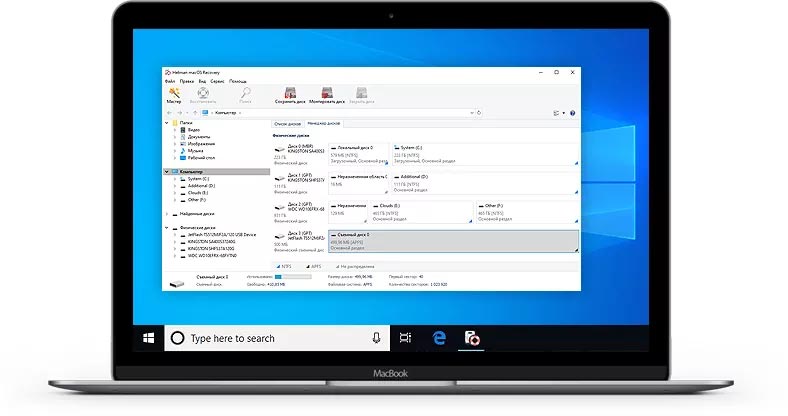
В нашем видео мы подробно рассмотрели процесс установки Windows на Boot Camp и восстановление данных:

Как восстановить данные iMac, MackBook, Mac Pro / Mini, флешек и карт памяти программой для Windows
Далее вы должны проанализировать носитель информации и сохранить восстановленные файлы используя эту инструкцию.
Восстановление данных на Parallels
Помимо встроенного решения, вы также можете использовать виртуальную машину Parallels для установки Windows на Mac и последующего восстановления данных.
В отличии от Boot Camp, виртуальная машина Parallels не сможет получить доступ к диску с операционной системой Mac. Но вы можете провести анализ любого другого подключенного к системе встроенного или внешнего диска.
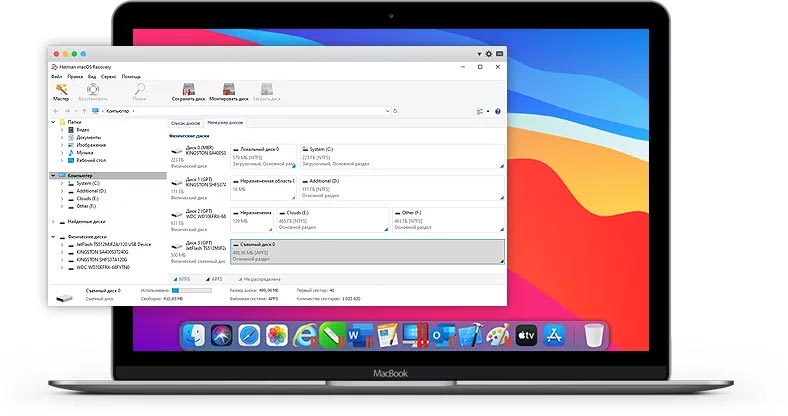
Подробнее об установке Parallels и восстановлении данных, смотрите в нашем видео:
Восстановление данных на Windows ПК
Вы можете установить MACOS Recovery™ на любой компьютер с Windows и провести восстановление данных с любого подключеного диска с файловой системой APFS, HFS, exFAT, FAT.
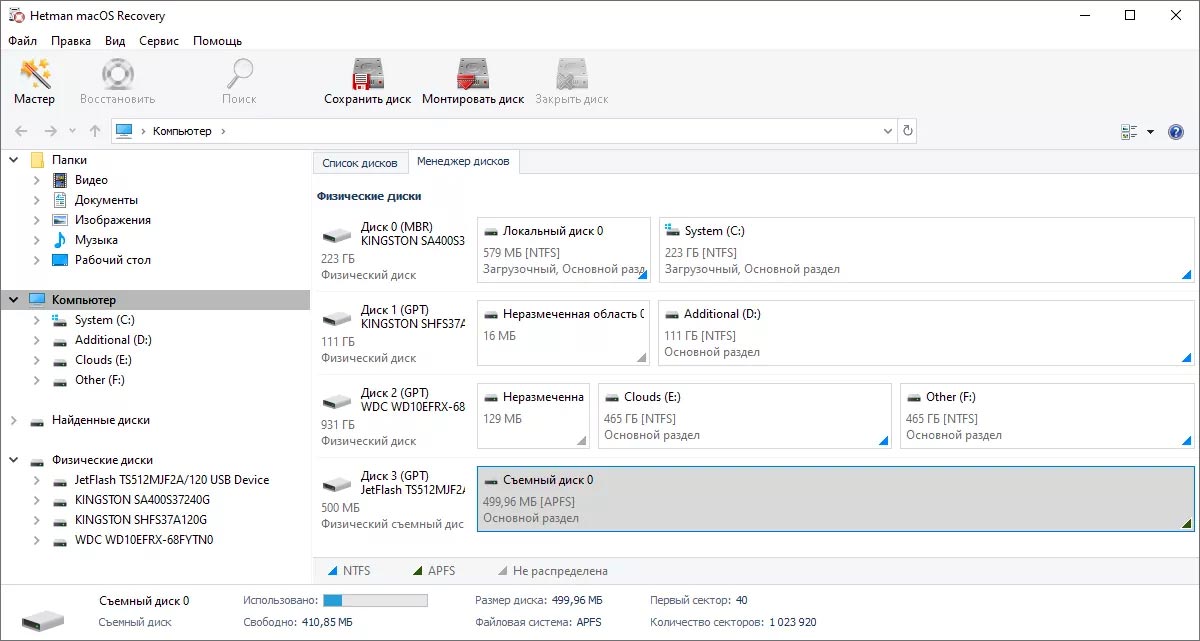
Смотрите наши обзоры программ для восстановления данных под Mac:
Создание виртуального образа
Программа позволяет создать виртуальный образ физического устройства. Далее вы можете перенести этот образ на другой ПК и провести восстановление данных из него. Для создания образа в главном меню выберите Сервис – Создать виртуальный диск, и укажите куда необходимо сохранить файл.
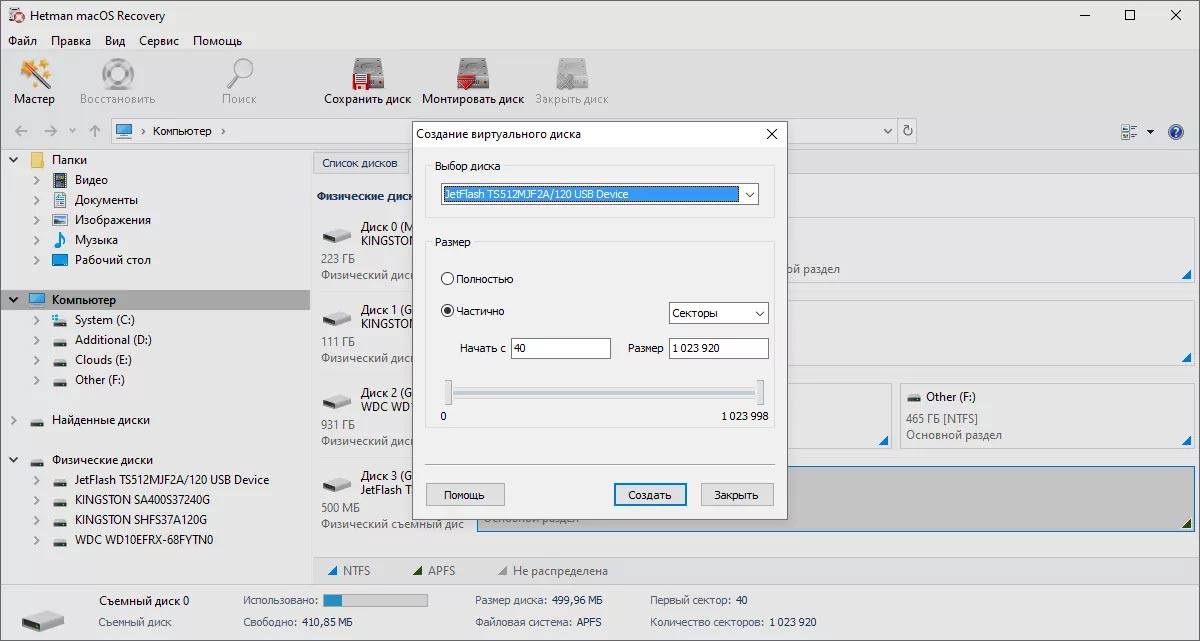
Вы также можете использовать диски виртуальных машин:
- VDI (VirtualBox Disk Image) — формат диска Oracle VirtualBox;
- VMDK (Virtual Machine Disk) — формат диска VMware Player/Workstation;
- VHD, VHDX (Virtual Hard Disk) — формат диска Microsoft Hyper-V;
- HDD (Parallels Hard Disk) — формат диска Parallels Desktop;
- QED (QEMU enhanced disk) — формат для QEMU/KVM;
- QCOW (QEMU Copy-On-Write) — формат для QEMU.
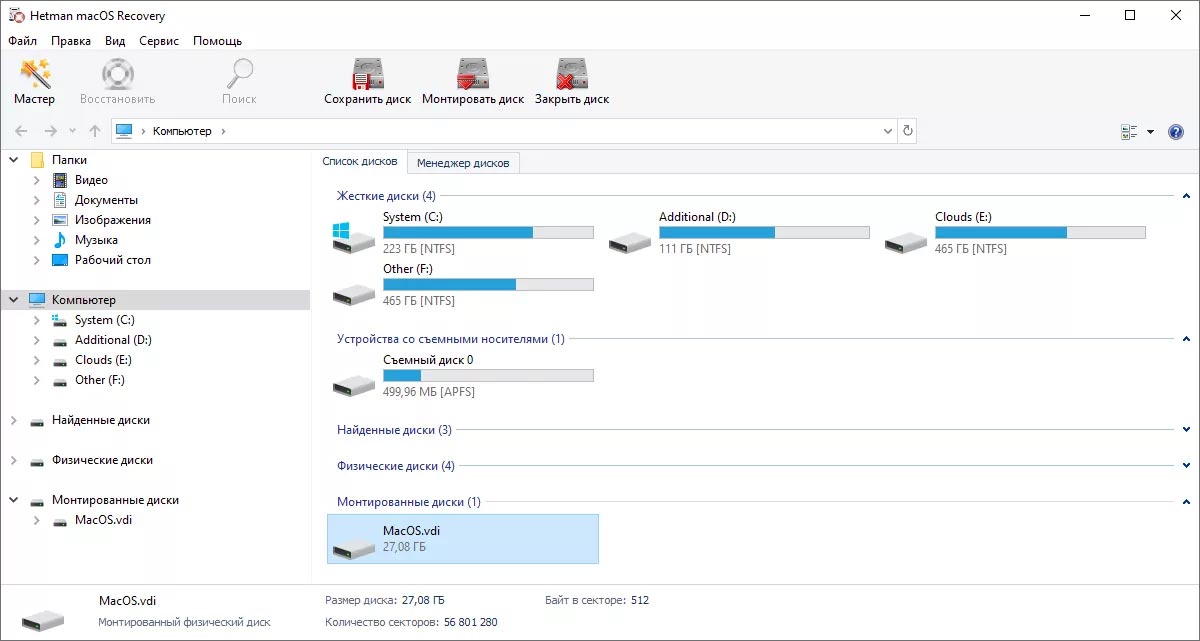
Для подключения диска выберите в главном меню Сервис – Монтировать диск, и укажите путь к файлу. После этого смонтированный диск станет доступным для анализа в главном окне программы.
-
Есть ли встроенные инструменты для восстановления данных на macOS?
На macOS встроенный инструмент для восстановления удалённых файлов называется Time Machine. Он работает как резервная система, автоматически создающая резервные копии всей системы и позволяющая восстанавливать файлы из резервных копий.
-
Как восстановить удаленные фотографии или видео с Photo Library на Mac?
Чтобы восстановить удаленные фотографии или видео с Photo Library на Mac, вам может потребоваться выполнить несколько шагов:
- Откройте приложение Photos на Mac.
- В левой боковой панели Photos найдите и щелкните альбом Recently Deleted (Недавно удаленные).
- Выберите файлы, которые вы хотите восстановить. Вы можете восстановить один или несколько файлов одновременно.
- После выбора файлов, которые необходимо восстановить, щелкните кнопку Recover (Восстановить) в правом верхнем углу окна Photos.
- Убедитесь, что восстановленные файлы появились в соответствующих разделах Photo Library.
Помните, что файлы могут храниться в альбоме Recently Deleted в течение определенного времени перед окончательным удалением из вашей библиотеки.
-
Есть ли другие встроенные способы восстановления данных на MacOS кроме Time Machine?
На macOS, кроме Time Machine, есть еще несколько встроенных способов восстановления данных:
- Undo в Finder: После удаления или перемещения файлов, вы можете нажать комбинацию клавиш Command + Z, чтобы отменить действие. Это позволяет восстановить удаленные или перемещенные файлы в их исходное место.
- File History в iCloud: Если у вас включен iCloud Drive и настроена опция "Optimize Mac Storage", то macOS сохраняет копии старых версий файлов в iCloud. Вы можете открыть файл в программе, нажать File – Revert To – Browse All Versions, чтобы открыть историю изменений и восстановить предыдущие версии файла.
-
Как проверить диск на наличие ошибок в MacOS?
Для проверки диска на наличие ошибок в macOS можно воспользоваться инструментом – fsck (File system consistency check – проверка целостности файловой системы).
Для запуска fsck необходим переход в режим одного пользователя (Single User Mode). Он позволяет вносить изменения в общие ресурсы пользователя на компьютере. Single User Mode не запускает macOS, он просто дает доступ к командной строке Unix.
Для перехода к Single User Mode:
- Выключите Mac;
- Включите его;
- Сразу после стартового сигнала нажмите и удерживайте клавиши ⌘Cmd + S.
В скором времени вы увидите командную строку. Введите fsck -fy для запуска процедуры fsck.
Дождаться окончания fsck-проверки и система уведомит ее результат.
-
Какую файловую систему использовать на Mac?
macOS поддерживает несколько файловых систем: HFS+ (Mac OS Extended), APFS (Apple File System), FAT (File Allocation Table):
- APFS: лучший вариант для жестких дисков и флэш-накопителей.
- HFS+ (MacOS Extended): лучше подходит для механических дисков или дисков, используемых с более старыми версиями macOS.
- еxFAT: хорошо подходит для внешних накопителей, которые также используются с компьютерами под управлением Windows.
Опубликовать отзыв
Рекомендуемые инструменты
Мы рекомендуем ознакомиться с возможностями других утилит компании Hetman Software. Вы можете существенно сэкономить при покупке или купить программу с лучшими возможностями.