Datenwiederherstellung von nicht erkannter externer Festplatte
Lesen Sie, warum eine externe Festplatte vom Computer möglicherweise nicht erkannt wird und wie Sie diese beheben können. Sie erfahren, wie Sie Daten von einem solchen Laufwerk wiederherstellen.

Eine externe Festplatte ist dasselbe Gerät wie jede andere Festplatte, die zu Ausfällen und Fehlfunktionen neigt. Und es ist sehr nützlich zu wissen, wie man mit solchen Problemen umgeht. Dieser Artikel ist sowohl für diejenigen interessant, die sich in einer solchen Situation befanden, als auch für andere Benutzer externer Festplatten.
- Die Gründe, warum die externe Festplatte nicht erkannt wird
- Was kann in einer solchen Situation getan werden
- Datenwiederherstellung von einer formatierten externen Festplatte
- Fragen und Antworten
- Bemerkungen
Die Gründe, warum die externe Festplatte nicht erkannt wird
Die meisten von uns verwenden eine externe Festplatte zum Speichern von Sicherungsdaten, aber externe Festplatten sind für solche Zwecke nicht immer geeignet. Aus diesem Grund empfehlen Experten, mehrere Kopien wichtiger Daten auf verschiedenen Speichermedien zu erstellen. Daher ist die Frage, wenn eine externe Festplatte nicht erkannt wird, so wichtig.

🤔 Fehler beim Installieren oder Herunterladen des Programms, was muss man tun? 🚫
In solchen Fällen wird die externe Festplatte vom Computer möglicherweise nicht erkannt:
- Nach plötzlichen Spannungsspitzen während der Datenübertragung;
- infolge von physischen Schäden;
- infolge einer Fehlfunktion des Betriebssystems während der Geräteinteraktion;
- nach einer Infektion mit einem Virus oder einer Malware;
- aufgrund von Festplattenverschleiß aufgrund von Überlastung;
- Löschen von Systemdatenträgerdateien oder Beschädigung des Betriebssystems.
Wenn die Festplatte vom System nicht korrekt erkannt wird, wird nach dem Anschließen an den Computer möglicherweise nichts angezeigt. Keine Sounds oder automatisches Öffnen des Stammverzeichnisses der Festplatte, es ist möglicherweise nicht einmal im Geräte-Manager sichtbar. Manchmal wird die folgende Meldung angezeigt: «Sie müssen den Datenträger in Laufwerk F: formatieren, bevor Sie ihn verwenden können. Möchten Sie ihn formatieren?» In einer solchen Situation scheint die Formatierung des Datenträgers der einzige Ausweg zu sein. In diesem Fall werden jedoch alle Daten auf der Festplatte gelöscht.
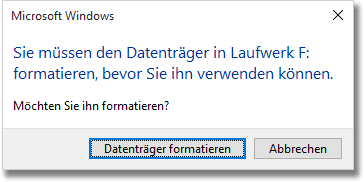
Was muss getan werden, um den Zustand der Festplatte wiederherzustellen, ohne Daten zu verlieren?
Was kann in einer solchen Situation getan werden

💽 Anweisungen zur Verwendung von Victoria zur Überprüfung und Behandlung einer Festplatte 💾
Bevor Sie eine solche Festplatte an Servicezentrum übergeben, können Sie Folgendes versuchen:
- Versuchen Sie, die Festplatte an einen anderen USB-Anschluss anzuschließen. Wenn es danach vom Computer erkannt wird, liegt das Problem am fehlerhaften USB-Anschluss.
- Schließen Sie die Festplatte an einen anderen Computer an.
- Ändern Sie den Buchstaben der Festplatte (ändern Sie den Namen). Dafür:
- Öffnen Sie den Ordner «Dieser Computer».
- Sehen Sie sich die Buchstaben an, die bereits die anderen Laufwerke anzeigen.
- Klicken Sie im oberen Menü des Ordnerfensters «Netzlaufwerk verbinden» auf das Menü «Laufwerk».
- Wählen Sie im Menü «Laufwerk» einen Laufwerksbuchstaben aus, der nicht verwendet wird.
- Klicken Sie auf «Durchsuchen», wählen Sie eine nicht erkannte Festplatte aus und klicken Sie auf «OK».
- Starten Sie Ihren Computer neu und schließen Sie das Laufwerk wieder an.
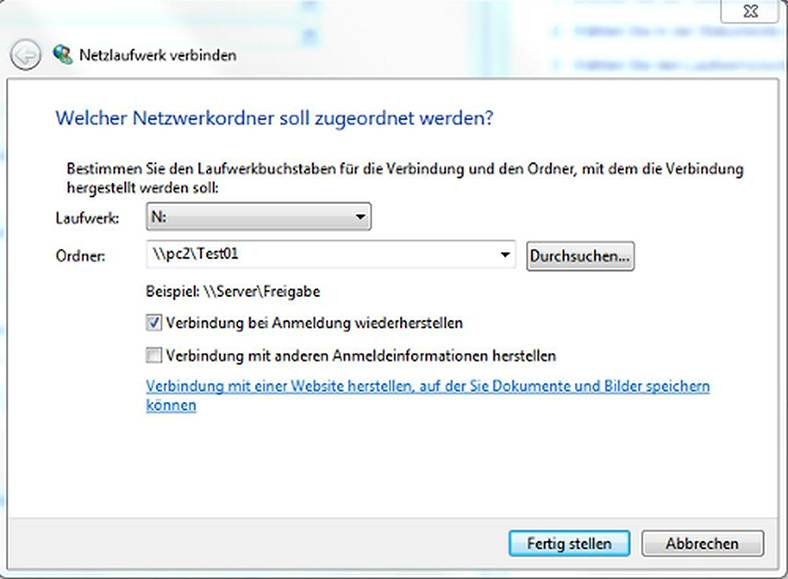
Der letzte Punkt ist, die Festplatte erkennbar zu machen. Dann muss der Computer möglicherweise noch formatiert werden. Keine Panik, Daten gehen auch nach der Formatierung nicht verloren.
Datenwiederherstellung von einer formatierten externen Festplatte

⚕️Wie erstelt man ein Wiederherstellungsabbild und stellt man Windows 10 von einem Abbild wieder her
Schreiben Sie nach dem Formatieren der Festplatte nichts darauf. Speichern Sie keine Daten darauf und gewähren Sie ihm keinen Zugriff auf andere Programme und Geräte. Alle Ihre Dateien können wiederhergestellt werden, bis sie mit neuen Daten überschrieben werden.
Trennen Sie nach Abschluss des Formatierungsvorgangs sofort die Festplatte vom Computer und laden Sie Hetman Partition Recovery herunter. Führen Sie das Programm aus und wählen Sie im Hauptmenü die externe Festplatte aus, von der Sie Dateien wiederherstellen möchten.
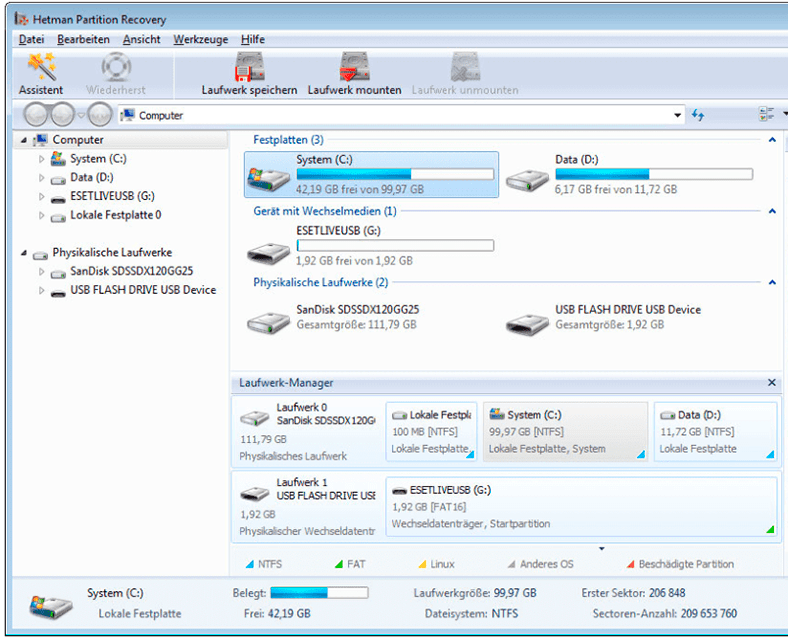
Doppelklicken Sie darauf. Wählen Sie im nächsten Fenster den gewünschten Analysetyp aus und klicken Sie auf Weiter. Nach Abschluss des Analysevorgangs wird eine Liste der Ordner und Dateien angezeigt, die wiederhergestellt werden sollen. Wenn Sie im rechten Fenster auf eine der Dateien klicken, wird deren Vorschau angezeigt.
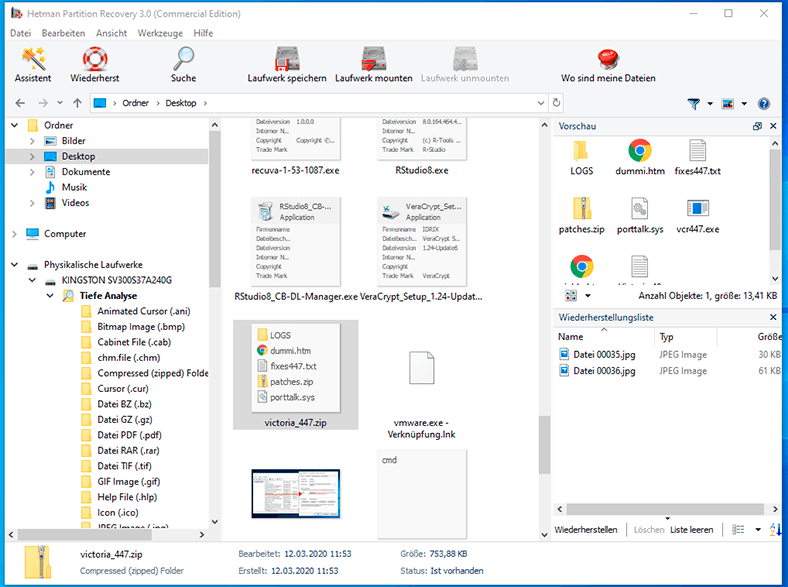
Markieren Sie die für die Wiederherstellung erforderlichen Dateien und verschieben Sie sie in den Papierkorb zur Wiederherstellung. Klicken Sie dann auf die Schaltfläche Wiederherstellen. Ein Fenster wird geöffnet, in dem Sie aufgefordert werden, eine Methode und einen Pfad zum Wiederherstellen von Dateien anzugeben. Wählen Sie die gewünschten Funktionen aus und klicken Sie auf Weiter. Nachdem der Vorgang zum Speichern von Dateien abgeschlossen ist, können diese im entsprechenden Ordner angezeigt werden.

⚕️ Wie stellt man Systemdateien Windows 10, 8, 7 (SFC, DISM) wieder her? 💻
Denken Sie daran, mindestens zwei Sicherungen wichtiger Daten zu haben. Beeinträchtigen Sie außerdem nicht während des Festplattenbetriebs. Wenn Sie sich jedoch in einer ähnlichen Situation befinden, geraten Sie nicht in Panik. Verwenden Sie unsere Tipps, um Ihre Daten wiederherzustellen.




1. Stellen Sie sicher, dass die externe Festplatte ordnungsgemäß angeschlossen ist und die richtige Stromversorgung erhält.
2. Überprüfen Sie regelmäßig die integrierten Fehlerkorrekturmechanismen und stellen Sie sicher, dass sie aktiviert sind.
3. Sichern Sie Ihre Daten regelmäßig, indem Sie ein Backup erstellen.
4. Verwenden Sie eine externe Festplatte mit einem eingebauten Schutz vor externen Bedrohungen wie Viren oder Malware.
5. Verwenden Sie eine externe Festplatte, die mit einem Antivirenprogramm ausgestattet ist.
6. Verwenden Sie ein externes Laufwerk mit einer Verschlüsselungsfunktion, um Ihre Daten vor unbefugtem Zugriff zu schützen.