SharePoint-Daten wiederherstellen: Anleitung zur Wiederherstellung
Lesen Sie, wie Sie SharePoint-Daten aus einer Sicherungs- oder Datendatei wiederherstellen. In welchen Dateien speichert SharePoint Daten und wie werden sie gesichert? Datensicherung (Backup) einer SharePoint-Umgebung ist keine sekundäre Aufgabe. Wenn wir über einen ernsthaften Arbeitsansatz sprechen, ist es unerlässlich, die Implementierung der Datensicherung und die Möglichkeit ihrer Wiederherstellung zu planen.

- SharePoint-Wiederherstellung: Wann und nicht sofern
- Verschiedene Methoden der Datensicherung
- Methoden von Backup und Wiederherstellen von SharePoint-Daten, die dem Benutzer zur Verfügung stehen
- Sicherungs- und Datenwiederherstellungsfunktionen von SharePoint für Systemadministrator
- So speichern Sie Inhalten und Farmkonfigurationsdaten
- Dateien und Ordner von SharePoint
- Fragen und Antworten
- Bemerkungen
SharePoint-Wiederherstellung: Wann und nicht sofern
Das muss passieren. Daher müssen Sie auf die Notwendigkeit vorbereitet sein, SharePoint-Daten aus der Datensicherung wiederherzustellen. Selbst wenn noch nie zuvor versehentlich eine Website oder Listen gelöscht wurden, ist es besser, darauf vorbereitet zu sein und die Möglichkeit zu versuchen, das Programm bis dahin wiederherzustellen. Wenn Ihnen bekannten Wiederherstellungsverfahren nicht ordnungsgemäß oder erwartungsgemäß funktionieren, wie werden Sie sie dann bei Bedarf verwenden? Das heißt, Sie sollten üben, Daten aus einer Datensicherung wiederherzustellen, um in einer solchen Situation vorbereitet zu sein.

Datensicherung und Windows Server zurücksetzen: So schützen Sie Ihre wichtigen Daten! 🗄️💻🔄
Verschiedene Methoden der Datensicherung
Sie können verschiedene Methoden zur Datensicherung von SharePoint-Daten für dieselben Daten verwenden. Manchmal ist es erforderlich, nur eine Kopie einer Liste, Bibliothek oder Website zu erstellen. In anderen Fällen ist ein integrierter Ansatz erforderlich und zusätzlich zur Erstellung einer Datensicherung der Farmkonfiguration, der Dienstanwendungen und der Inhalte, die auf mehrere Websites verteilt sind.
Bevor Benutzer jedoch um Hilfe bei der Wiederherstellung einer Datei oder einer versehentlich gelöschten Liste bitten, wäre es schön, wenn sie wissen, wie dies selbst zu tun ist.

So stellen Sie sicher die Windows Exchange Server-Datenbank wieder her
Methoden von Backup und Wiederherstellen von SharePoint-Daten, die dem Benutzer zur Verfügung stehen
Durch die Verwendung von zwei SharePoint-Funktionen können Benutzer die mit Datenverlust verbundenen Probleme vermeiden, ohne dass ein IT-Spezialist hinzugezogen werden muss. Es ist möglicherweise nicht möglich, die Farm auf diese Weise wiederherzustellen, aber diese Methoden sind definitiv eine Aufmerksamkeit wert.

🗄️Einfache Anleitung: Software-RAID im Windows Server erstellen - Schritt-für-Schritt erklärt 🖥️
Methode 1. Papierkorb
In solchen Fällen verfügt SharePoint über den Papierkorb, der standardmäßig aktiv ist. Stellen Sie einfach sicher, dass alle erforderlichen Einstellungen darin vorgenommen wurden. Zum Beispiel die erforderliche Aufbewahrungsfrist für gelöschte Daten, die standardmäßig auf 30 Tage festgelegt ist.
In SharePoint gibt es zwei Papierkörbe: die erste und die zweite Ebene. Alle gelöschten SharePoint-Objekte werden in den Papierkorb der Website gestellt, aus dem sie vom Benutzer wiederhergestellt werden können. Nach dem Entfernen aus dem Website-Papierkorb werden SharePoint-Objekte in den Papierkorb der Websitesammlung gestellt.
Methode 2. Versionskontrolle für Liste und Bibliothek
Die Versionskontrolle für Listen und Bibliotheken ist eine weitere Möglichkeit, mit der der Benutzer seine Daten wiederherstellen kann. Der Versionsverlauf speichert bei jedem Speichern von Änderungen Kopien von Dokumenten und Listen. Es wird nicht nur das gesamte Dokument gespeichert, sondern nur die daran vorgenommenen Änderungen. Dies geschieht, um eine signifikante Erhöhung der Datenbankgröße zu vermeiden.
Es ist für den Benutzer nicht schwierig, die vorherige Version der Datei zurückzugeben. Frühere Versionen von Dateien können angezeigt und bei Bedarf wiederhergestellt werden.

So installieren konfigurieren Sie Exchange Server 2019 und Active Directory Domain Services sicher
Sicherungs- und Datenwiederherstellungsfunktionen von SharePoint für Systemadministrator
Die Verwendung des Versionsverlaufs und des Papierkorbs erleichtert die Rückgabe vieler Daten mit minimalem Aufwand. Das ist zweifellos ein Vorteil dieser Funktionen. Das bedeutet jedoch nicht, dass sich die Verwendung nur ihrer SharePoint-Benutzer vor Datenverlust schützen kann. Der Versionsverlauf und der SharePoint-Papierkorb weisen viele Einschränkungen auf, die mithilfe von Datensicherungsfunktionen überwunden werden können.
Datensicherung der Websites, Listen und Bibliotheken
Von all Ihren Websites (aus denen die Websitesammlungen bestehen), Listen und Bibliotheken können Datensicherungen mit PowerShell oder Central Administration erstellt werden.
Sie können eine Sicherungskopie der Website erstellen, indem Sie im Administrationscenter im Schnellzugriffsfenster der Homepage des Administrationscenters auf den Link „Sichern und Wiederherstellen“ klicken. Klicken Sie auf der Seite “Sichern und Wiederherstellen” im Abschnitt “Fragmentierte Datensicherung (Backup)” auf den Link “Exportieren von Websites oder Listen”.
Wenn Sie PowerShell verwenden, können Sie das mit dem Befehl Export-SPWeb in der PowerShell-Befehlszeile tun. Hier ist das einfachste Beispiel mit den Parametern – Identity (Web für den Export) und – Path (Dateipfad):
Export-SPWeb -Identity<SiteURL> -Path<PathandFileName> [-ItemUrl<URL ofSite, List, orLibrary>]
wo,
<SiteURL> Das ist die URL der exportierten Site, Liste oder Bibliothek.
<PathandFileName> Das ist der Pfad und der Site-Name der Liste oder Bibliothek, die exportiert werden soll.
<URL ofSite, List, orLibrary> Das ist die Ziel-URL der exportierten Site, Liste oder Bibliothek.
Sie können eine Websitesammlung auch mit dem Befehl Backup-SPSite zusammen mit denselben Parametern sichern – Identity und Path.
So speichern Sie Inhalten und Farmkonfigurationsdaten
Das ist ein großer Teil, um es zu trainieren. Sie müssen die Farmkonfigurationsdaten speichern, bevor Änderungen daran vorgenommen werden, und das regelmäßig tun. Sie müssen auch Inhaltsdatenbanken sichern.
Schritt 1. Datensicherung und Wiederherstellen von Inhaltsdatenbanken
Inhaltsdatenbanken umfassen mehrere Websites, Listen, Websitesammlungen und manchmal Webanwendungen. Im Laufe der Zeit können Inhaltsdatenbanken erheblich an Größe gewinnen. Sie sollten sie daher getrennt von der Farm sichern. Auf diese Weise können alle Daten im Fehlerfall wiederhergestellt und unter einem neuen Namen in Form einer nicht verbundenen Inhaltsdatenbank auf dem SQL Server gespeichert werden. Diese Technik sollte geübt werden, bevor sie benötigt wird.
Schritt 2. Datensicherung von Dienstanwendungen
Ein wesentlicher Teil der wichtigen Farmdaten ist in Dienstanwendungen enthalten. Ja, aus diesem Grund wird empfohlen, die gesamte Farm regelmäßig zu sichern. Bestimmte Anforderungen des Unternehmens oder des IT-Dienstes erfordern jedoch möglicherweise die Erstellung einer Datensicherung der Dienstanwendung.
Mit dem Befehl Backup-SPFarm können Sie die Dienstanwendung sichern. Wenn Sie eine Datensicherung einer bestimmten Dienstanwendung erstellen müssen, wird im Befehl der Parameter mit dem Pfad –Item angegeben.
Backup-SPFarm -Directory<BackupFolder> -BackupMethod {Full | Differential} -Item<ServiceApplicationName>
wo:
<BackupFolder> Das ist der Pfad zum Ordner auf dem lokalen Computer oder im Netzwerk, in dem die Datensicherungen gespeichert werden sollen.
<ServiceApplicationName> Das ist der Name der zu sichernden Dienstanwendung.
Sie finden den Pfad zu einer bestimmten Anwendung mit dem Befehl WindowsPowerShell Backup-SPFarm –ShowTree.
Backup-SPFarm –ShowTree
Schritt 3. Datensicherung von Farmkonfigurationen
Farmkonfigurationen werden auch mit dem Befehl Backup-SPFarm gesichert. Nur der Parameter –Item wird übersehen.
Sie haben jetzt eine Vorstellung davon, wie Sie SharePoint-Daten sichern können. Der Arbeitstag der Endbenutzer des Systems hängt häufig davon ab, ob ein kleiner Fehler in der Systemarbeit behoben wurde oder bis die gesamte Datenbank vollständig wiederhergestellt ist, ob Sie eine Datensicherung erstellt haben und wie Sie sie wiederhergestellt haben.
Dateien und Ordner von SharePoint
SharePoint speichert alle Daten und die meisten Konfigurationsdateien in SQL Server-Datenbanken, * .MDF-Dateien (Informationen zu SQL Server-Datenbankdateien und deren Wiederherstellung finden Sie in unserem Artikel). Einige Konfigurations- und Datendateien werden jedoch auch im SharePoint-Installationsordner gespeichert, der als HiveDirectory (HiveFolder) bezeichnet wird und sich standardmäßig befindet:
C:\Programme\CommonFiles\MicrosoftShared\webserverextensions\16
Wenn Sie SharePoint-Dateien wiederherstellen müssen, kann diese Aufgabe auch mit Hetman Partition Recovery ausgeführt werden.
| Parameter | Beschreibung |
|---|---|
| Name | Hetman Partition Recovery |
| Zweck | Wiederherstellung von gelöschten, beschädigten und unzugänglichen Daten von Festplatten, SSDs, Speicherkarten und USB-Laufwerken. |
| Unterstützte Dateisysteme | FAT/exFAT, NTFS/ReFS, APFS/HFS+, Ext2/3/4, ReiserFS, XFS/UFS/ZFS, Btrfs, VMFS, HikvisionFS. |
| Betriebssysteme | Windows, MacOS, Linux |
| Gerätetypen | Festplatten, SSDs, Speicherkarten (SD, microSD), USB-Laufwerke, virtuelle Festplatten und virtuelle Maschinenlaufwerke. |
| Zusätzliche Funktionen | - Wiederherstellung gelöschter Partitionen - Erstellung von Festplattenabbildern - Datenwiederherstellung aus Festplattenabbildern - Vorschau von wiederherstellbaren Dateien vor dem Speichern |
| Dateiformate | Dokumente, Fotos, Videos, Archive, E-Mails und andere Dateitypen |
| Benutzerfreundlichkeit | Schritt-für-Schritt-Wiederherstellungsassistent mit intuitiver Benutzeroberfläche |
| Lizenz | Testversion mit Einschränkungen beim Speichern von Dateien |
| Sprachen der Benutzeroberfläche | Mehrsprachige Unterstützung |




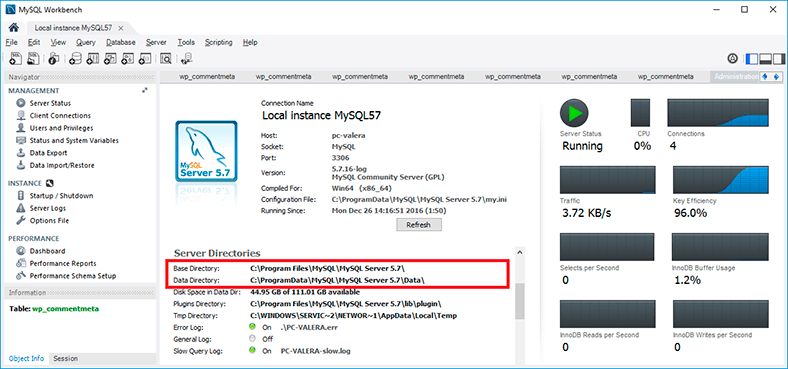



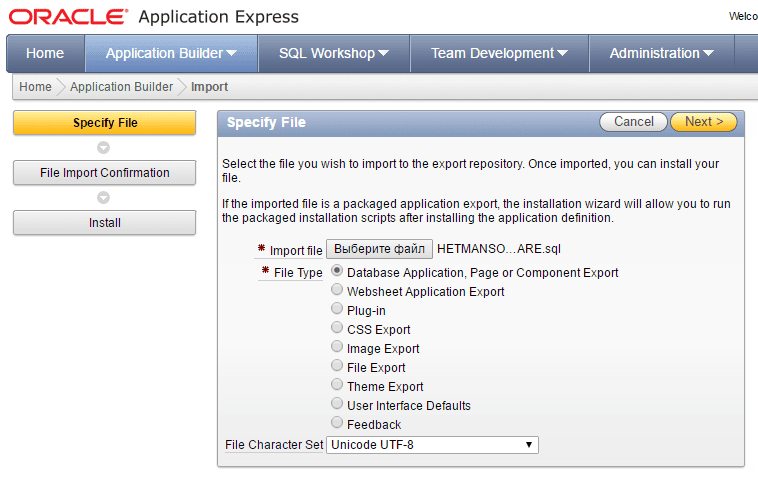
Es gibt mehrere Optionen, die Sie verwenden können, um versehentlich gelöschte SharePoint-Daten wiederherzustellen:
1. Verwenden Sie die "Sitesuche" in SharePoint, um nach den gelöschten Daten zu suchen. Diese Funktion ermöglicht es Ihnen, nach dem Namen des Elements zu suchen, das Sie gelöscht haben.
2. Wenn Sie über ein Backup Ihrer SharePoint-Daten verfügen, können Sie es verwenden, um die gelöschten Daten wiederherzustellen.
3. Wenn Sie über ein Office 365-Abonnement verfügen, können Sie die Funktion "Office 365-Wiederherstellung" verwenden, um die gelöschten Daten wiederherzustellen.
4. Wenn Sie über ein Microsoft 365-Abonnement verfügen, können Sie die Funktion "Microsoft 365-Wiederherstellung" verwenden, um die gelöschten Daten wiederherzustellen.
5. Wenn Sie über ein Azure Backup-Abonnement verfügen, können Sie die Funktion "Azure Backup-Wiederherstellung" verwenden, um die gelöschten Daten wiederherzustellen.