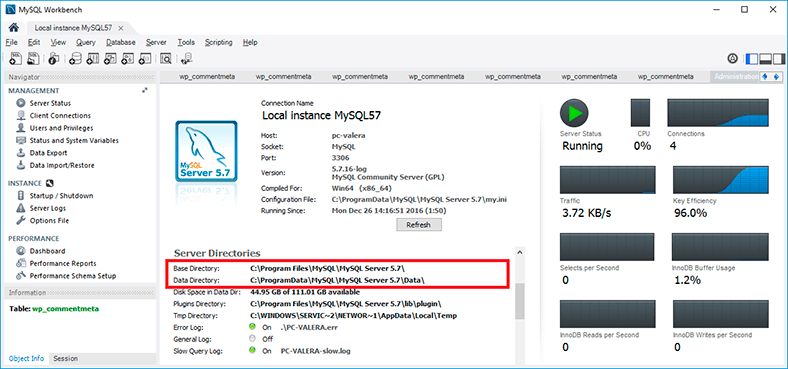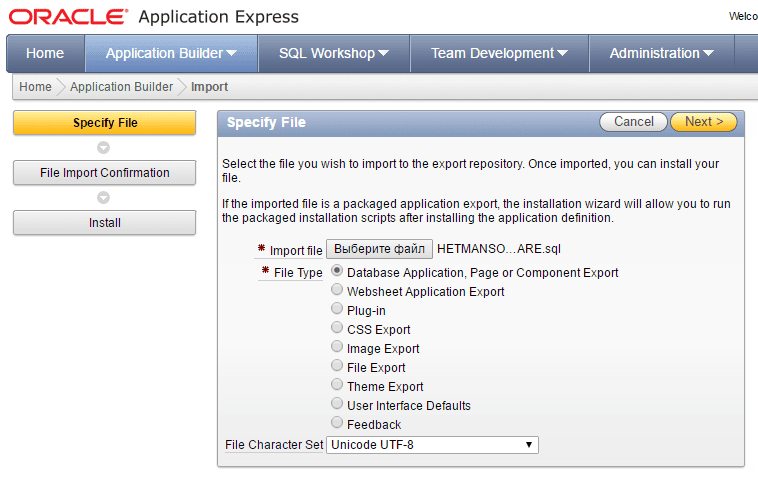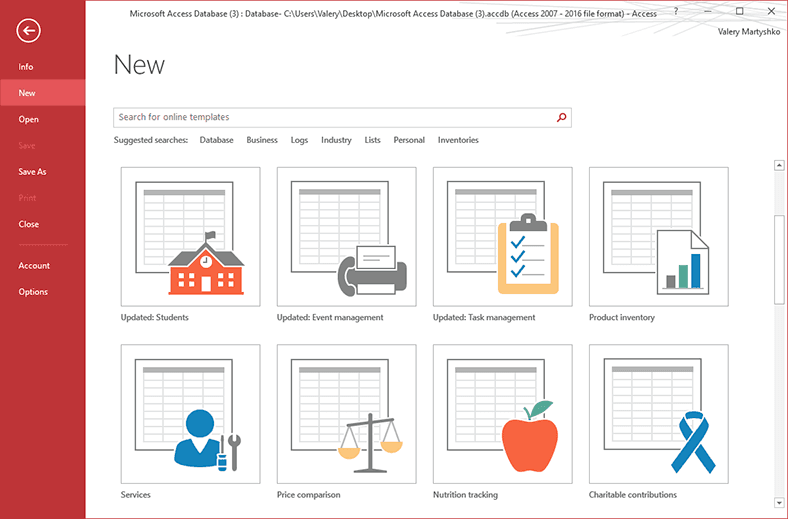Datenwiederherstellung und -prävention von MSSQL: Anleitung
Erfahren Sie, wie man die gelöschten Daten vom MSSQL mit der Verwendung der in die Anwendung installierten Werkzeuge oder fremden Programme wiederherstellen kann. Wir betrachten die Ursachen, nach deren die Datenbank verloren gehen kann sowie die Verfahren der Wiederherstellung jeder davon.
SQL Server ist ein relationales Datenbank-Management-System von Microsoft, das von der Korporation ursprünglich als Wettbewerber von Oracle Database und MySQL entwickelt wurde. Wie die Mehrheit von Datenbank-Management-Systemen von Microsoft unterstützt SQL Server den ANSI SQL Standard. Aber das Datenbank-Management-System von Microsoft verwendet auch den eigenen Standard – T-SQL.

Das Hauptwekzeug der Oberfläche SQL Server ist Microsoft SQL Server Management Studio (SSMS).
- Dateien des Systems Microsoft SQL Server
- Ursachen des Verlustes von MSSQL-Daten
- Arten der Wiederherstellung der Datenbank
- Wiederherstellung der entfernten Datenbank mit Hilfe von Hetman Partition Recovery
- Wie kann man eine Kopie der SQL Server Datenbank für die weitere Wiederherstellung, den Import und die Übertragung wiederherstellen
- Fragen und Antworten
- Bemerkungen

👨💻Wiederherstellungsmethoden für MySQL-, MSSQL- und Oracle-Datenbanken⚕️🖥️
Dateien des Systems Microsoft SQL Server
Da Dateien der Datenbank SQL Server werden standardmäßig auf der Festplatte C des Computers gespeichert:
C:\Program Files\Microsoft SQL Server
Wobei für jede Datenbank wird einen gesonderten Ordner mit ihrem Namen erstellt. So, zum Beispiel, sind in unserem Fall zwei Datenbanken von Microsoft SQL Server: MSSQL13.SQLEXPRESS, MSSQL13.HETMAN erstellt.
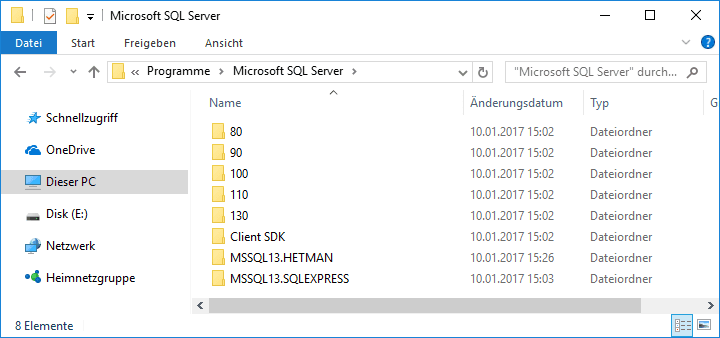
Die Daten der beliebigen Datenbank MSSQL werden in den Arbeitssystemdateien gespeichert, von denen es drei Arten gibt:
- *.mdf – das ist eine primäre Datei der Datenbank. In dieser Datei sind die Angaben enthalten, die für das Initialisieren der Datenbank notwendig sind, Verweise auf andere Dateien der Datenbank, Daten und Objekte des Benutzers. In .mdf Datei sind die Dateien der Datenbank gespeichert.
- *.ndf – das sind sekundäre Dateien der Datenbank, die auch vom System für die Speicherung der Datenbank verwendet werden.
- *.ldf – Dateien der Transaktionsdatei (Logdateien).
Jede der genannten Dateien hat ein Namen der Datenbank und wird im Ordner \DATA gespeichert:
C:\Program Files\Microsoft SQL Server\Name der Datenbank\MSSQL\DATA
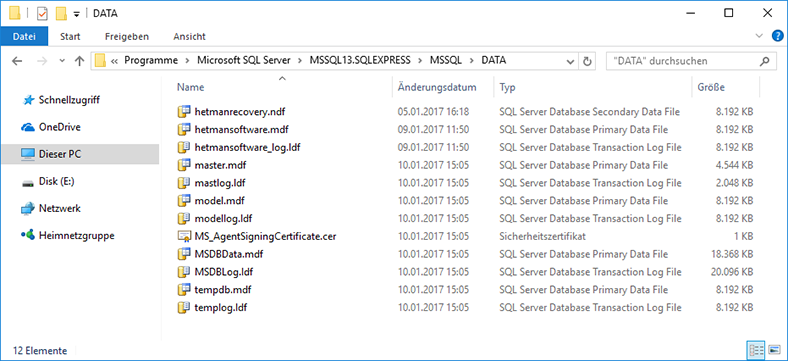
Bei der Erstellung und Einstellung der Datenbank einer MSSQL-Datenbank kann man den Ordner der Dateiablage der Datenbank ändern. Zum Zweck der Datensicherung sowie im Zusammenhang damit, dass die Dateien der Datenbank eine große Datenmenge haben können, empfiehlt es sich, diese auf der anderen Festplatte des Computers zu speichern nicht auf der Festplatte С).
Ursachen des Verlustes von MSSQL-Daten
Um die Verfahren der Wiederherstellung der Datenbank richtig auszuwählen, ist es notwendig zu verstehen, was als Grund des Verlustes dieser Daten dienen kann. Es können verschiedene Gründe sein, die wichtigsten sind aber folgende:
Software-Fehler. Das sind in der Regel logische Fehler oder Systemstörungen. Infolge solcher Fehler führt das System wahlweise einen Systemabsturz durch, woraufhin dieses eine Wiederherstellung nicht machen kann.
Funktionsstörung oder Betriebsausfall der Hardware. Die häufigste Ursache für Verlust von Daten einer Datenbank durch defekte Hardware ist der Betriebsausfall eines Laufwerkes (einer Festplatte). Aber zum Verlust der Daten oder der Microsoft SQL Server Datenbank kann auch der betriebsausfall des Computers aus irgend-welcher anderen Grund während des Betriebs der Datenbank führen.
Menschlicher Faktor. Verlust der Daten infolge der unvorsätzlichen Handlungen des Benutzers oder des Administrators des Systems.

Datenwiederherstellung nach Neuinstallation oder Zurücksetzen von Windows in den ursprünglichen Zust
Arten der Wiederherstellung der Datenbank
Es gibt mehrere Arten der Sicherung und Wiederherstellung von Daten der SQL Server Datenbank. Ihre Verwendung hängt von dem verfolgten Zweck ab: planmäßige Erstellung einer Datensicherung der Datenbank oder Wiederherstellung aus der Datensicherung bei einer Übertragung der Datenbank auf einen anderen Computer oder die Notwendigkeit der Wiederherstellung der MSSQL-Datenbank infolge ihres Verlustes oder Entfernung.
Man kann eine Kopie der Datenbank für die Weitere Wiederherstellung sowohl mit Hilfe der vorinstallierten in Microsoft SQL Server Management Studio Tools, als auch manuell erstellen. Die Erstellung und Wiederherstellung der Datenbank aus der manuell erstellten Kopie erfolgt viel schneller, als die Erstellung einer Reservekopie, ist aber nicht so zuverlässig.
Außerdem, wenn man die Dateien der Datenbank manuell kopiert, ohne diese während der Transaktion anzuhalten, führt das zu den Fehlern bei dem Versuch, das System mit Hilfe von Dateien wiederherzustellen. Deswegen, bevor Sie eine Kopie der MSSQL-Dateien für Datensicherung manuell erstellen (Datensätze und Logdateien), ist es notwendig, die Datensatz auszuschalten (in den Offline-Betrieb umstellen).
Gehen Sie dafür folgendermaßen vor:
-
Starten Sie Konfigurations-Manager von SQL Server (Sql Server Configuration Manager)
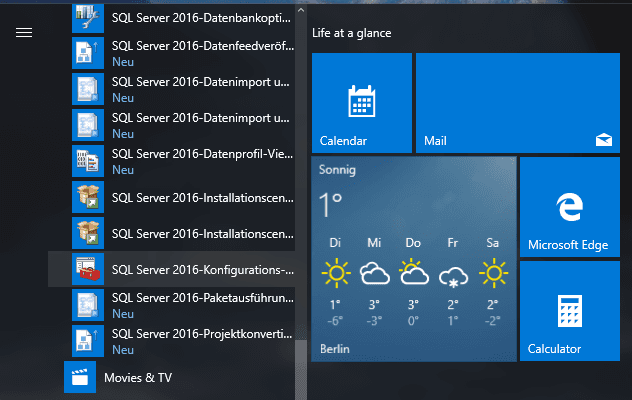
-
Wählen Sie Service SQL Server aus.
-
Im rechten Fenster des Managers klicken Sie mit dem rechten Maustaste auf die Datenbank, welche anzuhalten ist und wählen «Anhalten» aus.
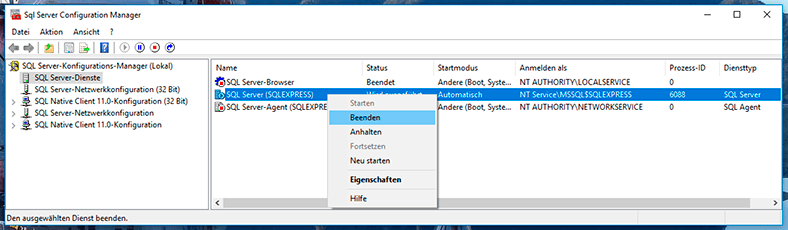
-
Die Datenbank kann man auf ähnliche Weise starten, indem das Menüpunkt «Starten» ausgewählt wird.
Man kann auch die Datenbank anhalten und mit Hilfe folgender Befehle starten:
- В Transact-SQL:
SHUTDOWN - Aus dem Fenster der Befehlszeile: Wo, SQLEXPRESS – Name der Datenbank ist.
Net stop SQLEXPRESS
Net start SQLEXPRESS
Wiederherstellung der entfernten Datenbank mit Hilfe von Hetman Partition Recovery
Im Fall eines Verlustes oder einer Entfernung der SQL Server Datenbank aus dem Computer kann man diese unter Bedingung wiederherstellen, dass ihre Festplatte funktionsfähig bleibt. Das kann man mit Hilfe des Programms für die Wiederherstellung der Daten der Festplatte Hetman Partition Recovery tun.
Um die verloren gegangenen Dateien der MS SQL Server Datenbank wiederherzustellen, gehen Sie folgendermaßen vor:
-
Starten Sie das Programm Hetman Partition Recovery und scannen Sie mit Hilfe dieses Programms die Festplatte, auf der die Dateien der SQL Server Datenbank gespeichert wurden.
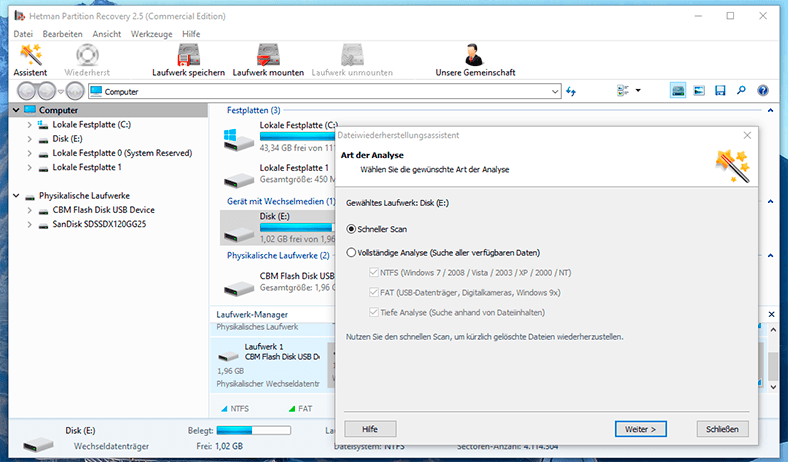
-
Wechseln Sie mit Hilfe des Explorers des Programms zum Ordner mit der Dateien der Datenbank
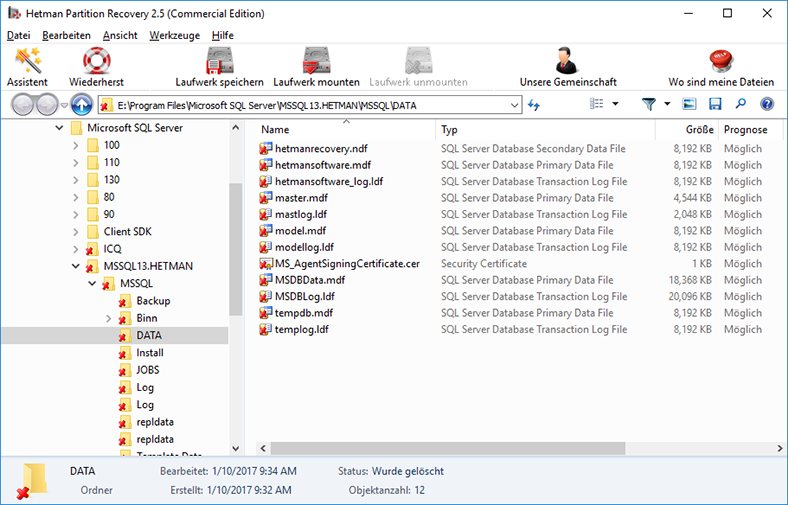
-
Stellen Sie die erforderlichen *.mdf, *.ndf, *.ldf Datensätze wiederher
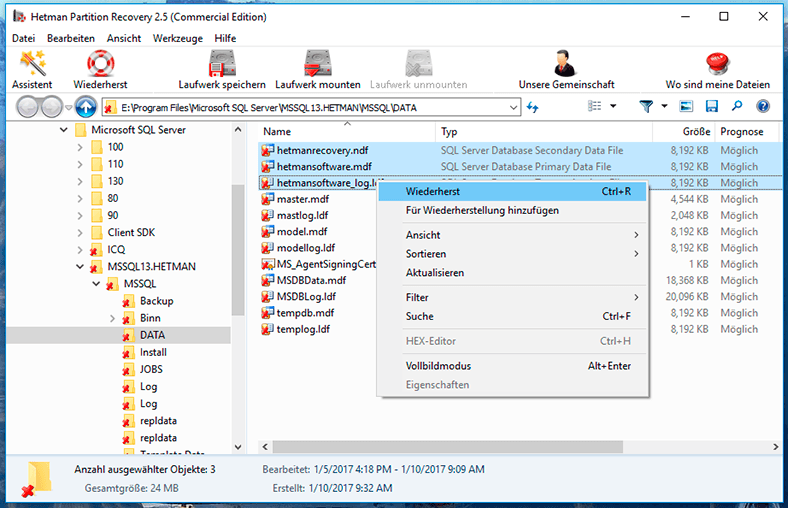
-
Fügen Sie die wiederhergestellten Datensätze zur Datenbank von SQL Server mit Hilfe der Funktion «Anfügen…» an
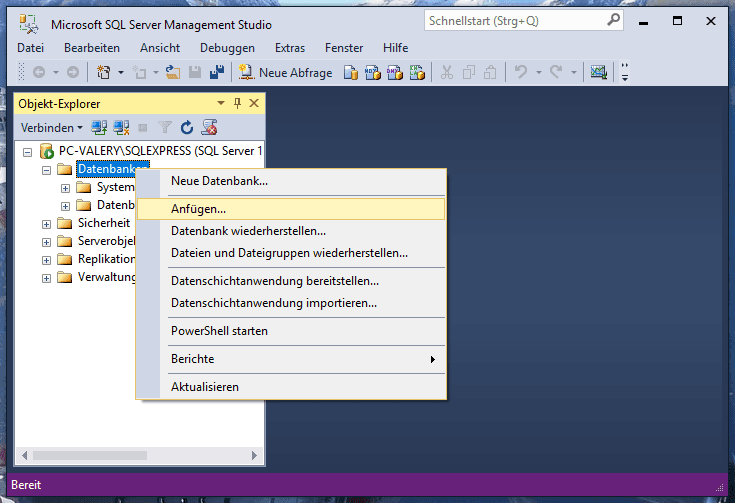
Gehen Sie dafür in die Datenbank und klicken Sie mit der rechten Maustaste auf den Ordner «Datenbanken». Wählen Sie das Menü «Verbinden…» / Taste «Anfügen», nachher geben Sie das *.mdf Datensatz der wiederhergestellten Datenbank und klicken auf OK.
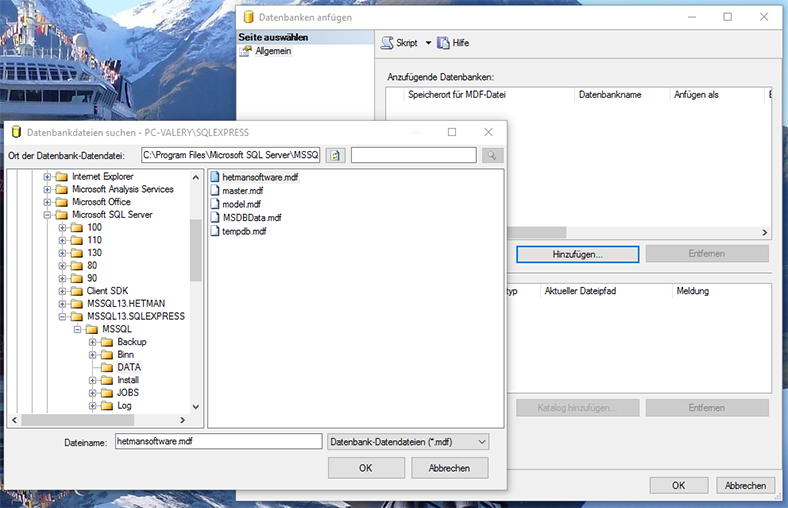
Es ist jedoch zu bemerken, dass falls die Datenbank infolge einer Betriebsstörung des Computers (die als Grund einer Formatierung der Festplatte oder einer Neuinstallation des Betriebssystems dienen konnte) entfernt oder verloren gegangen wurde und zum Zeitpunkt des Verlustes / der Entfernung ihr Betrieb nicht angehalten wurde, ist das weitere Starten solcher Datenbank mit der Entstehung von Fehlern verbunden. Falls es notwendig ist, die früher manuell erstellte Kopie der Dateien der Datenbank wiederherzustellen, dann gibt es keine Probleme mit ihrer Wiederherstellung und ihrem Starten.
Wie kann man eine Kopie der SQL Server Datenbank für die weitere Wiederherstellung, den Import und die Übertragung wiederherstellen
Um den Verlust der MSSQL-Datenbank in Fall der Entstehung der unvorhergesehenen Umstände, im Fall einer Notwendigkeit des Imports der Datenbank oder ihrer Übertragung aus dem einen Computer auf den anderen Computer zu vermeiden, ist es in Microsoft SQL Server Management Studio (SSMS) eine Reihe von Werkzeugen für mehrere Fälle vorgesehen, ein Teil von denen wir in diesem Artikel schon erwähnt haben.
Methode 1. Eine Reservekopie erstellen… / wiederherstellen
Um eine Reservekopie der Datenbank zu erstellen, klicken Sie auf den Ordner mit dem ihren Namen mit der rechten Maustaste und wählen Sie Tasks / Reservekopie erstellen aus…
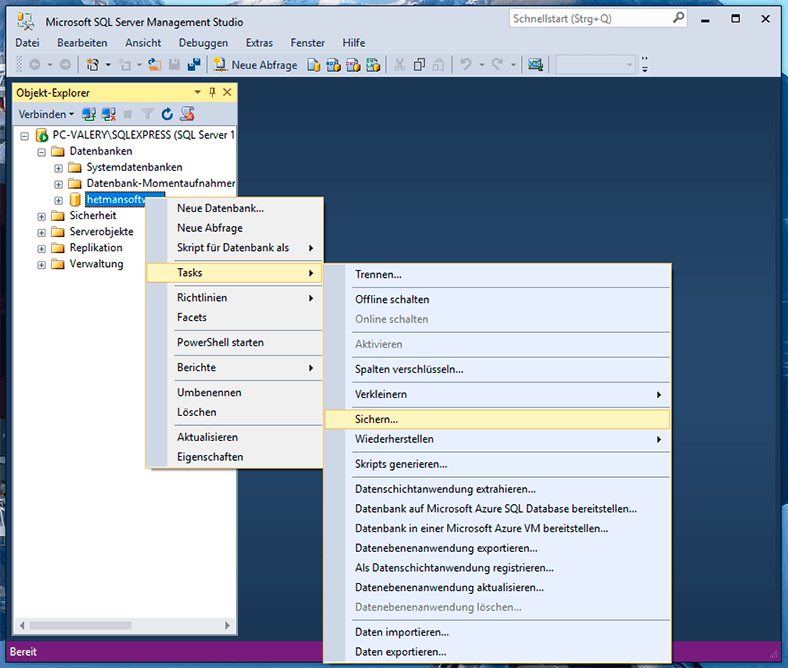
Im Ergebnis wird im Ordner \Backup
C:\Program Files\Microsoft SQL Server\MSSQL13.MSSQLEXPRESS\MSSQL\Backup
eine *.bak Datei mit der Reservekopie der Datenbank erstellt.
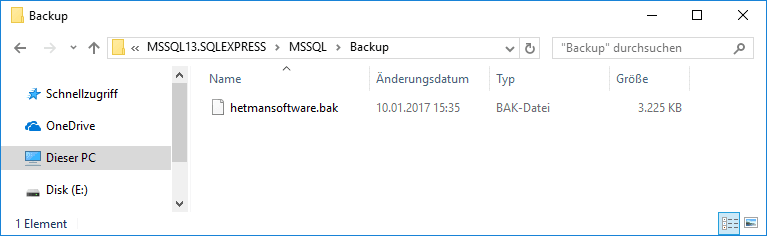
Um die Reservekopie der Datenbank zu erstellen, klicken Sie mit der rechten Maustaste auf dem Ordner mit ihrem Namen und wählen Sie Tasks / Wiederherstellen und geben Sie den Pfad zur Datei der Reservekopie an.
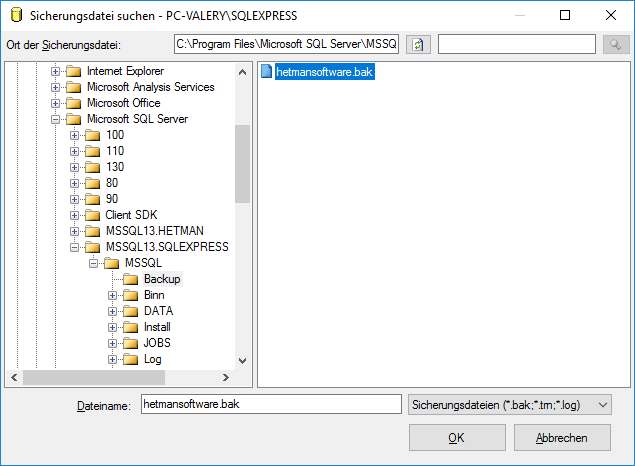
Methode 2. Import der Daten… / Daten exportieren…
Mit Hilfe der Funktion Import / Export der Microsoft SQL Server Dateien kann man die Daten aus der Informationsquelle in die Bestimmungsdatei oder in den Server kopieren. Diese Funktion unterstützt folgende Datenquelle:
- SQL Server
- Microsoft Access
- Microsoft Excel
- Unstrukturierte Dateien
Mit den anderen Worten kann man aus der SQL Server Datenbank auf den anderen SQL Server oder in die Access-Datei, Excel-Datei in eine unstrukturierte Datei exportieren. Aus diesen Datenquellen kann man die Daten in den SQL Server importieren.
Um diese Datenbanken zu exportieren, klicken Sie mit der rechten Maustaste auf den Ordner mit ihrem Namen und wählen Sie Tasks / «Daten exportieren…».
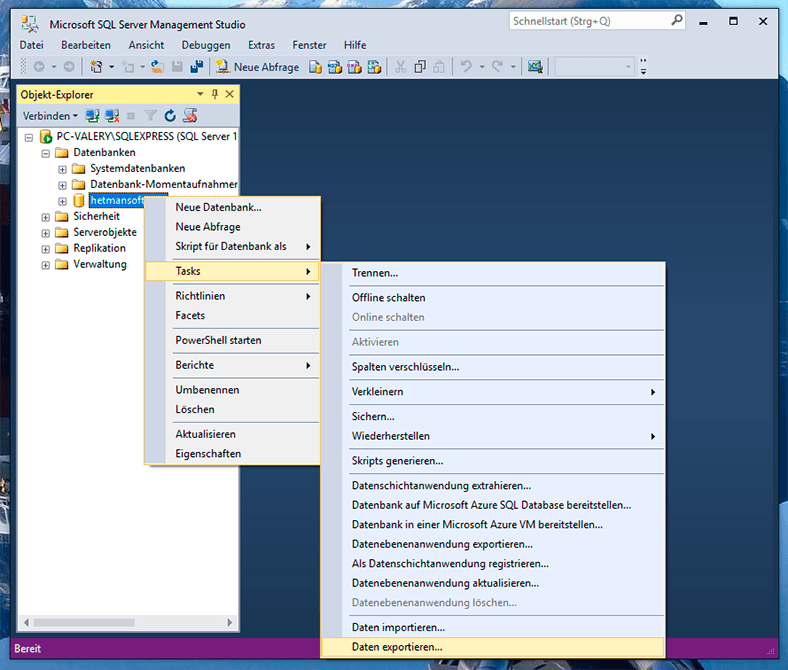
Geben Sie woraufhin mit Hilfe des geöffneten SQL Server-Import/Export-Assistent die Datenquelle und wohin die Daten zu kopieren sind.
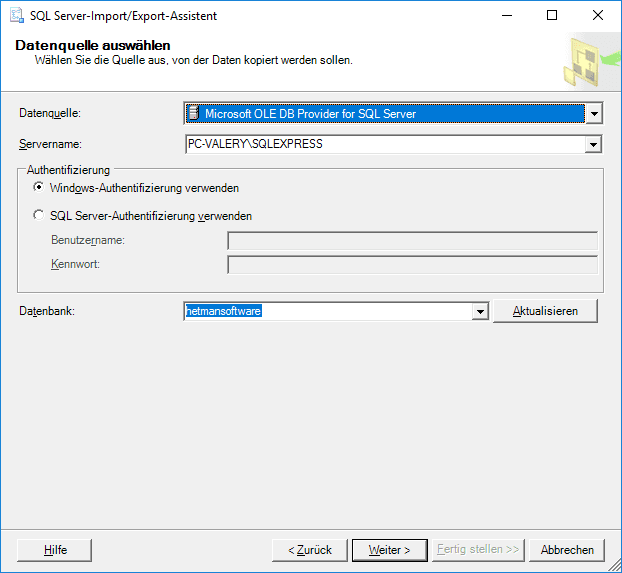
Man kann die Daten in die Datenbank auf ähnliche Weise mit Hilfe des Menüs Tasks / «Datenimport importieren».
Methode 3. Trennen… / Anfügen…
Die geeignetste Art der Erstellung einer Kopie der Datenbank für ihre Übertragung auf den anderen Computer ist die Funktion Trennen… / Anfügen…
Diese Art ist geeignet dafür, dass infolge ihrer Verwendung keine zusätzliche Dateien der Datenbank oder anderen Formate erstellt werden. Infolge des Trennens hört die Datenbank auf, sich im Verzeichnis der Datenbanken anzuzeigen und ihre Dateien bleiben am ehemaligen Ort im Ordner \DATA.
Solche Dateien kann man in einen anderen für den Benutzer geeigneten Ort ohne Risiko eines Verlustes der Daten aus der entsprechenden Datenbank übertragen und diese an den SQL Server des anderen Computers anfügen (mit einer Version, die nicht geringer der getrennten Version ist).
Um die Datenbank zu trennen, klicken Sie mit der rechten Maustaste auf den Ordner mit ihrem Namen und wählen Sie Tasks / «Trennen…» / Ok aus.
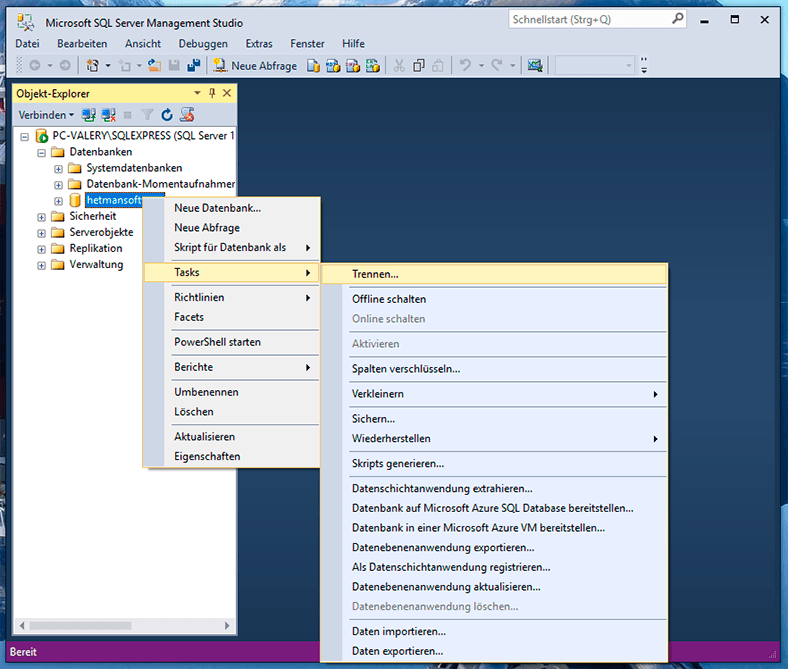
Um die Datenbank anzufügen, klicken Sie mit der rechten Maustaste auf den Ordner «Datenbanken» und wählen Sie «Verbinden…» / Anfügen, woraufhin geben Sie den Pfad zur *.mdf Datei der Datenbank, welche anzufügen ist.
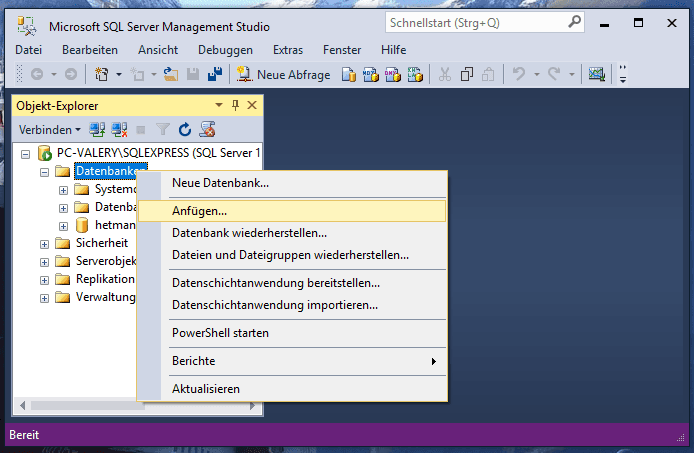
Anmerkung. Bei Bedarf kann man mit Hilfe des Programms Hetman Partition Recovery die Datei der Reservekopie der (*.bak)-Datenbank, Import/Export der Datenbank oder die Dateien der getrennten Datenbank (*.mdf, *.ndf ,*.ldf) mit der ihren weiteren Anfügung oder Wiederherstellung in Microsoft SQL Server wiederherstellen.