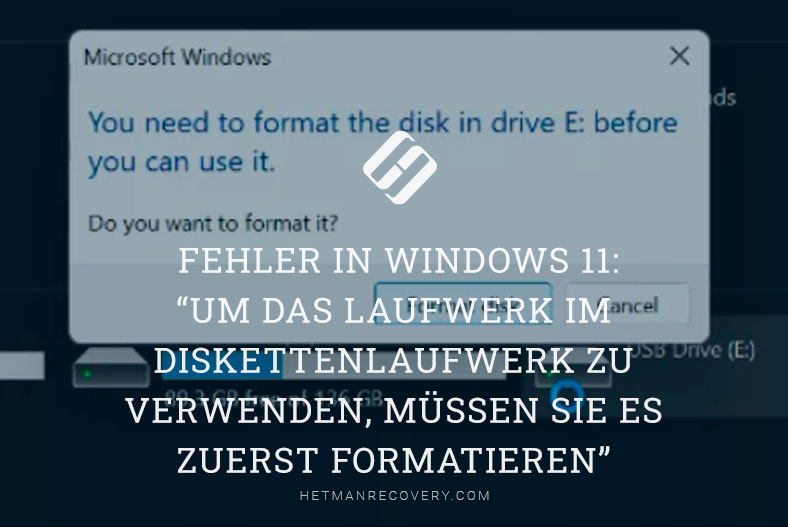USB-Anschluss funktioniert nicht? So beheben Sie das Problem!
Lesen Sie, wie Sie einen defekten USB-Anschluss an einem Computer oder Laptop diagnostizieren und beheben können. Wege Probleme zu Hause zu lösen.

- Schritt 1. Physische Untersuchung
- Schritt 2. Starten Sie Ihren Computer neu
- Schritt 3. Verwenden Sie die «Geräte-Manager-App»
- Schritt 4. Testen von universeller serieller Bus «USB» Controllern
- Schritt 5. Überprüfung der Hardwarekonfiguration
- Schritt 6. Löschen von «USB-Host-Controller»
- Schritt 7. Bereinigung von «Geräte-Manager»
- Schritt 8. Abschalten «Einstellungen für befristete Freigabe von USB-Port»
- Schritt 9. Renovierung beschädigter Geräte
- Schlussfolgerung
- Fragen und Antworten
- Bemerkungen
Voraussetzung für das Testen und Beheben möglicher Probleme mit dem USB-Anschluss ist die Anmeldung bei Windows mit einem Administratorkonto. Wenn es sich bei dem Computer um Ihren eigenen PC handelt, sind Sie höchstwahrscheinlich bereits mit einem solchen Konto angemeldet. Bei einem funktionierenden (Büro-) Computer müssen Sie sich an Ihren Systemadministrator wenden, um Hilfe zu erhalten.

📱 Android-Handy erkennt keine Speicherkarte: Problemlösung und Tipps! 📱
Schritt 1. Physische Untersuchung
Als erstes müssen Sie den USB-Anschluss auf physische Schäden überprüfen.
Ein einfacher Test besteht darin, Ihr USB-Laufwerk an den Port anzuschließen und festzustellen, wie einfach das Laufwerk in den Port-Anschluss eingesteckt ist. Achten Sie jedoch darauf, dass Sie nicht zusätzlich ein Hardwareproblem verursachen, wenn Sie noch keines haben. Wenn Sie nicht wissen, wie langlebig der «USB-Anschluss» sein soll, tun Sie dasselbe im Steuerungsanschluss, der, wie Sie wissen, funktioniert, und vergleichen Sie beide.
Wenn die Wackelamplitude groß genug ist und der Stecker locker ist, lesen Sie den Abschnitt am Ende dieses Artikels, in dem wir über Probleme mit dem «USB-Anschluss» sprechen. Fahren Sie andernfalls mit den folgenden Schritten fort.

🤔 USB-Laufwerk nicht erkannt: Lösungen für Autoradio, Fernseher, TV-Set-Top-Box, Kamera und DVR! 📹
Schritt 2. Starten Sie Ihren Computer neu
Bevor Sie irgendwelche Schritte unternehmen, versuchen Sie, technische Probleme auf die alte Weise zu beheben: Schalten Sie den Computer aus und wieder ein. Manchmal hilft dies, indem das Betriebssystem gezwungen wird, Hardware wie einen «USB-Anschluss» zu scannen und deren Funktionalität wiederherzustellen.
Wenn diese Methode nicht funktioniert, können Sie den «Geräte-Manager verwenden».

💽 Insider-Tipp: USB-Laufwerk und externe Festplatte nicht erkannt? So beheben Sie das Problem 💻
Schritt 3. Verwenden Sie die «Geräte-Manager-App»
Die Anwendung enthält Informationen zu allen angeschlossenen oder auf Ihrem PC installierten Geräten und bietet die Möglichkeit, diese einzeln zu konfigurieren und zu überwachen. Suchen Sie in der «Taskleiste» in der unteren linken Ecke des Desktops die Schaltfläche «Start» und klicken Sie mit der rechten Maustaste darauf. Wählen Sie im sich öffnenden Popup-Menü den Abschnitt «Geräte-Manager» aus der Liste der verfügbaren Anwendungen aus.
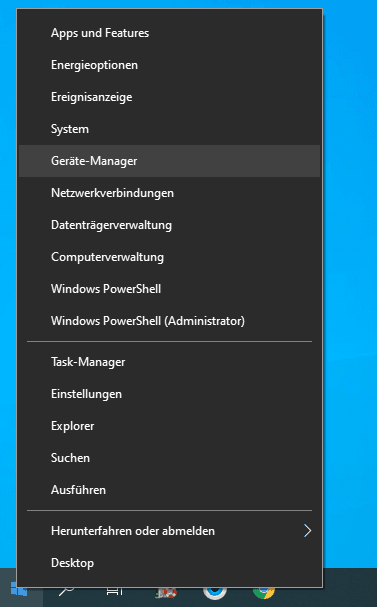
Die Anwendung «Geräte-Manager» wird geöffnet weden und Sie sehen das folgende Fenster:
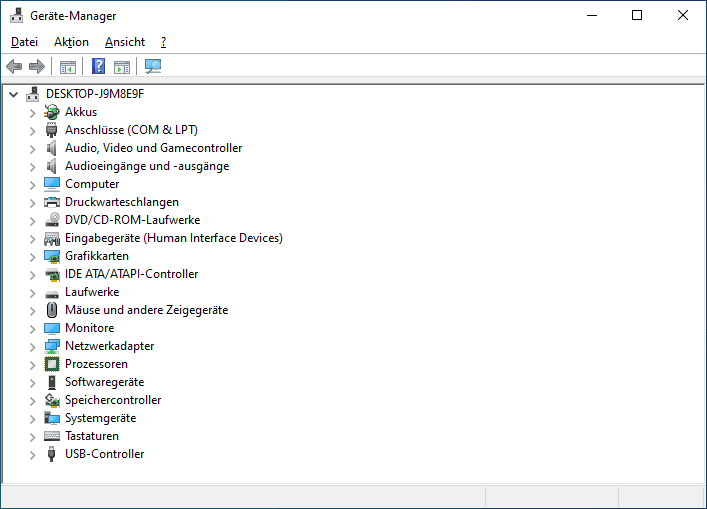
Schritt 4. Testen von universeller serieller Bus «USB» Controllern
In der Anwendung Geräte-Manager werden alle auf Ihrem Computer installierten Gerätekategorien angezeigt. Zu diesem Zeitpunkt müssen Sie die Datensätze der Controller für den universellen seriellen Bus durchsehen. Klicken Sie auf den Pfeil neben dem Abschnitt «USB-Controller», um die angeschlossenen Geräte zu erweitern. Sie sehen eine Liste der verfügbaren Controller, ähnlich wie in unserem Beispiel.
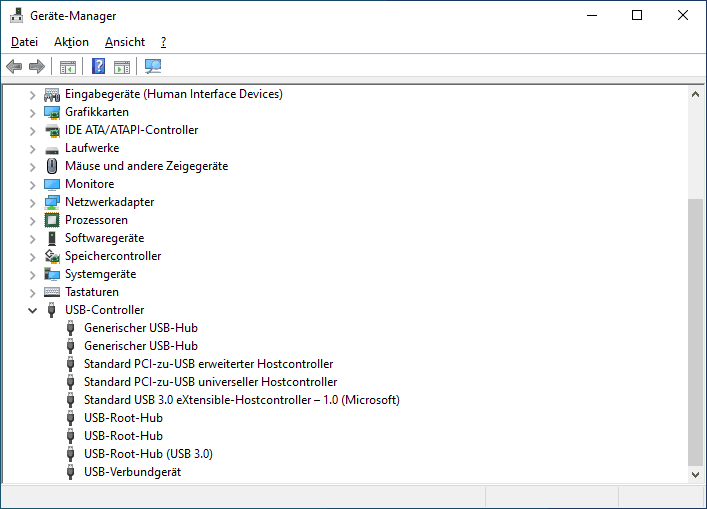
Diese Liste ist für Sie nicht besonders wichtig. Es ist jedoch wichtig, auf den folgenden Eintrag zu achten, dessen Titel erscheint «USB Host Controller».
Dies ist eine spezielle Art von «USB-Controller» direkt für unseren Computer, es wird für Sie anders seinAber die Schlüsselwörter hier sind «USB Host Controller». Finden Sie sie in Ihrem «Geräte-Manager». Wenn Sie sie nicht finden können, ist dies möglicherweise Ihr Problem.
Schritt 5. Überprüfung der Hardwarekonfiguration
Klicken Sie in der Symbolleiste der Anwendung «Geräte-Manager» unter dem in der folgenden Abbildung gezeigten Menüband auf die Schaltfläche «Gerätekonfiguration aktualisieren». Dies führt dazu, dass Ihr Computer Ihre gesamte Hardware erneut überprüft und aktualisiert. Diese Aktion kann hilfreich sein, und in Ihrer Liste wird ein «USB-Host-Controller» angezeigt. Wenn der Controller nicht in der Liste aufgeführt ist, ist das Problem nicht behoben.
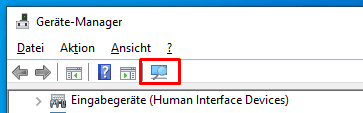
Schritt 6. Löschen von «USB-Host-Controller»
An diesem Punkt werden die Dinge etwas komplizierter. Sie müssen alle Controller in der «Geräte-Manager-Anwendung» entfernen. Bitte beachten Sie, dass Tastatur und Maus nach dem Entfernen der Controller nicht mehr funktionieren, wenn Sie an einem PC arbeiten und diese an die «USB-Anschlüsse» angeschlossen sind. Klicken Sie im Abschnitt USB-Controller mit der rechten Maustaste auf den ersten Host-Controller. Wählen Sie im sich öffnenden Popup-Menü aus der Liste der verfügbaren Aktionen den Abschnitt «Gerät deinstallieren».
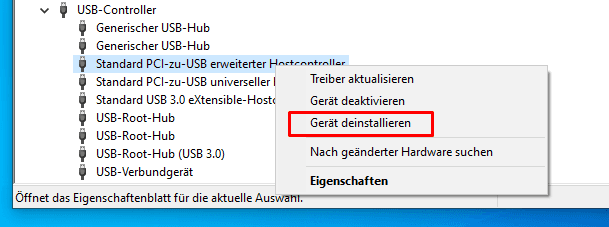
Wiederholen Sie diesen Vorgang für jeden verbleibenden «USB-Host-Controller». Starten Sie jetzt Ihren Computer neu. Dies führt dazu, dass der Computer diese Controller erneut installiert und konfiguriert und möglicherweise den Controller repariert, der nicht reagiert.
Schritt 7. Bereinigung von «Geräte-Manager»
Es besteht die Möglichkeit, dass der «Geräte-Manager» zuvor installierte Geräte anzeigt, die nicht mehr an Ihren Computer angeschlossen sind. Manchmal bleiben Gerätetreiber auf Ihrem Computer installiert, auch wenn das Gerät nicht angeschlossen ist. Es ist Zeit, die «Geräte-Manager-Anwendung» zu überprüfen und zu bereinigen, indem alte und nicht verwendete Treiber entfernt werden.
Wenn diese Methode Ihnen nicht hilft, fahren Sie mit den nächsten Schritten fort.
Schritt 8. Abschalten «Einstellungen für befristete Freigabe von USB-Port»
«Der Parameter» Vorübergehendes Herunterfahren des «USB-Anschlusses» ist ein Energiesparparameter im Betriebssystem «Windows», der die Stromversorgung des «USB-Geräts» unterbricht, um die Batterielebensdauer des Computers zu verlängern. Dies ist eine gute Funktion, mit der Sie Energie sparen können. In seltenen Fällen blockiert diese Option jedoch das angeschlossene «USB-Gerät».
Sie können die Option zum vorübergehenden Herunterfahren des USB-Anschlusses auf zwei verschiedene Arten deaktivieren: über die Energieeinstellungen und über den Registrierungseditor.
Erste Methode: Energieeinstellungen verwendend
Öffnen Sie die «App Einstellungen». Klicken Sie auf die Schaltfläche «Start» in der unteren linken Ecke des Desktops und öffnen Sie das Hauptbenutzermenü «Windows». Klicken Sie in der Seitenleiste des Menüs auf das Zahnradsymbol. Oder senken Sie den Schieberegler mithilfe der Bildlaufleiste ab und wählen Sie den Abschnitt «Parameter» aus der Liste der installierten Anwendungen und Programme aus.
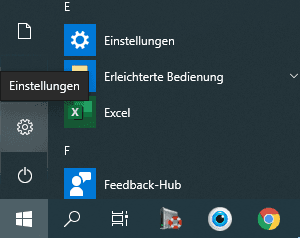
Oder drücken Sie eine Tastenkombination Windows + I zusammen und öffnen Sie die Einstellungen App direkt.
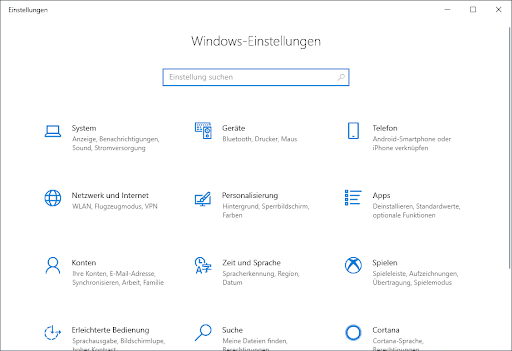
Wählen Sie im Hauptanwendungsfenster das «System», im Bild oben angegeben. Wählen Sie dann im folgenden Fenster im linken Bereich den Abschnitt «Power- und Schlafmodus». Ziehen Sie im rechten Fensterbereich die Bildlaufleiste nach unten in den Bereich «Verwandte Einstellungen» und klicken Sie auf den Textlink «Zusätzliche Energieeinstellungen».
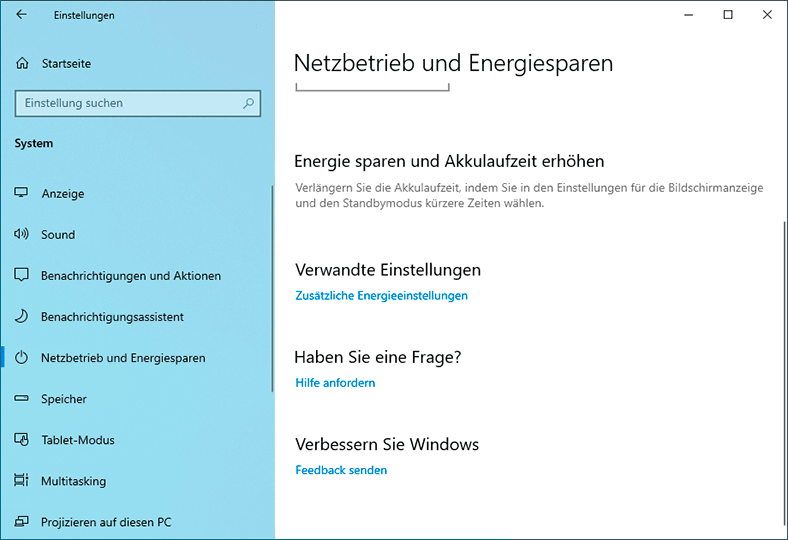
Wählen Sie im geöffneten Fenster «Energieoptionen» Wählen Sie Text-Link «Energiesparplan».
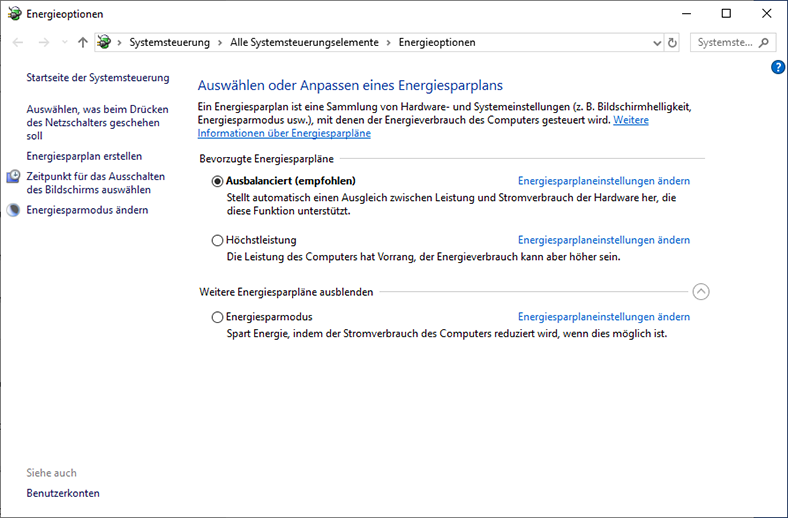
Klicken Sie im nächsten Fenster auf den Textlink «Einstellungen für Energiesparplan ändern».
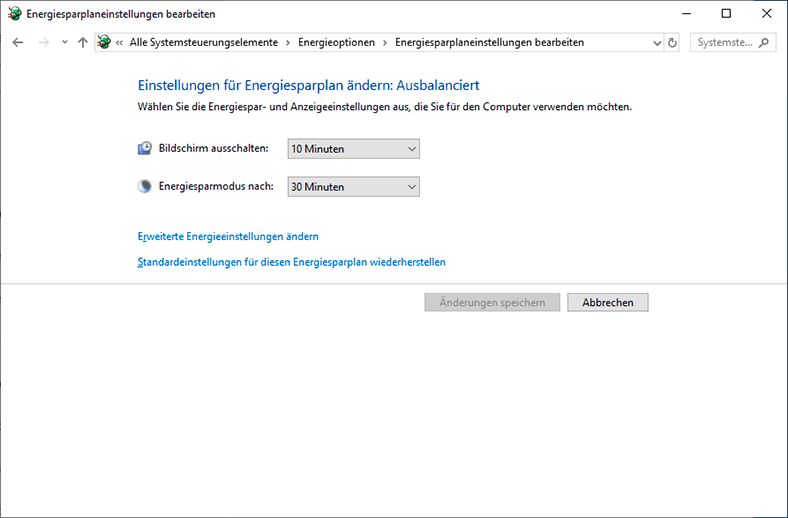
Suchen Sie mithilfe der Bildlaufleiste den Abschnitt «USB-Einstellungen» im Hauptoptionsfenster. Erweitern Sie den Abschnitt mit dem Steuerelement (Pluszeichen im quadratischen Feld) und dann den nächsten «Einstellungen für selektives Energiesparen». Stellen Sie die Parameter in den Zellen «Batterie» und «Aus dem Netzwerk» ein, indem Sie im Popup-Menü neben jedem Parameter «Verboten» auswählen.
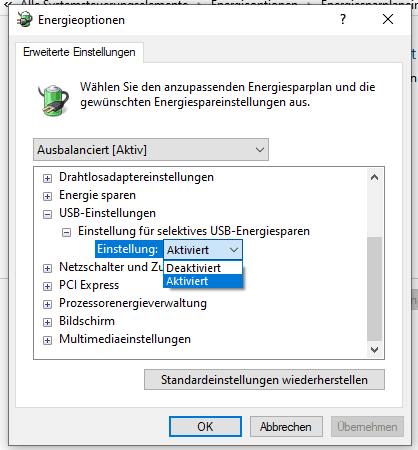
Klicken Sie auf die Schaltflächen «Übernehmen und OK», um die Einstellungen zu speichern. Jetzt deaktiviert das System die «USB-Anschlüsse» nicht vorübergehend, um Strom zu sparen.
Zweite Methode: Die Anwendung «Register Editor» verwendend
Hinweis: Beachten Sie, dass alle Aktionen in der Registrierung mit größter Sorgfalt ausgeführt werden müssen, da dies zu irreversiblen Konsequenzen führen kann. Wenn Änderungen an der Registrierung nicht ordnungsgemäß vorgenommen werden, kann das Betriebssystem ausfallen, es können Probleme beim Betrieb bestimmter Computerdienste auftreten, das Laden wird möglicherweise unterbrochen oder das System kann vollständig ausfallen. Stellen Sie zunächst sicher, dass mit den integrierten Funktionen der Anwendung «Registrierungseditor» eine Sicherungskopie der Registrierung erstellt wird. Klicken Sie im Menüband des Hauptmenüs des Fensters «Registrierungseditor» auf die Registerkarte «Datei» und wählen Sie im daraufhin geöffneten Menü den Abschnitt «Export» aus. Benennen Sie die Kopie der Registrierung und speichern Sie sie an einem beliebigen Ort. Bei Bedarf können Sie jetzt immer Ihre gespeicherte Kopie verwenden.
Öffnen Sie das Dialogfeld «Ausführen» (zum Beispiel durch gleichzeitiges Drücken einer Tastenkombination Windows + R), dann im Feld «Öffnen» Geben Sie den Befehl «regedit» ein und drücken Sie die Taste «ОК» und danach Enter.
regedit
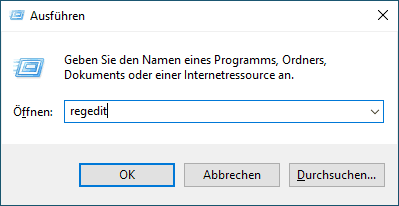
Gehen Sie im linken Fensterbereich zum nächsten Schlüssel:

Sie können jedes Element im Pfad zum angegebenen Schlüssel manuell suchen und öffnen oder den Schlüssel kopieren (HKEY_LOCAL_MACHINE\SYSTEM\CurrentControlSet\Services\USB\DisableSelectiveSuspend) und fügen Sie in die Adressleiste des Fensters unter dem Menüband des Hauptmenüs ein. So können Sie mögliche Fehler vermeiden, da das Fenster viele ähnliche Verzeichnisse enthält und es ziemlich leicht ist, sich zu verirren und den falschen Abschnitt auszuwählen.
Wenn der «USB-Schlüssel» in Ihrer Registrierung nicht vorhanden ist, müssen Sie ihn erstellen.
Gehen Sie dazu zum letzten verfügbaren Schlüsselabschnitt HKEY_LOCAL_MACHINE\SYSTEM\CurrentControlSet\Services Klicken Sie dann im Menüband auf die Registerkarte «Bearbeitung». Öffnen Sie im sich öffnenden Kontextmenü das Untermenü «Erstellen» und wählen Sie «Abschnitt».
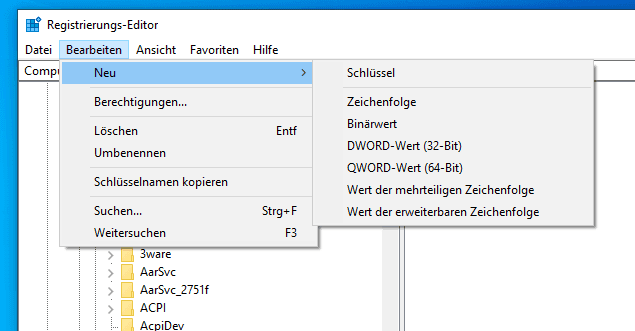
Nennen Sie die neue Partition «USB». Dann müssen Sie in diesem Abschnitt im rechten Bereich des Fensters einen neuen Parameter «DisableSelectiveSuspend» erstellen. Klicken Sie dazu mit der rechten Maustaste auf den leeren Bereich des Fensters und öffnen Sie das Untermenü «Erstellen» und wählen Sie den Abschnitt «Parameter DWORD (32 Bit)».
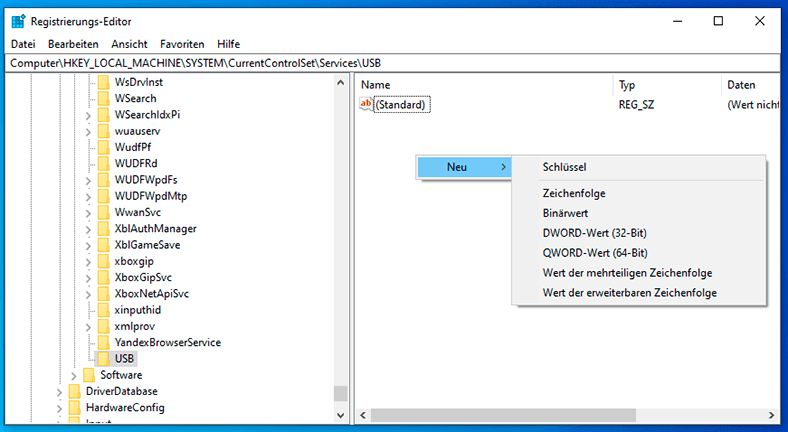
Klicken Sie nun auf Ihren neu erstellten Parameter «DisableSelectiveSuspend» mit der rechten Maustaste und wählen Sie den Abschnitt im Popup-Menü «Ändern…» aus.
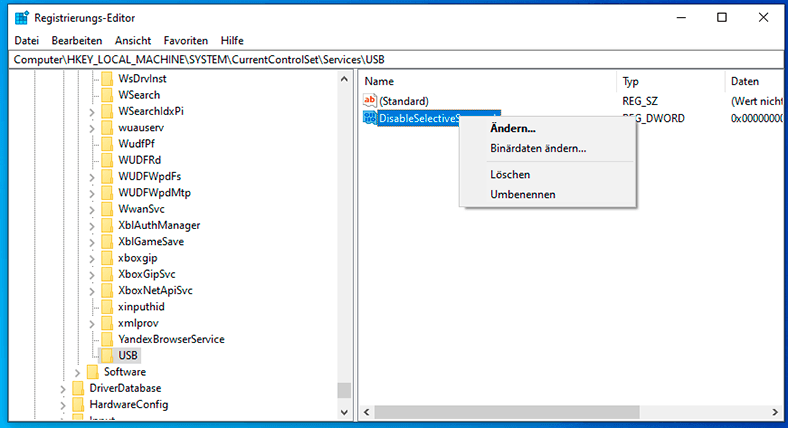
Im Parameteränderungsfenster «DWORD» geben Sie in das Feld «Wert» Ziffer «1». Klicken Sie dann auf «ОК» um die Parameteränderungen zu speichern.
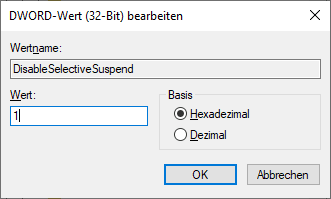
Jetzt sind die «Einstellungen für befristete Freigabe von USB-Port» auf Ihrem Computer deaktiviert. Damit Ihre Änderungen wirksam werden, müssen Sie Ihren Computer neu starten.
Überprüfen Sie, ob es jetzt Ihre fehlerhafte «USB-Port» funktioniert? Wenn nicht, dann ist die wahrscheinlichste Ursache ein physischer Schaden an Ihrem «USB-Port».
Schritt 9. Renovierung beschädigter Geräte
Wenn der Port immer noch nicht funktioniert, liegt das Problem möglicherweise an der Hardware. «USB-Anschlüsse» sind sehr zerbrechlich, und «USB-Laufwerke» können als Druckhebel auf sie wirken und die elektrischen Anschlüsse in den Anschlüssen zerstören. Dies kommt bei Laptops häufig vor, wenn der Benutzer den Laptop in die Tasche steckt und vergisst, das «USB-Laufwerk» zu entfernen.
Typischerweise kann eine solche Fehlfunktion behoben werden. Möglicherweise müssen Sie sich an einen Computerreparaturspezialisten wenden, um das Problem zu beheben, oder versuchen, alles selbst zu tun, um Reparaturmethoden im Internet zu finden. Die zweite Methode eignet sich jedoch für Personen, die über eine ziemlich große Erfahrung in der Reparatur von Computergeräten verfügen.
Schlussfolgerung
Es gibt verschiedene Möglichkeiten, Ihren nicht funktionierenden «USB-Anschluss» wiederherzustellen. Die billigste und einfachste Lösung besteht darin, den «USB-Anschluss» im Falle eines Treiber- oder Betriebssystemproblems zu reparieren. Auch wenn das Problem auf Hardwareebene erkannt wird, kann es dennoch ganz einfach und kostengünstig behoben werden.
Wenn Sie andere Tipps zur Fehlerbehebung für die USB-Anschlüsse haben, müssen Sie entweder den USB-Anschluss jemals reparieren, oder Sie kennen mögliche Software-Tools, die bei der Fehlerbehebung für die USB-Anschlüsse hilfreich sind lass es uns in deinen Kommentaren wissen.

USB-Stick wird nicht erkannt: So verbessern Sie Probleme wie falsche Größe und RAW-System!