Funktion zur Sicherung und Wiederherstellung von Dateien in Windows 10
Lesen Sie, wie man mit der Funktion «Sicherung und Wiederherstellung von Dateien in Windows 10» auf den vorherigen Status zurücksetzen kann. Zuvor haben wir bereits alle in Windows verfügbaren «Tools zur Sicherung und Wiederherstellung» untersucht. Heute werden wir uns einen davon genauer ansehen.

- Schritt 1. Installation von Backup
- Schritt 2. Dateiwiederherstellung für alle Benutzer auf diesem Computer
- BONUS. Speicherplatzverwaltung, gehalten durch Sicherung
- Fragen und Antworten
- Bemerkungen
Die Funktion zum Sicherung und Wiederherstellung von Dateien wurde in früheren Windows-Versionen eingeführt. Mit Windows 8.1 ist es jedoch verschwunden, aber jetzt wird es wieder zurückgegeben. Wird auch als «Windows-Backup» bezeichnet.
Mit diesem Tool können Sie jede Sicherung von Windows wiederherstellen. Es kann auch zum Wiederherstellen eines Computers mit Windows 10 verwendet werden. Im Gegensatz zum Dateiversionsverlauf ist es mit Windows Backup viel einfacher, fast die gesamte Festplatte zu sichern.

So aktivieren oder deaktivieren Sie den Dateiversionsverlauf in Windows 10 und 8, der Datensicherung
Schritt 1. Installation von Backup
Dieses Tool finden Sie in der Systemsteuerung im Abschnitt «Sichern und wiederherstellen». Um es zu konfigurieren, klicken Sie im Fenster “Dateien sichern oder wiederherstellen” auf den Link «Sicherung einrichten».
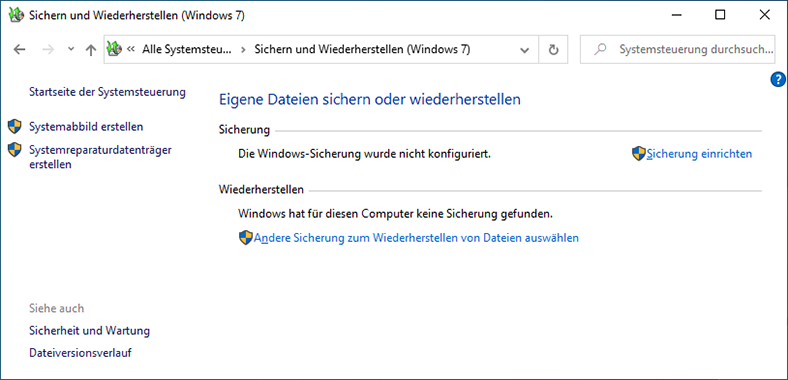
Zu diesem Zweck sucht Windows nach geeigneten Geräten zum Speichern der Sicherung und fordert Sie auf, eine der gefundenen Optionen auszuwählen.
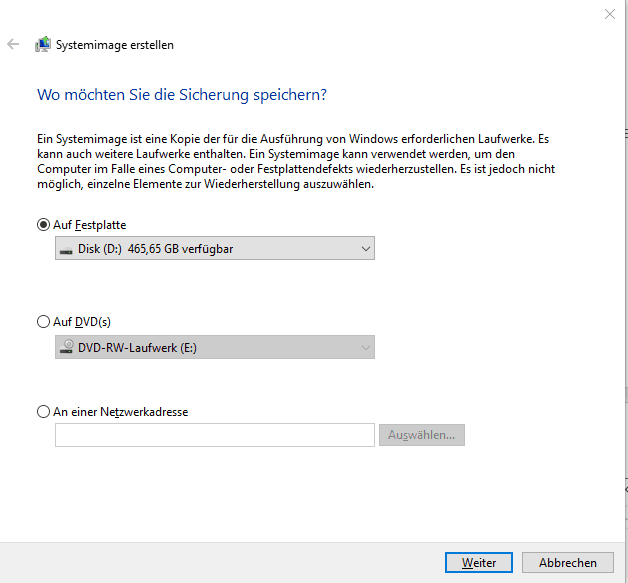
Nachdem Sie das erforderliche Gerät zum Speichern einer Sicherungskopie der Daten ausgewählt und auf «Weiter» geklickt haben, wird das folgende Menü angezeigt, in dem Sie Dateien oder Ordner für die Sicherung auswählen müssen.
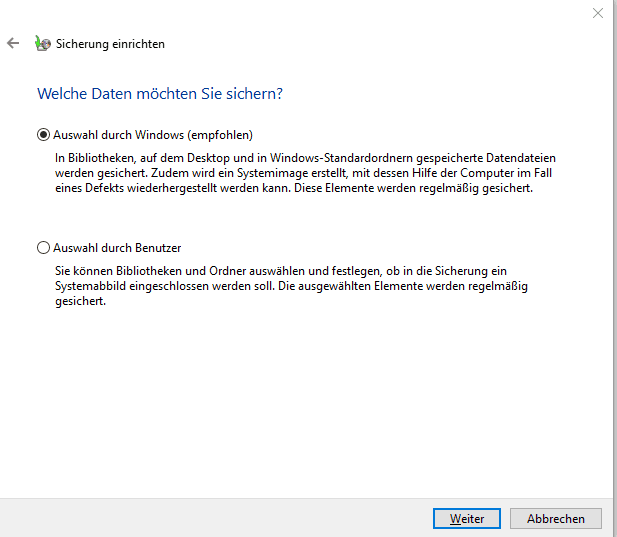
Für eine detailliertere Beschreibung der Sicherungs- und Wiederherstellungsfunktion wählen wir die zweite Option: «Auswahl durch Benutzer».
Wenn Sie «Auswahl durch Windows» auswählen, erstellt Windows keine Sicherungskopie des Ordners Program Files, der in FAT formatierten Medien, der Dateien im «Papierkorb» sowie der temporären Dateien.
Wählen Sie im unten vorgeschlagenen Fenster die Dateien und Ordner aus, die Sie in die Sicherung aufnehmen möchten. Dies kann entweder die «Benutzerbibliothek» (die Ordner «Dokumente», «Musik», «Bilder» usw.) oder ein beliebiger Satz von Ordnern sein, an denen Sie interessiert sind, auf der lokalen Festplatte oder auf der gesamten Festplatte.
Wenn mehrere Benutzer auf dem Computer erstellt wurden (in unserem Fall befinden sich zwei Benutzer auf dem Computer: der Hauptbenutzer und der «Test»), können Sie alle Benutzerdaten sichern, nicht nur die, unter denen das System angemeldet ist.
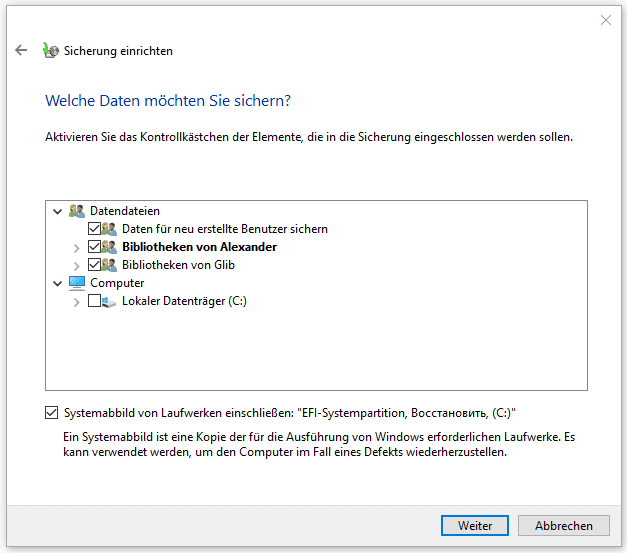
Klicken Sie auf die Schaltfläche «Weiter» und überprüfen Sie die Archivierungseinstellungen.
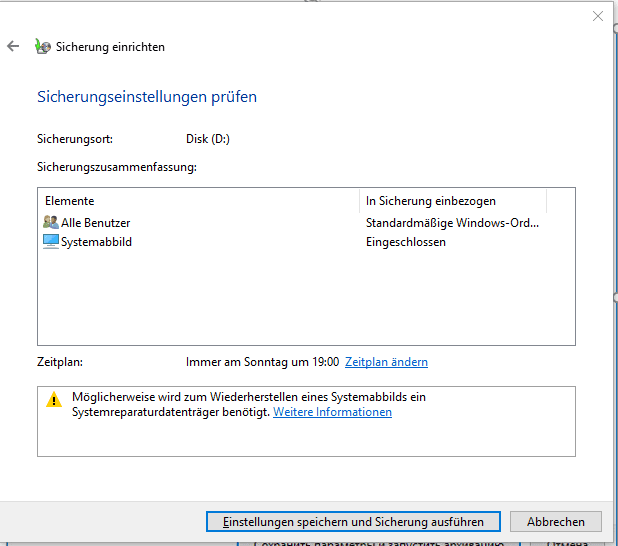
Bitte beachten Sie: Sie können den Zeitplan für die Datenarchivierung ändern, indem Sie auf den Link «Zeitplan ändern» klicken.
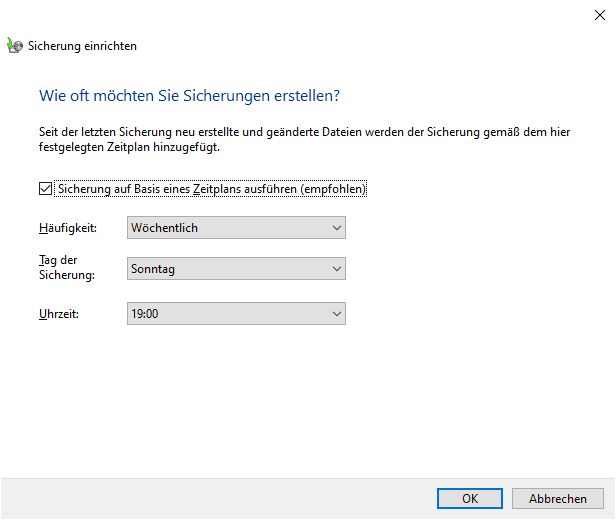
Wir speichern die Zeitplaneinstellungen und klicken auf «Einstellungen speichern und Archivierung starten». Anschließend überwachen wir den Fortschritt der Erstellung unserer ersten Datensicherung.
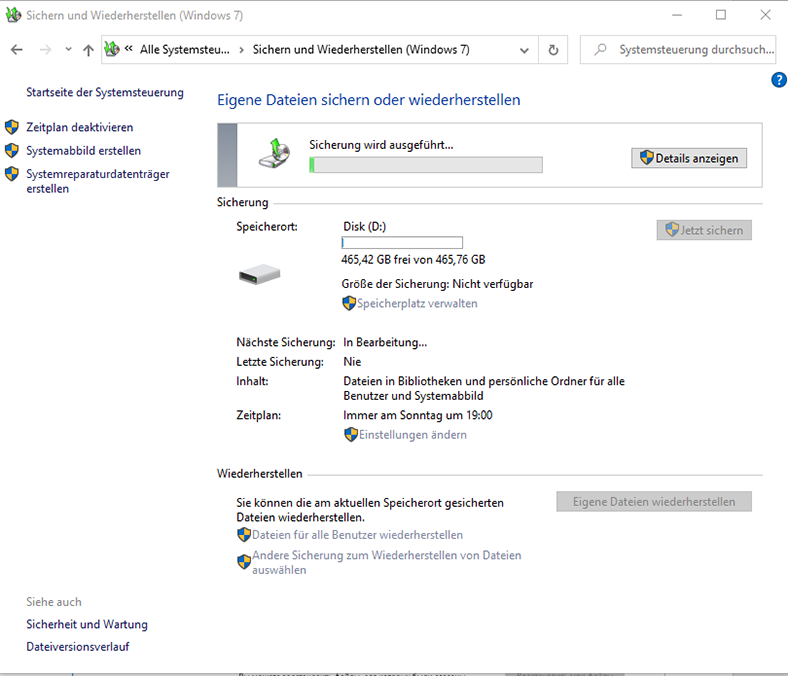
Durch Klicken auf «Details anzeigen» können Sie den Prozess der Archivierung von Daten genauer beobachten.
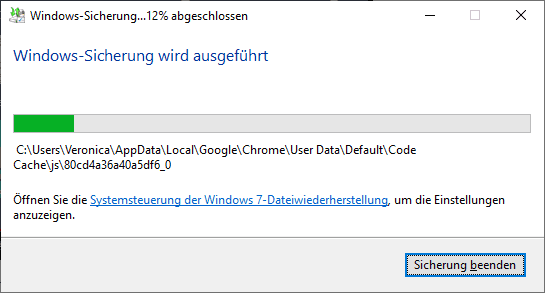
Nach Abschluss des Sicherungsvorgangs werden zwei Sicherungsdateien und ein Ordner mit dem Systemabbild angezeigt.
Wir haben 97,55 GB Daten gesichert, einschließlich eines Systemabbilds, und es dauerte ungefähr 90 Minuten.
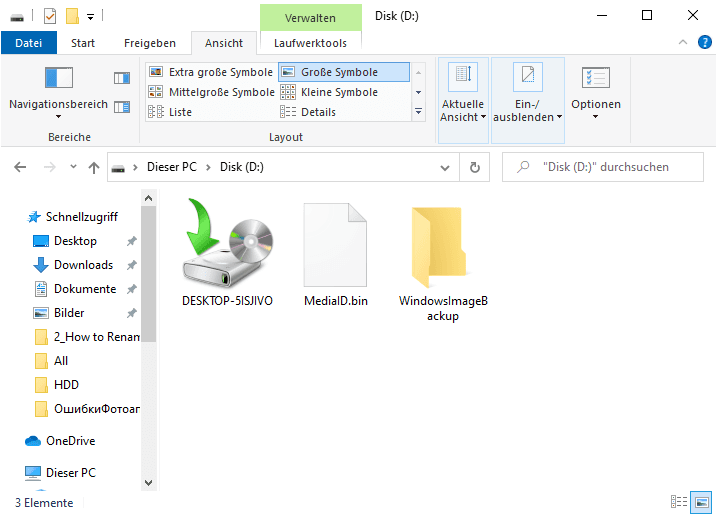
Durch Doppelklicken auf die Datensicherungsdatei können Sie Daten wiederherstellen oder den von der Sicherung belegten Speicherplatz verwalten.
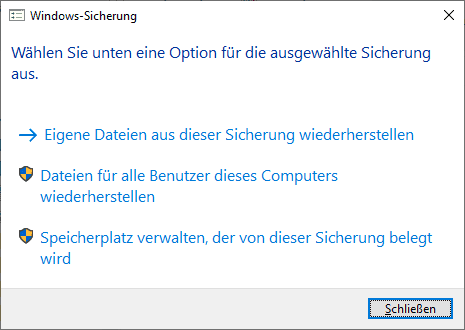
Schritt 2. Dateiwiederherstellung für alle Benutzer auf diesem Computer
Wenn Sie Dateien aus einem zuvor erstellten Archiv (Backup) zurückgeben oder wiederherstellen müssen, klicken Sie im Abschnitt «Wiederherstellen» auf die Schaltfläche «Eigene Dateien wiederherstellen».
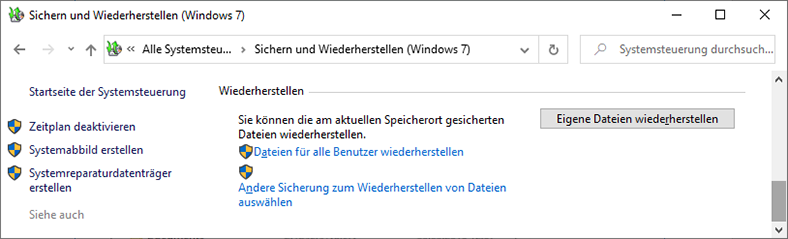
Jetzt haben Sie die Möglichkeit, die zuvor erstellte Datensicherung anzuzeigen und die verlorene Datei oder den verlorenen Ordner zu finden.
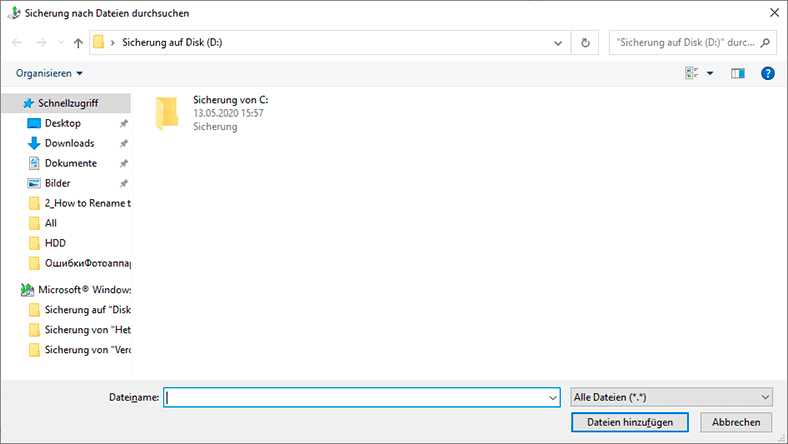
Sie können die erforderlichen Dateien oder Ordner an ihrem Ursprungsort wiederherstellen oder einen anderen geeigneten Ort auswählen und dann auf «Wiederherstellen» klicken.
Die Wiederherstellungsgeschwindigkeit hängt von der Größe der wiederhergestellten Dateien und dem Speichermedium ab, von dem oder auf dem Daten wiederhergestellt werden.
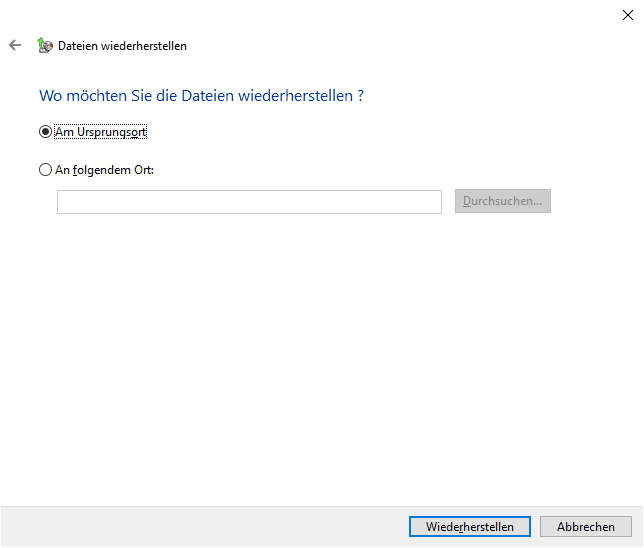
BONUS. Speicherplatzverwaltung, gehalten durch Sicherung
Datensicherung kann viel Speicherplatz beanspruchen, und in dieser Hinsicht bietet Windows die Möglichkeit, diesen belegten Speicherplatz zu verwalten. Klicken Sie dazu im Abschnitt «Archivierungsdienstprogramm» auf den Link «Speicherverwaltung».
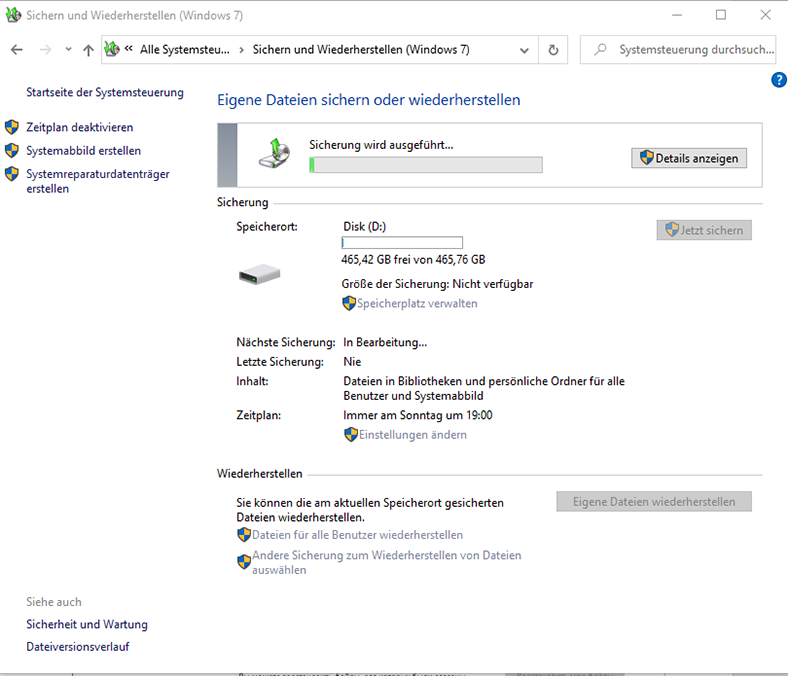
Wir erhalten kurze Informationen über den Speicherort der Datensicherung und die Größe des von den Sicherungsdateien belegten Speicherplatzes.
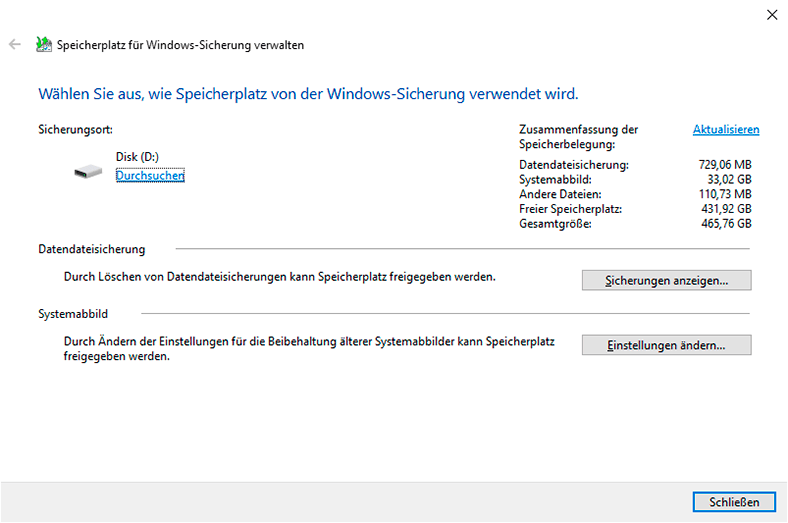
Um die Liste der Backups durchzuschauen und möglicherweise ältere zu löschen, klicken Sie auf die Schaltfläche «Sicherungen anzeigen».
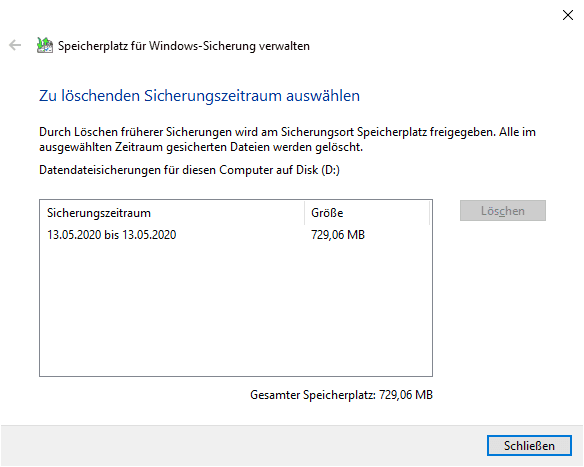
Sie können auch die Art und Weise des Speichers alter Versionen von Bildern des Systems ändern.
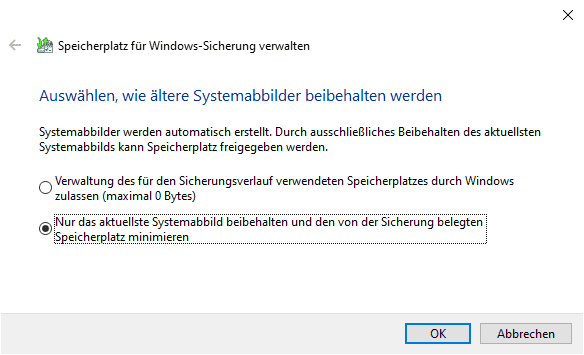
Die Sicherung von Daten ist eine sehr wichtige Aufgabe für einen Computerbenutzer, die häufig übersehen wird. Wenn Sie bereits eine Datensicherungsanwendung verwenden, interessiert Sie eine solche Windows-Funktion möglicherweise nicht. Wir empfehlen Ihnen dennoch, darauf zu achten, da dieses Windows 10-Tool viel besser ist als in früheren Windows-Versionen.
Wenn Ihre Dateien verloren gehen und keine Sicherung vorhanden ist, helfen Ihnen unsere Dienstprogramme zur Datenwiederherstellung.
| Parameter | Beschreibung |
|---|---|
| Name | Hetman Partition Recovery |
| Zweck | Wiederherstellung gelöschter, beschädigter und unzugänglicher Daten von Festplatten, SSDs, Speicherkarten und USB-Laufwerken. |
| Unterstützte Dateisysteme | FAT/exFAT, NTFS/ReFS, APFS/HFS+, Ext2/3/4, ReiserFS, XFS/UFS/ZFS, Btrfs, VMFS, HikvisionFS. |
| Betriebssysteme | Windows, MacOS, Linux |
| Gerätetypen | Festplatten, SSDs, Speicherkarten (SD, microSD), USB-Laufwerke, virtuelle Laufwerke und Laufwerke von virtuellen Maschinen. |
| Zusätzliche Funktionen | – Wiederherstellung gelöschter Partitionen – Erstellung eines Laufwerksabbilds – Datenwiederherstellung aus dem Laufwerksabbild – Vorschau der wiederherzustellenden Dateien vor dem Speichern |
| Dateiformate | Dokumente, Fotos, Videos, Archive, E-Mails und andere Dateitypen |
| Benutzerfreundlichkeit | Schritt-für-Schritt-Wiederherstellungsassistent mit intuitiver Benutzeroberfläche |
| Oberflächensprachen | Mehrsprachige Unterstützung |








1. Fehler beim Backup:
- Nicht alle Dateien werden gesichert.
- Das Backup wird nicht regelmäßig durchgeführt.
- Es wird nicht auf externe Speichermedien gesichert.
- Es wird kein vollständiges Systemabbild erstellt.
2. Fehler bei der Wiederherstellung:
- Der falsche Wiederherstellungspunkt wird ausgewählt.
- Der Wiederherstellungsvorgang wird nicht korrekt durchgeführt.
- Der Wiederherstellungsvorgang wird nicht korrekt abgeschlossen.
- Es werden nicht alle benötigten Dateien wiederhergestellt.
Um sicherzustellen, dass das Backup in Windows 10 erfolgreich war, können Sie die folgenden Schritte ausführen:
1. Öffnen Sie den Windows-Explorer und navigieren Sie zu dem Ort, an dem das Backup gespeichert wurde.
2. Klicken Sie mit der rechten Maustaste auf das Backup-Verzeichnis und wählen Sie "Eigenschaften".
3. Klicken Sie auf die Registerkarte "Details" und überprüfen Sie die Größe des Verzeichnisses. Wenn die Größe des Verzeichnisses mit der Größe des ursprünglichen Verzeichnisses übereinstimmt, dann ist das Backup erfolgreich.
4. Öffnen Sie einige der Dateien im Backup-Verzeichnis, um sicherzustellen, dass die Daten korrekt sind.
5. Wenn alles in Ordnung ist, können Sie das Backup-Verzeichnis löschen, um Speicherplatz zu sparen.