Як відновити видалені без використання Кошика файли?
У разі непередбаченого, випадкового або помилкового видалення файлів нерідко постає необхідність їх подальшого відновлення. Aдже часто, видалені файли мають дуже важливе значення для кінцевих користувачів. Про основні способи відновлення видалених файлів в операційній системі «Windows» і піде мова в даній статті.

- «Кошик» Windows та способи видалення файлів
- Чому можливе відновлення файлів в операційній системі «Windows»
- Як відновити видалені без використання Кошика файли?
- Висновок
- Питання та відповіді
- Коментарі
«Windows» стежить і відповідає за безпомилкове обслуговування внутрішніх компонентів системи, за управління і контроль над працездатністю окремих елементів і комп’ютерним пристроєм в цілому, діагностику та усунення неполадок, системні багаторівневі елементи захисту інформації користувача та інші процеси. Особливу увагу система приділяє безпечному зберіганню даних користувача і способам їх відновлення, на реалізацію яких спрямовано зусилля різних інструментів: «Кошик» Windows , функція «Історія файлів» , резервне копіювання і відновлення системи, образ операційної системи і диск відновлення, хмарне сховище OneDrive і т.д.
Однак не завжди дані користувача можна відновити вбудованими інструментами операційної системи «Windows» . Файли, видалені особливим способом або з певними умовами можуть бути недоступні для користувачів із застосуванням стандартних інструментів операційної системи «Windows» . Тоді доведеться скористатися сторонніми додатками для відновлення. У цій статті ми постараємося описати основні способи для відновлення файлів , віддалених повз «Кошик Windows» .

🧺 Відновлення файлів після очищення Кошика Windows або видалених з допомогою Shift+Del 🧺
«Кошик» Windows та способи видалення файлів
«Кошик Windows» являє собою особливу зарезервовану область дискового простору, розмічену і виділену системою для тимчасового зберігання видалених файлів. Головним її завданням є збереження переміщених в «Кошик Windows» даних при відповідних налаштуваннях, і безпечне відновлення ненавмисно, випадково або помилково видалених файлів.
Файли користувачів потрапляють в Кошик після певних дій і при дотриманні деяких умов. Одиночний файл або група файлів, після видалення потрапляють в «Кошик Windows» при звичайному способі видалення:
- Користувач натискає правою кнопкою миші по вибраних файлах, а потім у спливаючому контекстному меню вибирає «Видалити» ;
- Користувач, після вибору файлів, тисне на клавіатурі кнопку Delete.
В обох випадках служба безпеки «Windows» перед виконанням процесу видалення видасть попередження з проханням підтвердити вказану дію, і лише потім запустить процедуру видалення файлів.
Особливо слід відзначити, що зазначені способи видалення файлів з обов’язковим переміщенням їх в «Кошик Windows» реалізуються лише на внутрішніх або зовнішніх жорстких дисках ( «HDD» ) . Для всіх інших видів пристроїв видалення файлів буде відбуватися відразу безповоротно, без обов’язкового переміщення видалених файлів в «Кошик Windows» . Це пов’язано з конструктивними особливостями запам’ятовуючих пристроїв і застосовуваними там технологіями (наприклад, в твердотільних накопичувачах для прискорення процесу читання/запису нових даних застосована функція TRIM, яка відразу після видалення файлу очищає осередки пам’яті пристрою, в яких розташовувався вміст видаленого файлу).
Після переміщення файлів в «Кошик Windows» вони є доступними для відновлення, завдяки вбудованим можливостям інструменту.
Але, видалення файлів часто відбувається повз «Кошик Windows» , і основними причинами можна назвати наступні:
- «Кошик Windows» налаштовано на миттєве знищення файлів при їх видаленні;
- Користувачі застосовують безповоротний спосіб видалення файлів, натискаючи на підготовлених до видалення файлах поєднання клавіш Shift + Delete, або затискаючи клавішу Shift при виборі розділу «Видалити» в контекстному меню;
- Файли видалено з носіїв, які не підтримують видалення файлів в «Кошик Windows» . Наприклад, «USB-флеш» накопичувачі, карти пам’яті різних форматів і т.д.;
- «Кошик Windows» було примусово очищено;
- Обсяг даних перевищує заданий в налаштуваннях «Кошика» граничний розмір тимчасового сховища, в результаті чого відбувається автоматичне видалення поміщених раніше в «Кошик» файлів;
- Шкідливий вплив зловмисних програм (вірусів), що викликає примусове видалення важливих даних користувачів і т.д.
В таких випадках відновити видалені файли інструментом «Кошик Windows» не вдасться і необхідно скористатися іншими методами.
Про способи відновлення видалених папок або файлів з комп’ютерна з «Windows» можна дізнатися на нашому відеоканалі з покрокового керівництва:

🧺 Програма для відновлення видаленної папки з Кошика або архіву Windows 🧺
Чому можливе відновлення файлів в операційній системі «Windows»
На підставі сказаного в попередньому розділі можна зробити висновок, що файли можуть бути видалені з різних причин і різноманітними способами. Але в будь-якому випадку, відновлення видалених файлів можливе, за рідкісним винятком (наприклад, з твердотільних накопичувачів «SSD» відновити видалені дані не вдасться). Ознайомлювальне відео про спосіб відновлення даних з твердотільних накопичувачів і умови при яких це можливо, є на нашому відеоканалі:

⚕️ Як відновити дані SSD диска після видалення або форматування ⚕️
Однак неправильно було б стверджувати, що при видаленні файлів вони повністю видаляються з жорсткого диска.
При звичайному видаленні, переміщені в Кошик Windows файли, залишаються там до тих пір, поки його не буде очищено тим чи іншим способом. Якщо видалені файли знаходяться в «Кошику Windows» , ви можете легко відновити їх використовуючи вбудовані функції інструменту.
При безповоротному видаленні, файли не поміщаються в «Кошик Windows» . Але вони все ще фізично знаходяться на жорсткому диску, просто в даний момент приховані від операційної системи. Коли файл видаляється, то зникає тільки інформація, яка вказує на місце розташування файлу, його обсяг та інші окремі параметри, а весь вміст файлу залишається на жорсткому диску.
Операційна система використовує строго структуровану таблицю розподілу файлів для створення каталогу, який складається з покажчиків для кожного файлу на жорсткому диску. І коли покажчик видаляється, тоді файл стає невидимим для операційної системи, а займаний файлом дисковий простір позначається як повністю вільний. Це означає, що простір диска не містить ніякої інформації і доступний для запису нових даних в будь-який момент. Після того як простір без покажчиків буде перезаписано, відновити видалені файли, що зберігалися там перед збереженням нових даних, буде досить складно. Простіше кажучи, чим довше звільнений простір після видалення покажчиків залишається на жорсткому диску, тим більша ймовірність його перезапису, з подальшою втратою попередніх записів. А значить, чим менше пройде часу з моменту видалення файлів до моменту початку відновлення, тим вище шанси на їх успішне повернення.
Тому, відразу після видалення файлів, якщо виникла така необхідність, необхідно потурбуватися про їх відновлення.
Видалені файли, які не перебувають в «Кошику Windows» , можна відновити або за допомогою службових програм операційної системи «Windows» , або за допомогою програмного забезпечення для відновлення файлів від сторонніх виробників. Тепер більш детально ми зупинимося на кожному з них.
Як відновити видалені без використання Кошика файли?
Спосіб 1. Відновлення файлів через резервне копіювання «Windows»
Відновлення файлів через резервну копію «Windows» можливе за умови, що резервна копія даних раніше вже була створена. В такому випадку, для відновлення видалених файлів необхідно виконати декілька простих дій. Відкрити вікно додатка, що дозволяє виконати відновлення файлів з резервної копії «Windows» можна з «Панелі керування» або інструменту «Настройки» . З огляду на те, що розробники Microsoft прагнуть перевести всі основні настройки операційної системи «Windows» в додаток «Настройки» для узагальнення та зручності користувачів, розглянемо такий спосіб.
Відкрийте «Настройки» будь-яким зручним для вас способом. Наприклад, натисніть разом поєднання клавіш Windows + I. У вікні програми опустіть бігунок смуги прокрутки вниз і виберіть розділ «Оновлення та захист» .
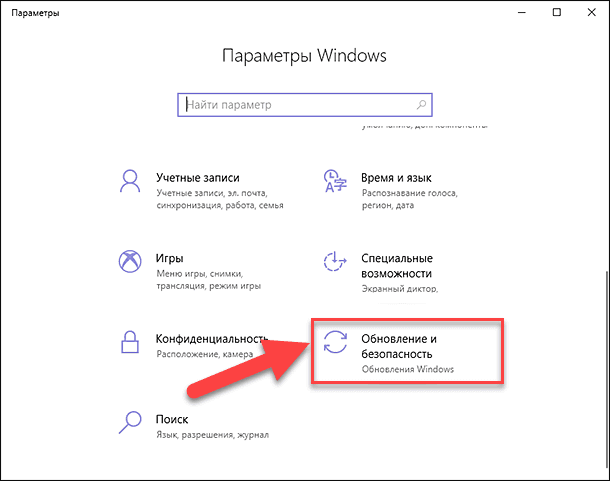
В лівій панелі вікна розділу виберіть вкладку «Резервне копіювання» . Потім в правій панелі вікна в розділі «Шукаєте старішу резервну копю?» натисніть на текстове посилання «Перейти до розділу «Резервне копіювання та відновлення (Windows 7) ».
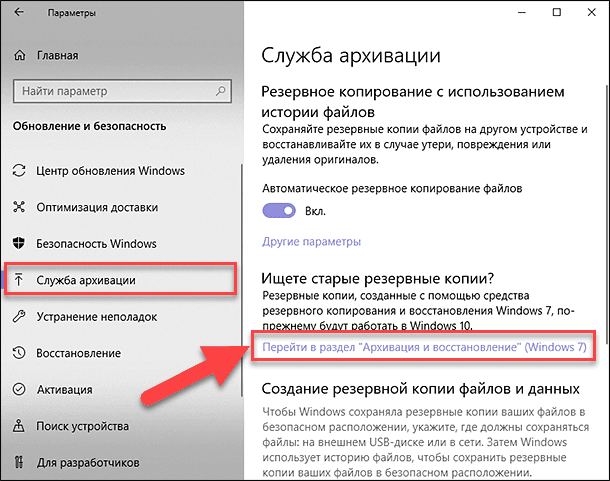
У новому вікні перейдіть вниз вікна і в розділі «Відновити» натисніть на кнопку «Відновити мої файли» .
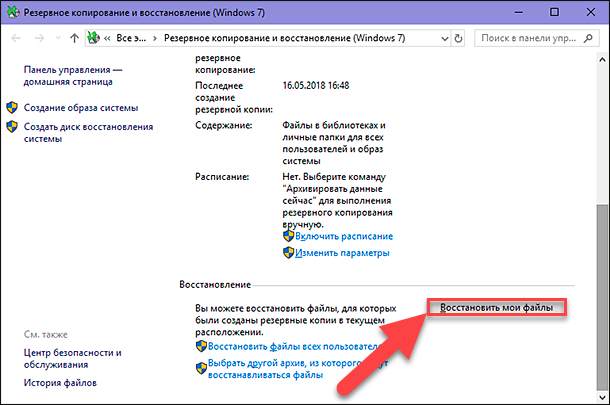
Буде запущений покроковий інструмент відновлення файлів з резервної копії «Windows» . У новому вікні натисніть кнопку «Знайти файли» або «Знайти папки» і додайте в головну панель список файлів, які ви маєте намір відновити.
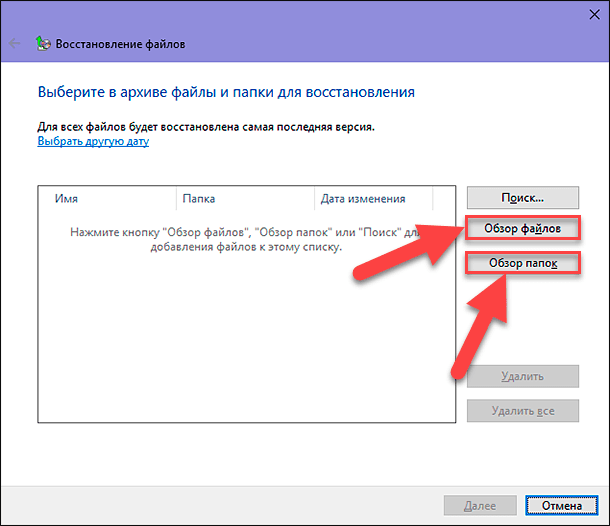
Після вибору необхідних файлів, натисніть кнопку «Далі» для переходу до додаткових налаштувань.
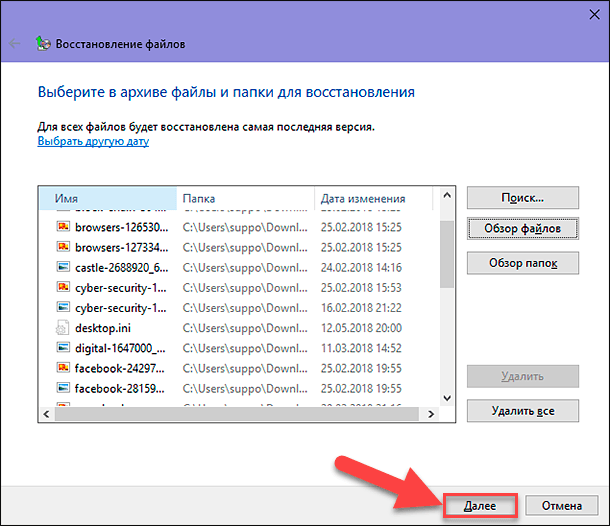
Потім вкажіть місце для збереження файлів після їх відновлення. Ви можете вибрати спосіб збереження файлів у вихідне місце розташування файлів, або задати новий шлях поставивши індикатор навпроти відповідної комірки. По завершенню, натисніть кнопку «Відновити» , і всі вибрані файли і папки будуть відновлені та збережені відповідно до заданих параметрів.
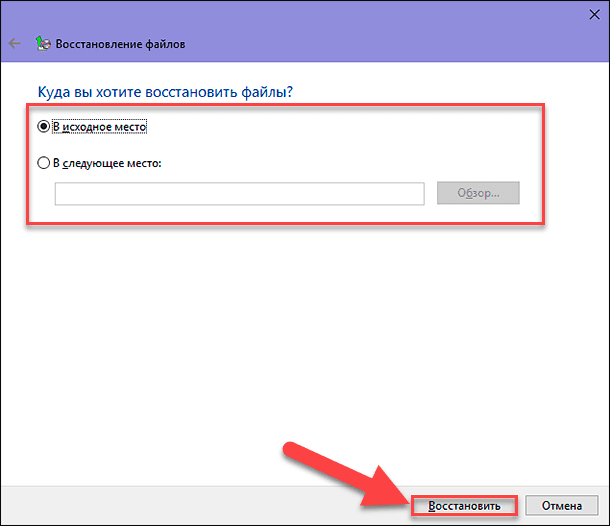
Спосіб 2. Відновлення з попередніх версій
Інструмент «Windows» для відновлення файлів з попередніх версій, доступний з провідника «Windows» і потребує виконати декілька простих кроків.
Відкрийте провідник файлів і перейдіть в папку, в якій розташовувався видалений файл. Потім натисніть на папці правою кнопкою миші та викличте спливаюче контекстне меню, в якому зі списку доступних дій виберіть розділ «Відновити попередні версії» .
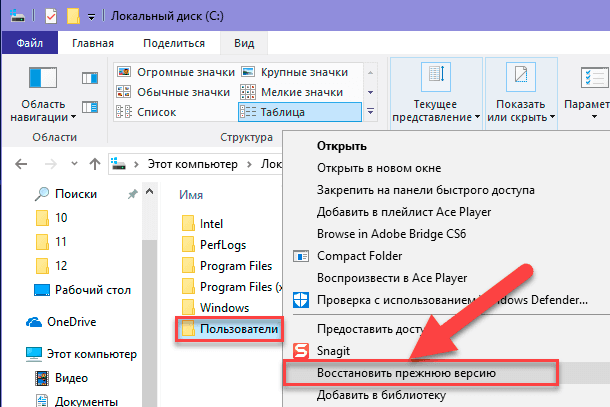
У вікні властивостей обраної папки будуть представлені раніше збережені версії. Виберіть зі списку збережень необхідну вам версію та відновіть її.
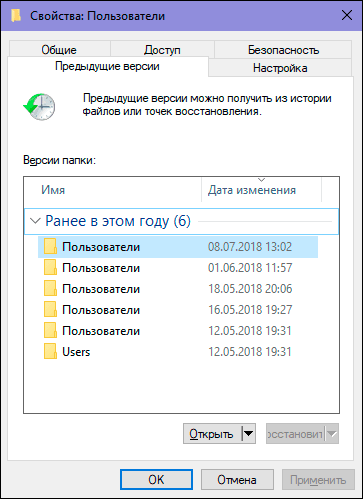
Спосіб 3. Відновлення файлів за допомогою «Банк файлів»
Інструмент «Банк файлів» дозволяє відновлювати видалені файли за умови, що функція резервного копіювання з використанням історії файлів була включена в операційній системі «Windows» , та папки, що містять видалені файли, були відзначені в списку папок для резервного копіювання.
Відкрийте «Параметри» , описаним раніше способом, та перейдіть в розділ «Оновлення та захист» і перейдіть в лівій панелі вікна на вкладку «Резервне копіювання» . У правій панелі вікна в розділі «Резервне копіювання з використанням банку файлів» індикатор параметра «Автоматичне резервне копіювання файлів» повинен бути в положенні «Увімкнуто» . Потім натисніть на текстове посилання «Інші параметри» , розташовану безпосередньо під індикатором включення резервного копіювання.
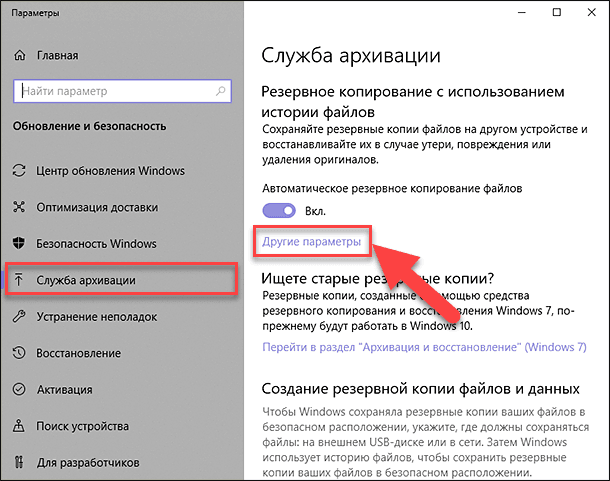
У вікні параметрів резервного копіювання переміститеся в низ вікна, і в розділі «Пов’язані настройки» натисніть на текстове посилання «Відновити файли з поточної резервної копії» .
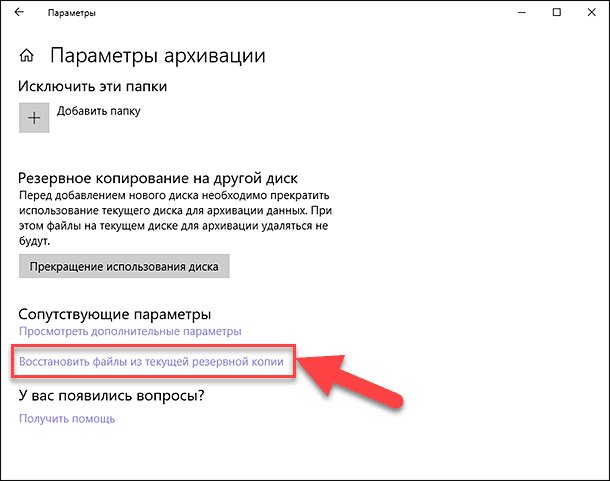
Після натискання на посилання, користувачу буде представлено вікно інструменту «Банк файлів» , в якому відображені всі раніше збережені резервні копії зазначених у налаштуваннях резервного копіювання папок, на певну дату. Перемикаючись між вікнами резервних копій за допомогою кнопок навігації, представлених в нижній частині вікна, користувачі можуть перейти до певної конкретної дати збереження резервної копії, і скористатися нею для повернення видалених файлів. Після вибору необхідних файлів, натисніть на кнопку «Відновлення в початковому розташуванні» , розташовану між кнопок навігації і виконану у вигляді білої кругової стрілки в зеленій круглій кнопці.
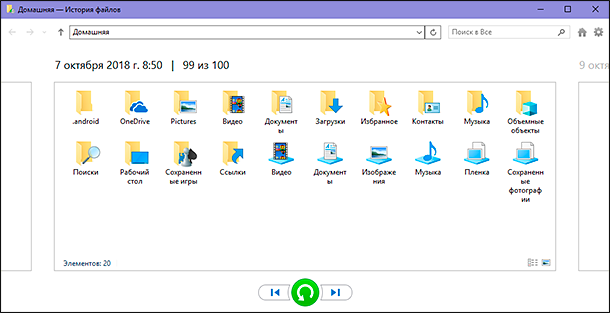
Буде запущено процес відновлення видалених файлів з вказаної резервної копії з використанням банку файлів. Після його закінчення, всі файли будуть збережені в своє початкове розташування, в якому вони перебували безпосередньо перед видаленням.
Спосіб 4. Відновлення видалених файлів за допомогою програмного забезпечення для відновлення даних.
Одним з кращих способів ефективного відновлення видалених повз «Кошик Windows» файлів, є використання програмного забезпечення для їх відновлення. На даний момент на ринку представлено безліч різноманітного програмного забезпечення, яке допоможе вам відновити видалені файли, від різних виробників. Вони розрізняються по внутрішнім функціям, доступним вбудованим інструментам, пропонованим можливостям, складністю інтерфейсу, загальною універсальністю, діапазоном застосування і рядом інших параметрів. Однак найбільш важливим елементом на який необхідно звертати увагу при виборі програмного забезпечення для відновлення видалених файлів, є перелік підтримуваних форматів файлів, які може відновити програма. А також гарантований відсоток успішних відновлень файлів.
Список програмного забезпечення для відновлення видалених файлів представлений програмами різних виробників, проте лідируючу позицію в ньому займає програма «Hetman Partition Recovery» від компанії «Hetman Software» .
| Місце | Програма | Опис | Ключові особливості |
|---|---|---|---|
| 1 | Hetman Partition Recovery | Програма для відновлення видалених файлів з кошика та пошкоджених дисків. Підтримує всі основні файлові системи. | Глибокий аналіз, підтримка різних форматів файлів, простий інтерфейс, підтримка файлових систем Windows, Linux, MacOS, відновлення даних з віртуальних машин |
| 2 | Recuva | Безкоштовна програма для відновлення видалених файлів з жорстких дисків, USB та карт пам’яті. | Безкоштовний інструмент, швидке сканування, обмежена підтримка файлових систем |
| 3 | EaseUS Data Recovery Wizard | Програма для відновлення даних з видалених розділів і кошика. Підтримує різні типи пристроїв. | Простий інтерфейс, можливість відновлення з карт пам’яті, підтримка понад 1000 типів файлів |
| 4 | Disk Drill | Потужний інструмент для відновлення файлів з кошика, зовнішніх і внутрішніх носіїв. | Детальний попередній перегляд файлів, зручний інтерфейс, підтримка багатьох форматів |
| 5 | R-Studio | Програмне забезпечення для професійного відновлення видалених даних з пошкоджених розділів і RAID-масивів. | Підтримка RAID, гнучкі параметри сканування, можливість відновлення з мережевих пристроїв |
Функціональні можливості програми допомагають з легкістю справлятися з різними завданнями. Застосування інноваційного алгоритму пошуку видалених файлів, дозволяє «Hetman Partition Recovery» відшукати і відновити в повному обсязі переважну більшість файлів, практично в кожному випадку.
Програма чудово себе зарекомендувала при відновленні помилково або випадково видалених файлів з будь-яких видів накопичувачів: жорстких дисків ( «HDD» ), «USB-флеш» накопичувачів, карт пам’яті будь-яких типів та інших запам’ятовуючих пристроїв. При втраті файлів після форматування, видалення розділів або цілих дисків, зміни або пошкодження файлової системи, програмою буде задіяний низькорівневий сигнатурний алгоритм пошуку для визначення та відновлення всіх видалених файлів. Навіть системні збої, апаратні і фізичні ушкодження, логічні несправності та повна відсутність доступу до диска, не стануть перешкодою для «Hetman Partition Recovery» . Результатом використання програми стане відновлення всієї доступної інформації.
Для відновлення видалених повз «Кошик Windows» файлів, необхідно дотримуватися кількох простих кроків.
Завантажте програму з офіційного сайту компанії «Hetman Software» та встановіть її.
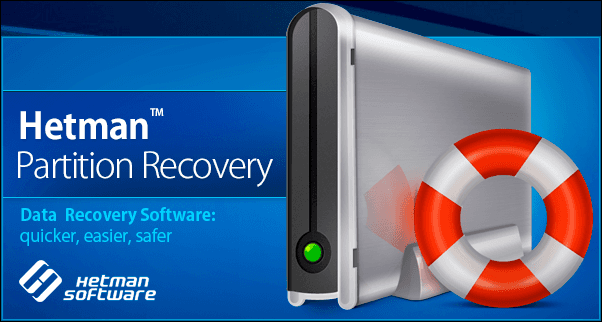
Примітка : Важливою умовою можливості подальшого відновлення видалених повз «Кошик Windows» файлів, є встановлення «Hetman Partition Recovery» на диск, відмінний від того, з якого ці файли було видалені. Це потрібно для того, щоб уникнути їх можливого перезапису.
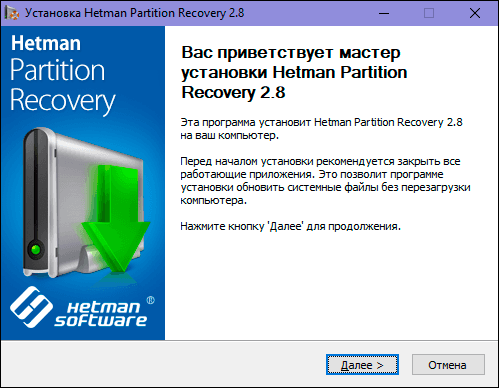
По завершенню роботи майстра установки запустіть програму. При першому запуску програма виконає повне попереднє сканування комп’ютера на визначить перелік всіх підключених до нього пристроїв зберігання даних: як внутрішніх, так і зовнішніх. Всі накопичувачі будуть відображені у вікні програми, максимально наближеному за своїми візуальними та функціональними характеристиками до стандартного вікна «Windows» .
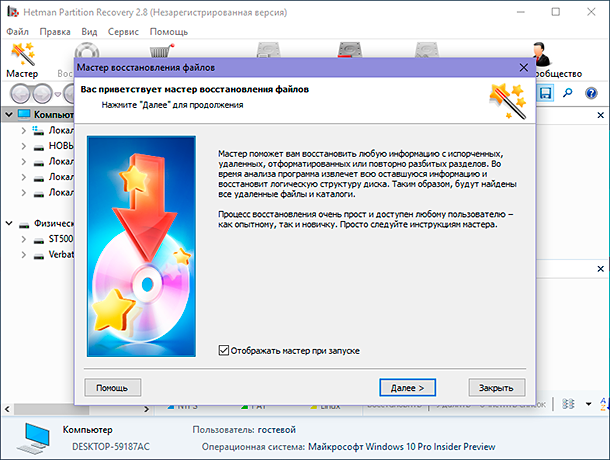
В автоматичному режимі буде відкрито майстер відновлення файлів. За його підказками користувачі зможуть відновити практично всі видалені файли з будь-якого виду носіїв. Натисніть кнопку «Далі» і перейдіть до вибору локального або фізичного накопичувача, який необхідно буде проаналізувати програмою на предмет виявлення видалених файлів.
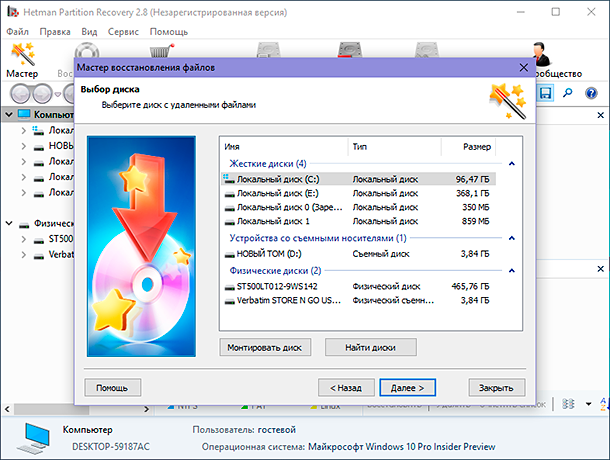
Подальше натискання кнопки «Далі» відкриє перед користувачами вікно, в якому необхідно буде задати необхідні параметри аналізу обраного раніше диска. Варіант швидкого сканування зможе відновити файли після недавнього випадкового або помилкового видалення. Якщо видаленню файлів послужили інші причини (наприклад, пошкодження файлової системи), то вибір варіанта повного аналізу дозволить програмі відшукати всю інформацію про кожен видалений файл і відновити його.
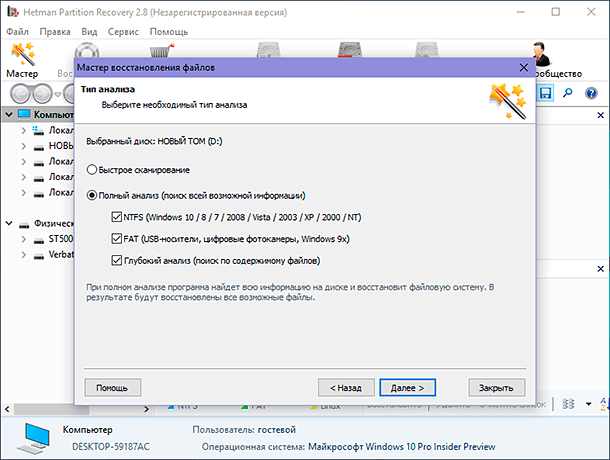
Натиснувши кнопку «Далі» буде запущено процес аналізу накопичувача, тривалість якого буде залежати від різних чинників. Наприклад: розміру накопичувача, файлової системи, обраного типу аналізу, обсягу пошкоджених даних і т.д. Виконання процесу аналізу накопичувача і пошуку видалених файлів буде представлено користувачам у вигляді рядка стану.
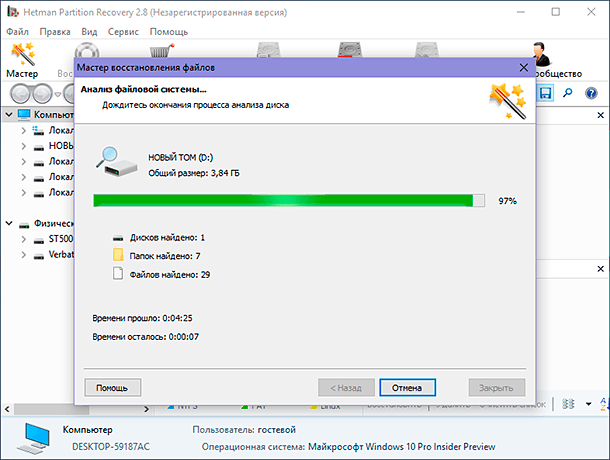
По закінченню, всі відновлені файли будуть відображені у вікні програми. При натисканні на кожен файл, користувач зможе переглянути або прослухати його вміст, що допоможе йому переконатися в повній читабельності відновлюваних файлів перед їх остаточним збереженням. Цьому сприяє активна функція попереднього перегляду вмісту файлів, попередньо встановлена в «Hetman Partition Recovery» і доступна у всіх версіях програми.
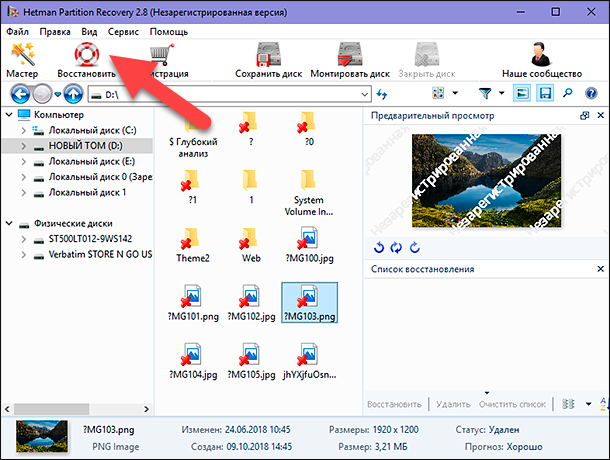
Після вибору видалених файлів натисніть на кнопку «Відновити» , розташовану на панелі головного меню вікна програми.
Майстер відновлення файлів запропонує на вибір чотири варіанти збереження зазначених файлів.
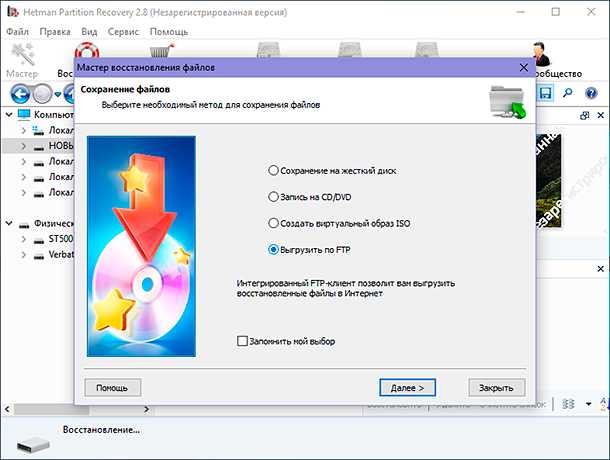
Вибравши найбільш зручний варіант збереження відновлених файлів, потрібно додатково вказати деякі параметри для завершення процесу збереження (наприклад: шлях для збереження файлів, прикріпити мітку, задати ім’я сервера і т.п.). А потім натиснути кнопку «Зберегти» і завершити відновлення файлів.
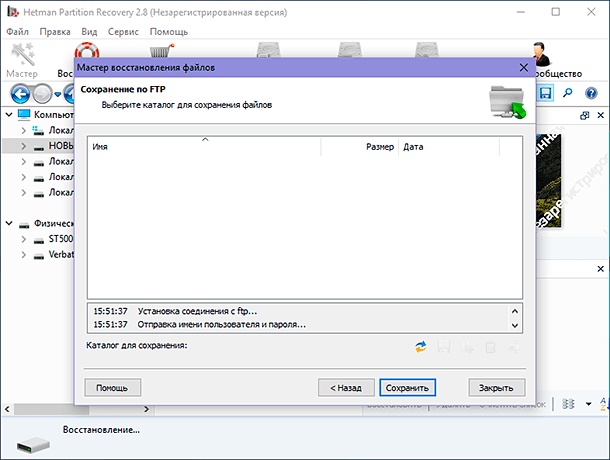
Тепер можна відкрити збережені файли, перевірити їх працездатність і переконатися в їх повному відновленні.
Висновок
Використання сучасних комп’ютерних пристроїв дозволяє в рази збільшити обсяг обробки інформації. Не дивно, що при значній кількості даних, частина з них може бути втрачена. Однак, іноді виникає потреба у відновленні видалених файлів. Завдяки функціональним особливостям операційної системи «Windows» і файлової системи пристроїв, вміст файлів не видаляється безповоротно.
Поки внутрішній простір накопичувача, який містить вміст видалених файлів, також не буде перезаписано, існує можливість відновити такі файли. Це може бути виконано за допомогою вищеописаних можливостей внутрішніх інструментів операційної системи «Windows» .
При відсутності заздалегідь створеної резервної копії даних, завжди можна скористатися програмним забезпеченням для відновлення файлів – «Hetman Partition Recovery» .




У більшості випадків видалення файлів зі Смітника є незворотнім. Однак, є декілька способів можливості відновлення цих файлів.
1. Використання програми для відновлення файлів. Існує багато різних програм для відновлення файлів, які можуть допомогти вам відновити видалені файли.
2. Використання резервної копії. Якщо ви маєте резервну копію своїх файлів, то можете скористатися нею, щоб відновити усі свої видалені файли.
3. Використання услуги обмеженого доступу. Існує багато услуг, які допомагають вам відновити усі видалені файли.
4. Звернення до служби технічної підтримки. Якщо у вас є які-небудь складнощі, то ви можете звернутися до служби технічної підтримки, яка допоможе вам розв’язати усі проблеми.