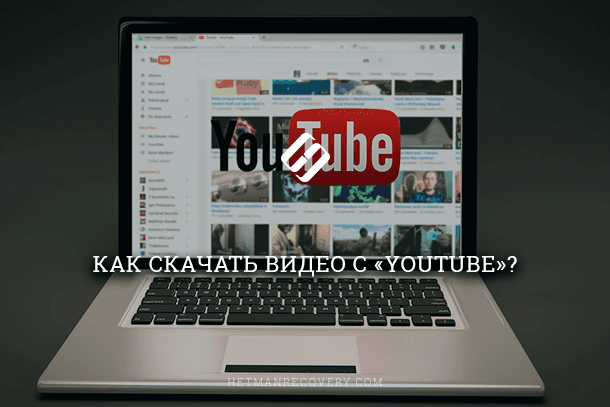Играйте Android игры на ПК: как установить Android приложения на Windows 11
Как установить Android игры и приложения на Windows 11? Эта статья предоставит вам пошаговую инструкцию о том, как установить Google Play Store на Windows 11 и начать использовать ваш любимые приложения и игры на компьютере!

- Шаг 1. Подготовка компьютера с Windows 11 для установки WSA
- Шаг 2. Удаляем любой ранее установленный пакет WSA
- Шаг 3. Включаем параметры разработчика в Windows 11.
- Шаг 4. Настройка WSA
- Шаг 5. Установка соединения
- Вопросы и ответы
- Комментарии
Еще пару месяцев назад было невозможно запустить Google Play Маркет на Windows 11. Но, появился простой способ, благодаря которому можно полноценно запускать Android приложения из Google Play Store на Windows 11. Процесс установки не очень сложный, а результат стоит потраченного времени.
Хотелось бы напомнить, что мы не несем ответственности за возможные сбои программного обеспечения. Но лично я не обнаружил никаких ошибок или сбоев системы.

🤖 Как установить Android игры и приложения на Windows 11 / Google Play Store на Windows 11 🤖
Шаг 1. Подготовка компьютера с Windows 11 для установки WSA
Прежде чем перейти к загрузке и установке, необходимо посмотреть включены ли на компьютере дополнительные функции такие как Hyper-V и Virtual Machine Platform.
Для этого переходив в Пуск, в поисковой строке пишем Панель управления.
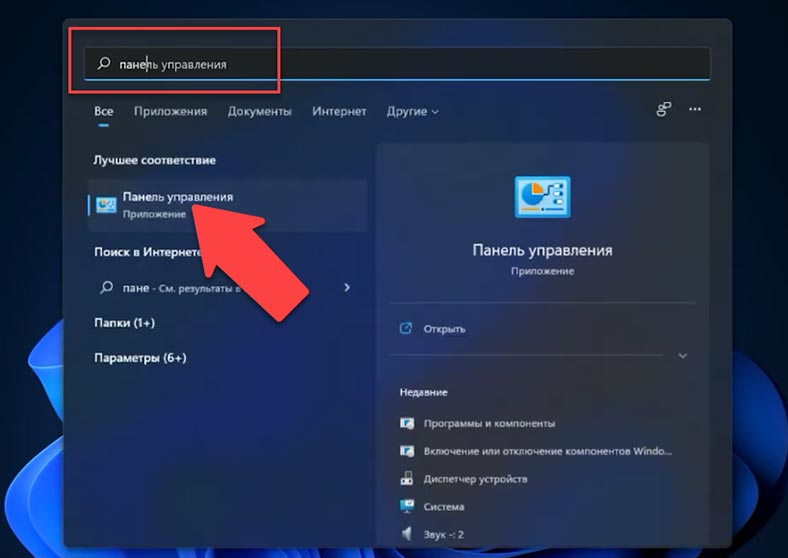
Переходим в пункт Программы и компоненты. Далее заходим во вкладку «Включение или отключение компонентов Windows».
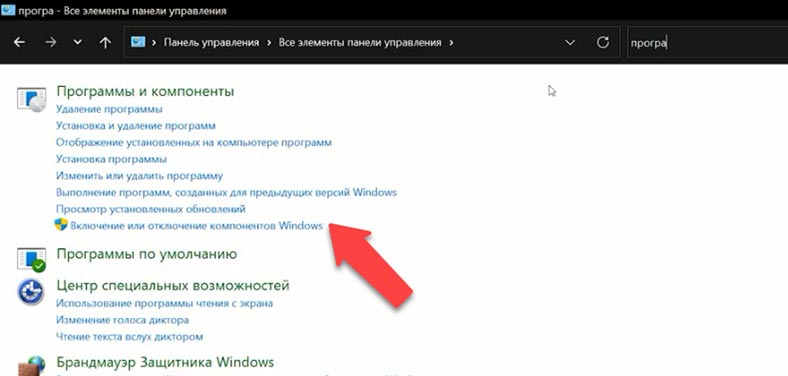
В окне «Компоненты Windows» устанавливаем флажки напротив Hyper-V и «Платформа виртуальной машины». Нажимаем ОК. Далее, система попросит перезагрузить ПК.
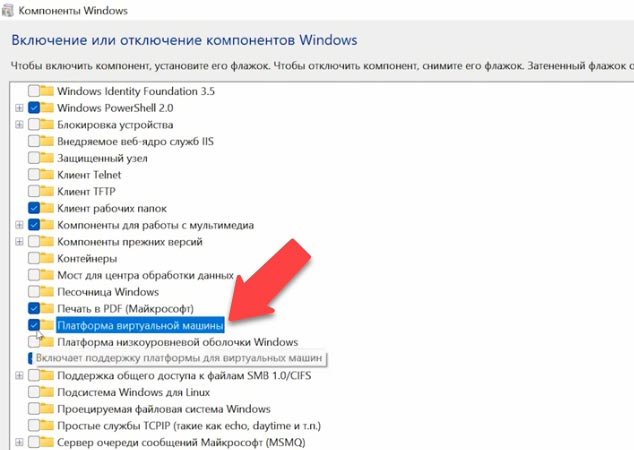
Шаг 2. Удаляем любой ранее установленный пакет WSA
После чего удаляем подсистему Windows для Android, если она была установлена до этого. Делаем мы это для того, что мы будем ставить новую подсистему. Чтобы удалить, открываем меню «Пуск», ищем «Windows Subsytem for Android», нажимаем правой кнопки мыши и выбираем «Удалить».
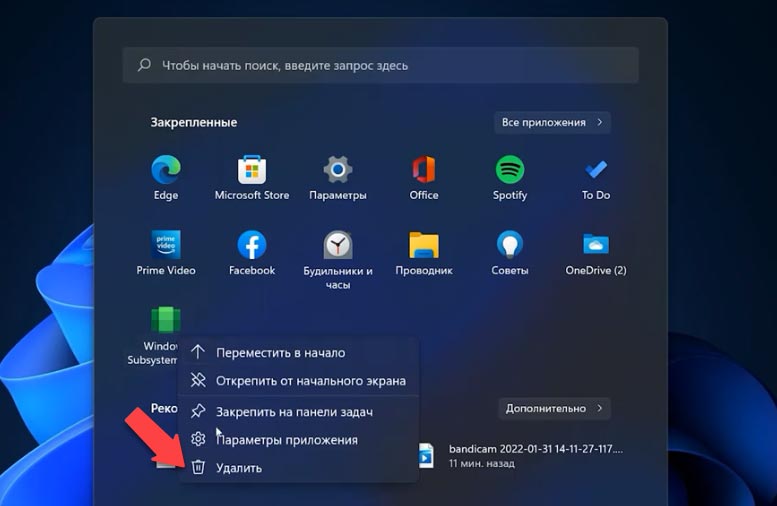
Шаг 3. Включаем параметры разработчика в Windows 11.
Далее нам нужно включить параметры разработчика в Windows. Открываем Пуск, переходим в Параметры, после чего во вкладку «Конфиденциальность и безопасность».
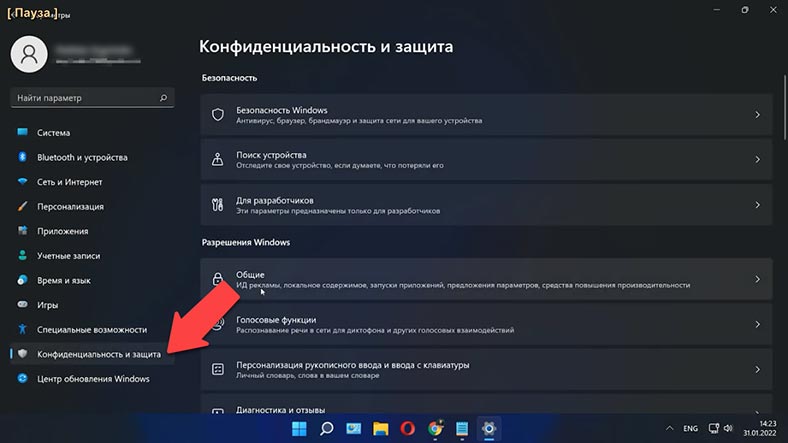
Затем в раздел «для разработчиков» и включаем режим разработчика. Во всплывающем окне нажимаем Да.
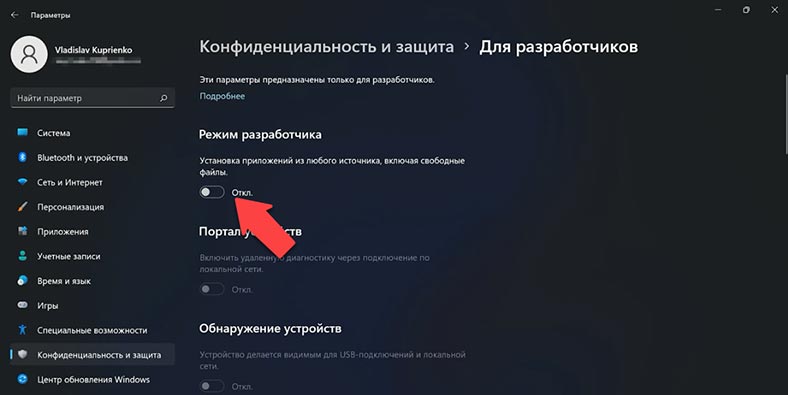
После этого нам понадобится загрузить пакет WSA, это модифицированная версия «Windows subsytem for Android». Переходим по ссылке и скачиваем.
https://learn.microsoft.com/ru-ru/windows-hardware/get-started/adk-install
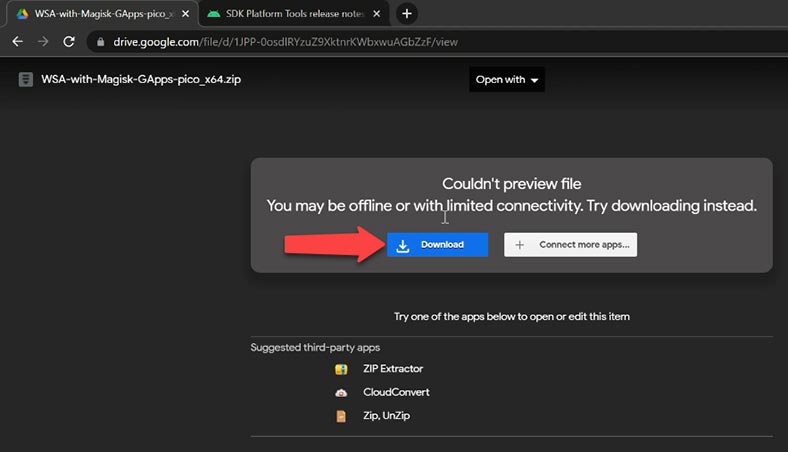
Распаковываем загруженный файл в любое расположение, в дальнейшем нам нужно будет указать путь к файлу из этой папки.
Запускаем Powershell от имени администратора. Кликаем правой кнопки мыши по меню «Пуск», открываем Терминал Windows от имени (администратора).
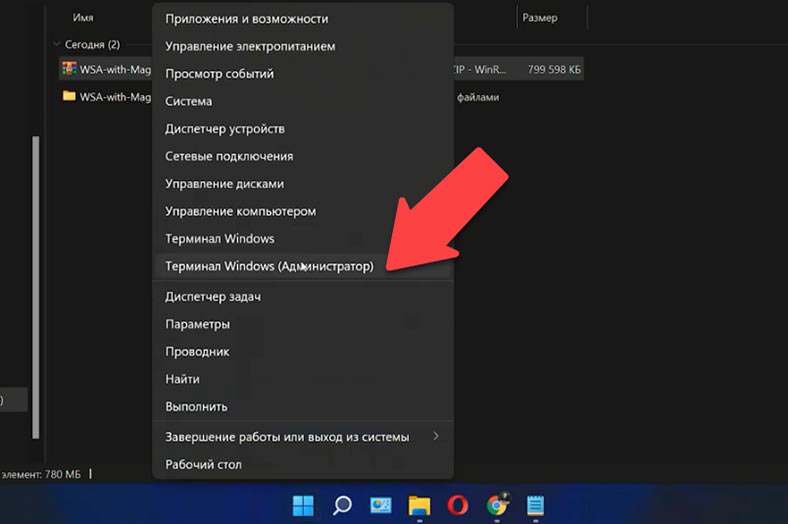
В командной строке прописываем команду Add-AppxPackage -Register и указываем путь к расположению файла AppxManifest.xml
Add-AppxPackage -Register "Путь_к_папке_с_WSAAppxManifest.xml"
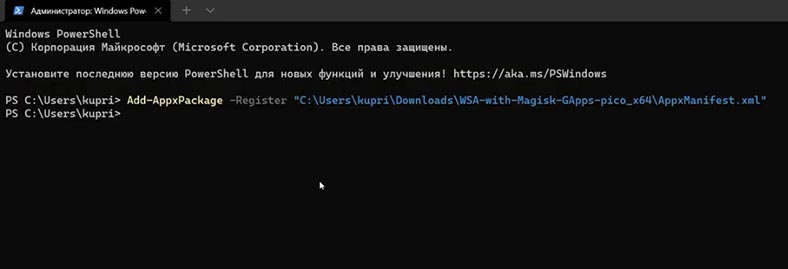
Чтобы быстро получить путь к расположению файла, переходим в папку с файлом и кликаем на AppxManifest.xml правой кнопкой мыши. Выбираем «Копировать как путь», чтобы скопировать путь к файлу в буфер обмена, далее переходим в командную строку, вставляем наш путь и нажимаем Enter. Приложение WSA будет установлено, по завершению ярлык будет создан в меню Пуск.
Теперь необходимо скачать пакет SDK Platform tools. Для этого, переходим на соответствующий сайт:
https://developer.android.com/tools/releases/platform-tools
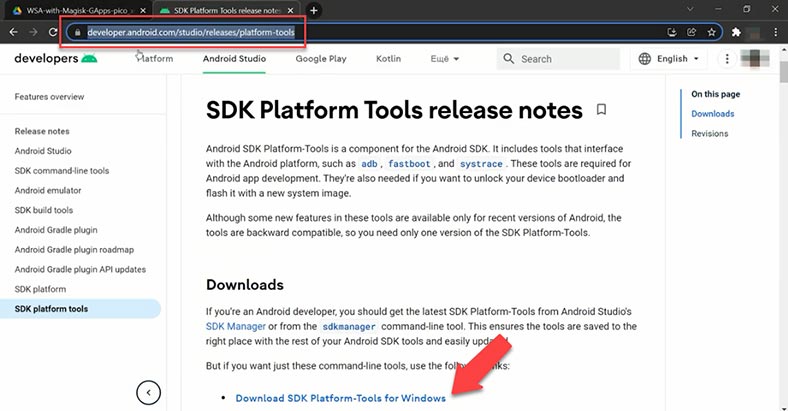
Распакуем zip-архив в любую папку.
Шаг 4. Настройка WSA
Затем нажимаем Пуск, переходим во вкладку «Все приложения» и запускаем наше приложения WSA.
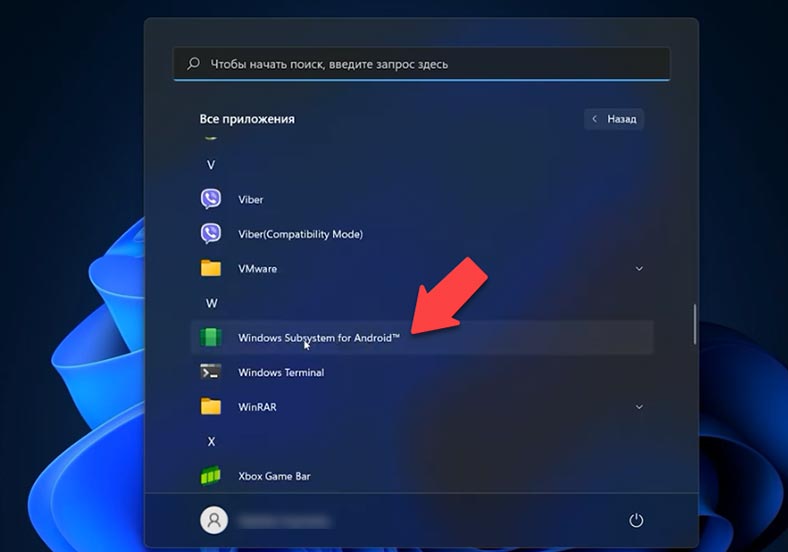
В разделе режим разработчика передвигаем ползунок на Вкл.
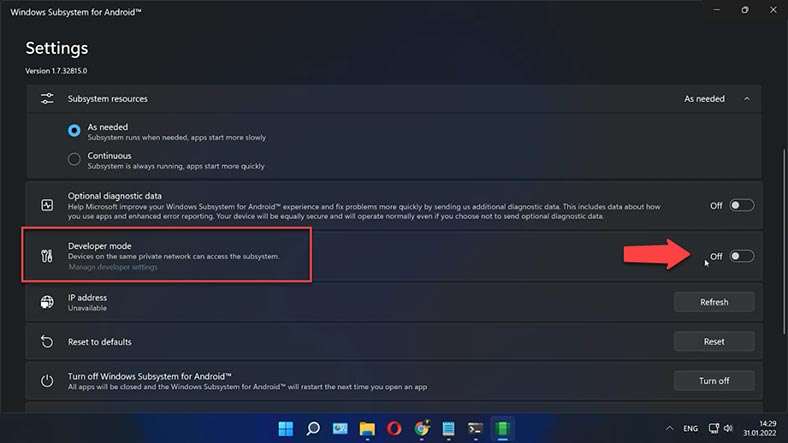
Теперь нужно открыть опцию файлы, после чего появиться запрос брандмауэра, нажимаем разрешить доступ. В появившемся окне нажимаем Продолжить.
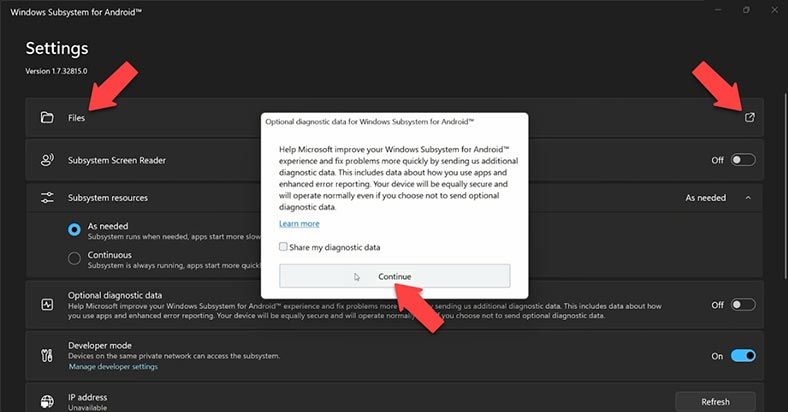
Затем, напротив вкладки IP-address, нажимаем кнопку Обновить, и копируем его.
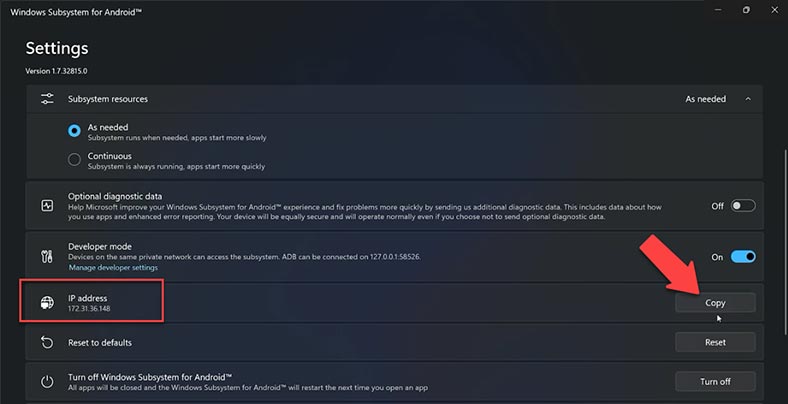
Обратите внимание на адрес в разделе Developer mode. Он должен быть таким же и у вас.
Шаг 5. Установка соединения
Далее переходим в папку, в которую извлечен наш пакет SDK, зажимаем Shift и кликаем правой кнопкой мыши по свободному пространству папки, выбираем пункт «Открыть в Терминале Windows».
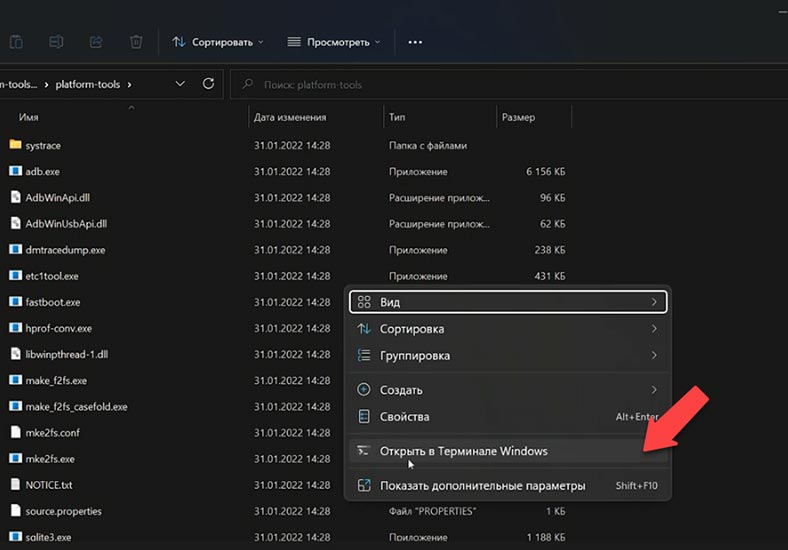
Теперь выполняем команду
.\adb.exe connect 127.0.0.1:58526
и вставляем наш адрес 127.0.0.1:58526, жмем Enter.
После чего прописываем еще одну команду
.\adb.exe devices
Теперь ADB подключен.
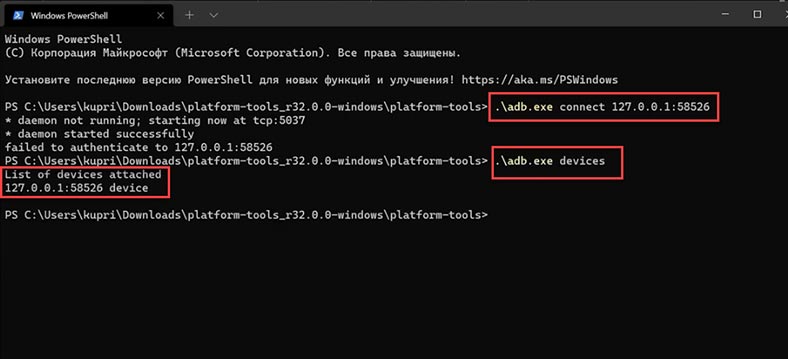
Вслед за этим нам нужно авторизироваться в магазине Google Play выполнив три команды по очереди:
.\adb.exe shell
su
setenforce 0
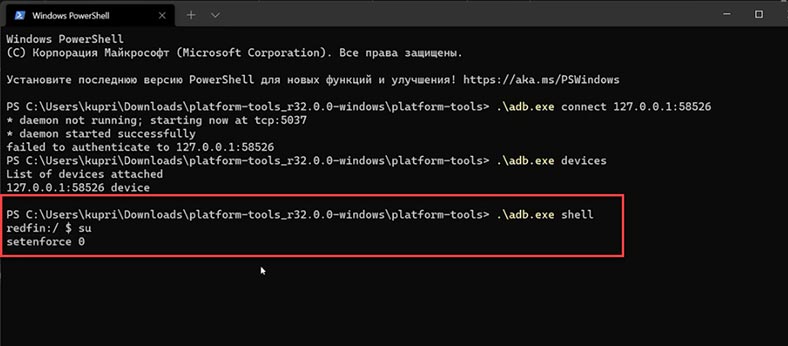
Теперь входим в свою учетную запись Google в приложении.
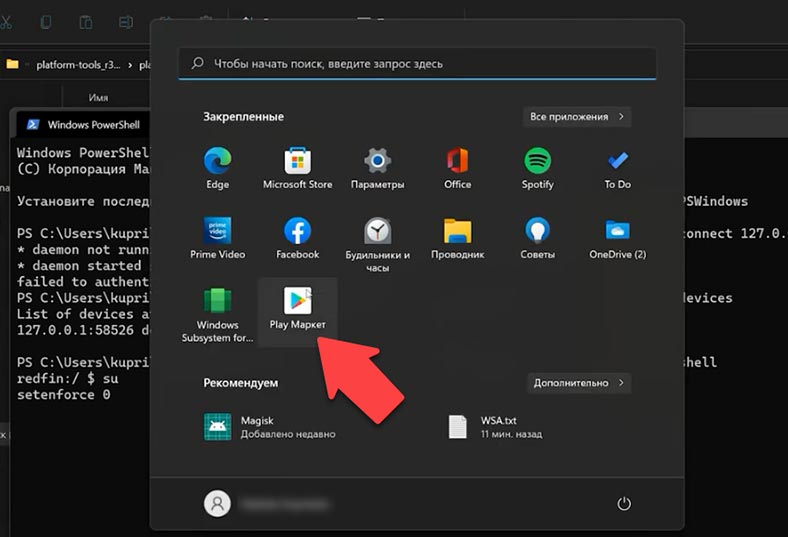
Это всё. Теперь можно приступать к установке любимых игр и приложений: Tik Tok, Instagram ,YouTube и т.д.