Как вернуть утерянные файлы из Dropbox, Google Drive, Microsoft OneDrive
Восстановление файлов из облака – это важная задача для многих пользователей. В этой статье мы представляем полное руководство по восстановлению файлов из облака с использованием сервисов Dropbox, Google Drive и Microsoft OneDrive. Шаг за шагом мы объясняем процесс восстановления и делимся безопасными методами для восстановления утерянных файлов.
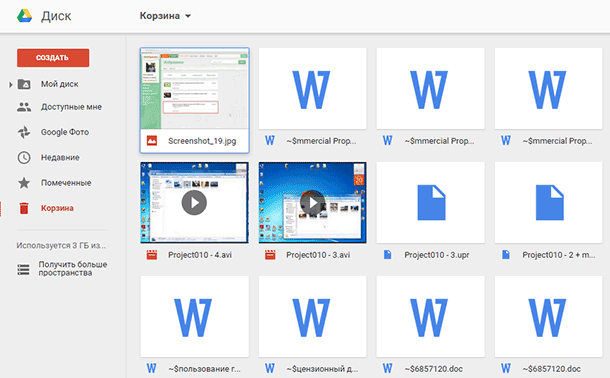
Сегодня облачные сервисы предоставляют такие возможности, о которых вы даже не мечтали несколько лет назад. Например, если необходимо освободить место на локальном носителе вы можете загрузить данные в папки облака. Также в облаке можно разместить фотографии, и они будут синхронизированы и доступны на разных устройствах.
Однако сегодня поговорим о том, как восстановить или безвозвратно удалить файлы с облака.
Сегодня есть много облачных сервисов. Но три самых известных для конечного потребителя это: Dropbox, Google Drive, и Microsoft OneDrive. О них и поговорим.
| Характеристика | Dropbox | Google Drive | Microsoft OneDrive |
|---|---|---|---|
| Бесплатный объём памяти | 2 ГБ | 15 ГБ | 5 ГБ |
| Платный объём памяти | До 3 ТБ (в зависимости от тарифа) | До 30 ТБ (в зависимости от тарифа) | До 6 ТБ (в зависимости от тарифа) |
| Поддержка операционных систем | Windows, macOS, Linux, iOS, Android | Windows, macOS, iOS, Android | Windows, macOS, iOS, Android |
| Интеграция с офисными приложениями | Ограниченная | Google Docs, Sheets, Slides | Microsoft Office (Word, Excel, PowerPoint) |
| Функция совместного доступа | Ссылки с паролем и сроком действия | Доступ с настройками разрешений | Ссылки с настройкой разрешений |
| Шифрование данных | Шифрование при передаче и в состоянии покоя | Шифрование при передаче и в состоянии покоя | Шифрование при передаче и в состоянии покоя |
| Особенности | Синхронизация только выбранных папок, интеграция с множеством сторонних сервисов | Глубокая интеграция с Google Workspace, автоматическое резервное копирование фото | Глубокая интеграция с Windows, доступ к файлам офлайн |
| Цена (по состоянию на 2024 г.) | От $9.99/месяц за 2 ТБ | От $1.99/месяц за 100 ГБ | От $1.99/месяц за 100 ГБ |

Резервное копирование Android (Облако, аккаунт Google, программы для ПК) в 2019 📱💻☁️
1. Восстановление файлов в Dropbox
Dropbox ведёт себя с удалёнными файлами иначе чем Google и Microsoft. В Dropbox нет Корзины. Вместо этого файлы удаляются, но не меняют место расположения.
Если быть точнее, файлы просто становятся скрытыми. И если необходимо восстановить или безвозвратно удалить файл, нужно перейти в папку, с которой файл был удалён и сделать его видимым.
Для того чтобы сделать это, нужно кликнуть на иконку маленькой корзинки в правом верхнем углу. Это кнопка «восстановления удалённых файлов».
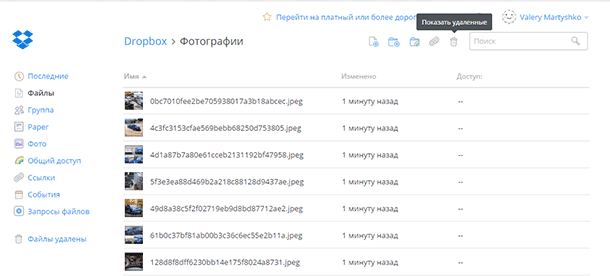
Как вариант. Можно также кликнуть правой кнопкой мышки и выбрать «отобразить удалённые файлы» из всплывающего меню.
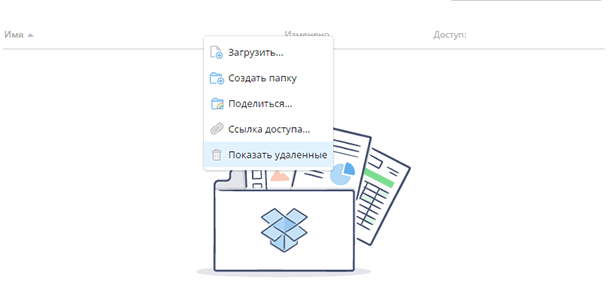
В обоих случаях, удалённые файлы появятся затенёнными. И если на одном из них ещё раз кликнуть правой кнопкой мышки, можно увидеть дальнейшие опции.
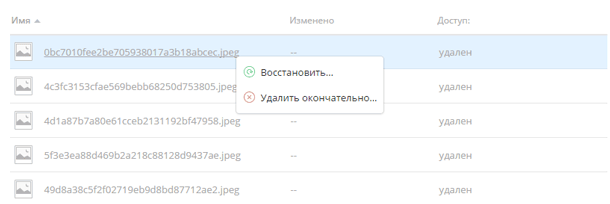
Если нужно восстановить файл, Dropbox представит вам диалоговое окно. Если вас интересует другое, можете выбрать нужный вариант.
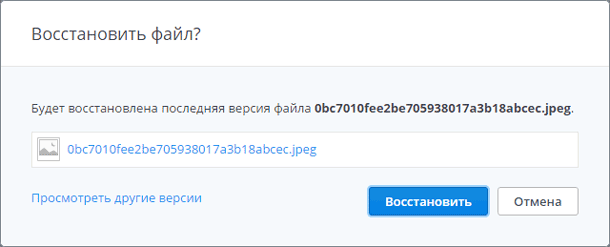
В течении 30 дней можно хранить свои файлы в Dropbox бесплатно. Расширенная версия программы предоставляет возможность пользоваться услугой в течении одного года.
Возможно вам никогда и не придётся осознать преимущество пользования расширенной версией программы. Но в тех редких случаях, когда нужно восстановить предыдущую версию файла, который вы перезаписали или удалили, этот сервис вас выручит.
2. Google Drive
Google Drive использует более привычный метод удаления файлов: перемещение их в корзину. Вы можете удалить файл с любого места на диске, и он попадёт в корзину.
Чтобы восстановить такой файл вам нужно кликнуть на иконке корзины из сплывающего меню. Все когда-либо удалённые файлы размещены здесь.
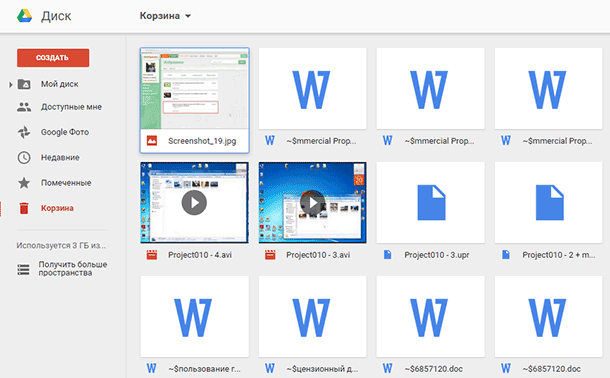
Можно выбрать один или несколько файлов и кликнуть правой кнопкой мышки. В меню есть только два варианта: «Удалить» или «Восстановить». Такие же функции отображены в правой верхней части экрана.
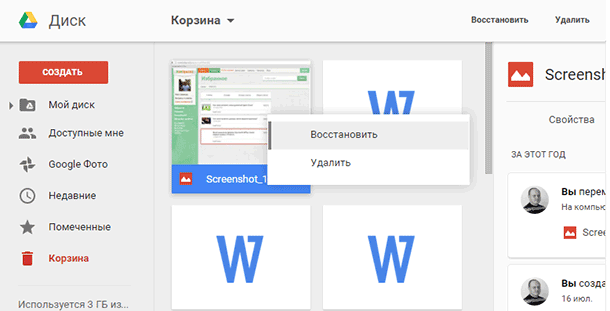
Наиболее быстрый способ безвозвратно удалить файлы из корзины – кликнуть «Очистить корзину».
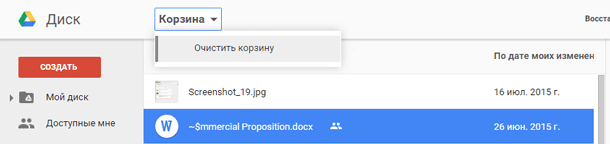
Так можно восстановить или удалить фалы в Google Drive. Теперь рассмотрим конкурента Google Drive – Microsoft OneDrive.
3. Microsoft OneDrive

Какие данные хранятся в учетной записи Microsoft Windows, Edge, OneDrive и Outlook в 2019 💻👨💻📧
Microsoft’s OneDrive тоже перемещает удалённые файлы вместо того чтобы удалять их. Таким образом, удалённые файлы можно найти в корзине.
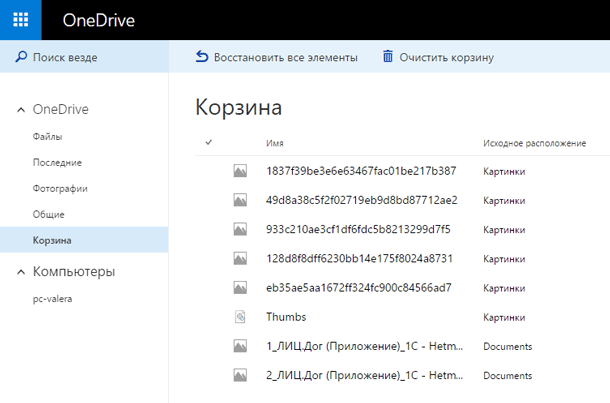
Однажды открыв корзину OneDrive будете удивлены, увидев все когда-либо удалённые файлы.
Если необходимо их восстановить, можно начать «Восстановить всё». Если удалить – «Очистить корзину».
И если нужно восстановить или удалить только некоторые из файлов, можно отметить их, и тогда изменятся возможные опции программы. Можно «Восстановить» или «Удалить» файлы, посмотреть их свойства, или убрать выделение.
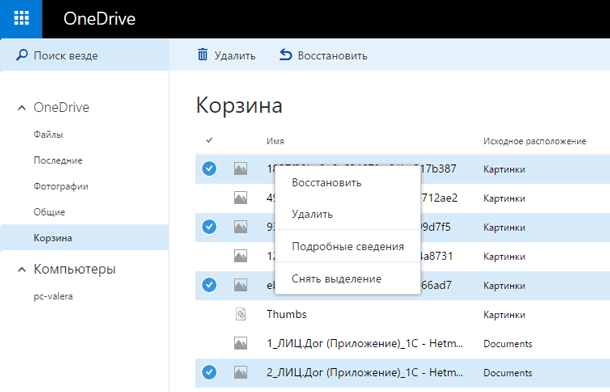
Иногда, даже если вы очень стараетесь не нахимичить, можно утерять важные данные. Именно поэтому полезно знать, что даже в таких случаях можно восстановить ваши данные и даже внутри облачного сервиса.
Конечно мы осознаём, что вокруг много других облачных сервисов которые работают по-разному, но прочитав данную статью знайте, что бывают и такие функции облак. Если такая функция отсутствует – всегда можно обратиться в службу поддержки сервиса с просьбой решения проблемы, так как проанализировать диск с файлами в облаке программе не удастся.
Ну а если и такие действия не привели к восстановлению важных данных, можно вспомнить где кроме облака хранились ваши файлы или откуда ваши файлы были загружены или синхронизированы с облаком. И просканировать данный носитель с помощью одной из программ для восстановления данных. Ведь для решения проблемы все варианты хороши.

Программа для восстановления удаленной папки из Корзины или архива Windows 📁⚕️👨💻




