Как синхронизировать OneDrive в Windows 10: 14 полезных советов
Хотите научиться синхронизировать OneDrive в Windows 10 еще лучше? В этой статье мы предоставляем вам 14 полезных советов и рекомендаций, которые помогут вам оптимизировать процесс синхронизации и улучшить вашу работу с данными. Не упустите возможность узнать, как можно устраненить возможные неполадки и сделать вашу работу еще более продуктивной!

- Совет 1. Как исправить проблемы с синхронизацией посредством перезапуска приложения «OneDrive»?
- Совет 2. Как исправить проблемы с синхронизацией «OneDrive» при подключении учетной записи «Microsoft»?
- Совет 3. Как устранить проблемы с синхронизацией при помощи обновления приложения «OneDrive»?
- Совет 4. Как избавиться от проблем с синхронизацией «OneDrive», проверяя удаленный сетевой доступ к файлам?
- Совет 5. Как восстановить синхронизацию «OneDrive» посредством выбора правильных папок?
- Совет 6. Как исправить проблемы с синхронизацией в приложении «OneDrive», перемещая застрявшие файлы?
- Совет 7. Как устранить проблемы с синхронизацией основываясь на понимании критериев ограничений «OneDrive»?
- Совет 8. Как решить проблему с синхронизацией файлов в приложении «OneDrive», проверяя доступное свободное пространство?
- Совет 9. Как избавиться от проблем с синхронизацией в приложении «OneDrive», освобождая локальное хранилище?
- Совет 10. Как восстановить корректный процесс синхронизации в приложении «OneDrive», отключив принудительное регулирование?
- Совет 11. Как вернуть работоспособность операции по синхронизации файлов в приложении «OneDrive», отключив безопасность?
- Совет 12. Как исправить проблемы с синхронизацией с помощью сброса настроек приложения «OneDrive»?
- Совет 13. Как устранить проблемы с синхронизацией с помощью переустановки приложения «OneDrive»?
- Совет 14. Как избавиться от проблем с синхронизацией файлов в приложении «OneDrive» посредством переустановки пакета «Microsoft Office»?
- Заключение
- Вопросы и ответы
- Комментарии
Облачное хранилище «OneDrive», созданное компанией Microsoft, представляет собой удобный и простой инструмент, способный существенно облегчить использование сохраненных на сервисе данных, обеспечивающий защищенность и гарантированную сохранность пользовательских документов и заданных настроек на разных устройствах, позволяющий на порядок снизить риск от непредвиденной утраты цифровых материалов, копии которых расположены в удаленном облачном сервисе. Одним из условий успешного взаимодействия пользователя с удаленным хранилищем «Microsoft», с целью непосредственного использования всех предлагаемых возможностей, является корректно настроенная синхронизация.
Однако, несмотря на тот факт, что приложение прошло серию улучшений и обновлений, облачное хранилище не представляет собой идеальную систему, и иногда пользователи сталкиваются с проблемами, выраженными в отказе отдельных файлов от синхронизации. При непосредственном использовании облачного решения «OneDrive» могут возникать различные трудности, но синхронизация файлов является одной из наиболее распространенных, и обычно сложности происходят в результате проблем с учетной записью, устаревшего клиента управления, неправильной конфигурации и конфликтов программного обеспечения.
В данном руководстве по операционной системе «Windows 10» мы расскажем о нескольких шагах по исправлению неполадок, позволяющих устранить проблемы с синхронизацией файлов в «OneDrive» на пользовательском компьютерном устройстве.

Резервное копирование Windows (OneDrive, История файлов, Образ системы, Диск восстановления) 💻⚙️🛡️
Совет 1. Как исправить проблемы с синхронизацией посредством перезапуска приложения «OneDrive»?
Если облачное хранилище «OneDrive» не синхронизирует ни один из пользовательских файлов, то основная причина может заключаться в наличии проблемы подключения, исправить которую пользователи могут путем выполнения процедуры непосредственного принудительного перезапуска приложения.
Чтобы перезапустить клиент синхронизации облачного решения «OneDrive» в операционной системе «Windows 10», для устранения возможной неисправности сетевого соединения, пользователям потребуется выполнить следующий пошаговый алгоритм упорядоченных действий.
-
Нажмите на «Панели задач» в правом нижнем углу рабочего стола на кнопку «OneDrive», представленную в виде белого или синего облака.

Примечание. Возможно, пользователям потребуется щелкнуть на кнопку «Отображать скрытые значки», представляющую собой схематическое изображение стрелки «вверх» в правой части «Панели задач», чтобы добиться отображения искомой кнопки доступа «OneDrive». Если кнопки «OneDrive» во всплывающей панели скрытых значков нет, то вероятно, приложение на компьютере еще не запущено. Нажмите на кнопку «Пуск», расположенную на «Панели задач» в нижнем левом углу рабочего стола, а затем отыщите и щелкните левой кнопкой мыши приложение «OneDrive» в перечне, установленных на пользовательском компьютерном устройстве, приложений и системных служб.
-
В нижней части всплывающей панели клиента «OneDrive» расположено меню управления, в котором, среди представленных вариантов, нажмите на кнопку «Другое».
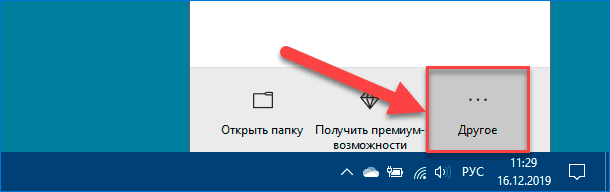
-
Во всплывающей панели контекстного меню управления приложением «OneDrive» щелкните левой кнопкой мыши раздел «Закрыть OneDrive».
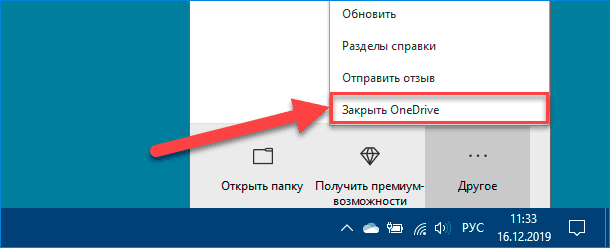
Совет. Если у пользователей также установлено приложение «OneDrive для бизнеса», то необходимо повторить последовательные шаги № «1», «2» и «3» соответственно и для данного процесса.
-
Откройте главное пользовательское меню «Windows» путем нажатия на «Панели задач» в левом нижнем углу экрана на кнопку «Пуск».
-
Найдите приложение «OneDrive» в доступном списке установленных программ и щелкните его левой кнопкой мыши, чтобы открыть искомое приложение и запустить клиент синхронизации.
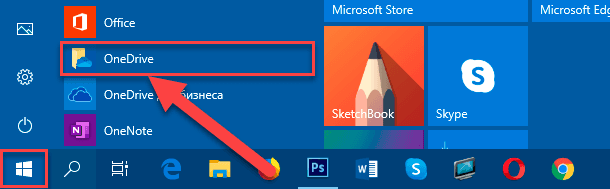
После выполнения представленного пошагового алгоритма, «OneDrive» должен начать выполнять синхронизацию содержимого снова без задержек и сбоев.
Совет 2. Как исправить проблемы с синхронизацией «OneDrive» при подключении учетной записи «Microsoft»?
Когда ни одному из пользовательских файлов не удается синхронизироваться с облачным сервисом «OneDrive», то данное затруднение может быть вызвано проблемой с подключением учетной записи. И в зависимости от того, выполнено ли подключение или пользователи только настраивают новую учетную запись, шаги по устранению проблем с синхронизацией могут немного отличаться.
Повторное переподключение учетной записи «OneDrive»
Если пользователи используют компьютер, который ранее уже был настроен для загрузки и выгрузки файлов из облачного хранилища «OneDrive», то отключение и повторное соединение учетной записи может помочь решить проблему синхронизации.
Чтобы отсоединить и повторно подключить учетную запись «OneDrive» пользователям предстоит исполнить определенный упорядоченный пошаговый алгоритм действий, представленный далее.
-
Нажмите на «Панели задач» на кнопку «OneDrive» в правом нижнем углу экрана и откройте всплывающее меню.

-
Нажмите в представленной панели на кнопку «Другое» для отображения скрытого меню настроек приложения «OneDrive».
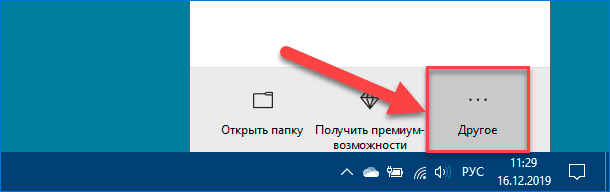
-
В перечне доступных вариантов возможных действий выберите раздел «Параметры».
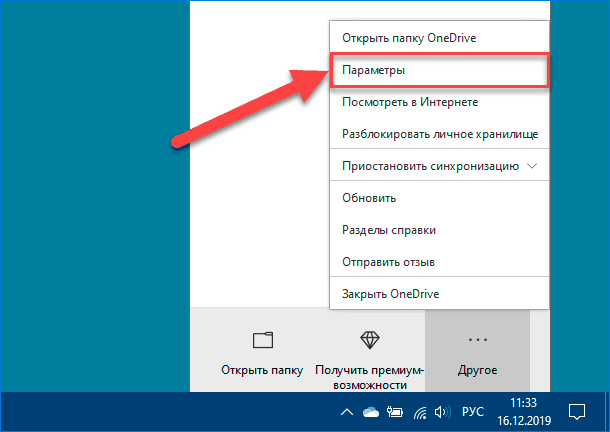
-
В открывшемся окне управления настройками облачного приложения «Microsoft OneDrive» перейдите во вкладку «Учетная запись» в верхней части окна.
-
В разделе «OneDrive (учетная запись пользователя)» нажмите на текстовую ссылку «Удалить связь с этим компьютером».
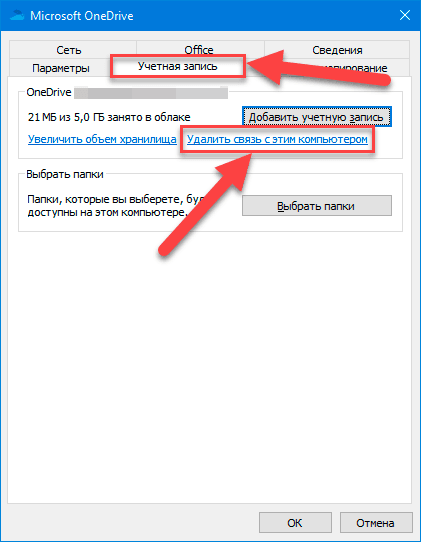
-
Во всплывающем предупреждающем сообщении нажмите на кнопку «Удалить связь с учетной записью» в качестве подтверждения своего выбора.
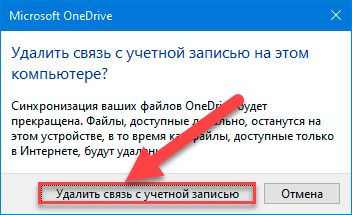
-
По завершению, система в автоматическом режиме запустит окно мастера настройки «OneDrive», в котором, для дальнейшего соединения и последующей синхронизации, в соответствующем поле необходимо ввести адрес электронной почты, непосредственно связанный с пользовательской учетной записью «OneDrive».
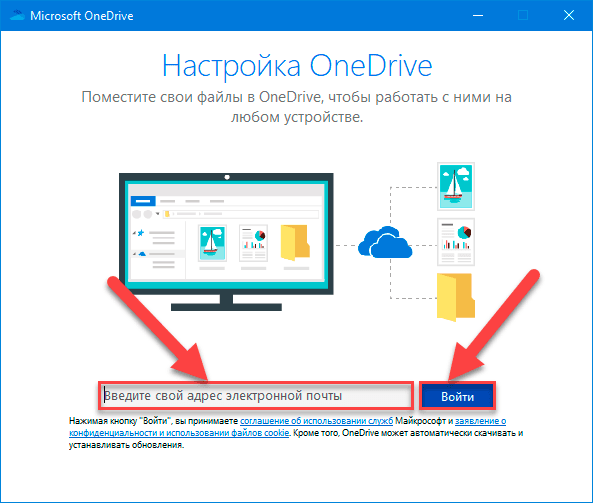
-
Теперь нажмите на кнопку «Войти».
-
Мастер обработает введенный адрес, отыщет учетную запись и для дальнейшего входа потребует ввести на следующей странице, связанную с записью, парольную фразу. Заполните поле раздела «Введите пароль» и укажите требуемую текстовую кодовую фразу пароля учетной записи.
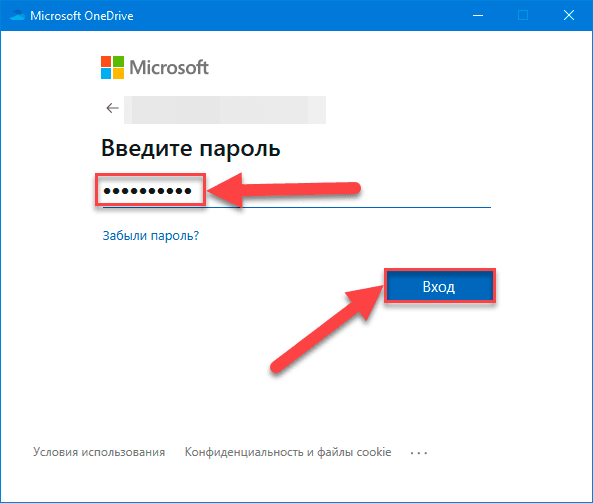
-
Затем нажмите на кнопку «Вход».
-
На новой странице окна «Ваша папка OneDrive» нажмите на кнопку «Далее».
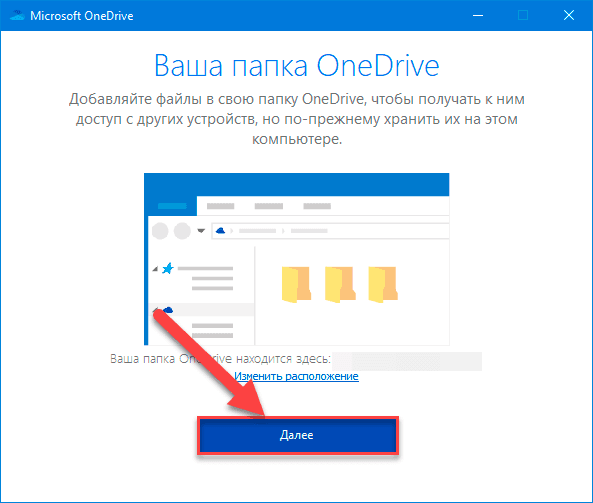
-
Продолжайте следовать подсказкам мастера настройки на экране, объясняющем основы использования «OneDrive», если такая потребность существует, или сразу закройте окно мастера, нажав соответствующую кнопку («крестик») в правом верхнем углу.
После выполнения представленного пошагового алгоритма, процесс синхронизации файлов на компьютере должен быть полностью восстановлен.
Подключение новой учетной записи «OneDrive»
Если пользователи осуществляют настройку нового компьютерного устройства или используют локальную учетную запись, то файлы могут не синхронизироваться, поскольку такая учетная запись «OneDrive» может быть не связана с персональной пользовательской учетной записью «Windows 10».
Поэтому, чтобы добавить новую учетную запись «OneDrive» в операционной системе «Windows 10», необходимо выполнить следующий порядок пошаговых действий.
-
Нажмите в правом нижнем углу рабочего стола на «Панели задач» кнопку «OneDrive».

-
В открывшемся всплывающей панели выберите кнопку «Другое».
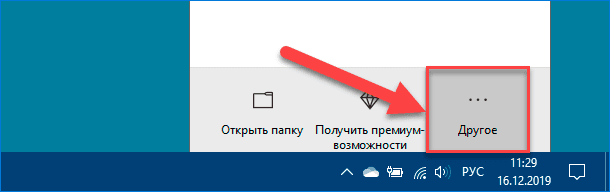
-
Затем в представленном всплывающем контекстном меню отметьте раздел «Параметры».
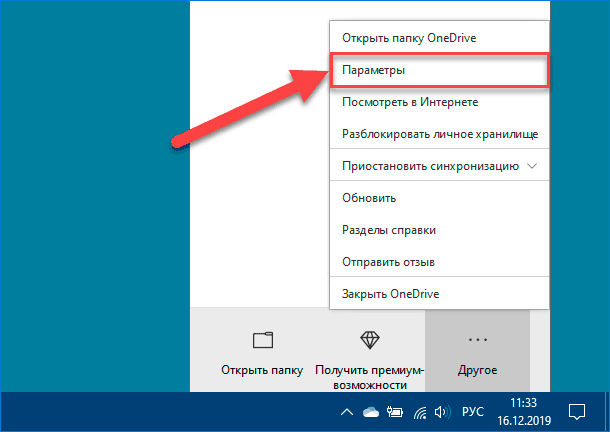
-
В верхней части нового окна, ответственного за управление разнообразными настройками облачного решения «Microsoft OneDrive», выберите вкладку «Учетная запись».
-
В разделе «OneDrive» нажмите на кнопку «Добавить учетную запись».
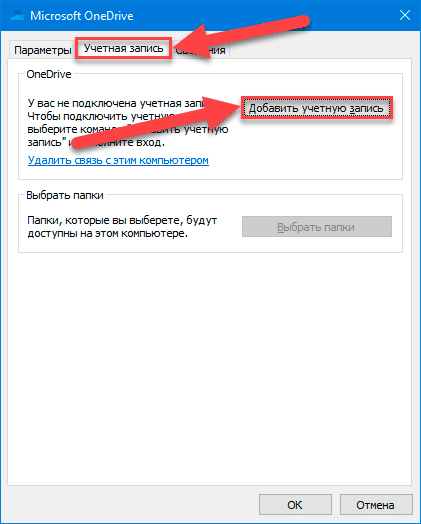
-
В окне мастера настройки приложения «OneDrive», отображенном системой автоматически, в соответствующем поле введите адрес электронной почты учетной записи.
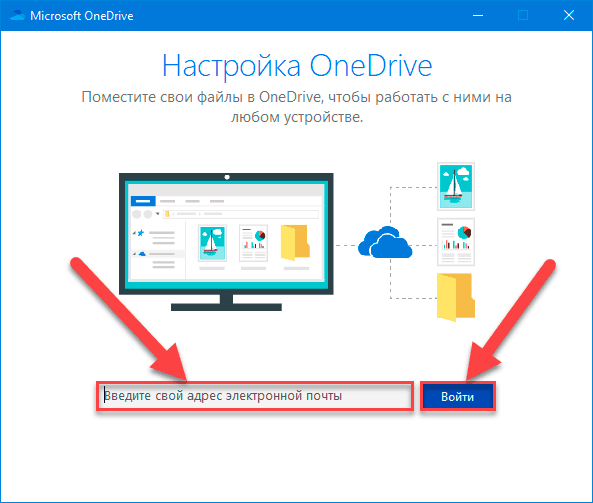
-
Потом нажмите на кнопку «Войти».
-
На новой странице мастера настройки наберите, непосредственно связанный с данной учетной записью, пароль в соответствующем поле раздела «Введите пароль».
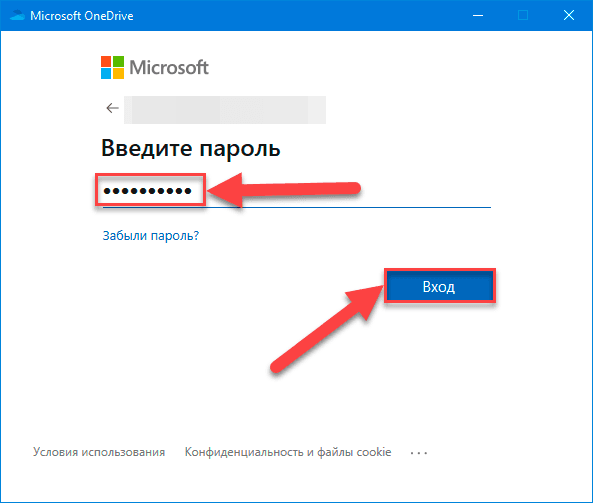
-
Затем нажмите на кнопку «Вход», подтверждая верность набранных данных и завершая процесс идентификации.
-
Теперь нажмите на кнопку «Далее» на новой странице окна, уведомляющей пользователей о местоположении папки «OneDrive» на компьютерном устройстве.
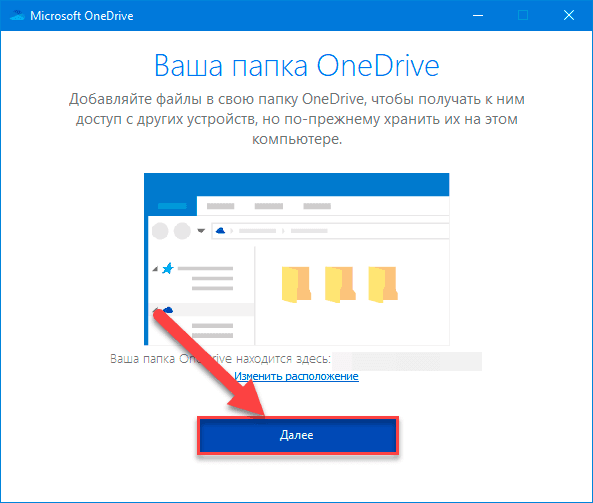
-
При желании более полно ознакомиться с деятельностью приложения «OneDrive», следуйте предлагаемым инструкциям мастера, или сразу закройте окно стандартным способом (нажмите на «крестик» в правом верхнем углу).
После того, как пользователи выполнят упорядоченные последовательные шаги, приложение будет аутентифицировано с персональной учетной записью «OneDrive», и файлы должны будут начать синхронизироваться в обычном режиме.
Совет 3. Как устранить проблемы с синхронизацией при помощи обновления приложения «OneDrive»?
Несмотря на установленные по умолчанию настройки «OneDrive» для операционной системы «Windows 10», которые позволяют приложению обновляться автоматически без участия пользователей, данная операция не всегда работает должным образом. Пользователи могут получить в свое распоряжение устаревший клиент, некорректное функционирование которого может вызывать проблемы с синхронизацией файлов.
Чтобы обновить клиент «OneDrive» самостоятельно вручную, пользователям предстоит выполнить следующий простой порядок пошаговых действий.
-
Откройте предпочитаемый веб-браузер (например, «Google Chrome», «Opera», «Mozilla Firefox», «Microsoft Edge» или любой другой в соответствии с личной расположенностью к тому или иному обозревателю) и перейдите на официальную веб-страницу приложения «OneDrive».
-
Под основной кнопкой «Запустить OneDrive» нажмите на текстовую ссылку «Щелкните здесь, чтобы начать скачивание», чтобы загрузить файл и сохранить его на своем компьютере.
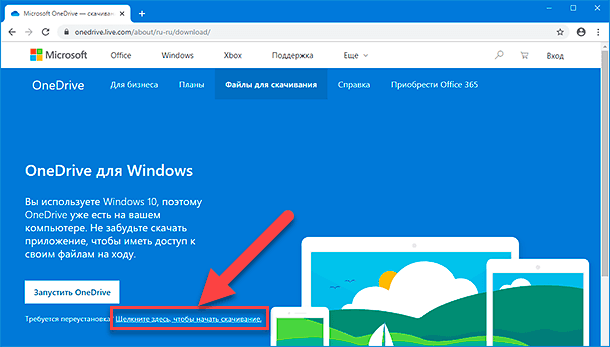
-
Перейдите к месторасположению скачанных из «Интернета» элементов и дважды щелкните левой кнопкой мыши файл «OneDriveSetup.exe», чтобы запустить программу установки.
Совет. Если на компьютере установлена и используется последняя актуальная версия операционной системы «Windows 10», то настройка «OneDrive» завершится автоматически.
-
По завершению процесса установки и наладки «OneDrive», откройте искомое приложение в главном пользовательском меню «Windows», выполнив переход в меню путем нажатия на «Панели задач» на кнопку «Пуск» в левом нижнем углу экрана, а затем осуществив поиск требуемого приложения в, упорядоченном по алфавиту, списке установленных программ, задействуя колесо управления компьютерной мыши или ползунок полосы прокрутки.
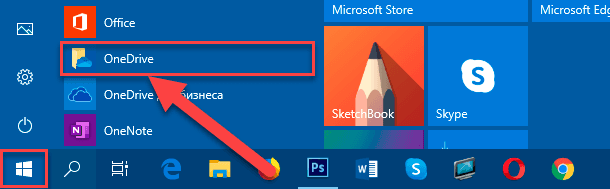
После выполнения пошагового порядка действий, программа установки автоматически обновит приложение по мере необходимости, и должна возобновить безотказную синхронизацию пользовательских файлов.
Совет 4. Как избавиться от проблем с синхронизацией «OneDrive», проверяя удаленный сетевой доступ к файлам?
Иногда неполадки с синхронизацией файлов могут быть вызваны не проблемами настройки или подключения к сети «Интернет», а напрямую связаны непосредственно с сервисом.
Чтобы проверить, есть ли доступ к файлам напрямую в сети и поддерживается ли прямой переход в «Интернет-хранилище» при обращении, необходимо выполнить следующую упорядоченную последовательность пошаговых действий.
-
Нажмите на кнопку «OneDrive» с изображенным на ней схематичным значком облака в правом нижнем углу экрана на «Панели задач», и откройте всплывающую панель.

-
В нижней части открывшейся панели из доступных вариантов выберите кнопку «Другое».
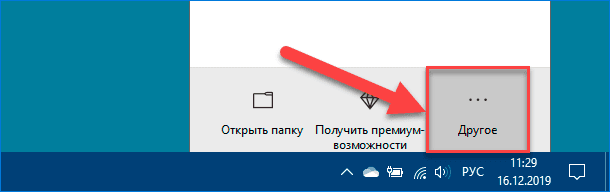
-
Во всплывающем скрытом контекстном меню в списке разрешенных вариантов действий отыщите и щелкните раздел «Просмотреть в Интернете».
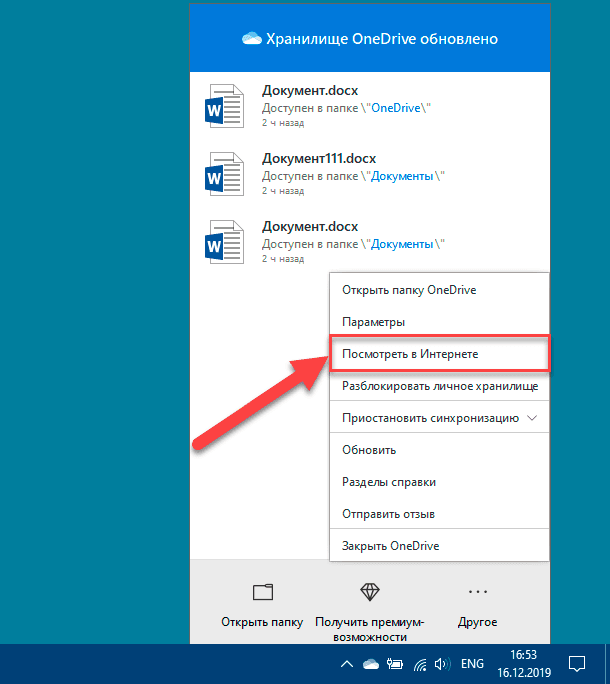
-
Убедитесь, что доступ ко всем файлам открыт и ничем не ограничен.
Кроме того, пользователи могут проверить портал состояния «Microsoft Service Health» (прямая ссылка: https://login.live.com/s), чтобы узнать, существуют ли какие-либо проблемы с облачной службой. Если у облачного решения «OneDrive» возникла проблема с обслуживанием, то пользователи ничего не смогут сделать, кроме как подождать, пока корпорация не устранит обнаруженную проблему.
Совет 5. Как восстановить синхронизацию «OneDrive» посредством выбора правильных папок?
Если в папке «OneDrive» отсутствуют одна или несколько папок и файлов, то возможно, пользователи используют выборочную синхронизацию, исключая из возможного списка отдельные директории и доступные элементы. В таком случае, для устранения сложностей в синхронизации, может потребоваться произвести обновление настроек приложения, чтобы отсутствующие файлы были доступны в проводнике.
Выполнить изменение настроек папки синхронизации в облачном приложении «OneDrive» пользователи могут следуя, представленному далее, простому алгоритму пошаговых действий.
-
На «Панели задач» в правом нижнем углу щелкните левой кнопкой мыши на кнопку «OneDrive».

-
В нижней части всплывающей панели нажмите на кнопку доступа ко вложенным возможностям приложения «Другое».
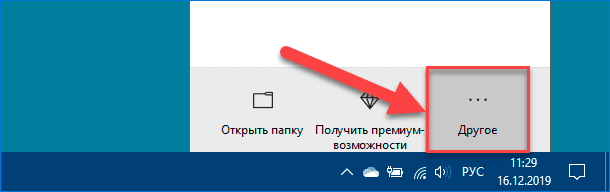
-
Выберите из списка доступных действий отображенного контекстного меню раздел «Параметры».
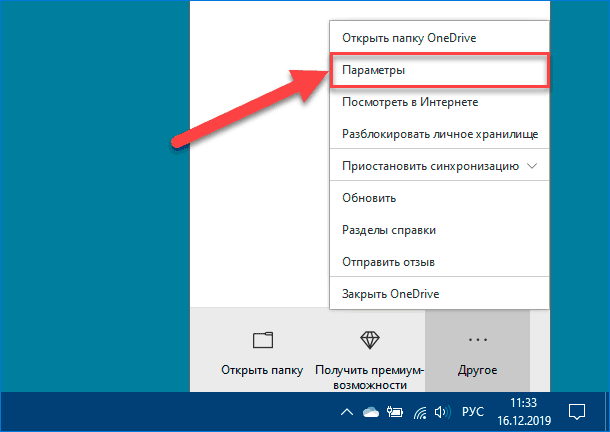
-
В открывшемся новом окне настроек приложения «OneDrive» перейдите в верхней части окна на вкладку «Учетная запись».
-
В разделе «Выбрать папки» нажмите на одноименную кнопку.
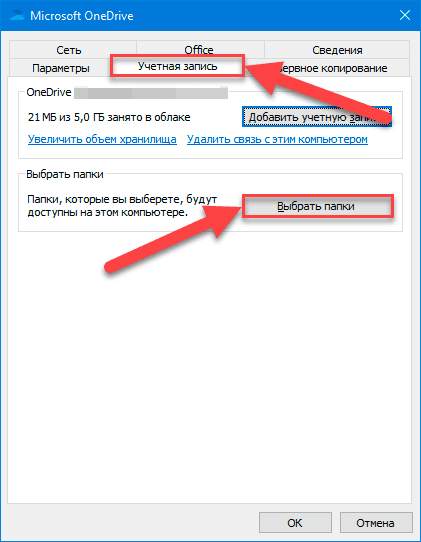
-
В новом окне выбора элементов, которые должны быть доступны в папке «OneDrive», установите индикатор выбора («галочку») в ячейке строки «Сделать все файлы доступными» для быстрой отметки всего содержимого.
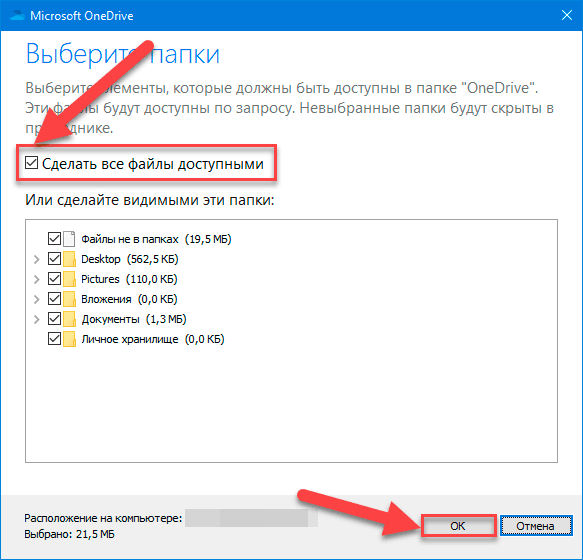
Совет. При синхронизации папок отмеченные элементы просто становятся доступны в проводнике файлов, и только после того, как пользователи откроют файл, который был загружен на компьютер. Таким образом, синхронизация всех отмеченных папок не израсходует свободное пространство пользовательского локального хранилища.
-
Нажмите на кнопку «ОК» для сохранения установленных изменений.
После того как все представленные шаги будут исполнены, пользователи смогут получить доступ и синхронизировать все свои файлы и папки с помощью проводника.
Совет 6. Как исправить проблемы с синхронизацией в приложении «OneDrive», перемещая застрявшие файлы?
Когда облачное хранилище данных «OneDrive» пытается загрузить пользовательские файлы, то, иногда, можно заметить, что один или несколько файлов испытывают временные затруднения при попытке синхронизации, процесс замедляется или частично приостанавливается. Если данное затруднение довольно продолжительное, то временное перемещение файлов может помочь решить возникшую проблему.
Чтобы переместить файлы из папки «OneDrive» пользователям необходимо пошагово выполнить, предлагаемый далее, алгоритм упорядоченных действий.
-
Откройте всплывающую панель приложения путем нажатия на кнопку «OneDrive» в правом нижнем углу рабочего стола на «Панели задач».

-
Нажмите на кнопку быстрого доступа к меню управления облачным приложением «Другое».
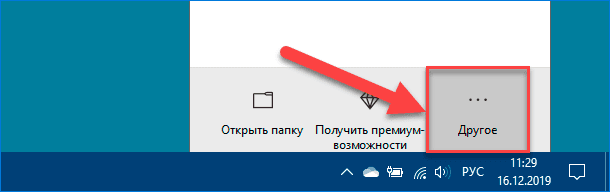
-
Во всплывающем контекстном меню, отображающем варианты разрешенных действий, щелкните левой кнопкой мыши раздел «Приостановить синхронизацию», открывающий дополнительное вложенное меню.
-
Из предлагаемых временных режимов приостановки отображенного нового меню выберите вариант «2 ч».
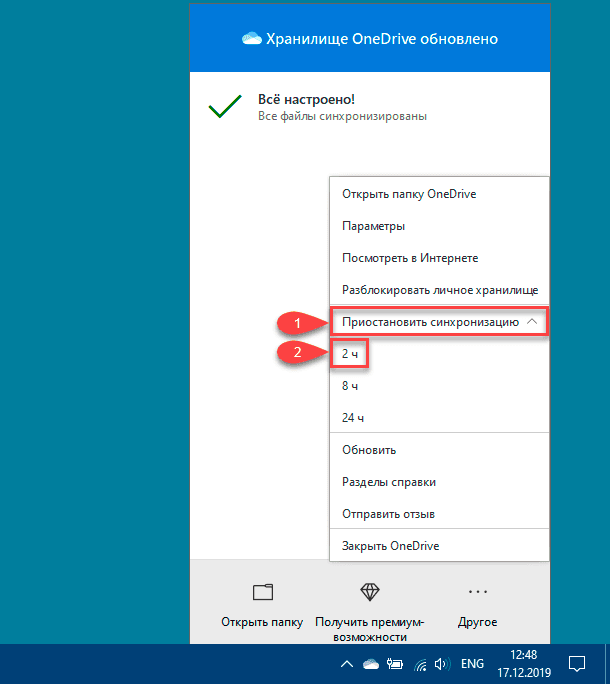
-
Теперь в проводнике файлов «Windows» откройте папку «OneDrive» стандартным способом или нажмите на кнопку «Открыть папку» в нижней части всплывающей панели управления доступными возможностями приложения.
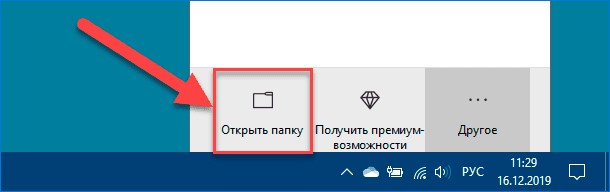
-
Доступными методами выделения выберите конфликтующие файлы.
-
На ленте основного меню перейдите во вкладку «Главная» и в отображенной панели управления нажмите на кнопку «Переместить в».
-
Выберите папку, в которую вы хотите временно переместить файлы.
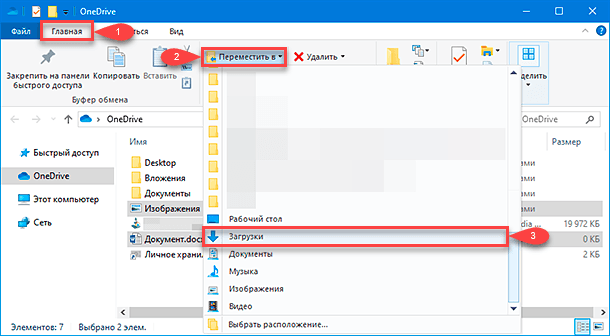
-
Теперь повторно нажмите на «Панели задач» на кнопку «OneDrive» в правом нижнем углу.

-
Во всплывающей панели приложения нажмите на кнопку «Другое».
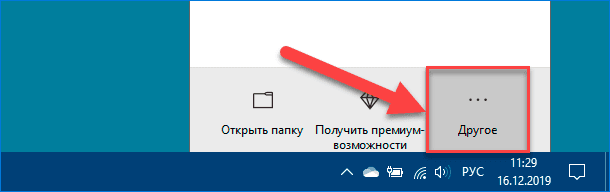
-
В ограниченном режиме деятельности приложения в укороченном меню управления выберите раздел «Возобновить синхронизацию». Также можно, для продолжения синхронизации и последующего обновления файлов, нажать на панели приложения «OneDrive» на текстовое поле «Сейчас ваши файлы не синхронизируются».
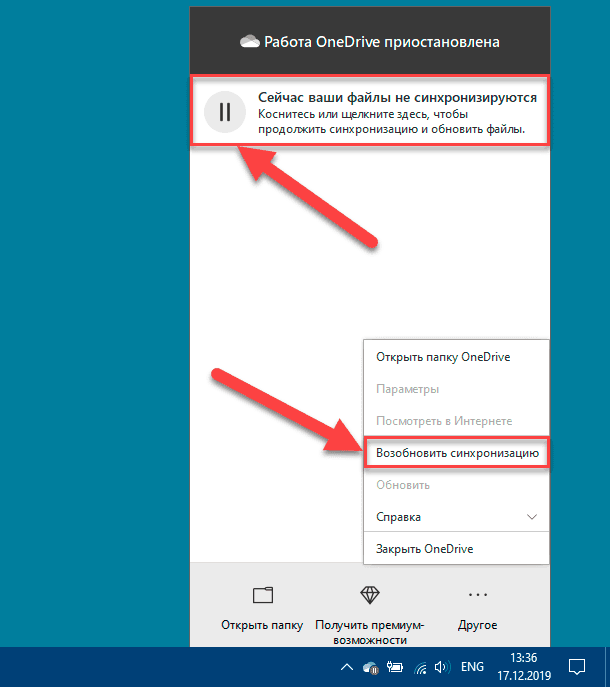
-
Перейдите в проводнике к местоположению файлов, которые были перемещены ранее.
-
Выберите требуемые элементы и нажмите на панели управления вкладки «Главная» на кнопку «Переместить в».
-
В открывшейся вложенной дополнительной панели выберите раздел «Выбрать расположение».
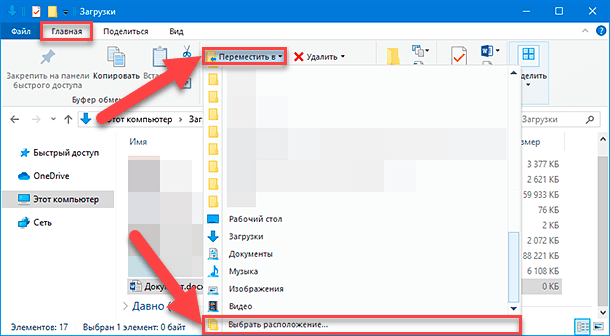
-
В новом всплывающем окне «Перемещение элементов» выберите папку «OneDrive».
-
Теперь нажмите на кнопку «Переместить».
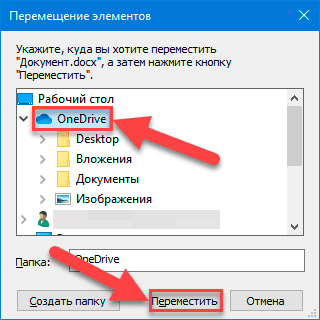
После выполнения данных последовательных шагов, файлы должны синхронизироваться с пользовательской учетной записью «OneDrive» без приостановок и каких-либо затруднений.
Совет 7. Как устранить проблемы с синхронизацией основываясь на понимании критериев ограничений «OneDrive»?
Обычно, облачное приложение «OneDrive» успешно загружает и синхронизирует большинство существующих образцов файлов, но есть некоторые ограничения, о которых пользователям необходимо знать, чтобы избежать возможных осложнений в непосредственном процессе синхронизации.
Не используйте слишком длинный адресный путь
Согласно распространяемой документации «OneDrive», адресное местоположение или, другими словами, путь к конечной вложенной директории (включающий в том числе имя файла и его расширение) никогда не должен превышать конечный граничный показатель в количестве четырехсот символов. В редких случаях, когда предельное значение количества символов превышает установленное ограничение, пользователи испытывают определенные трудности и проблемы с синхронизацией.
Чтобы избежать сложностей данного вида, создающих препятствия для синхронизации файлов, пользователям необходимо располагать свои папки как можно ближе к основному корневому каталогу «OneDrive» (то есть воздержаться от использования слишком большого количества последовательно вложенных элементов), и, по мере возможности, всегда использовать варианты наименований папок и конкретных файлов, выполненные в короткой и лаконичной форме.
Прекратите использование неподдерживаемых символов
Хотя пользователи могут называть свои файлы и папки как угодно, в приложении «OneDrive» присутствует ограничение, устанавливающее запрет на использование определенных символов, таких как «”», «*», «:», «<», «>», «?», «/», «\», «|».
В дополнение к символьным ограничениям, данные наименования не разрешены в службах: «.lock», «CON», «PRN», «AUX», «NUL», «COM1 – COM9», «LPT1 – LPT9», «_vti_», «desktop.ini», а также не поддерживается любое имя файла, начинающееся с «~$».
Кроме того, даже если стандартное приложение «OneDrive» не блокирует файлы любого типа, а пользователи используют облачное решение «OneDrive» для бизнеса, то системный администратор может запретить синхронизацию определенных видов файлов.
Учитывайте установленные ограничения на размер файла
Если пользователям необходимо синхронизировать большие файлы, то первоначально стоит убедится, что они не превышают размер в двадцать гигабайт. Если непосредственный объем файла превосходит граничное допустимое значение, то пользователи получат мгновенное сообщение об ошибке, объясняющее дальнейший отказ от синхронизации.
Пользователи не часто используют файлы огромных размеров, но при возникновении потребности синхронизировать подобные файлы, необходимо выполнить сжатие файлов, или использовать другое решение для защиты этих файлов, например, задействовать возможности сторонней облачной службы или воспользоваться внешним хранилищем.
Предотвращение проблем с синхронизацией с «OneNote»
Несмотря на наличие возможности для пользователей хранить свои документы «OneNote» в облачном решении «OneDrive», приложение для создания упорядоченных заметок использует другой процесс синхронизации.
Поэтому если возникла потребность поделиться собственной записной книжкой, то необходимо сделать ее доступной для других пользователей с помощью приложения «OneNote». В противном случае, при попытке поделиться личным блокнотом быстрых заметок с помощью приложения «OneDrive», пользователи непременно столкнуться с проблемами синхронизации.
Сетевые ресурсы не поддерживаются
Если пользователи пытаются переместить папку «OneDrive» в другое место, то необходимо учитывать, что приложение не поддерживает подключенные диски и общие сетевые папки, и как результат, синхронизация файлов работать не будет.
Совет 8. Как решить проблему с синхронизацией файлов в приложении «OneDrive», проверяя доступное свободное пространство?
Пользовательское компьютерное устройстве может содержать гарантированно достаточно свободного места для хранения разнообразных важных данных, но если в связанной учетной записи «OneDrive» места недостаточно, то процесс синхронизации файлов с облачным хранилищем будет прекращен.
Как вариант, чтобы решить проблему нехватки свободного дискового пространства, пользователи, если используют бесплатную версию «OneDrive», могут оформить подписку на «Office 365» и получить в свое распоряжение один терабайт хранилища для защиты своих файлов и синхронизации их между устройствами. Или пойти другим путем и просто удалить лишние файлы, потребность в которых теперь отсутствует, чтобы освободить дополнительное место для решения проблемы синхронизации.
Для проведения непосредственной проверки хранилища «OneDrive» пользователям потребуется выполнить следующий простой пошаговый алгоритм действий.
-
В правом нижнем углу экрана на «Панели задач» щелкните левой кнопкой мыши кнопку «OneDrive» и откройте панель приложения.

-
В нижней части всплывающей панели нажмите на кнопку «Другое».
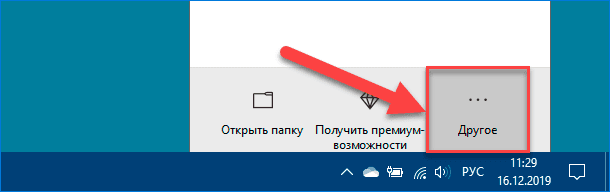
-
В открывшемся меню доступа ко вложенным вариантам ответственных действий отыщите и выберите раздел «Параметры».
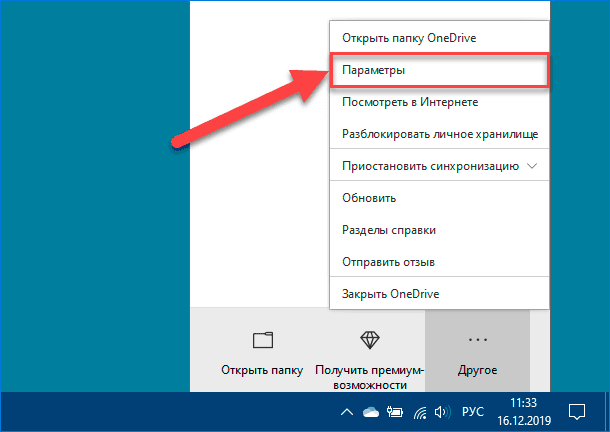
-
В окне «Microsoft OneDrive» активируйте, простым нажатием левой кнопки мыши, вкладку «Учетная запись».
-
В разделе «OneDrive (учетная запись пользователя)» ознакомьтесь с подробной информацией о занятом объеме дискового пространства в облаке из общего доступного количества, зарезервированного для конкретной учетной записи «OneDrive».
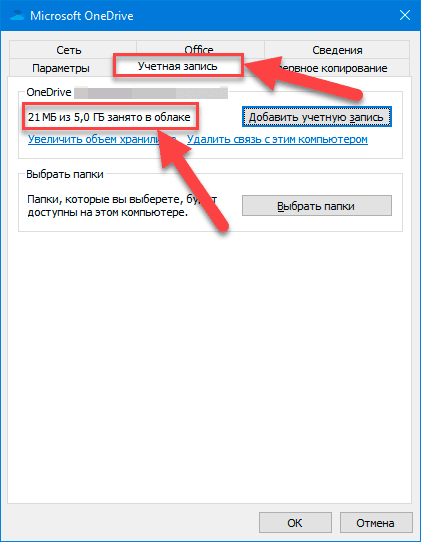
После выполнения описанных пошаговых действий, пользователи, при обнаружении непосредственного приближения уровня свободного места в хранилище к своему граничному пределу, могут произвести очистку выделенного пространства и удалить некоторые лишние файлы или обновить свою учетную запись для решения проблемы синхронизации.
Совет 9. Как избавиться от проблем с синхронизацией в приложении «OneDrive», освобождая локальное хранилище?
Наличие достаточного свободного дискового пространства имеет очень важное значение как для увеличения скорости обработки запущенных процессов, хранения важных данных и повышения общей производительности, так и для успешного и полноценного безошибочного функционирования установленных приложений. И если на компьютере недостаточно места в локальном хранилище, то пользователи могут лишь просматривать файлы, хранящиеся в облаке «OneDrive», но они не будут загружаться на компьютерное устройство.
Поэтому, чтобы быстро освободить дополнительное место в операционной системе «Windows 10», для восстановления возможности загружать и синхронизировать файлы в «OneDrive», пользователям предстоит выполнить простой пошаговый алгоритм упорядоченных действий.
-
Данную процедуру проще всего выполнить из приложения «Параметры».
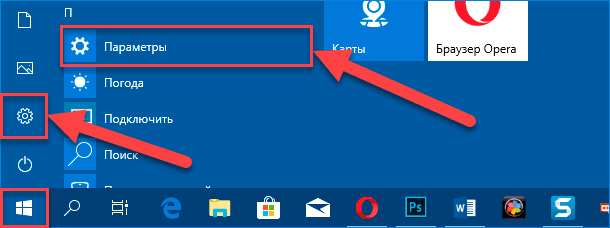
-
На главной странице открывшегося окна приложения выберите из доступных вариантов настроек раздел «Система».
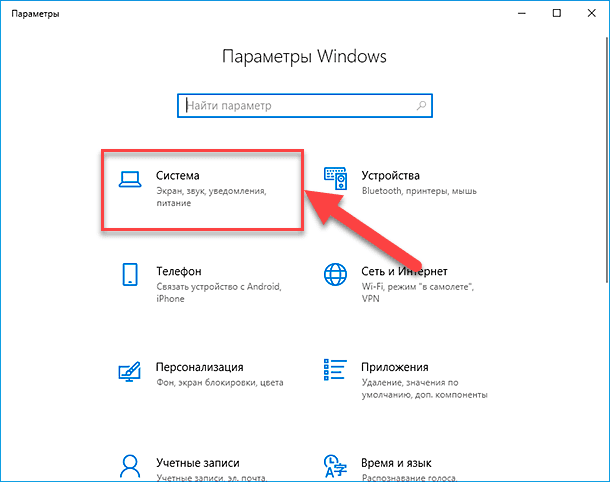
-
В левой боковой панели запущенной связанной страницы управления параметрами операционной системы нажмите на раздел «Память устройства».
-
В правой панели окна будет отображено вложенное содержимое выбранного раздела. Отыщите раздел «Локальный диск (C :)», задействуя ползунок полосы прокрутки или колесо управления компьютерной мыши (при необходимости), и щелкните левой кнопкой мыши строку «Временные файлы».
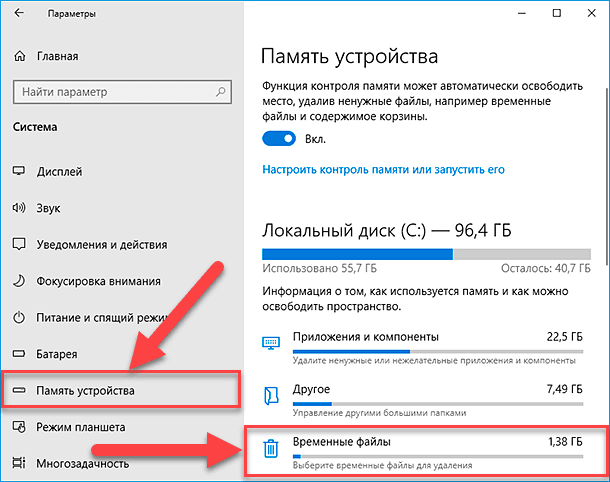
-
На новой странице система произведет сканирование, идентификацию и структурирование всех временных файлов операционной системы, и отобразит их для ознакомления и последующих действий в удобной табличной форме. Проверьте все представленное содержимое и выберите элементы из готового списка для непосредственной очистки, чтобы освободить место для синхронизации «OneDrive». Перечень разделов системного списка временных файлов включает такие элементы, как:
- «Очистка обновлений Windows».
- «Загрузки».
- Файлы журнала обновления «Windows».
- «Корзина».
- «Эскизы».
- «Файлы оптимизации доставки».
- «Windows Defender Antivirus».
- «Временные файлы Интернета».
- «Диагностические данные, полученные на основе отчетов об ошибках системы Windows и отзывов о ней».
- «Временные файлы».
- «Кэш построителя текстуры DirectX».
Быстрый совет. Доступные элементы готового списка временных файлов могут отличаться от представленного перечня. Кроме того, если пользователи выбирают элемент «Загрузки», то перед тем как очистить данные файлы, убедитесь, что личная папка «Загрузки» не содержит важных или критически необходимых файлов. В противном случае, скопируйте или перенесите нужные элементы из папки «Загрузки» в другое место на любом накопителе, чтобы избежать удаления своих файлов при выборе данного элемента.
-
Нажмите на кнопку «Удалить файлы» над списком подготовленных элементов для завершения процедуры очистки.
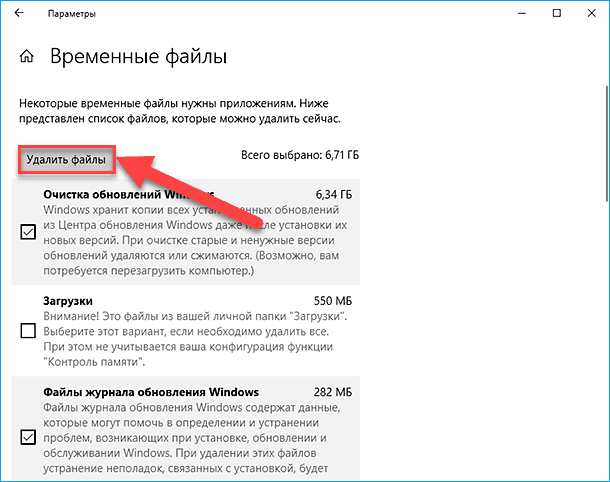
После исполнения описанных пошаговых действий на пользовательском компьютерном устройстве должно появиться гораздо больше свободного места, что позволит приложению «OneDrive» снова синхронизировать файлы.
Совет 10. Как восстановить корректный процесс синхронизации в приложении «OneDrive», отключив принудительное регулирование?
Если облачное приложение «OneDrive» выполняет синхронизацию, но загружает и передает пользовательские файлы слишком медленно, то, возможной причиной может быть предустановленная настройка в клиенте «OneDrive», которая ограничивает пропускную способность приложения при отправке и скачивании файлов установленным граничным пределом.
Чтобы отключить заданное ограничение пропускной способности облачного решения «OneDrive», необходимо выполнить следующий простой пошаговый алгоритм действий.
-
Нажмите на «Панели задач» на кнопку «OneDrive», расположенную в правом нижнем углу рабочего стола.

-
Во всплывающей панели, запущенного действиями пользователей, клиента «OneDrive» щелкните в меню управления на кнопку «Другое».
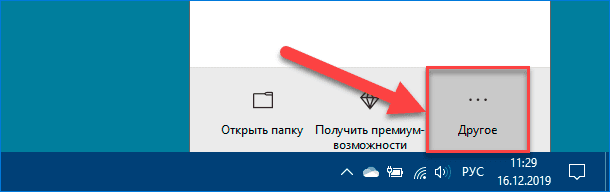
-
Из предложенных вариантов возможных действий представленного всплывающего меню выберите раздел «Параметры».
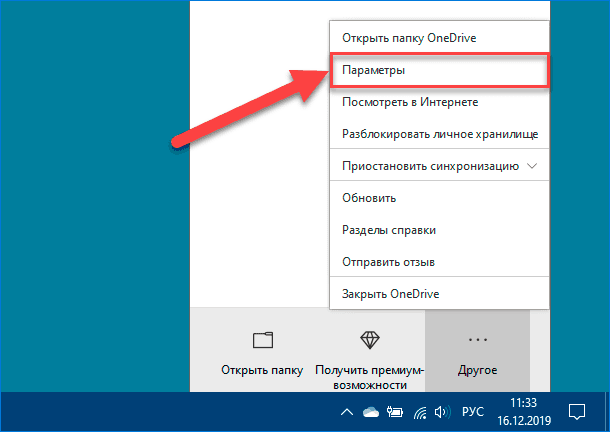
-
В верхней части открывшегося окна «Microsoft OneDrive» нажмите на вкладку «Сеть».
-
На странице выбранной вкладки в разделе «Скорость отправки» установите индикатор отметки (точку) в ячейке связанной строки «Без ограничений».
-
В разделе «Скорость скачивания» также выберите, из предлагаемых предустановленных вариантов, параметр «Без ограничений», установив индикатор отметки (точку) в ячейке соответствующей строки.
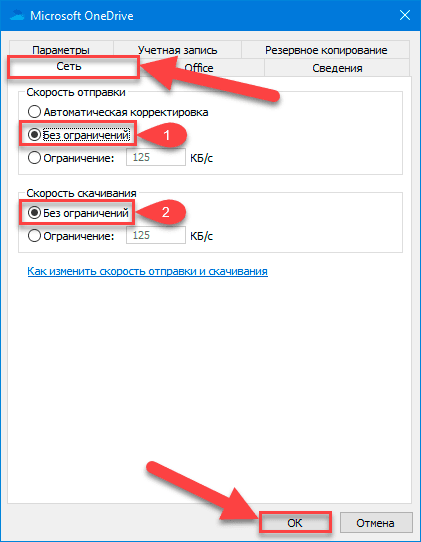
-
Нажмите на кнопку «ОК» для подтверждения установленных изменений.
После выполнения представленных действий приложение «OneDrive» сможет использовать подключение к «Интернету» для синхронизации файлов с облаком и локальным устройством без каких-либо сдерживающих факторов, влияющих на снижение скорости передачи данных.
Совет 11. Как вернуть работоспособность операции по синхронизации файлов в приложении «OneDrive», отключив безопасность?
Редко случается ситуация с отсутствием возможности производить корректную синхронизацию пользовательских файлов в облачном приложении «OneDrive» по причине защитных действий антивирусной программы и встроенного брандмауэра операционной системы «Windows 10». Но такой вариант не исключен. И если присутствует подозрение, что возникшая проблема вызвана именно встроенными инструментами безопасности, то пользователи могут временно отключить данные защитные функции системы, чтобы подтвердить обнаруженную проблему.
Важное замечание. Несмотря на тот факт, что риск оставить компьютерное устройство временно незащищенным относительно невелик, предполагается, что пользователи понимают последствия того, что никогда не рекомендуется использовать компьютер без активных инструментов защиты.
Отключение антивируса «Защитника Windows»
Чтобы временно отключить антивирус «Защитника Windows», пользователям предстоит выполнить следующий порядок пошаговых действий.
-
Откройте системное приложение «Безопасность Windows» любым приемлемым способом. Например, нажмите в левом нижнем углу рабочего стола на «Панели задач» на кнопку «Пуск». В главном пользовательском меню «Windows» в списке установленных системных служб и разнообразных приложений отыщите, используя стандартные методы перемещения при помощи колеса управления компьютерной мыши или ползунка полосы прокрутки, и щелкните раздел «Безопасность Windows» для непосредственного перехода к искомому приложению.
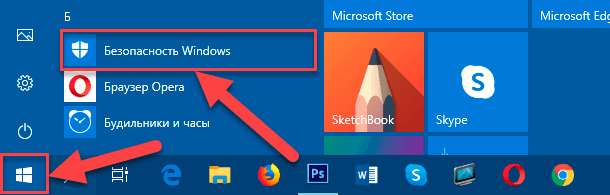
-
На главной странице обзора доступных инструментов встроенного защитного решения выберите вкладку «Защита от вирусов и угроз».
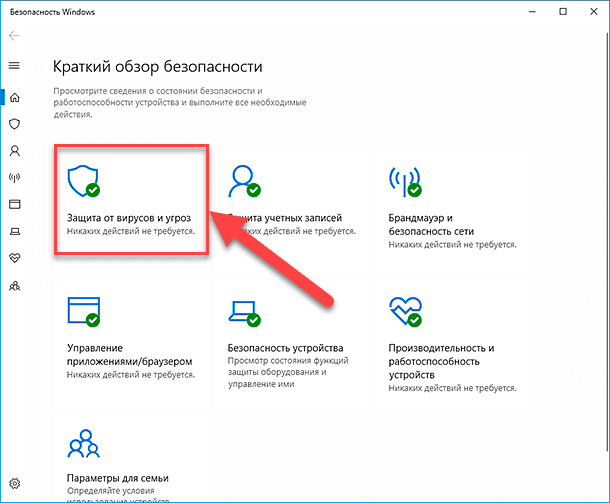
-
Отыщите на ответственной странице вкладки раздел «Параметры защиты от вирусов и других угроз» и нажмите на текстовую ссылку «Управление настройками».
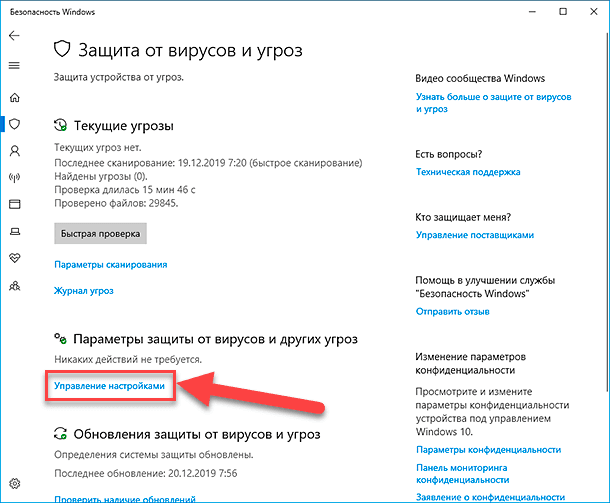
-
В разделе «Защита в режиме реального времени» установите переключатель в положение «Откл.», приостановив на короткое время функционирование антивирусного инструмента обеспечения безопасности системы. (Графический тумблер изменит свой цвет с активного синего на нейтральный белый, и дополнительно система уведомит пользователей предупреждающим сообщением о наличии уязвимости.)
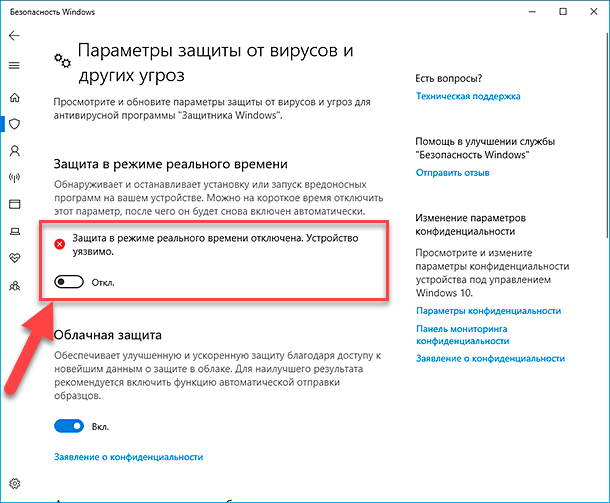
После выполнения данного упорядоченного списка последовательных шагов убедитесь, что «OneDrive» работает корректно, и не забудьте затем снова включить переключатель в разделе «Защита в режиме реального времени» на шаге № «4» или перезагрузите компьютер для восстановления активной полноценной защиты.
Отключение брандмауэра «Защитника Windows»
Чтобы отключить встроенный брандмауэр «Защитника Windows», пользователям потребуется осуществить следующий упорядоченный алгоритм последовательных действий.
-
Откройте приложение по обеспечению комплексной защиты операционной системы «Защитник Windows» ранее описанным или другим, более приемлемым для каждого конкретного пользователя, способом. Например, нажмите на «Панели задач» в правом нижнем углу экрана на кнопку «Отображать скрытые значки», выполненную в виде схематической стрелки «вверх», и откройте вложенную скрытую панель. Отыщите, среди доступных элементов, и нажмите на значок с изображением щита, и требуемое приложение «Защитник Windows» буде незамедлительно открыто.
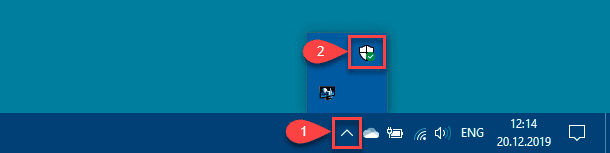
-
На представленной странице обзора доступных инструментов безопасности перейдите на вкладку «Брандмауэр и безопасность сети».
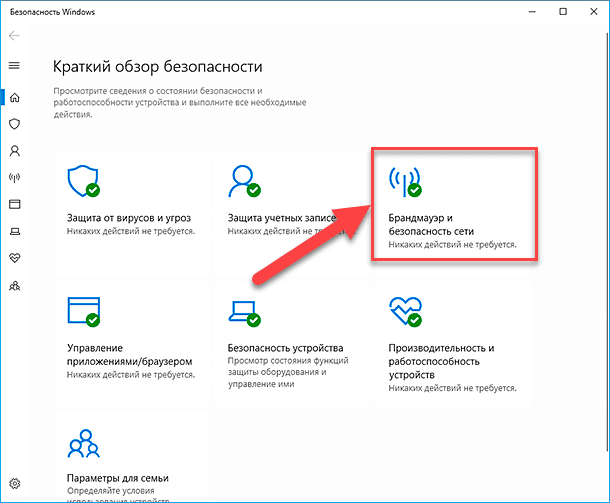
-
На связанной странице управления и обеспечения защиты сетевых подключений нажмите на текстовую ссылку названия сети, содержащую характеристику «(активный)».
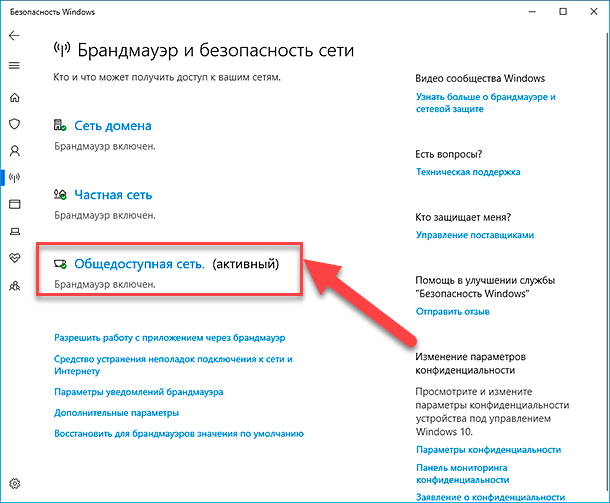
-
Переведите переключатель раздела «Брандмауэр Защитника Windows» в положение «Откл.», тем самым приостановив исполнение функцией заложенных защитных действий. (Графический индикатор тумблера сменит активный синий цвет на нейтральный белый, и система дополнительно уведомит пользователей предупреждающим сообщением о наличии потенциальных угроз по причине отключенного межсетевого экрана.)
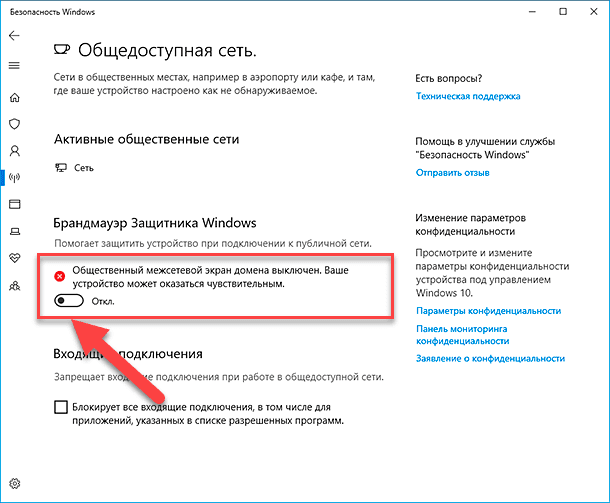
После выполнения описанных последовательных действий убедитесь, что приложение «OneDrive» успешно синхронизирует все файлы, а затем снова включите «Брандмауэр Защитника Windows» исполнив действия, представленные в шаге № «4», для восстановления режима полноценного обеспечения сетевой безопасности.
Если пользователями используется сторонний антивирус или брандмауэр, то обязательно обратитесь на веб-сайт поддержки поставщика программного обеспечения для получения более подробной информации о том, как отключить функцию безопасности.
Отключение настроек прокси-сервера
Облачное приложение «OneDrive» не поддерживает аутентифицированные прокси-сервера, и, в редких случаях, отсутствие возможности производить синхронизацию файлов может быть напрямую связано именно с данным фактором. Поэтому пользователи могут временно отключить данную функцию и проверить, способна ли данная операция решить проблему синхронизации. Для изменения настроек прокси-сервера пользователям необходимо воспользоваться следующим пошаговым упорядоченным алгоритмом действий.
-
Откройте приложение «Параметры».
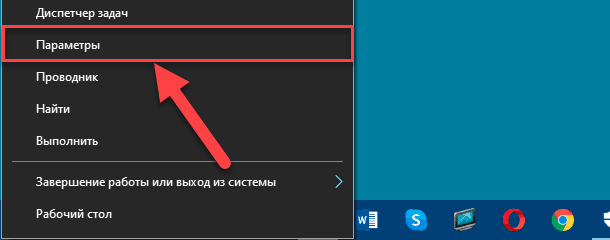
-
На основной странице доступных системных настроек перейдите на вкладку «Сеть и Интернет».
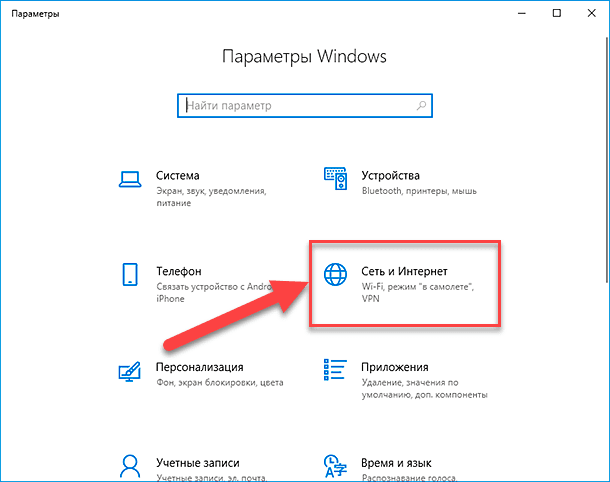
-
В левой боковой панели страницы связанной вкладки выберите из доступных вариантов раздел «Прокси-сервер».
-
В правой панели окна в разделе «Автоматическая настройка прокси-сервера» представлено два регулируемых параметра, выраженных каждый собственным переключателем. Установите первый из доступных тумблеров в строке «Определять параметры автоматически» в положение «Вкл.» (окраска переключателя примет активный синий цвет).
-
В следующей строке «Использовать сценарий настройки» задайте тумблеру значение «Откл.» (переключатель примет нейтральную белую окраску).
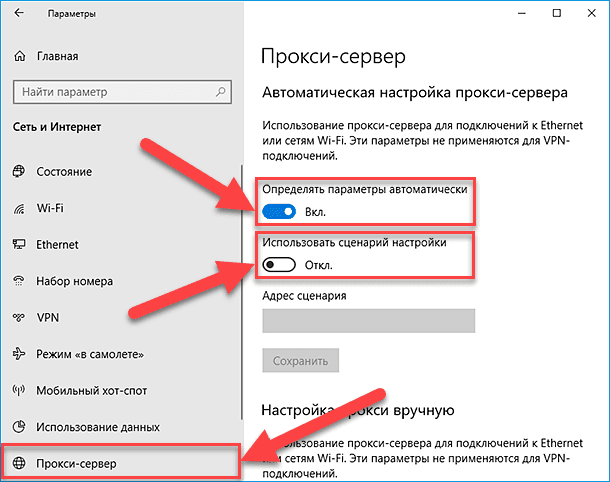
-
Используя ползунок полосы перемещения или колесо управления компьютерной мыши, перейдите в раздел «Настройка прокси вручную» и отключите тумблер в строке «Использовать прокси-сервер», установив его в положение «Откл.» (фоновая окраска переключателя примет нейтральный белый цвет).
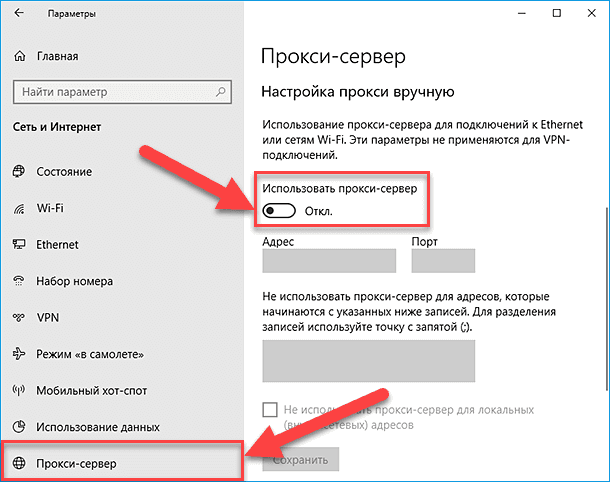
Теперь, по завершению представленных пошаговых действий, клиент «OneDrive» должен начать осуществлять корректную синхронизацию пользовательских файлов в облачном хранилище и между устройствами.
Совет 12. Как исправить проблемы с синхронизацией с помощью сброса настроек приложения «OneDrive»?
Встроенное облачное решение «OneDrive», как и многие прикладные приложения, включает в себя возможность сброса настроек клиента, исполнение которого способно исправить многие возможные проблемы синхронизации на пользовательском компьютере.
Чтобы выполнить сброс настроек приложения «OneDrive», пользователям потребуется выполнить следующий упорядоченный алгоритм пошаговых действий.
-
Для достижения желаемого результата необходимо запустить приложение «Командная строка» с правами администратора.
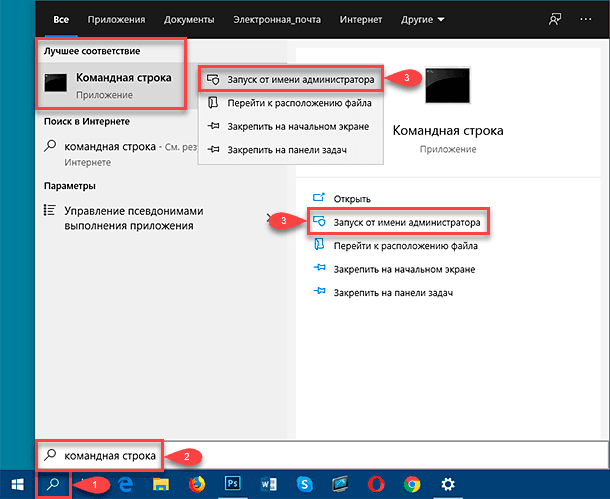
-
В окне приложения «Администратор: Командная строка» введите или скопируйте и вставьте в соответствующей строке следующую команду, а затем нажмите клавишу «Ввод» на клавиатуре для исполнения (набор команды необходимо осуществлять без наружных кавычек):
%localappdata%\Microsoft\OneDrive\onedrive.exe /reset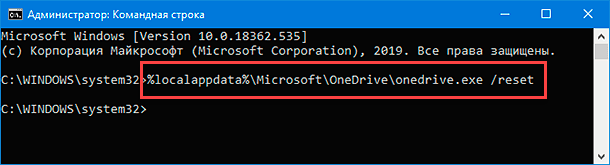
-
Теперь откройте главное пользовательское меню «Пуск», отыщите, в перечне доступных приложений, и щелкните левой кнопкой мыши раздел «OneDrive» для его непосредственного запуска.
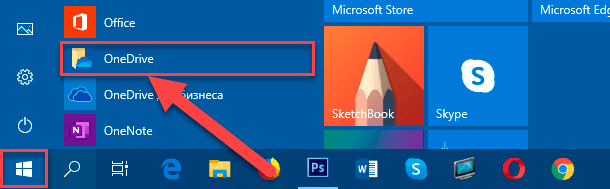
После исполнения вышеописанных пошаговых действий, в приложении «OneDrive» будут сброшены все параметры и произведен процесс полной ресинхронизации.
Совет 13. Как устранить проблемы с синхронизацией с помощью переустановки приложения «OneDrive»?
Одним из возможных и действенных методов исправления проблемы синхронизации файлов в приложении «OneDrive» в операционной системе «Windows 10» является непосредственное удаление установленной программы и последующая повторная установка облачного решения на пользовательское компьютерное устройство.
Удаление приложения «OneDrive»
Чтобы быстро удалить облачное приложение «OneDrive» с компьютерного устройства под управлением операционной системы «Windows 10», следует выполнить, предлагаемый далее, простой упорядоченный пошаговый алгоритм действий.
-
Для непосредственного осуществления процесса удаления пользователям предстоит воспользоваться возможностями системного приложения «Параметры».
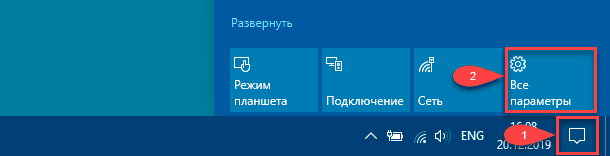
-
На главной странице приложения «Параметры» щелкните левой кнопкой мыши вкладку «Приложения».
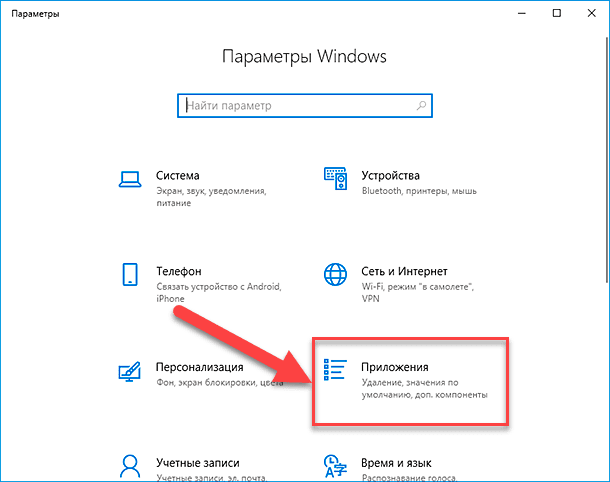
-
В левой боковой панели открывшейся вкладки перейдите в раздел «Приложения и возможности».
-
В связанной правой панели окна в одноименном разделе «Приложения и возможности» отыщите среди доступного содержимого строку «Microsoft OneDrive».
Примечание. Если количество установленных на компьютерном устройстве приложений велико, то можно набрать в поле ввода поискового запроса фразу «OneDrive». Система мгновенно обработает запрос, обнаружит и отобразит строку искомого приложения.
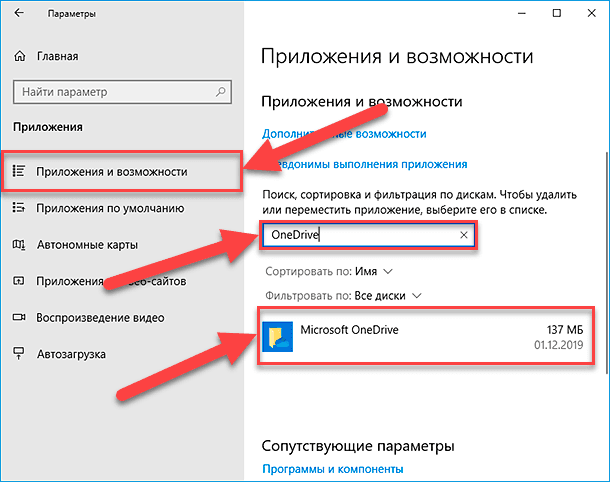
-
Щелкните левой кнопкой мыши обнаруженный результат «Microsoft OneDrive» и откройте скрытую вложенную панель, содержащую кнопки управления.
-
Нажмите на кнопку «Удалить».
-
Система попросит пользователей подтвердить заданную команду и отобразит предупреждающее сообщение «Это приложение и все его данные будут удалены». Повторно нажмите на кнопку «Удалить» для запуска выбранной процедуры.
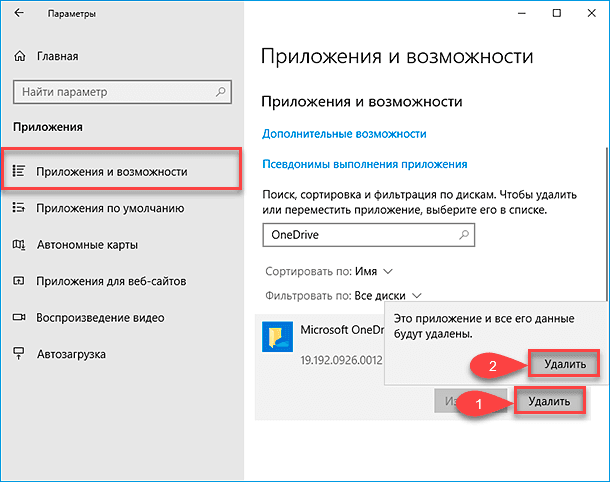
После того, как пользователи выполнят описанный алгоритм упорядоченных шагов, облачное приложение «OneDrive» будет стерто на данном компьютерном устройстве.
Установка приложения «OneDrive»
После успешного удаления приложения «OneDrive», следующим этапом следует выполнить его непосредственную установку. Для этого в операционной системе «Windows 10» пользователям предстоит выполнить следующий простой пошаговый алгоритм упорядоченных действий.
-
Откройте наиболее предпочитаемый, исходя из личных предпочтений каждого конкретного пользователя, веб-браузер и осуществите переход на официальный веб-сайт «OneDrive», набрав в адресной строке следующий адрес: https://www.microsoft.com/ru-ru/microsoft-365/onedrive/download.
-
Под кнопкой «Запустить OneDrive», в центральной части страницы сайта, нажмите на текстовую ссылку «Щелкните здесь, чтобы начать скачивание».
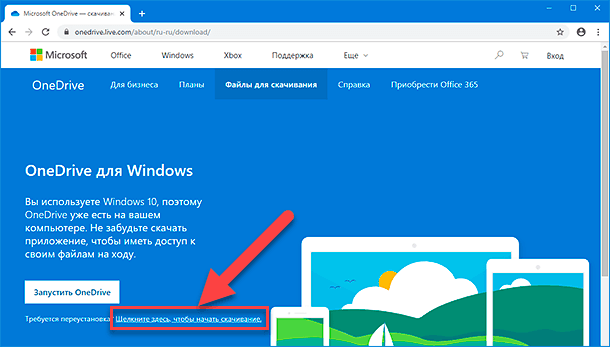
-
Перейдите в проводнике файлов «Windows» к месту расположения скачанных элементов и дважды щелкните файл «OneDriveSetup.exe», чтобы запустить программу установки приложения.
Совет. Если на пользовательском компьютерном устройстве установлена последняя версия операционной системы «Windows 10», то настройка «OneDrive» завершится в автоматическом режиме.
-
Нажмите на кнопку «Пуск» на «Панели задач» в нижнем левом углу экрана и, в открывшемся главном пользовательском меню «Windows», выберите, из доступных вариантов, задействуя стандартные методы перемещения посредством колеса управления компьютерной мыши или ползунка полосы прокрутки, раздел «OneDrive», чтобы запустить установленное приложение.
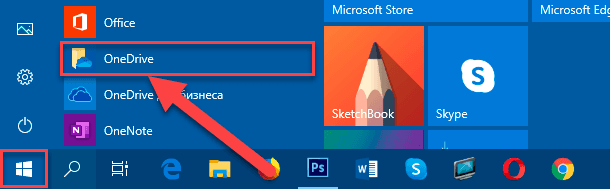
После того, как данный алгоритм последовательных шагов будет выполнен, мастер-установщик добавит самую последнюю версию облачного приложения «OneDrive», что, с большой долей вероятности, исправит существующие проблемы с синхронизацией файлов.
Кроме того, если последняя версия «OneDrive» не работает, то пользователи могут присоединиться к программе предварительной оценки «OneDrive», чтобы опробовать новейшую версию приложения, которая может включать исправление проблем с синхронизацией, присутствующих на данном этапе.
Совет 14. Как избавиться от проблем с синхронизацией файлов в приложении «OneDrive» посредством переустановки пакета «Microsoft Office»?
Комплексный пакет офисных приложений «Microsoft Office», установленный непосредственно на пользовательском компьютерном устройстве, может иногда приводить к развитию конфликтных ситуаций с клиентом синхронизации «OneDrive», и обычная переустановка пакета приложений может решить данную проблему. Процесс переустановки «Microsoft Office» состоит из двух этапов и далее мы подробнее их рассмотрим.
Удаление программного обеспечения «Microsoft Office»
Чтобы удалить пакет офисных программ «Microsoft Office» необходимо выполнить простой пошаговый алгоритм последовательных действий.
-
Откройте «Параметры».
-
На главной странице представленных вариантов настроек выберите вкладку «Приложения».
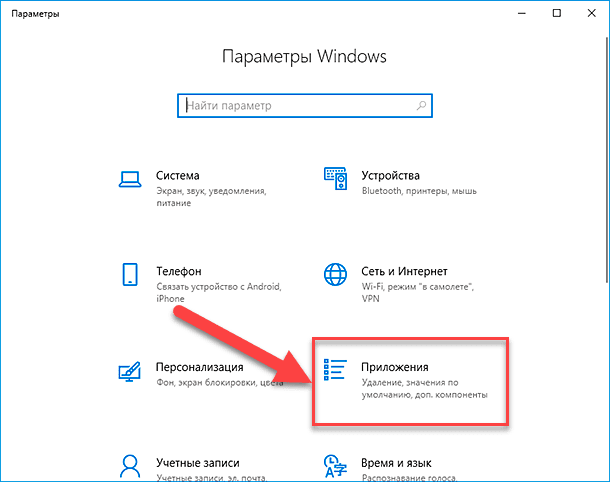
-
Перейдите на открывшейся новой странице окна в левой боковой панели в раздел «Приложения и возможности».
-
В одноименном разделе в правой панели окна отыщите, задействуя для перемещения по списку установленных приложений ползунок полосы прокрутки или колесо управления компьютерной мыши, строку «Microsoft Office», или сразу добейтесь ее отображения, набрав в поле поискового запроса данное наименование пакета офисных приложений.
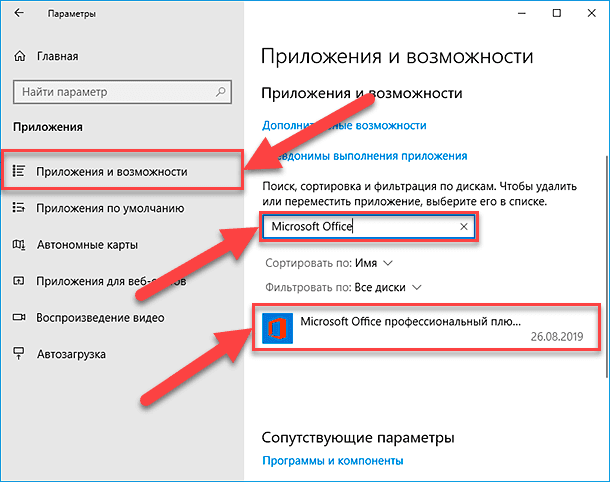
-
Щелкните левой кнопкой мыши искомую строку «Microsoft Office», и в открывшемся вложенном скрытом меню, содержащем кнопки управления, нажмите на кнопку «Удалить».
-
В предупреждающем всплывающем системном сообщении «Это приложение и все его данные будут удалены» нажмите повторно на кнопку «Удалить» для подтверждения заданного действия.
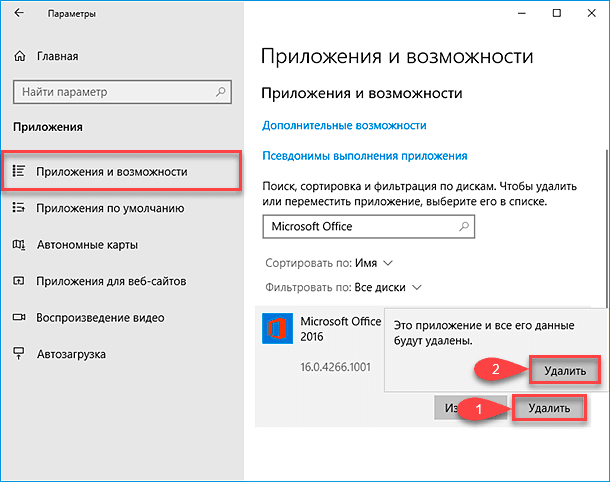
После выполнения последовательного алгоритма действий пользователи могут установить заново пакет офисных приложений, чтобы проверить, решит ли данная операция проблему с синхронизацией файлов в приложении «OneDrive».
Установка офисного пакета приложений «Microsoft Office»
Чтобы установить новейшую доступную версию программного обеспечения «Microsoft Office», пользователям предстоит выполнить следующий пошаговый алгоритм упорядоченных действий.
-
Откройте официальный веб-сайт «Microsoft Office», запустив персонально предпочитаемый веб-браузер и набрав в адресной строке обозревателя соответствующий адрес.
-
Войдите в учетную запись «Microsoft», связанную с приложением «Microsoft Office».
-
Нажмите на кнопку «Установить Office», представленную на ответственной веб-странице.
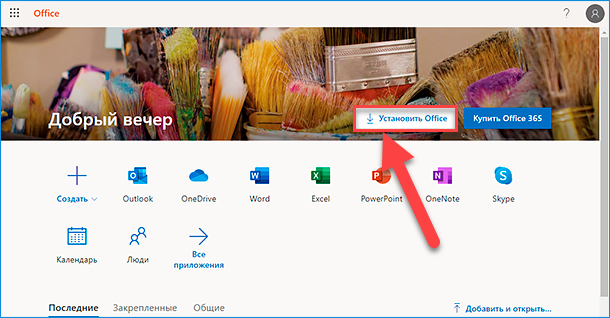
-
Дважды щелкните мастер-установщик, чтобы запустить процесс установки приложения «Microsoft Office» на своем устройстве.
После выполнения представленных пошаговых действий облачное приложение «OneDrive» больше не должно конфликтовать с пакетом офисных программ «Microsoft Office», и все пользовательские документы и другие файлы должны начать синхронизироваться в обычном режиме.
Мы, в основном, ориентируем данное руководство на потребительскую версию облачного решения «OneDrive», но большинство советов должны помочь решить возможные проблемы с синхронизацией файлов и в приложении «OneDrive для бизнеса».
Заключение
Одним из наиболее востребованным сервисов, поставляемым совместно с самой распространенной операционной системой в мире «Windows», является приложение «Microsoft OneDrive». Данный облачный продукт в автоматическом режиме синхронизирует пользовательские файлы и предоставляет к ним доступ из любого компьютерного устройства при наличии соответствующей учетной записи. Однако не всегда удается успешно синхронизировать требуемые файлы, что может вызывать значительные неудобства и непредвиденные сложности для пользователей.
И если такая проблема возникла, то применяя полученные знания по устранению возможных неполадок синхронизации файлов в приложении «OneDrive», подробно представленные в данном руководстве по операционной системе «Windows 10», пользователи смогут быстро устранить возможную неисправность и восстановить востребованную операцию синхронизации для дальнейшего взаимодействия со своими файлами.






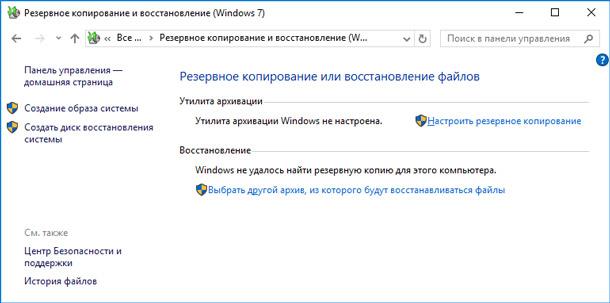


Нажмите кнопку «Пуск», найдите «OneDrive», а затем откройте его:
В Windows 10 выберите настольное приложение OneDrive.
В Windows 7 в разделе «Программы» выберите Microsoft OneDrive.
В Windows 8.1 найдите OneDrive, а затем выберите приложение OneDrive.
Когда запустится программа установки OneDrive, войдите в свою личную учетную запись, рабочую или учебную учетную запись Microsoft, а затем выберите Войти.
На ПК вы должны увидеть белый или синий значок облака OneDrive в области уведомлений в правой части панели задач. Кликните стрелку «Показать скрытые значки» или кнопку «Показать скрытые значки», рядом с областью уведомлений, чтобы увидеть значок OneDrive.
Если значок не отображается в области уведомлений, возможно, OneDrive не запущен. Нажмите «Пуск», введите OneDrive в поле поиска, а затем выберите OneDrive в результатах поиска. Чтобы убедиться, что вы получаете последние функции и исправления, загрузите и установите последнюю версию приложения OneDrive бесплатно.