Учетная запись Microsoft для Windows 10: как создать
Учетная запись Microsoft требуется для большинства приложений, доступных на сайте корпорации и из операционной системы Windows. В этой статье мы рассмотрим, как создать учетную запись Microsoft для Windows 10.

- Способ 1. Вы уже обладаете учетной записью «Microsoft»
- Способ 2. Как создать новую учетную запись «Microsoft»
- Заключение
- Вопросы и ответы
- Комментарии
Новейшие функции операционной системы «Windows 10» позволяют пользователям удаленно использовать данные, выполняя доступ к ним через разнообразные приложения корпорации Microsoft используя единую учетную запись. Однажды зарегистрировав ее, пользователи могут использовать ее для любых цифровых продуктов корпорации, например, инструмента разработки любого приложения под различные виды платформ «Visual Studio 2017», поисковой системы «Bing», приложения упорядочивания информации в блокноте «OneNote» и т.д.
| Параметр | Описание |
|---|---|
| Что такое учетная запись Microsoft? | Единая учетная запись для входа в сервисы Microsoft (Windows, Outlook, OneDrive и другие). |
| Основные сервисы | Windows, Microsoft Office, OneDrive, Skype, Xbox Live, Microsoft Store. |
| Преимущества | Синхронизация данных, единый вход, доступ к облачным сервисам. |
| Как создать? | Через сайт Microsoft или при установке Windows. |
| Безопасность | Поддержка двухфакторной аутентификации (2FA), восстановление пароля. |
| Можно ли использовать локальную учетную запись? | Да, но некоторые функции будут недоступны. |
| Связь с Windows | Позволяет синхронизировать настройки и использовать Microsoft Store. |
| Где изменить настройки? | В «Параметры» → «Учетные записи» → «Ваши данные» в Windows 10/11. |
Учетная запись «Microsoft» требуется для большинства приложений, доступных на сайте корпорации и из операционной системы «Windows». И далее мы расскажем, как зарегистрировать такую учетную запись.

Какие данные хранятся в учетной записи Microsoft Windows, Edge, OneDrive и Outlook в 2019 💻👨💻📧
Способ 1. Вы уже обладаете учетной записью «Microsoft»
Если вы ранее использовали такие продукты, как: персональный информационный менеджер с функциями почтового клиента Outlook, облачное хранилище данных «Microsoft OneDrive», приложение для текстовой, голосовой и видеосвязи через сеть «Интернет» Skype, расширенные версии пакетных приложений «Microsoft Office 365» или решение для игр и развлечений «Xbox Live», – то, вероятнее всего, у вас уже есть учетная запись «Microsoft». И не обязательно она будет зарегистрирована на электронный адрес одного их почтовых приложений «Microsoft»: «outlook.com», «hotmail.com», «live.com» или даже «skype.com». Учетная запись может быть связана с любым адресом электронной почты. Вы легко можете использовать адрес, предоставляемый сторонними почтовыми сервисами (например, служба «Gmail» или любая другая), даже если у вас уже есть зарегистрированный адрес почтовой службы электронных сообщений «Microsoft».
И если вы настраиваете систему нового персонального компьютера (или повторно переустанавливаете операционную систему «Windows») и случайно активировали настройку локальной учетной записи, то любой адрес, который вы используете для входа на компьютер, будет принят системой для вашей учетной записи «Microsoft».

Как добавить учетную запись и настроить родительский контроль в Windows 10 👨💻💻 👨👦👦
Способ 2. Как создать новую учетную запись «Microsoft»
Если, по какой-либо причине, у вас еще нет учетной записи «Microsoft» (или вы просто хотите создать новую взамен уже существующей), то создать ее довольно просто. На самом деле, если вы устанавливаете операционную систему «Windows» на свой персональный компьютер (или выполняете настройку на новом устройстве), настраиваете приложение или услугу «Microsoft», то в обязательном порядке система предложит вам создать учетную запись «Microsoft» для осуществления дальнейших действий.
Если этого не произошло, а вы хотите добавить новую учетную запись, то выполните несколько простых шагов. Откройте любой веб-браузер по своему усмотрению, обычно «Microsoft» предлагает использовать приложение Microsoft Edge, и в адресной строке браузера введите ссылку на официальную страницу корпорации «Microsoft». А затем, на открывшейся странице, нажмите кнопку доступа к учетной записи «Войти», расположенную в верхнем правом углу страницы.
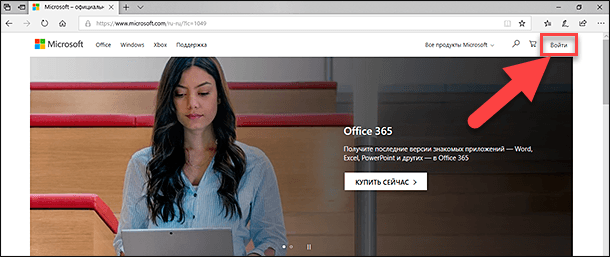
Вы будете перенаправлены на страницу входа в учетную запись «Microsoft». Здесь вы можете, как выполнить вход в учетную запись, используя свои данные для входа (например, адрес электронной почты, номер подтвержденного мобильного телефона или профиль «Skype»), так и зарегистрировать новую запись, нажав на соответствующую текстовую ссылку «Создайте ее», расположенную в строке «Нет учетной записи?».
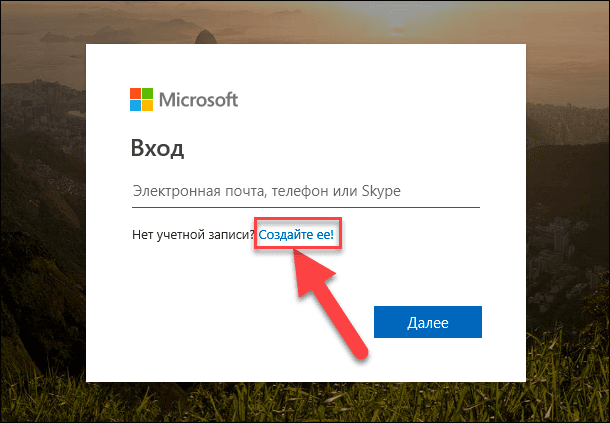
На новой странице Создать учетную запись корпорация Microsoft предложит вам на выбор несколько вариантов регистрации новой записи. Во-первых, вы можете создать свою новую учетную запись, используя любой существующий адрес электронной почты, независимо от того, выпущен ли адрес почтовыми сервисами корпорации «Microsoft» или зарегистрированный на других сторонних сервисах. Просто введите адрес в соответствующее поле, а затем нажмите кнопку «Далее» для продолжения. Во-вторых, Если у вас нет адреса электронной почты, который бы вы хотели использовать для создания учетной записи, или вы хотите задать новый адрес, который будете использовать исключительно для своей учетной записи «Microsoft», то нажмите текстовую ссылку «Получить новый адрес электронной почты». В-третьих, вы можете ввести номер телефона, если не хотите использовать для регистрации адрес электронной почты.
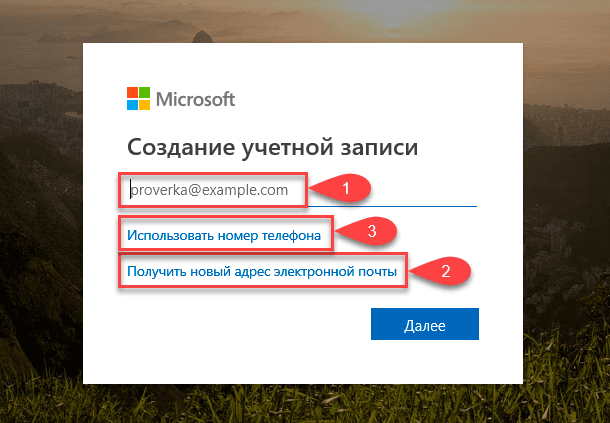
При выборе первого варианта, после ввода адреса электронной почты, вы будете перенаправлены на страницу «Создание пароля», на которой в соответствующей строке необходимо придумать пароль для защиты своей учетной записи, а затем нажать кнопку «Далее».
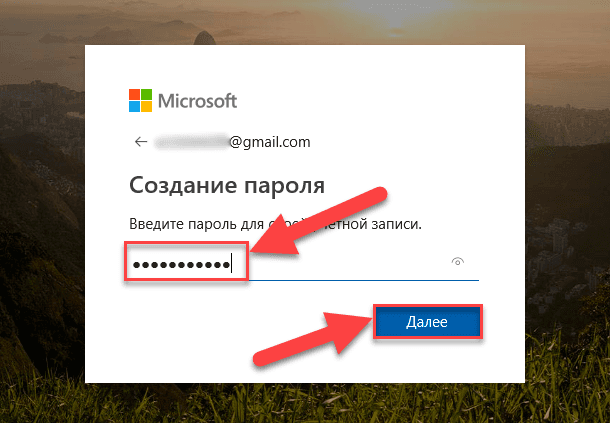
Новые правила корпорации «Microsoft» могут потребовать от вас добавить определенные обязательные сведения, необходимые для завершения настройки вашей учетной записи. Введите свои данные и нажмите кнопку «Далее».
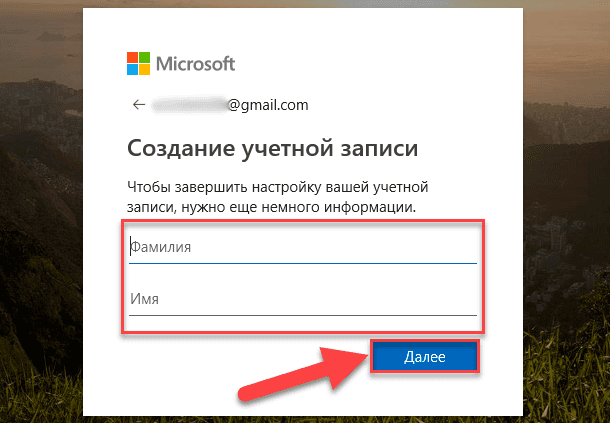
Затем на новой странице «Добавление сведений» дополните настройки учетной записи, указав свое местоположение и отметив дату рождения, а затем нажмите кнопку «Далее».
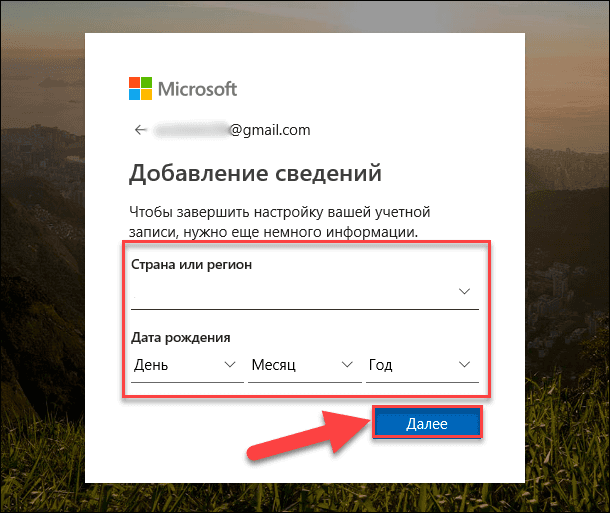
Служба технической поддержки учетных записей «Microsoft» отправит вам код безопасности, чтобы убедиться, что вы действительно являетесь владельцем предоставленного адреса электронной почты. Перейдите в почтовый сервис и откройте свою электронную почту, а затем скопируйте защитный код из письма.
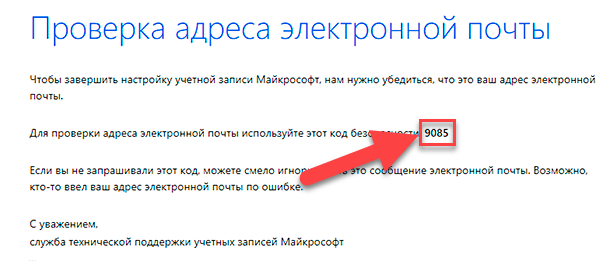
На странице проверки электронной почты службы «Microsoft» вставьте код в соответствующую строку и нажмите кнопку «Далее».
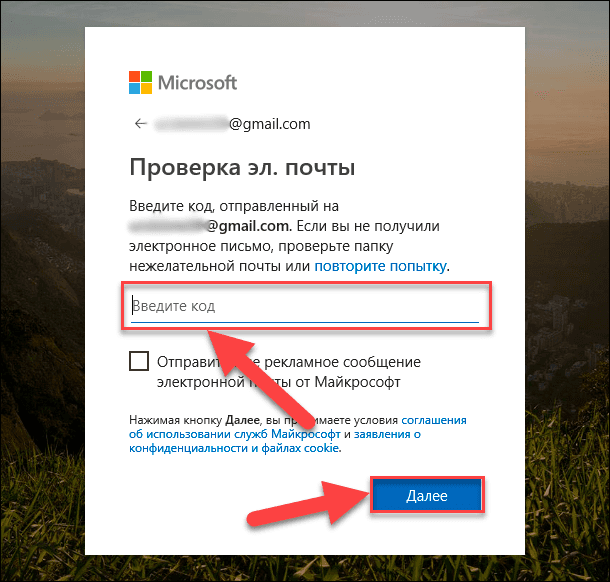
На странице проверки введите символы, изображенные на картинке, и нажмите кнопку «Далее» для завершения процесса создания учетной записи.
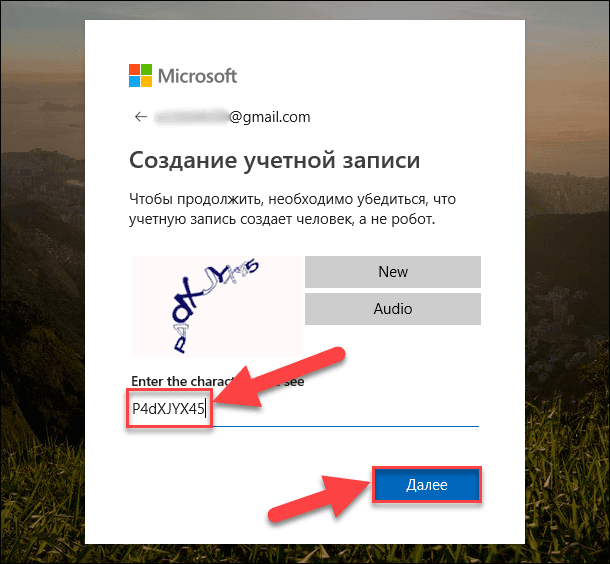
Теперь ваша учетная запись «Microsoft» готова и система автоматически перенаправит вас в нее.
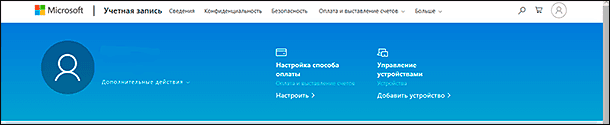
Вы можете использовать созданную учетную запись для всех сервисов «Microsoft», таких как магазин приложений «Windows Store», служба почтовых электронных сообщений «Outlook.com», облачное хранилище данных OneDrive,коммуникационное приложение разнообразных видов связи «Skype» и т.д., полный список которых представлен на официальном сайте корпорации «Microsoft».
Мы рассмотрели самый популярный вариант создания учетной записи «Microsoft» при помощи существующего адреса электронной почты. При выборе варианта «Использовать номер телефона», вам будет предложено на новой странице указать свой номер телефона, дождаться прихода сообщения с защитным кодом на указанный номер, и затем ввести код в соответствующую строку.
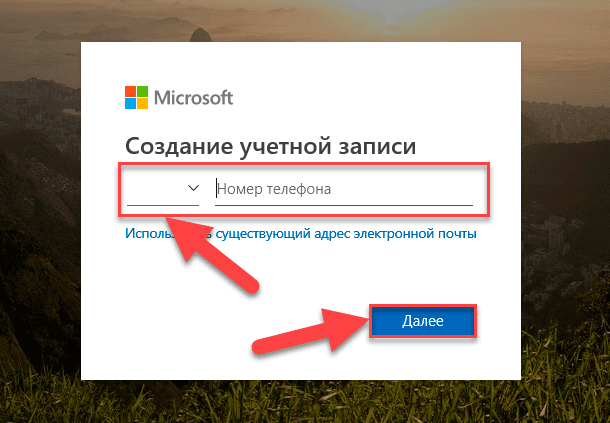
Если вы решили выбрать вариант «Получить новый адрес электронной почты», то на новой странице создайте почтовый адрес в любом, из предложенных на выбор, почтовом сервисе «Microsoft».
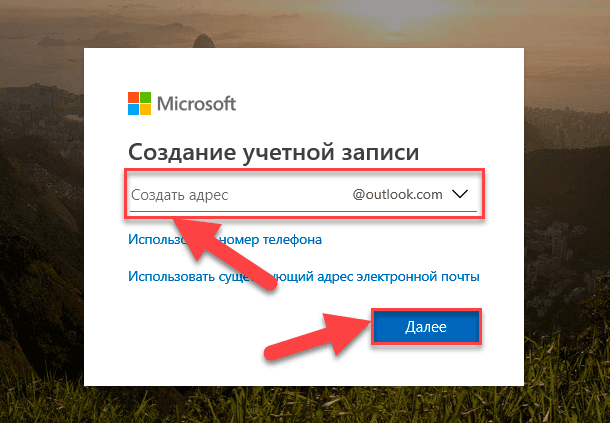
Дальнейший алгоритм действий, для обоих случаев, будет повторять шаги, описанные при создании учетной записи при наличии адреса электронной почты.
Заключение
Приложения корпорации «Microsoft» имеют высокую популярность, во многом благодаря флагманскому продукту операционная система «Windows 10». Обладая единой учетной записью, пользователи смогут получать доступ к приложениям корпорации из любого места и управлять ими удаленно. Поэтому для получения дополнительных преимуществ, а также для возможности удаленного доступа к самой разнообразной информации пользователи и регистрируют учетную запись, весь процесс создания которой занимает лишь несколько шагов.

Как удалить учетную запись пользователя, документы и фотографии в Windows 10, 8 или 7 в 2019 💻👪🚫






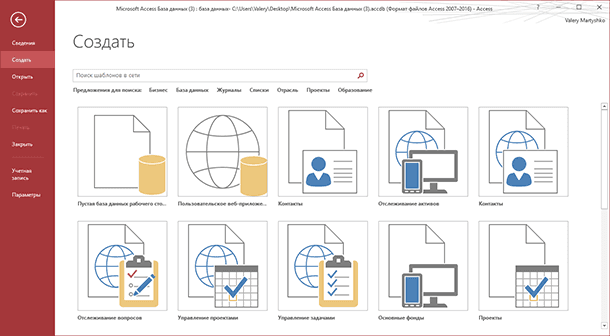


Учетные записи без пароля в Windows 10 невозможно создать. Вместо этого вы можете установить пустой пароль, чтобы иметь возможность входить в систему без ввода пароля. Для этого нужно:
1. Откройте Панель управления.
2. Выберите "Пользователи и группы" или "Учетные записи пользователей".
3. Нажмите "Создать учетную запись".
4. Введите имя учетной записи.
5. Выберите "Пустой пароль" и нажмите "Следующий".
6. Завершите создание учетной записи, следуя шагам, указанным на экране.
1. Нажмите на кнопку «Пуск» и выберите «Настройки».
2. Выберите «Аккаунты» и перейдите на вкладку «Другие учетные записи».
3. Нажмите на кнопку «Добавить учетную запись».
4. Выберите «Добавить учетную запись гостя».
5. На экране «Добавление учетной записи» введите имя гостя, а также пароль (можно не указывать).
6. Нажмите «Добавить учетную запись».
7. Гостевая учетная запись будет создана.
1. Откройте страницу аккаунта Microsoft на сайте https://account.microsoft.com/account.
2. Нажмите на кнопку «Создать аккаунт».
3. Введите имя, фамилию и дату рождения ребенка.
4. Введите адрес электронной почты, который будет использоваться для регистрации учетной записи Microsoft.
5. Введите имя пользователя, которое будет использоваться для входа в учетную запись Microsoft.
6. Введите пароль, который будет использоваться для входа в учетную запись Microsoft.
7. Нажмите «Согласие», чтобы подтвердить, что ребенок согласен с условиями использования учетной записи Microsoft.
8. Нажмите «Создать», чтобы сохранить учетную запись Microsoft.