Windows 10: переносим пользовательские папки с диска С
Хотите узнать, как переместить пользовательские папки на другой диск в Windows 10? Эта статья для вас! Мы предоставляем полное руководство по этому процессу, шаг за шагом. Не пропустите!

- Как изменить заданное по умолчанию местоположение пользовательских папок в «Windows 10»?
- Восстановление расположения перемещенной системной пользовательской папки в изначально заданное место по умолчанию
- Изменение, заданного по умолчанию, местоположения для сохранения в приложениях
- Заключение
- Вопросы и ответы
- Комментарии
Операционная система «Windows 10» позволяет учитывать все потребности пользователей при решении поставленных задач, организовывает полноценный уровень взаимодействия и персонализирует личные, выделенные и закрепленные по умолчанию в операционной системе, индивидуальные папки, для непосредственного расположения пользовательский файлов, упорядоченные и структурированные по определенному тематическому признаку, такому как видео сюжеты, музыкальные композиции, документы, загружаемые элементы и т.д. В «Windows 10» каждая учетная запись имеет собственный набор папок.
Однако со временем, в зависимости от использования, объем сохраненных или размещенных на постоянной основе файлов в пользовательских системных папках может значительно увеличиться. И если персональный компьютер обладает ограниченным системным хранилищем, то чтобы избежать нехватки места на диске, особенно когда приходит время установки новых выпусков операционной системы Windows 10, обновления существующих приложений или добавления других востребованных программных решений, пользователи могут перенести на дополнительный диск или раздел закрепленные личные профильные папки. И кроме того, освобождение свободного места на системном диске, при его ограниченной емкости, безусловно приведет к увеличению производительности системы.
В данном руководстве по представлению возможностей операционной системы «Windows 10» мы опишем, как переместить папки учетной записи пользователя, закрепленные по умолчанию на системном диске, на другой раздел или сторонний накопитель, а также как вернуть их обратно в заданное первоначально местоположение при соответствующей необходимости.

Как перенести папку Загрузки, Документы, Изображения, Рабочий стол на другой диск
Как изменить заданное по умолчанию местоположение пользовательских папок в «Windows 10»?
Чтобы переместить папки учетной записи пользователя, расположенные по умолчанию на системном диске, в новое место хранения, пользователям предстоит выполнить следующий простой алгоритм последовательных пошаговых действий.
-
Откройте проводник файлов «Windows».

-
В левой боковой панели навигации отображенного проводника файлов выберите раздел «Этот компьютер», щелкнув его левой кнопкой мыши для доступа к вложенным элементам.
-
В основной панели окна нажмите на текстовую ссылку «Устройства и диски» и отобразите доступные для дальнейшего взаимодействия разделы задействованных накопителей.
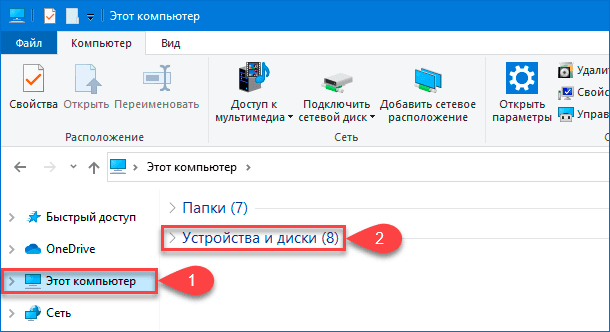
-
Последовательно перейдите к конечному новому будущему месторасположению пользовательских папок, применяя сдвоенный щелчок левой кнопкой мыши по наименованию каждой нужной директории из выбранного пути к требуемому раздел или диску.
-
На отображенном вложенном содержимом лены вкладки проводника «Главная» отыщите раздел «Создать» и нажмите на кнопку действия «Новая папка».
-
Присвойте созданной папке в соответствующем открытом изменяемом поле название «Документы» и нажмите на клавишу Enter на клавиатуре для установки и сохранения заданного имени.
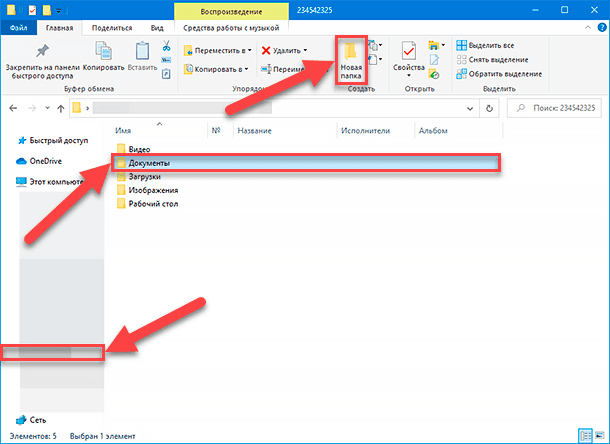
-
Повторите последовательно описанные шаги «№ 5» и «№ 6», чтобы создать оставшиеся, требуемые для дальнейшего переноса, папки. Например, «Рабочий стол», «Загрузки», «Изображения», «Видео» и «Музыка».
Совет. Пользователи также могут использовать одновременное сочетание клавиш Ctrl + Shift + N, чтобы сразу напрямую создавать новые папки без постоянного обращения к ответственной кнопке действия «Новая папка» на ленте вкладки «Главная».
-
Откройте диалоговое окно «Выполнить».
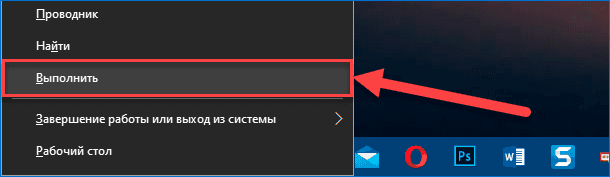
-
В изменяемом исполняемом поле «Открыть» введите (или скопируйте и вставьте) следующий путь: «%HOMEPATH%», чтобы мгновенно осуществить переход к востребованной пользовательской заглавной папке с вложенными, закрепленными по умолчанию, системными папками персональной учетной записи.
%HOMEPATH%
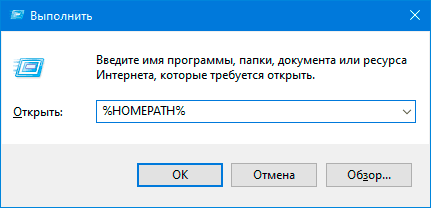
-
Нажмите на кнопку «ОК» или клавишу Enter на клавиатуре для моментального отображения отдельного окна проводника файлов «Windows» с искомой директорией.
-
В основной панели проводника щелкните правой кнопкой мыши папку, которую необходимо переместить, и во всплывающем контекстном меню выберите, из списка установленных вариантов дальнейших действий, раздел «Свойства», щелкнув по нему левой кнопкой мыши.
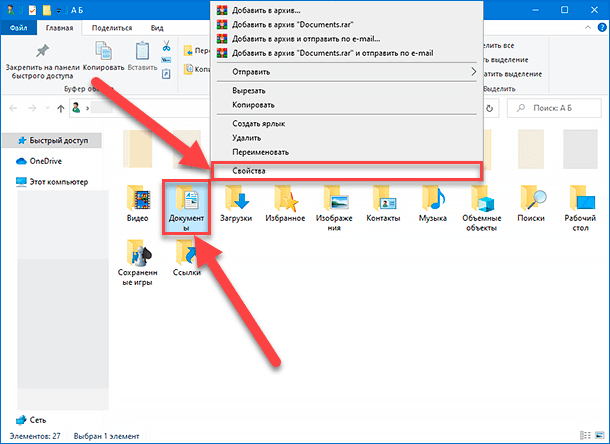
-
В верхней части отдельного всплывающего окна свойств выбранной папки перейдите во вкладку «Расположение».
-
На соответствующей связанной странице, под полем, содержащем адрес, нуждающейся в дальнейшем переносе, папки нажмите на кнопку управления «Переместить».
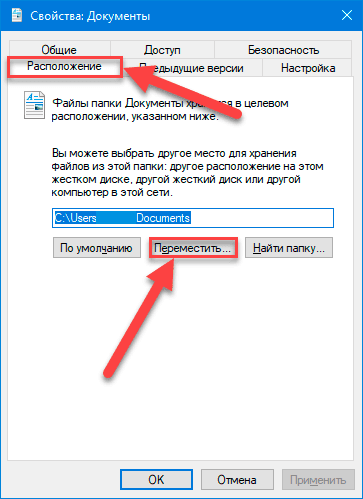
-
В дополнительном вспомогающем окне проводника «Выберите конечную папку» перейдите к предварительно созданной одноименной директории на стороннем накопителе или разделе, отметив соответствующую папку для установки ее в качестве конечного местоположения.
-
Нажмите на кнопку «Выбор папки».
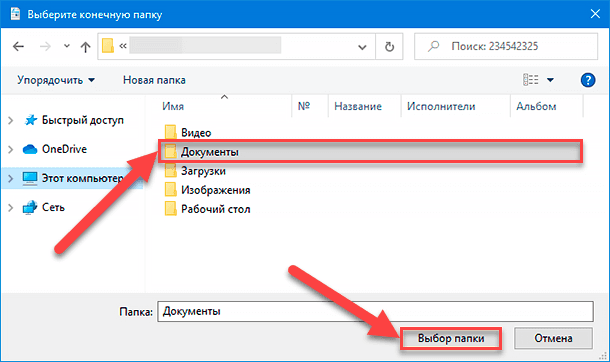
-
После обновления конечного адреса системной пользовательской папки, отображенного в соответствующем поле вкладки «Расположение» окна свойств, нажмите на кнопку «Применить».
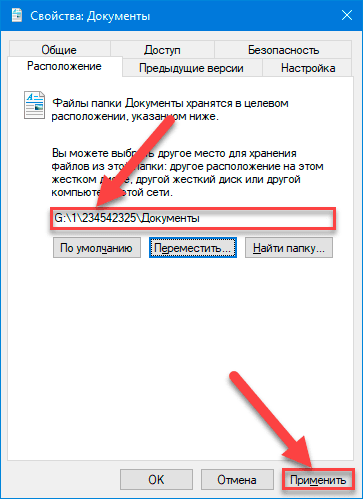
-
В мгновенно отображенном всплывающем системном окне сообщения «Переместить папку» подтвердите свое согласие на перенос выбранной, закрепленной по умолчанию, директории, выбрав кнопку «Да» в качестве ответа на вопрос «Вы хотите переместить все файлы из старого расположения в новое?».
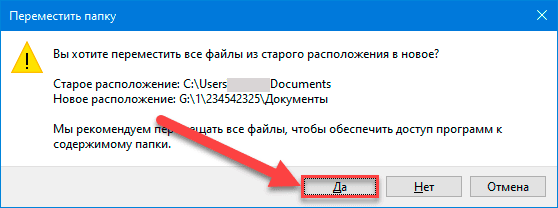
-
18. Нажмите на кнопку «ОК» в окне свойств папки для сохранения установленных системных изменений.
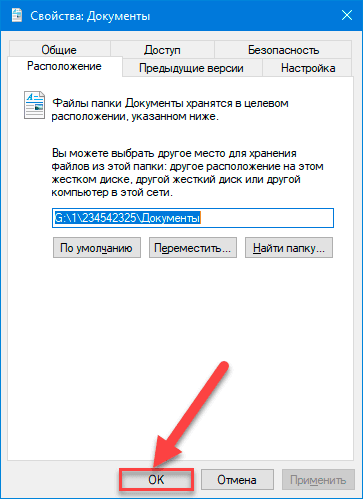
-
Повторите последовательно все шаги с «№ 11» по «№ 18» включительно, чтобы переместить оставшиеся требуемые папки в новое месторасположение.
После выполнения представленного алгоритма последовательных пошаговых действий, пользовательские папки учетной записи, закрепленные первоначально на системном диске, будут перемещены в новое местоположение, и будущие файлы будут также сохраняться в указанном месте по умолчанию.
Хотя перемещение папок по одной подразумевает выполнение дополнительные шагов, такой порядок позволит пользователям избежать развития потенциальных проблем, которые могут возникнуть при выборе варианта перемещения папки основной учетной записи.
Восстановление расположения перемещенной системной пользовательской папки в изначально заданное место по умолчанию
Если пользователи передумали изменять конечное местоположение профильной пользовательской папки связанной учетной записи и решили восстановить, заданный первоначально в операционной системе, адрес по умолчанию, то можно отменить предпринятые изменения расположения папки, выполнив следующий упорядоченный алгоритм простых пошаговых действий.
-
Откройте проводник файлов «Windows».
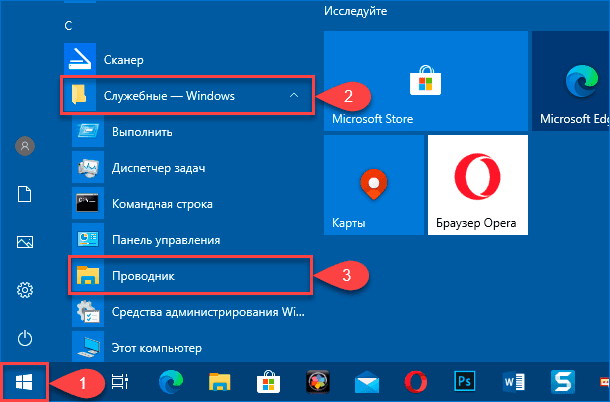
-
Перейдите к текущему местоположению пользовательских папок связанной учетной записи.
-
Щелкните правой кнопкой мыши одну из папок, изначальное местоположение которой необходимо восстановить, и во всплывающем контекстном меню, из списка допустимых вариантов действий, выберите раздел «Свойства».
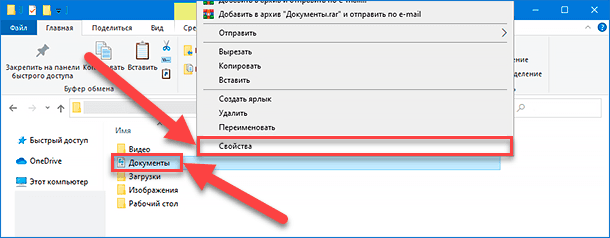
-
Перейдите в верхней части открывшегося всплывающего окна свойств отмеченной папки во вкладку «Расположение».
-
На связанной странице под изменяемым полем, отображающем существующий адресный путь папки, нажмите на кнопку управления «По умолчанию».
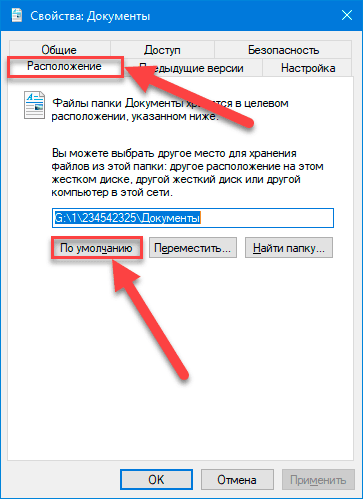
-
Конечный адрес в изменяемом поле будет мгновенно изменен на стандартное, заложенное изначально в операционной системе, местоположение соответствующей папки связанной учетной записи.
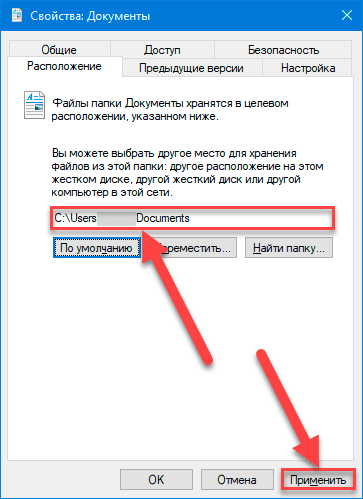
-
Нажмите на кнопку «Применить» для внесения соответствующих изменений.
-
В системном предупреждающем сообщении «Переместить папку» на вопрос «Вы хотите переместить все файлы из старого расположения в новое?» дайте утвердительный ответ, нажав на кнопку «Да», и подтвердите свое желание осуществить перенос конкретной папки в стандартное, установленное изначально в операционной системе, местоположение.
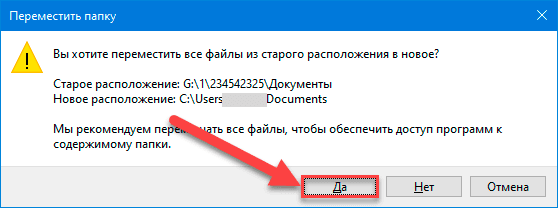
-
По завершению, нажмите на кнопку «ОК» и сохраните заданные системные изменения.

После выполнения представленного упорядоченного алгоритма простых пошаговых действий, связанная папка учетной записи будет перемещена в исходное местоположение. Пользователям дополнительно может потребоваться повторить последовательно шаги с «№ 3» по «№ 9» включительно, если присутствует необходимость восстановить оставшиеся пользовательские профильные папки на прежнее место.
Изменение, заданного по умолчанию, местоположения для сохранения в приложениях
Единственным ограничением описанного процесса по переносу пользовательских папок на дополнительный раздел другого диска является неизменность местоположения для сохранения, установленного по умолчанию в некоторых приложениях. Например, если пользователи в своей деятельности используют веб-браузеры «Microsoft Edge», «Google Chrome» или «Mozilla Firefox», то указанные сетевые обозреватели продолжат следовать, заданному в персональных настройках приложений, установленному пути для сохранения файлов.
Если пользователи желают избежать потенциальных проблем с максимальной загруженностью диска, то рекомендуется изменить место сохранения, принятое по умолчанию, для данных и других приложений (если применимо). В качестве примера мы рассмотрим простой порядок изменения настроек в веб-браузере «Microsoft Edge».
-
Откройте обозреватель «Microsoft Edge».

-
В правом верхнем углу открывшегося окна веб-приложения «Microsoft Edge» на ленте меню управления после адресной строки в крайне правом положении нажмите на кнопку «Настройки и прочее», представленную в виде горизонтальной пунктирной линии, состоящей из трех последовательно расположенных одна за другой точек, и добейтесь отображения панели меню управления.
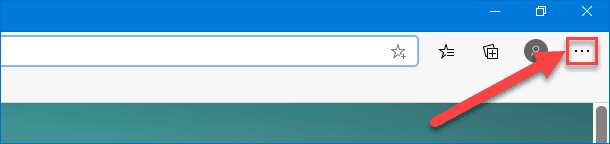
Совет. Пользователи также могут сразу напрямую получить доступ к востребованной панели меню используя совместное сочетание клавиш Alt + F.
-
В представленной вертикальной панели отыщите и выберите, из доступных для взаимодействия вариантов, раздел «Настройки», щелкнув по нему левой кнопкой мыши.
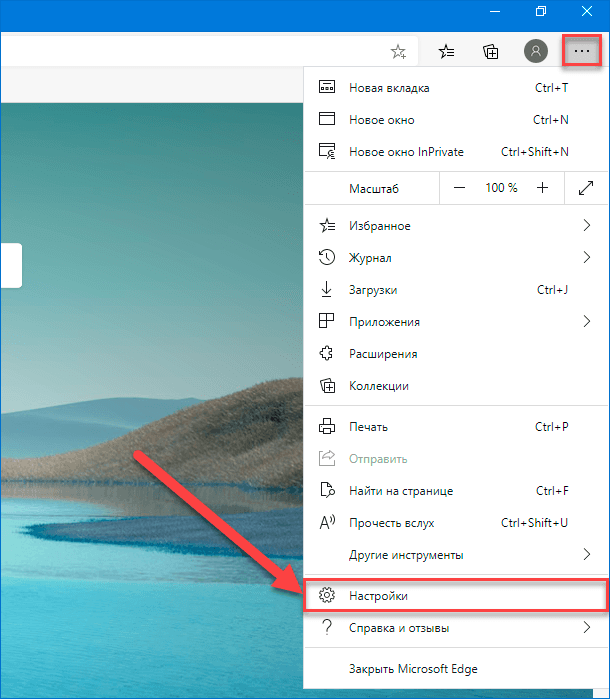
-
На открывшейся отдельной выделенной странице параметров веб-браузера «Microsoft Edge» в левой боковой панели навигации перейдите в раздел «Загрузки».
-
В связанной правой боковой панели, содержащей соответствующие варианты настроек, нажмите на кнопку управления «Изменить», относящуюся к разделу «Расположение», который по умолчанию содержит стандартный путь к пользовательской системной папке учетной записи.
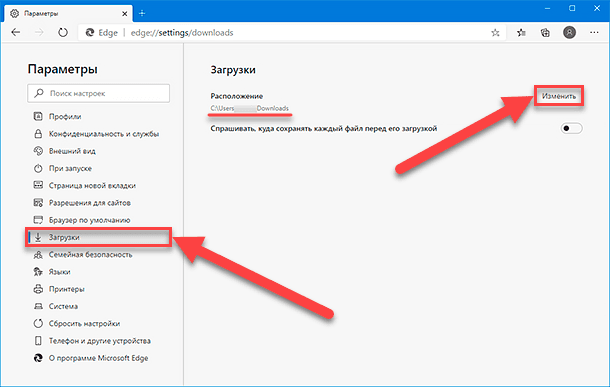
-
Во всплывающем ответственном окне «Расположение» перейдите, последовательно задействуя требуемые директории, к конечному месторасположению, выбрав из доступного многообразия необходимую папку и установив ее в качестве основного хранилища для последующего сохранения, загруженных из глобальной сети, разно форматных файлов.
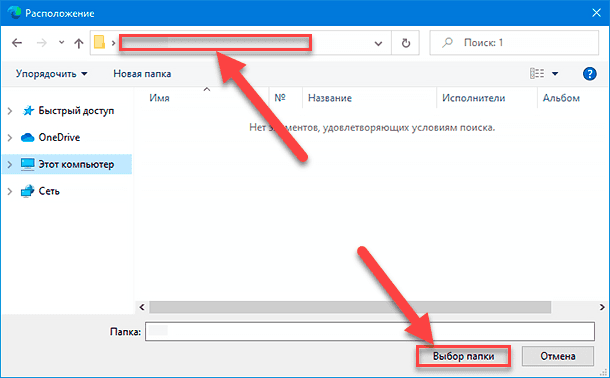
-
Нажмите на кнопку «Выбор папки» и завершите изменение параметров сетевого веб-приложения.
После выполнения представленного порядка простых последовательных действий, будущие файлы будут загружены в новое, указанное пользователями в настройках, место по умолчанию.
Заключение
Для каждого пользователя в «Windows 10» по умолчанию доступны закрепленные профильные папки связанной учетной записи, в которые система осуществляет сохранение разнообразных востребованных файлов, структурировано располагая их по соответствующим выделенным директориям.
Однако такой подход не всегда удобен, и пользователи могут, при соответствующей потребности, перенести папки учетной записи в другое место, по своему усмотрению, чтобы освободить системный диск и повысить производительность компьютера.
Используя, представленные в данном руководстве, инструкции, для любого пользователя не составит особого труда осуществить перенос отдельных востребованных или всех при необходимости папок связанной учетной записи на другой диск, и вернуть, при соответствующей потребности, все перемещенные папки обратно в изначальное системное местоположение без особых сложностей и проблем.








