Gmail: интересные функции, о которых вы не знали
В этой захватывающем статье мы исследуем новые функции Gmail, которые были выпущены в марте 2019 года. Узнайте о самых захватывающих возможностях, которые принесли эти обновления, и как они могут улучшить ваш опыт электронной почты. Не упустите возможность быть впереди всех и использовать новые функции Gmail в своих интересах!

- Функция 1. Боковая панель приложения «Google»
- Функция 2. Отправка и получение писем в конфиденциальном режиме («самоуничтожающиеся» письма)
- Функция 3. Автономная поддержка «Gmail Офлайн»
- Функция 4. Отображение кнопок быстрого действия при наведении курсора на письмо
- Функция 5. Изменение вида входящих сообщений
- Функция 6. Режим напоминаний об электронных письмах
- Функция 7. Запуск вложенных файлов с домашней страницы «Gmail»
- Функция 8. Функция «Умный ввод»
- Функция 9. Уведомлять только при получении важного сообщения
- Функция 10. Помощь в отказе от рассылки
- Функция 11. Улучшенные предупреждения о спаме
- Заключение
- Вопросы и ответы
- Комментарии
Новые функции почтовой службы «Gmail» фактически доступны с 25 марта, и пользователи уже могут их использовать. «Gmail» продолжит оповещение своих пользователей о доступном обновлении в течение ближайших месяцев, до полной уверенности в работоспособности улучшенной версии и принятии ее в качестве утвержденного стандарта почтового приложения. И пользователи могут самостоятельно опробовать все изменения, предлагаемые самым популярным в мире поставщиком электронной почтовой службы.
Далее мы приведем основные изменения, которые следует ожидать от новых функций «Gmail», а также способы их практического использования.
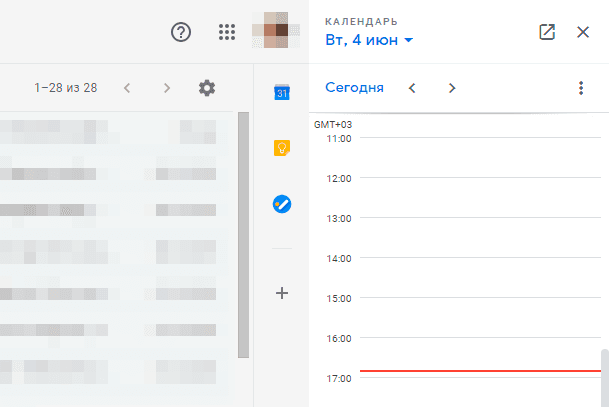

🕵️ Как восстановить доступ к 📧🔓 Yandex, Yahoo, AOL, ICloud, Outlook почте без логина и пароля
Функция 1. Боковая панель приложения «Google»
Для чего она предназначена
Обновленная версия почтового клиента «Gmail» включает в себя складную боковую панель, расположенную вдоль правой стороны веб-страницы. На ней могут располагаться разнообразное количество сторонних приложений, а также классические функции «Google», такие как приложение «Календарь», представленное на снимке выше, «Google Keep», «Задачи» и другие.
Нажатие на кнопку «Установить дополнения», выполненную в виде «плюса», вызовет открытие всплывающей панели, на которой представлен богатый выбор доступных к установке приложений, полностью совместимых и готовых к использованию непосредственно из почтовой службы «Gmail».
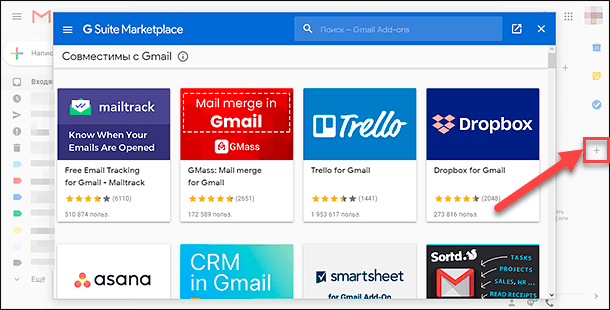
Как пользователи могут ее использовать
Основная идея состоит в том, что пользователи смогут выполнять разнообразные задачи более упорядоченным образом, не прерывая свою деятельность постоянным выходом из вкладки «Gmail». Независимо от того, хотят ли пользователи добавить определенное событие в свой календарь, сделать заметки для конкретного контакта или клиента электронной почты или обновить свой список неотложных дел, каждая из таких, предварительно размещенных на боковой панели, функций всегда будет у пользователей в пределах прямой видимости.
Функция 2. Отправка и получение писем в конфиденциальном режиме («самоуничтожающиеся» письма)
Предназначение режима конфиденциальности
«Конфиденциальный режим» от «Google», возможно, является самым неожиданным дополнением из множества новых функций, появившихся в почтовом приложении «Gmail». Применение данного режима позволяет пользователям устанавливать отдельные параметры безопасности, такие как дата истечения срока доступа к электронному письму или добиться его уничтожения до истечения срока с помощью ручной настройки. После удаления, электронное письмо безвозвратно исчезнет из почтового ящика получателя.
«Конфиденциальный режим» не ограничивается только запуском процесса самоуничтожения электронных писем. Отправители также могут добавить двухфакторную аутентификацию, требуя от получателя ввести код доступа, который он получит в «SMS» на свой подключенный номер телефона или подтвержденный адрес электронной почты. Этот режим также позволяет отправителям гарантировать, что получатель письма не сможет переслать, загрузить, распечатать или даже скопировать письмо. Однако, вероятнее всего, «Конфиденциальный режим» не сможет гарантировать полную защиту писем при выполнении «снимка экрана», воздействии вредоносного программного обеспечения или вирусных атак, направленных на копирование содержимого писем и прикрепленных файлов.

⚕️ Восстановление данных Outlook 📧 после сбоя, форматирования, удаления писем, контактов или pst
Как можно использовать «Конфиденциальный режим»
Данная функция обеспечения безопасности электронных сообщений хорошо подходит для отправки конфиденциальной деловой информации. Возможно, пользователь захочет сначала скоординировать свои действия с получателем при помощи обычного письма (без условия саморазрушения), чтобы убедиться, что письмо приходит вовремя. А затем уже отправит новое письмо с важными данными, применяя к нему настройки конфиденциальности на уничтожение электронного сообщения при достижении заданных ограничений. Включение пароля двухфакторной аутентификации является очень разумной мерой предосторожности, если есть опасения, что учетная запись получателя может быть взломана или небезопасна.
Включить «Конфиденциальный режим» в электронном письме довольно просто. Войдите в почтовое приложение «Gmail» и нажмите на кнопку «Написать», расположенную в верхнем левом углу экрана.
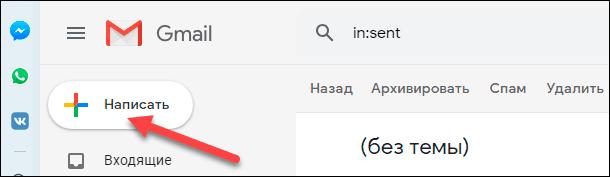
Во всплывающем окне «Новое сообщение» введите текст письма и нажмите на кнопку «Включить/отключить конфиденциальный режим», представленную в виде часов на фоне замка.
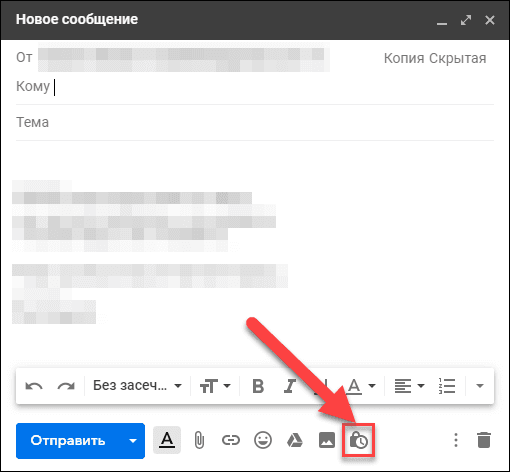
В новом окне «Конфиденциальный режим» задайте необходимые параметры и нажмите на кнопку «Сохранить».
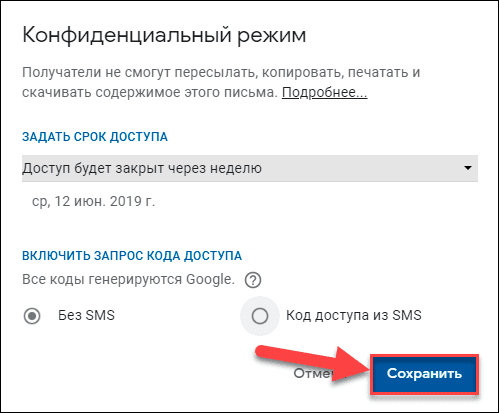
Применение настроек для писем электронной почты на самоуничтожение по достижению определенного срока не является обязательным условием использования почтового приложения «Gmail». Но такой способ особо рекомендуется для отправки важной или конфиденциальной информации.
Функция 3. Автономная поддержка «Gmail Офлайн»
Для чего она предназначена
Еще одна важная функция обновления почтового приложения «Gmail» – это встроенная автономная поддержка. Частой и распространенной жалобой при использовании старой версии клиента «Gmail» была полная неспособность открыть электронную почту при отсутствии непосредственного подключения к интернету. Теперь пользователи смогут произвести поиск в папке «Входящие» или набрать новое письмо даже без сетевого подключения. Конечно, основные действия, связанные с отправкой или получением новых электронных писем, будут недоступны, но с активной функцией «Gmail Офлайн» пользователи получат возможность выполнять все остальные действия без ограничений.
Как пользователи могут ее использовать
Не имея подключения к сети «Интернет», пользователи всегда смогут просмотреть свои ранее полученные электронные сообщения, подготовить ответ или новое письмо и отправить его. Такое действие переместит готовое письмо в папку «Отправленные» и завершит его передачу, как только подключение к «Интернету» будет возобновлено.
Изначально функция «Gmail Офлайн» не активна. Для ее включения, на странице почтового приложения «Gmail» нажмите на кнопку с изображением шестеренки, расположенную над списком писем, и во всплывающем меню выберите раздел «Настройки».
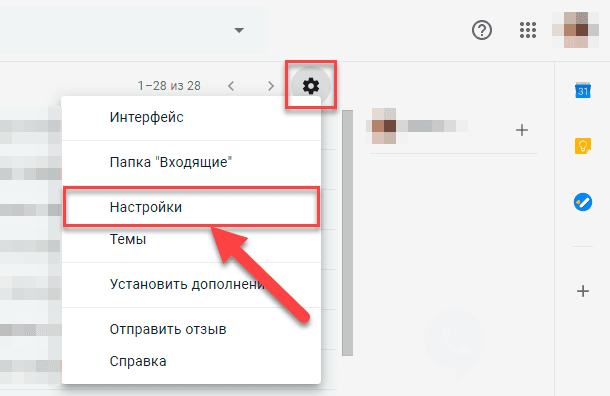
Затем на странице настроек выберите вкладку «Офлайн», установите в разделе «Gmail Офлайн» флажок рядом с ячейкой «Включить офлайн-доступ к почте» и нажмите на кнопку «Сохранить изменения».
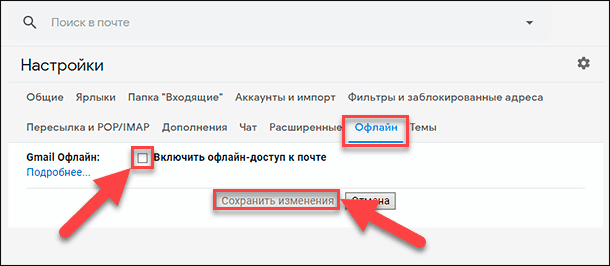
Для выключения функции «Gmail Офлайн» повторите алгоритм действий и снимите флажок в соответствующей ячейке.
Функция 4. Отображение кнопок быстрого действия при наведении курсора на письмо
Предназначение функции
Старая версия почтовой службы «Gmail» требовала от пользователей открывать каждое электронное письмо, если необходимо было выполнить действия по его удалению, архивированию или другие дополнительные действия, такие как игнорирование или маркировка прочитанного. Благодаря новой функции в приложении «Gmail» пользователи просто наводят указатель мыши на любое электронное письмо, и кнопки быстрого действия моментально отображаются в строке темы письма.
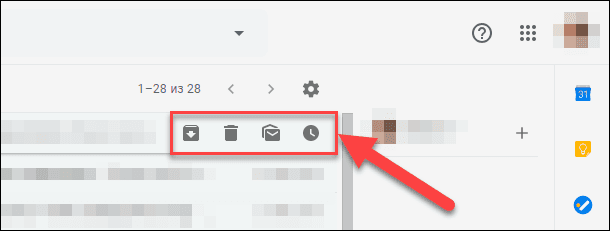
Другая кнопка – значок часов, – позволяет пользователям «отложить» прочтение электронного письма. Нажатие на кнопку заставляет письмо исчезать из папки почтового ящика на определенный временной период, а затем снова появляться по его прошествии. На выбор, временной перерыв для письма может длиться до: конца дня, завтра, выходных или следующей недели. Просто нажмите на значок часов «Отложить» и выберите из всплывающего списка необходимый раздел.
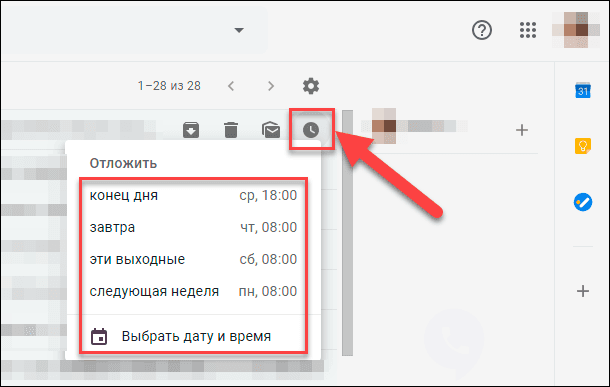
При желании выбрать конкретные временные границы окончания сокрытия письма, нажмите на кнопку «Выбрать дату и время» и задайте необходимые параметры, а затем нажмите на кнопку «Сохранить».
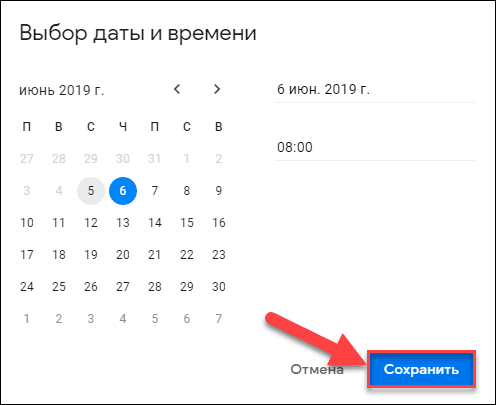
Когда уместно использовать функцию
Просмотр электронной почты и входящих писем теперь стал гораздо проще. Удерживая курсор мыши на письме теперь нет необходимости открывать каждое, а можно сразу заархивировать, если оно получено от доверенного источника, или удалить, когда хранить письмо не обязательно, быстро по своему желанию. А если письмо требует особого внимания, то можно отложить его и заняться им позже в подходящий момент.
Функция 5. Изменение вида входящих сообщений
Для чего функция предназначена
Функция смены интерфейса входящих сообщений не нова, но пользователям будет предложено сделать этот выбор, как только новый формат «Gmail» будет применен. На этом этапе будет предложено три варианта отображения входящих сообщений: «По умолчанию», «Обычный» и «Компактный».
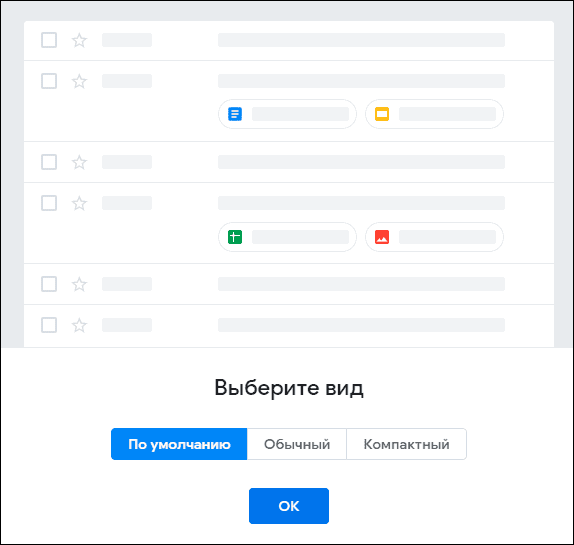
Как можно ее использовать
«Обычный» формат позволяет вашей домашней странице отображать меньше писем за раз, но с большим количеством пустого пространства между входящими сообщениями. «Компактный» формат вмещает больше электронных писем на домашней странице, но представляет собой менее привлекательный вид представления корреспонденции. Формат «По умолчанию» является компромиссом между предыдущими видами, и, вероятно, это самый лучший выбор.
Функция 6. Режим напоминаний об электронных письмах
Предназначение режима
Активация режима напоминаний предполагает приоритетное расположение писем по отношению к остальным и наличие уведомления системы о необходимости обработать конкретные сообщения. Алгоритм почтового приложения «Gmail» заметит, если пользователь не ответил на «важное» электронное письмо (по определению «Gmail») в течение некоторого времени, и переместит его в верхнюю часть домашней страницы входящих сообщений. «Gmail» также уведомит, если на отправленное пользователем электронное письмо еще не было ответа, что поможет не забыть об этом и проконтролировать получение ответа.
Как можно использовать режим напоминаний
При правильном применении режим напоминаний будет задействован только при необходимости, чтобы важные сообщения электронной почты не исчезали в общем списке сообщений почтового ящика.
При желании, режим напоминаний всегда можно отключить. На странице настроек во вкладке «Общие» перейдите, при помощи бегунка полосы прокрутки, в раздел «Напоминания», и снимите флажки рядом с ячейками «Напоминать о письмах, требующих ответа» и «Напоминать о письмах, на которые вам не ответили».
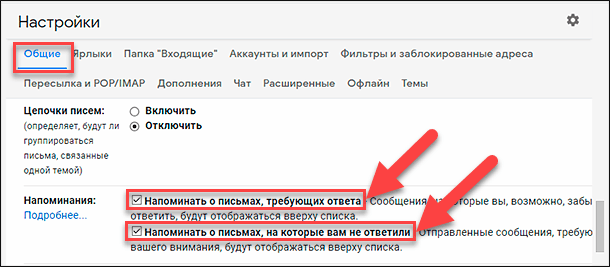
Функция 7. Запуск вложенных файлов с домашней страницы «Gmail»
Предназначение функции
Теперь пользователи могут просматривать и загружать прикрепленные вложения к электронным письмам непосредственно с домашней страницы почтового приложения, будь то документы «Word», файлы с расширениями «PDF» или «JPG». Просто найдите нужный адрес электронной почты, и его вложения будут отображаться под темой сообщения и представлены в кнопочном формате. Стоит отметить важный момент: отображение кнопок доступа к вложенным файлам не поддерживается интерфейсами приложения «Обычный» и «Компактный», а доступно только из варианта «По умолчанию».
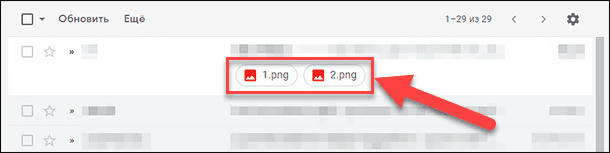
В каких случаях функция помогает
При частом просмотре входящих электронных сообщений, особенно когда их количество не ограничивается десятком штук, а приближается к большой угрожающей цифре, открытие каждого письма для просмотра вложенного файла занимает длительное время. А применение предложенной функции позволяет значительно его экономить, исключая дополнительные шаги, связанные с открытием новых писем.
Функция 8. Функция «Умный ввод»
Предназначение функции
Возможно, некоторые из пользователей уже знакомы с данной концепцией, если использовали на своем телефоне почтовое приложение «Gmail». Функция «Умный ввод» призвана помогать пользователям быстрее писать сообщения и основана на технологиях машинного обучения. По мере ввода текста она автоматически подставляет варианты слов и фраз для генерации готового ответа на электронное письмо.
Необходимо отметить, что функция «Умный ввод» представляет собой улучшенную версию более ранней функции «Smart Reply» / «Умный ответ». Используя системные возможности, функция анализирует переписку и предугадывает содержание электронного письма, предлагая пользователям варианты окончаний предложений. Если построение предложенной фразы полностью устраивает, то достаточно нажать клавишу Tab, и предложение будет автоматически дополнено. Набор каждого следующего предложения также будет сопровождаться вариантами окончаний, предлагаемыми функцией «Умный ввод».
Вариант ее применения
Эта функция отлично подходит для подтверждения, что пользователь получил электронное письмо, или для быстрого и неформального общения. Используйте готовые шаблоны с осторожностью, если не хотите, чтобы сообщение казалось слишком кратким или пренебрежительным, когда отвечаете на важное электронное письмо – пользователи обычно с осторожностью относиться к слишком большому количеству стандартных предложений.
Примечание. Функция «Умный ввод» работает на английском и некоторых других европейских языках, исключая русский и украинский. Варианты ее автоподстановки не всегда корректны, поэтому необходимо внимательно проверять предлагаемые окончания.

⚕️Восстановление писем 📧, контактов и профиля почты Mozilla Thunderbird
Функция 9. Уведомлять только при получении важного сообщения
Для чего функция предназначена
Это новая функция, которая предоставляет пользователям возможность приостановить отображение уведомлений обо всех электронных письмах, кроме самых важных (по мнению службы «Google»). Конечно, пользователи по-прежнему будут полагаться только на алгоритм «Google» для точного определения, о каких электронные письмах необходимо сообщать. Но если у пользователя есть хороший список доверенных разрешений, то такая функция будет неоценимым помощником для отсева вторичных сообщений.
Как пользователи могут ее использовать
Функция незаменима, когда пользователям необходимо сосредоточиться и не распылять свое внимание на постоянную проверку электронной почты. Большинство людей просто закрывают вкладку почтового приложения, но если ожидаете важное сообщение и опасаетесь его пропустить, то постоянный переход на почтовую вкладку будет сильно отвлекать от основного задания. В таком случае функция представляет собой золотую середину между полной блокировкой уведомлений о поступлении новых писем и включением режима полного оповещения.
Функция 10. Помощь в отказе от рассылки
Предназначение функции
Если алгоритм почтового приложения считает, что пользователь, возможно, желает отказаться от рассылки сообщений определенного отправителя, электронные письма которого он никогда не открывает, то «Gmail» будет отображать карточку отправителя, содержащую, помимо основной информации о контакте, текстовую ссылку для отказа от подписки, не заставляя пользователя искать точную ссылку в тексте самого письма. А также будет дублировать ссылку отмены подписки в строке отправителя электронного письма.
Как использовать функцию мгновенного отказа от рассылки
Откройте входящее письмо абонента, от подписки на сообщения которого планируете отказаться, и нажмите на стрелку вызова карточки отправителя в строке получателя, для отображения подробной информации. А затем нажмите в разделе «Отменить подписку» на текстовую ссылку «Отменить подписку на сообщения от этого отправителя».
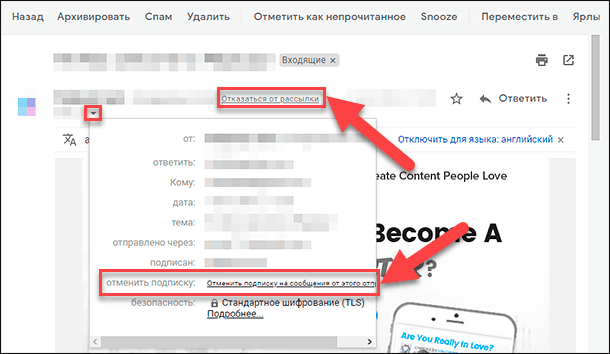
Это обновление «Gmail» решает еще одну распространенную проблему, связанную со сложностями, с которыми сталкиваются пользователи при намерении отказаться от нежелательных рекламных рассылок. Это маленькое улучшение, которое, вероятно, окажет большое влияние на содержание почтового ящика в чистоте и очистку от надоедливых рекламных сообщений.
Функция 11. Улучшенные предупреждения о спаме
Предназначение функции
Старая версия почтового приложения «Gmail» предупреждала пользователей о потенциально вредоносном электронном письме системным сообщением вверху страницы. Благодаря новой функции «Gmail» предупреждающее сообщение теперь увеличилось в размере и содержит больше дополнительной информации.
После обновления «Gmail» автоматически помещает подозрительные письма в папку «Спам», а также сообщения, которые пользователи в ручном режиме пометили меткой «спам». Вверху каждого электронного письма в этой папке есть пояснение причины, почему сообщение было отнесено к категории вредоносных писем.
Как использовать предупреждения
Предупреждения имеют цветовую маркировку в интуитивно понятной форме. Уведомление может быть серого цвета, если рассматриваемое письмо не представляет особой угрозы. Возможно, пользователь просто заблокировал отправителя, или письмо просто напоминает ранее полученное сообщение от того же отправителя.
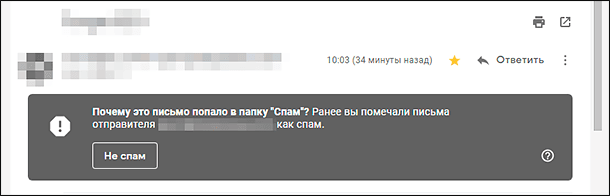
Предупреждение станет красного цвета, когда угроза возрастет, и отправитель может попытаться причинить вред вашему устройству или похитить личную информацию. Излишне говорить, что следует прислушаться к совету предупреждения «Gmail» и не подвергать устройство и данные лишней угрозе.
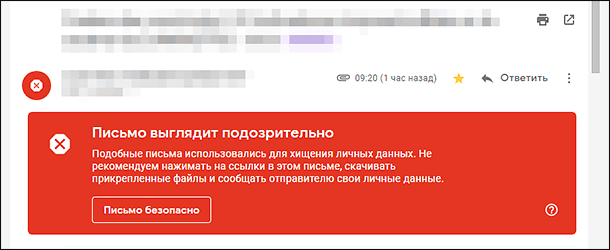
Заключение
Для привлечения пользователей, повышения их производительности и уровня безопасности приложения, компания «Google» выпустила обширное обновление почтового клиента «Gmail», значительно повысив его удобство использования. Ознакомившись с доступными улучшениями и новыми функциями «Gmail», пользователи существенно будут экономить свое время и обезопасят свои данные от вредоносного воздействия.









1. Войдите в свой аккаунт Gmail и перейдите в настройки.
2. Найдите раздел «Умная подсказка» и включите его.
3. Когда вы начнете писать письмо, умная подсказка автоматически предложит вам ряд рекомендуемых фраз.
4. Вы можете легко использовать эти фразы, чтобы ускорить процесс написания письма.
Функция Snooze / Отложенная отправка может быть настроена следующим образом:
1. Выберите настройки для функции Snooze / Отложенной отправки. Вы можете выбрать время и дату, когда сообщение должно быть отправлено.
2. Задайте условия, по которым сообщение будет отложено. Например, вы можете указать, что сообщение должно быть отложено, если получатель не отвечает на сообщение.
3. Настройте уведомления. Вы можете указать, что хотите, чтобы уведомления приходили вам, когда сообщение будет отложено.
4. Настройте списки рассылки. Вы можете создавать списки рассылки, чтобы упростить рассылку сообщений.
5. Настройте шаблоны. Вы можете создавать шаблоны, чтобы упростить работу с электронной почтой.
1. Выбор типа письма, которое будет отображаться в папке «Важное письмо»: все, только входящие, только исходящие, только частные или только рабочие.
2. Настройка приоритетных адресов: выбор адресов, которые будут отображаться в папке «Важное письмо».
3. Настройка фильтров: установка фильтров, чтобы определять, какие письма должны быть отображены в «Важное письмо».
4. Настройка уведомлений: установка уведомлений, чтобы получать уведомления, когда новое письмо появляется в «Важное письмо».