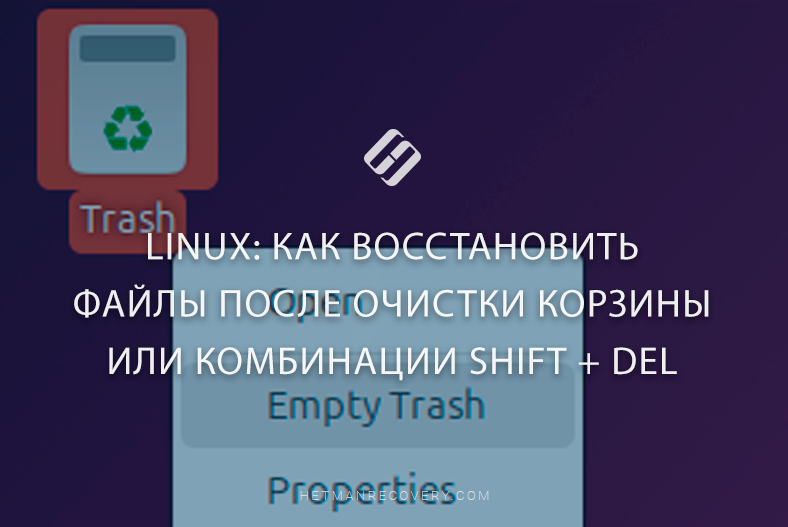Восстановление данных в Linux: переустановка ОС или форматирования диска
Как восстановить данные в Linux после переустановки ОС или форматирования диска? В этой статье мы расскажем о важных шагах и инструкциях по восстановлению потерянных данных на системе Linux. Независимо от сложности ситуации, наши советы помогут вам вернуть ваши файлы!

- Шаг 1. Как установить программу «VMware» в операционной системе «Linux»
- Шаг 2. Создаем виртуальную машину с «Windows 10» на «Ubuntu»
- Шаг 3. Как добавить физический диск к виртуальной машине
- Шаг 4. Как восстановить данные с «Linux» диска
- Вопросы и ответы
- Комментарии
Каждый начинающий пользователь сталкивался с потерей данных после переустановки ОС. Перед началом переустановки операционной системы не была сохранена важная информация с системного диска, и соответственно все данные были удалены. Каждому знакомо это чувство, потери чего-нибудь важного, когда вы пытаетесь найти нужный файл на старом месте, но его там нет. Сейчас есть целое множество программ, которые помогут вернуть удаленные файлы и папки. Одна из них – «Hetman Partition Recovery», проверенная утилита, которая гарантирует восстановление удаленных данных.
Программа «Hetman Partition Recovery» работает в ОС «Windows», поэтому, чтобы запустить ее под «Linux» и просканировать диски, нужно создать и запустить виртуальную машину «VMware». Далее, я представлю пошаговую инструкцию как это выполнить на практике.

Как восстановить данные в Linux после переустановки или форматирования💽🧰🛠️
Шаг 1. Как установить программу «VMware» в операционной системе «Linux»
Для запуска «Hetman Partition Recovery» понадобиться виртуальная машина с ОС «Windows 10». Версия под «Windows» поддерживает восстановление со всех известных файловых систем, в том числе и файловые системы ОС «Linux». На данный момент это файловые системы: «FAT/exFAT», «NTFS/ReFS», «APFS/HFS+», «Ext2/3/4/», «ReiserFS» и «XFS/UFS».
«VMware» одна из самых популярных программ для работы с виртуальными машинами, с ее установкой у вас не должно возникнуть никаких затруднений. Утилита не распространяется с открытым исходным кодом, но имеет две версии – платную «Pro-версию» и бесплатную «Lite-версию». В «Pro-версии» есть ознакомительный период на 30 дней, этого вполне достаточно чтобы восстановить удаленные файлы и папки.
В этой инструкции я опишу как именно установить программу «VMware», создать виртуальную машину с «Windows 10» и восстановить утерянные данные на «Ubuntu» версии 18.04.
Сначала скачиваем установочный файл «VMware workstation 16 Pro». Последнюю стабильную версию можно найти на официальном сайте. Нам нужна версия под ОС «Linux».
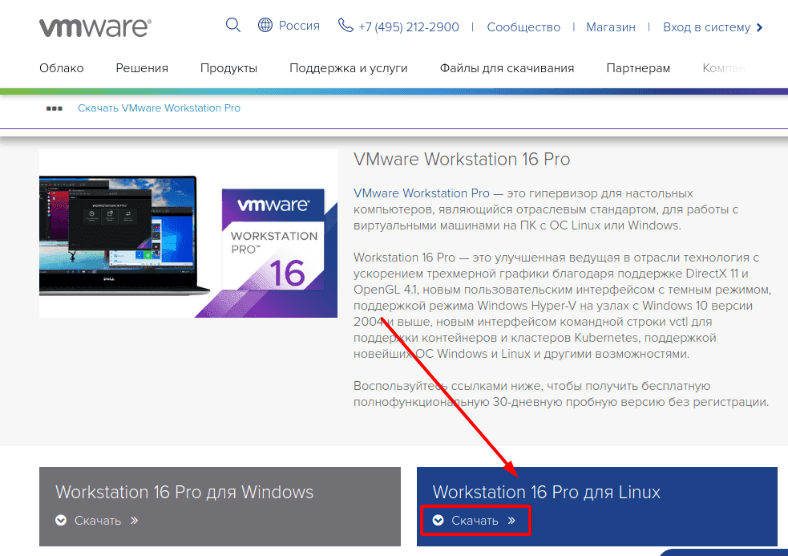
Выбираем «Сохранить файл» и ждем завершения загрузки.
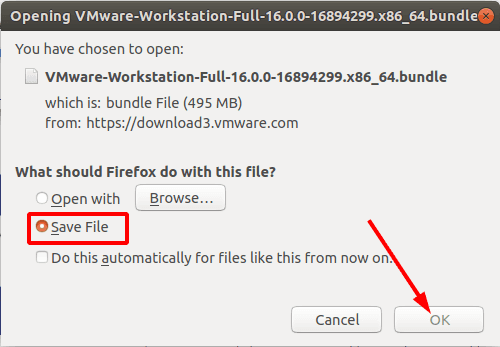
Также, понадобиться скачать и установить компоненты GNU Compiler Collection и «Build Essential», они необходимы для нормальной работы программы.
Для файла-установщика нужно настроить разрешения. Кликните по нему правой кнопкой мыши и откройте «Свойства» (Properties).
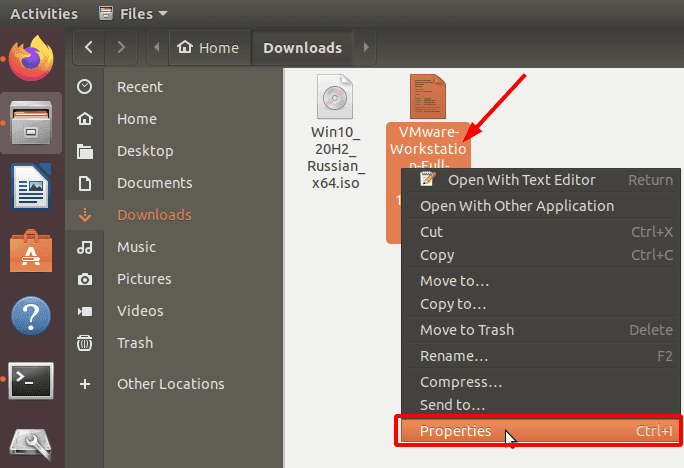
Перейдите во вкладку «Разрешения» (Permissions) и поставьте отметку напротив «Разрешить выполнение файла как программы» (Allow executing file as program).
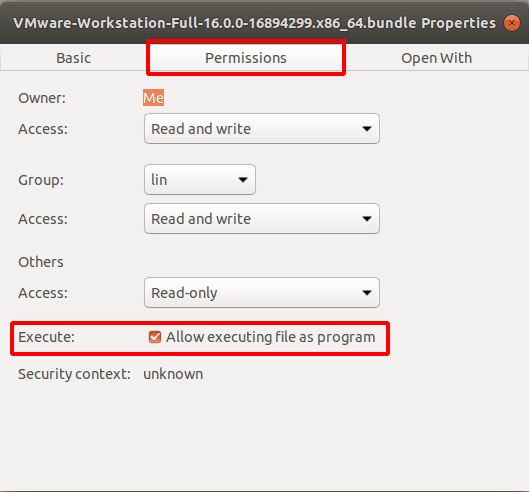
Перейдите в папку “Загрузки” и запустите ее, для этого кликните правой кнопкой мыши по свободному месту, выберите «Открыть в терминале».
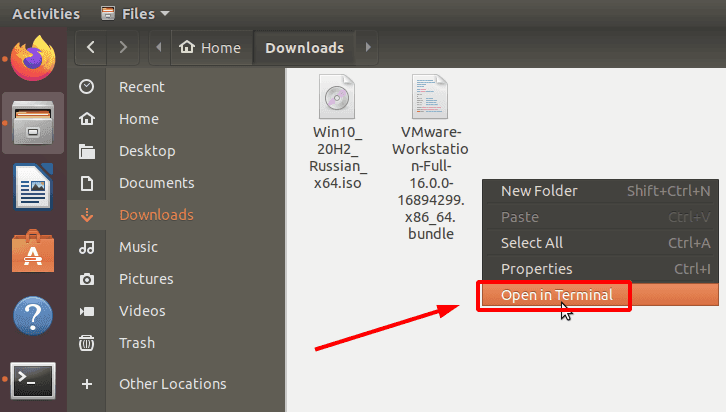
Перед установкой любого программного обеспечения необходимо обновить репозиторий пакетов с помощью следующей команды.
sudo apt update

Затем установить компоненты «GNU Compiler Collection» и «Build Essential», которые будут использоваться в процессе установки. Для этого выполните такую команду:
sudo apt install gcc build-essential

«Yes» – для подтверждения – и Enter.
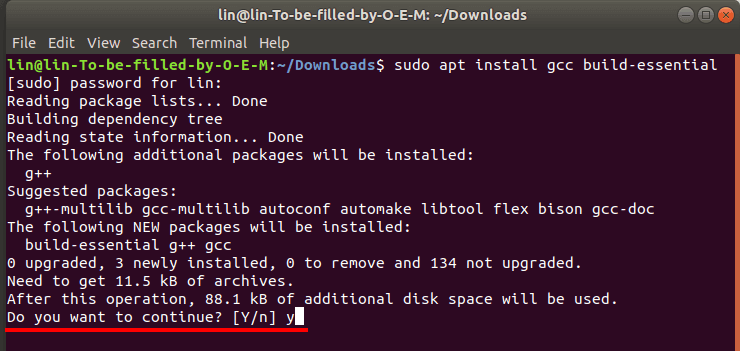
Дальше нужно полное имя файла загруженного пакета «VMware». Для этого перечислим файлы, которые лежат в загрузках, выполнив следующую команду:
ls

Копируем полное имя скачанного файла, оно понадобиться для извлечения файлов из пакета.
В терминале вводим
sudo ./
и вставляем имя пакета.
Команда должна выглядеть так.
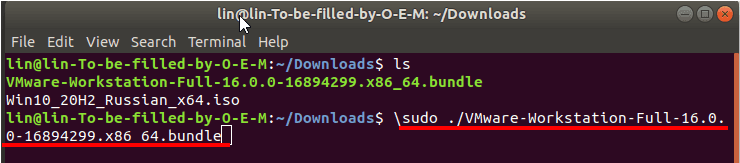
Жмем Enter.
По завершении извлечения файлов откроется окно программы установки «VMware». Если нет – переходим к списку установленных приложений и запускаем ее.
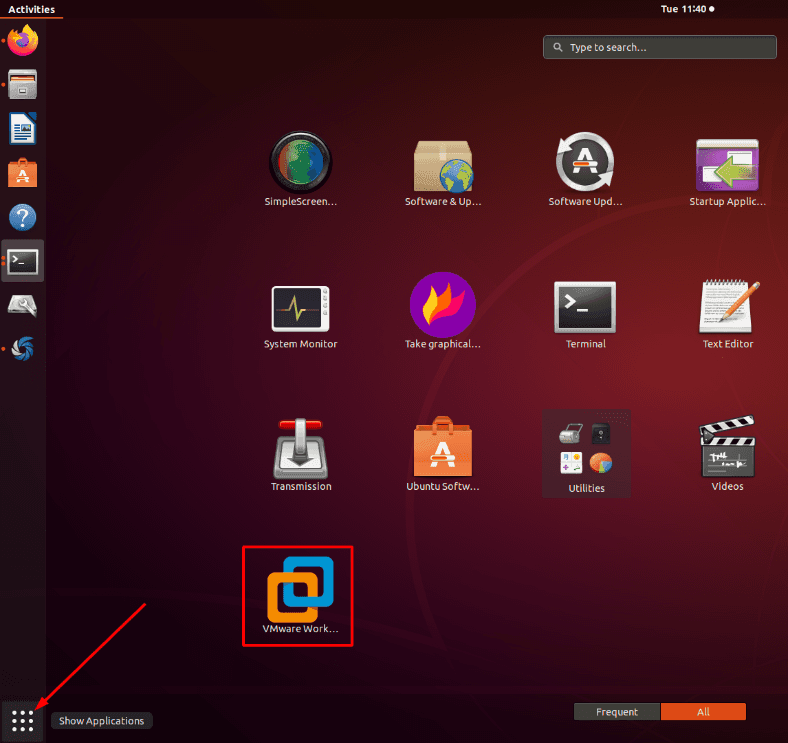
После запуска, выберите настройки конфигурации приложения и пройдите процесс инсталляции. Не забудьте принять условия лицензионного соглашения.
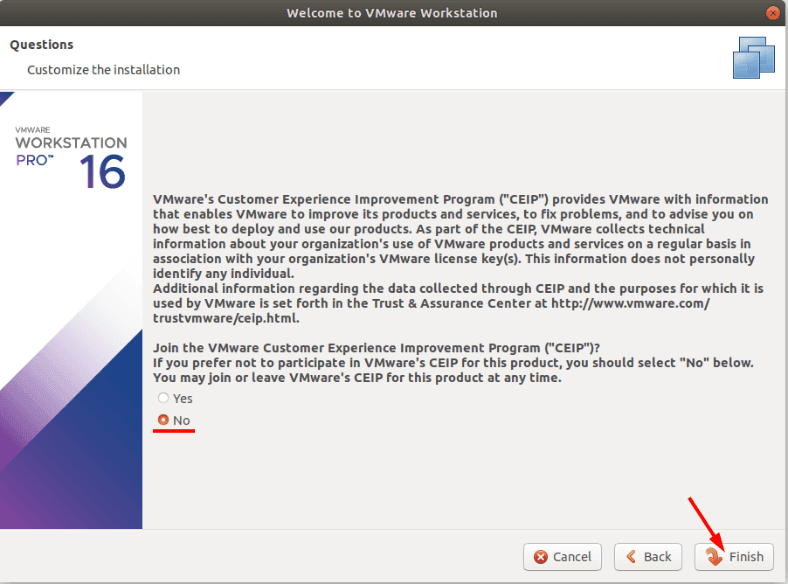
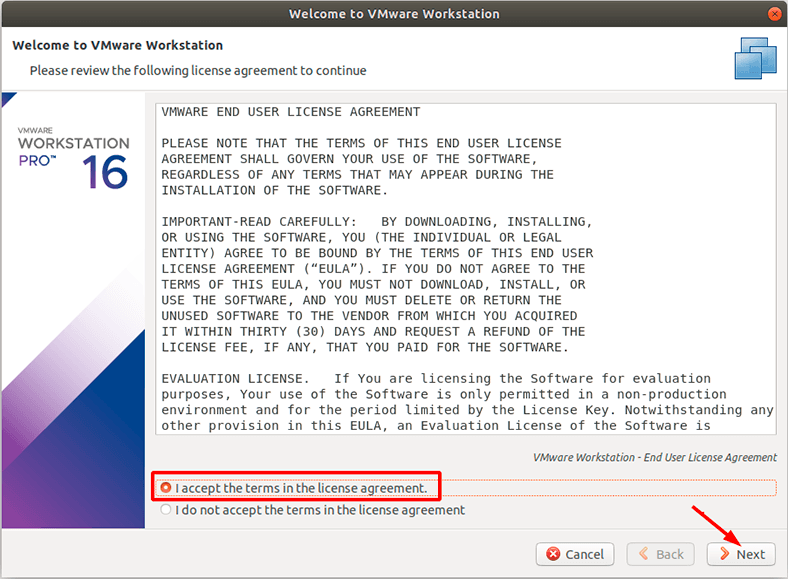
По завершении инсталляции отобразится уведомление об успешной установке.
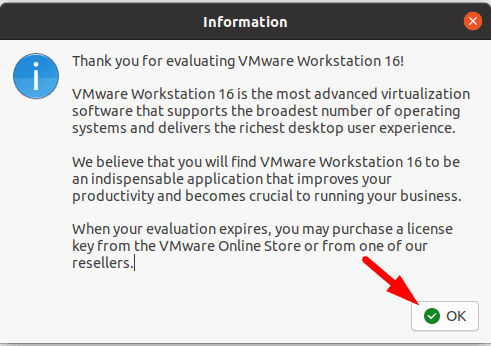
При первом запуске «VMware» попросит ввести лицензионный ключ, выбираем бесплатную ознакомительную версию на 30 дней.
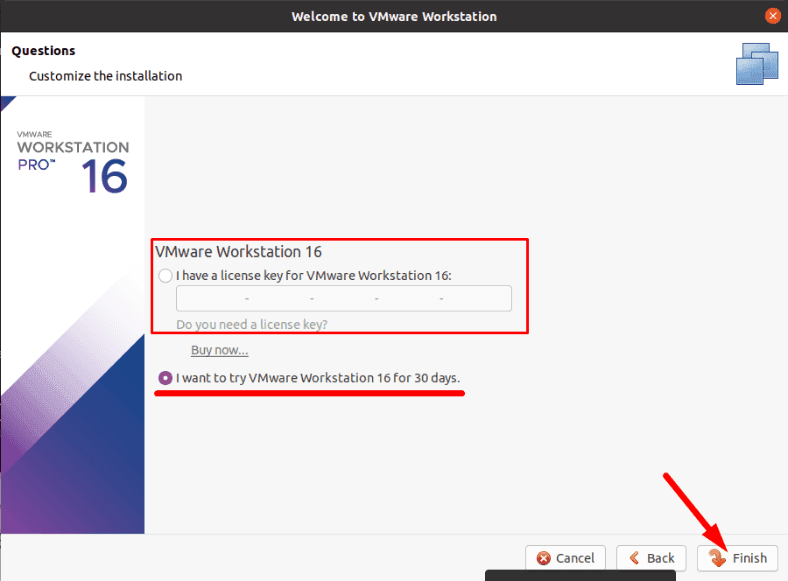
Утилита установлена, пора создавать виртуальную машину.
Шаг 2. Создаем виртуальную машину с «Windows 10» на «Ubuntu»
Первое что делаем, это скачиваем нужный образ операционной системы, в данном случае «Windows 10». Переходим на веб-сайт Microsoft, скачиваем «ISO» файл нужной нам версии ОС.
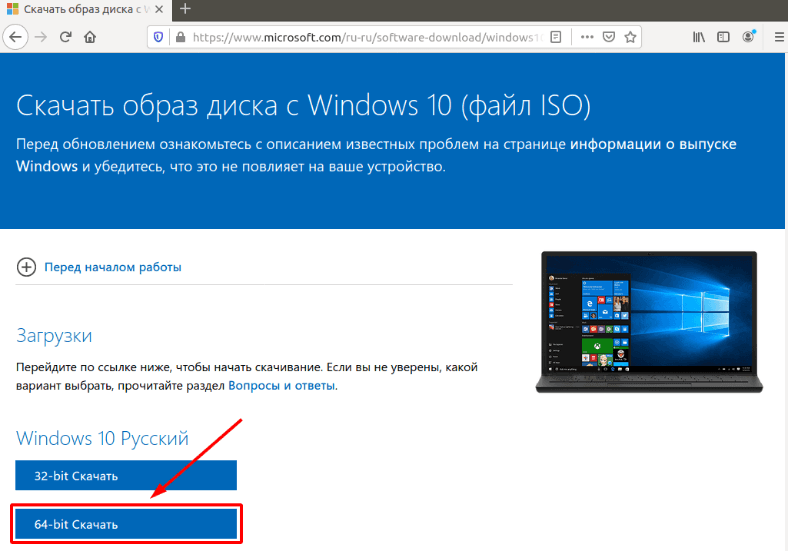
После загрузки образа, программу «VMware» необходимо запустить от «root» (супер-пользователя). Для этого в терминале вводим следующую команду.
sudo VMware

Таким образом удастся исключить проблемы при подключении физического диска в будущем.
В открывшемся окне жмем по вкладке «Файл» (File) – «Новая виртуальная машина» (New Virtual Machine).
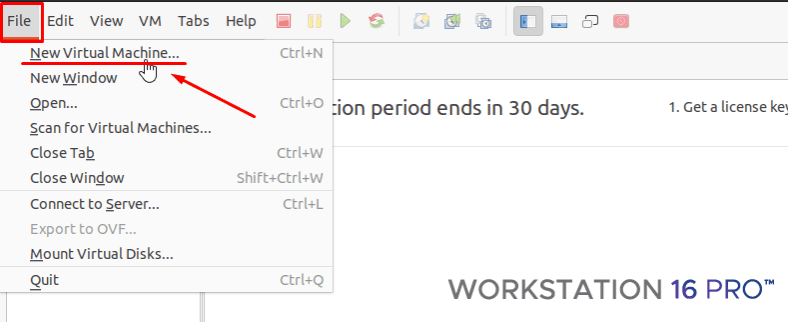
Выберите «Обычный тип конфигурации» – «Далее».
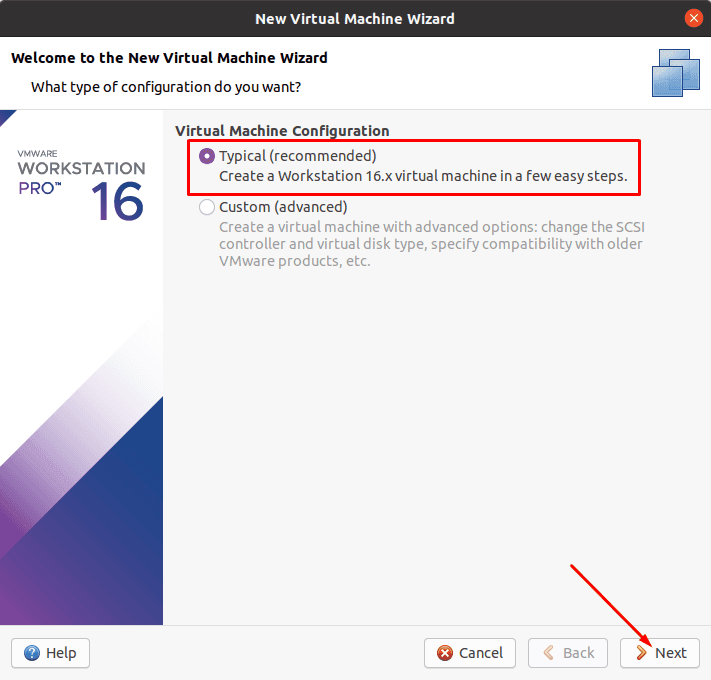
Отмечаем пункт «Использовать ISO образ».
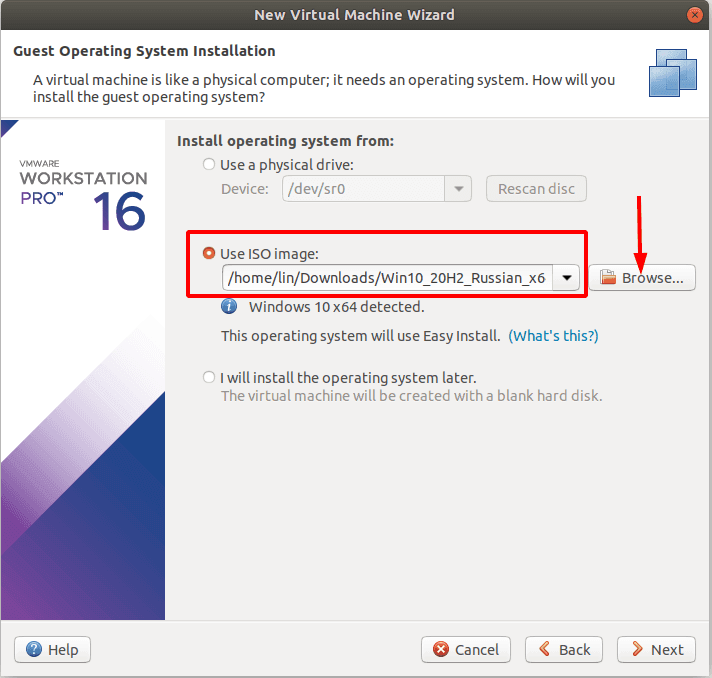
Указываем путь к скачанному образу операционной системы «Windows 10».

Если у вас есть регистрационный ключ, то вводим его, указываем версию «Windows», задаем имя и пароль пользователя. Если ключа нет, то оставляем поле пустым, жмем «Далее».
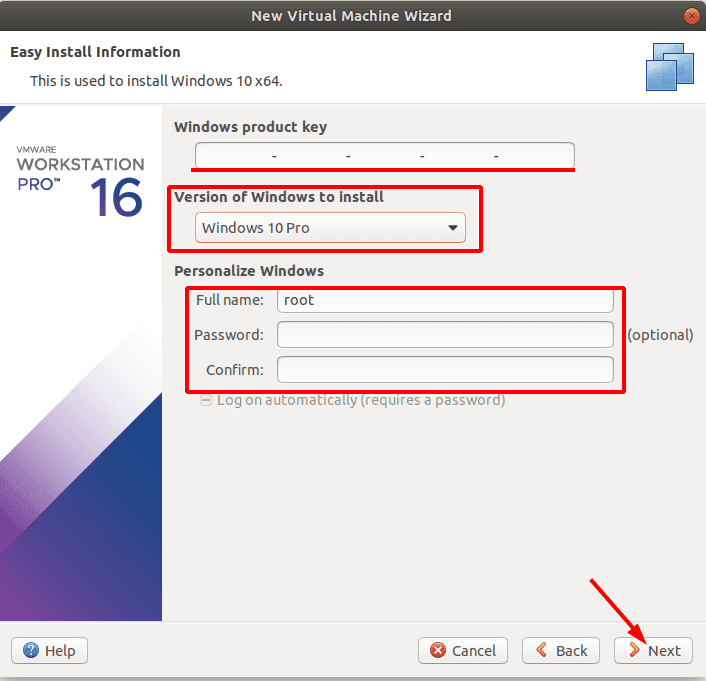
Задаем имя виртуальной машины, если нужно меняем ее расположение.
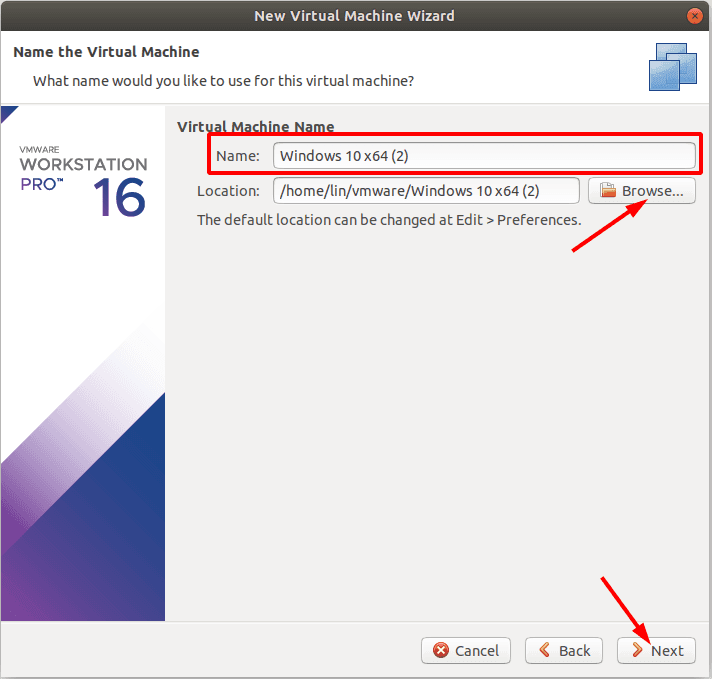
Примечание: Если нужно восстановить данные с системного диска, то для установки виртуальной машины укажите другой. Так как, в процессе установки, удаленные данные будут затерты и вы не сможете их восстановить.
В следующем окне меняем размер дискового пространства для виртуальной машины. Ставим отметку напротив «Сохранение виртуального диска в виде одного файла», жмем «Далее».
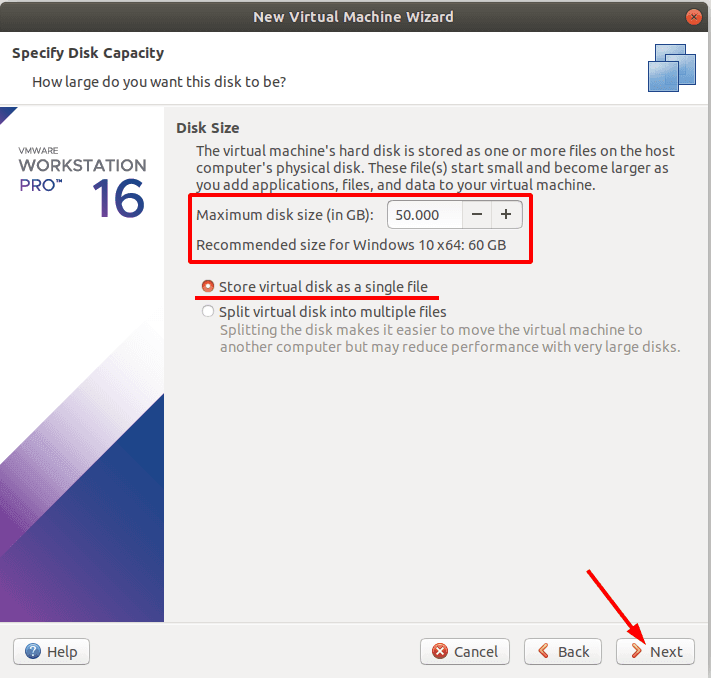
После чего откроются настройки виртуальной машины.
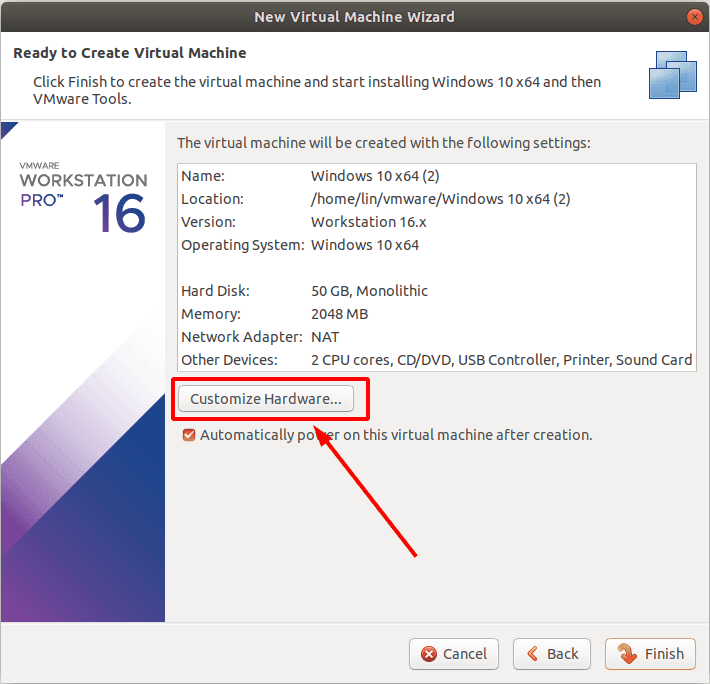
В первом пункте выбираем размер оперативной памяти, которая будет выделена для работы. Чем больше, тем лучше, но указывайте ее исходя из реального объема ОЗУ вашего компьютера так, чтобы оставить достаточно оперативной памяти для работы самой ОС «Linux».
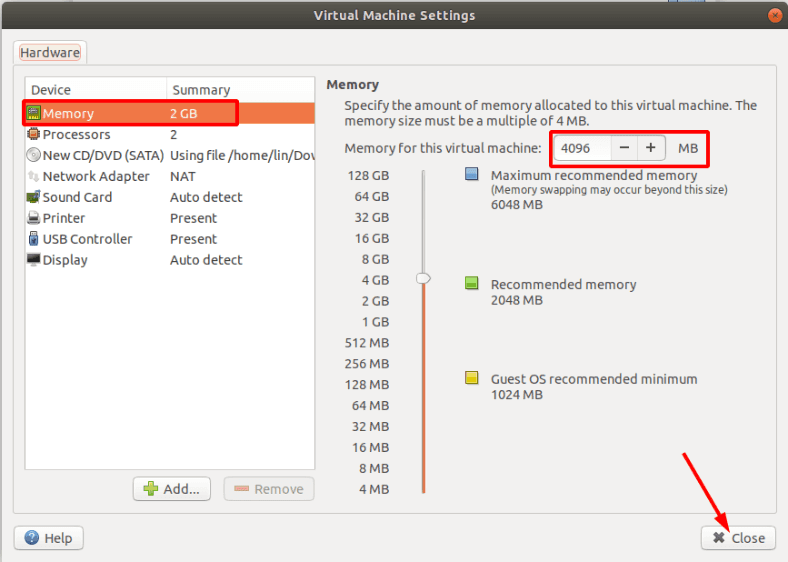
Остальные настройки на этом этапе не важны, жмем «Закрыть» и «Финиш» для завершения.
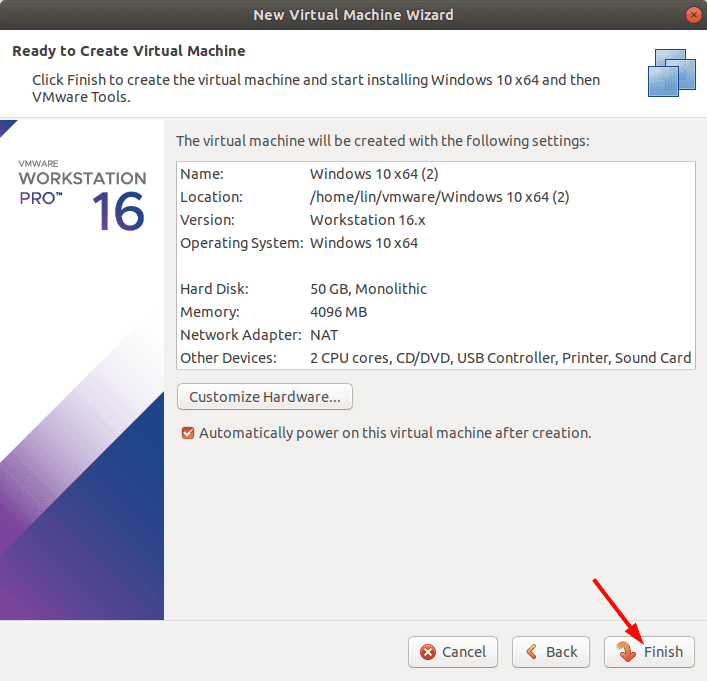
Виртуальная машина создана, осталось ее запустить и установить «Windows 10».
После запуска начнется установка «Windows», она ничем не отличается от обычной. Здесь следуйте указаниям инсталлятора.

Чистая установка Windows 10 на компьютер или ноутбук с загрузочной флешки или диска 💽💻🛠️
Шаг 3. Как добавить физический диск к виртуальной машине
Теперь в настройках нужно добавить физический диск, с которого нужно восстановить данные. Для того чтобы виртуальная машина грузилась из виртуального жесткого диска, а не запускалась установка ОС при каждом старте нужно снять отметку в пункте «CD/DVD».
Жмем правой кнопкой мыши по иконке виртуальной машины, открываем «Параметры» (Settings).
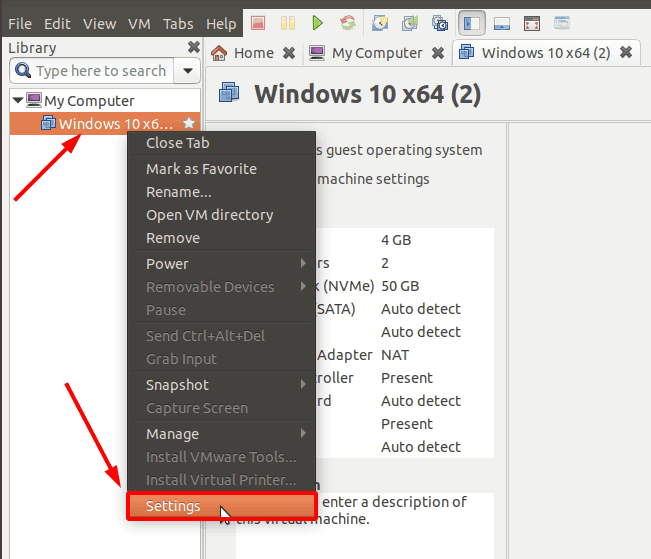
В пункте «CD/DVD» снимаем галочку.
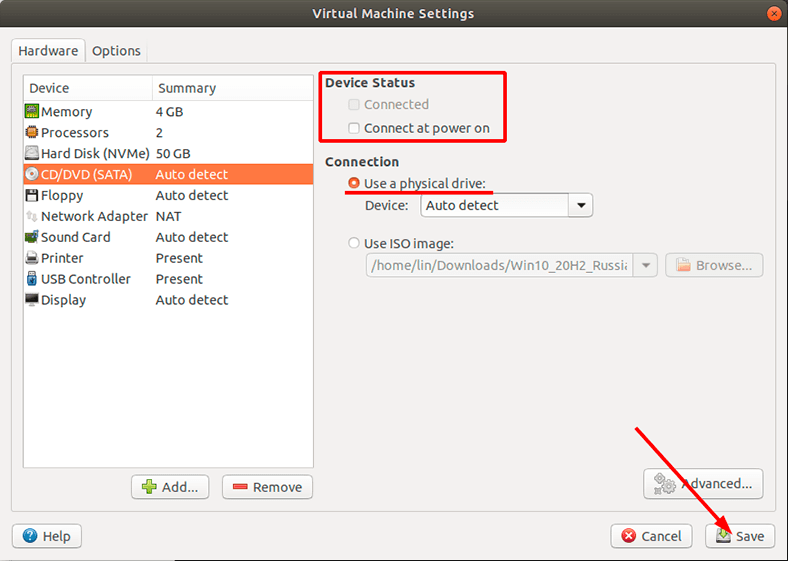
Затем внизу жмем «Добавить»
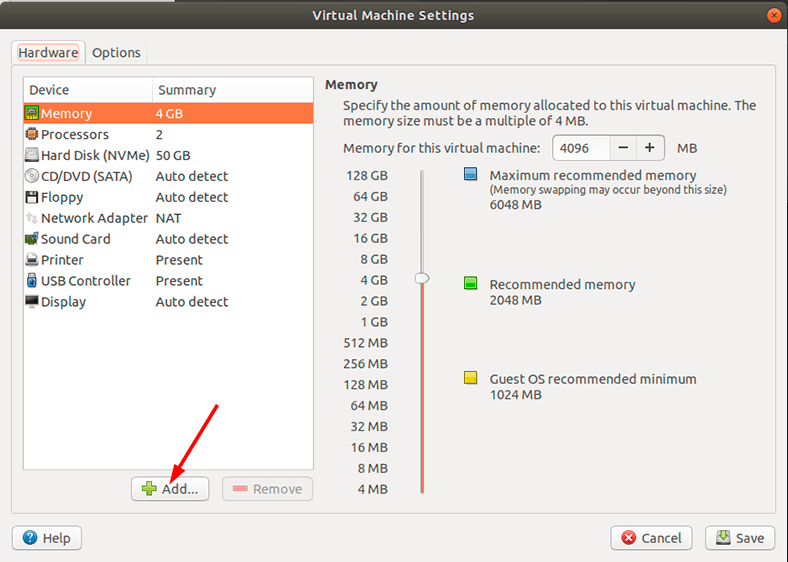
Выбираем жесткий диск, жмем «Далее».
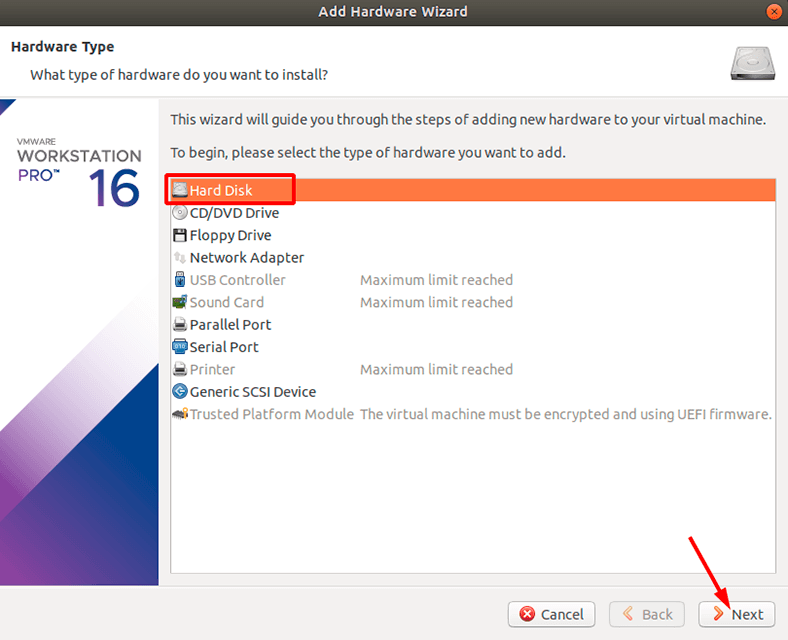
Указываем тип диска – рекомендованный.
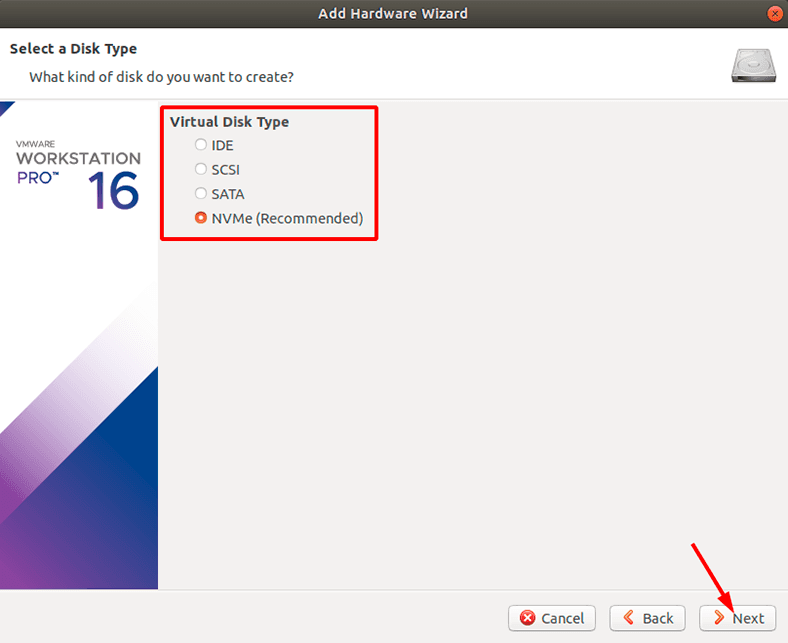
В окне выбора устанавливаем отметку «Использовать физический диск», жмем «Далее».
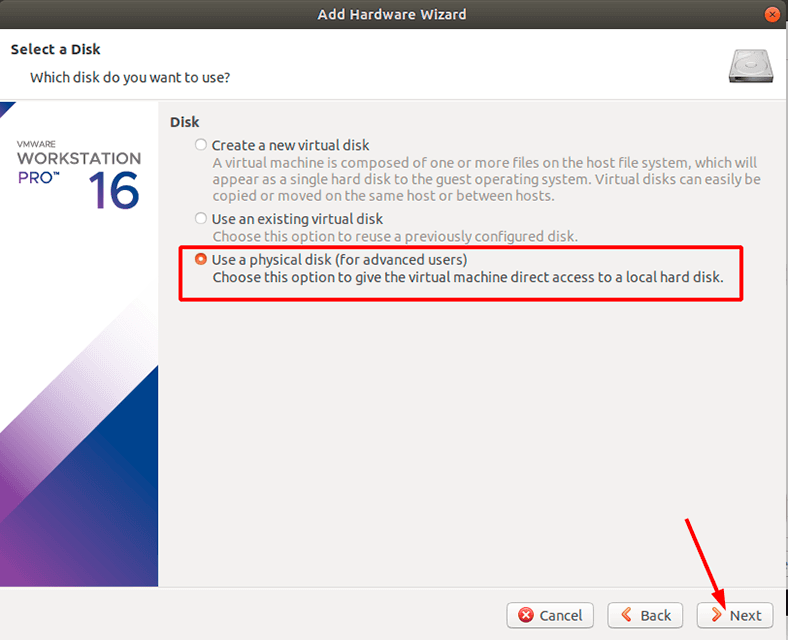
Из выпадающего списка отмечаем устройство на котором были утеряны данные.
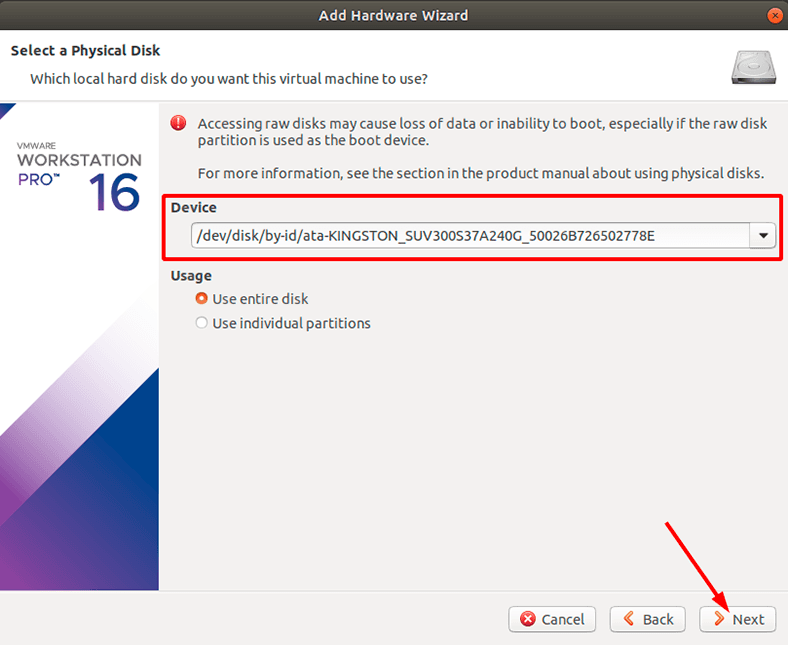
Если вам трудно определить нужный диск откройте «Дисковую утилиту». Здесь по размеру или по имени вы сможете его определить.
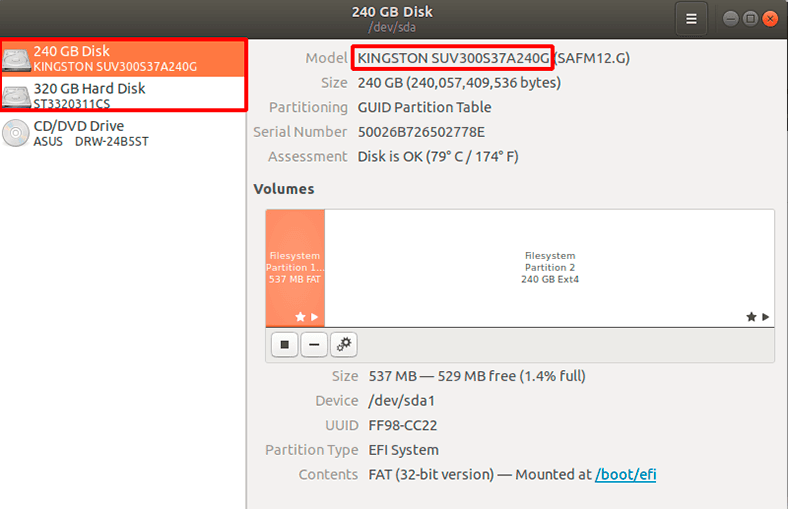
Указываем, жмем «Далее», а затем «Финиш» для завершения.
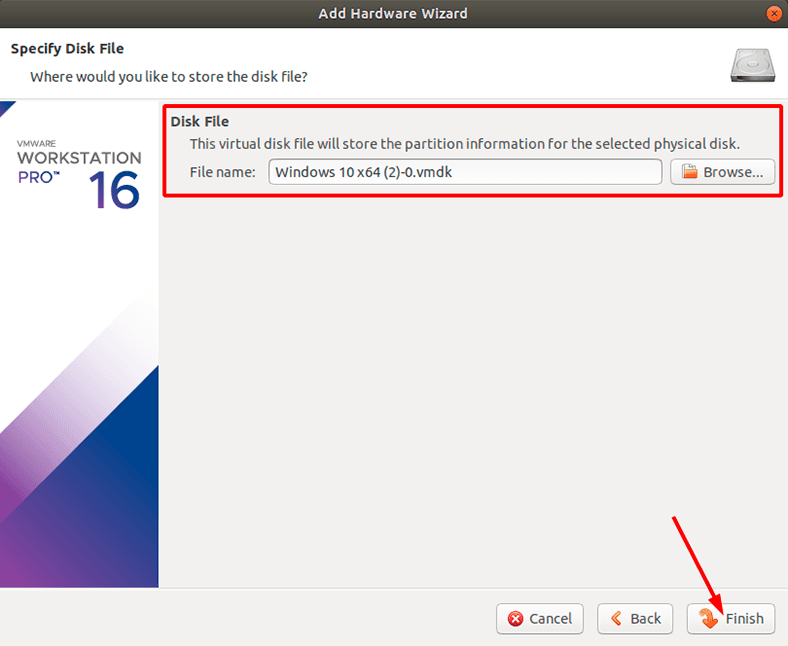
Теперь запускаем виртуальную машину.
Для подключения «USB-флешки», подключите ее к компьютеру, в программе «VMware», справа внизу, включите ее кликнув по иконке устройства и выбрав пункт «Подключить к узлу».
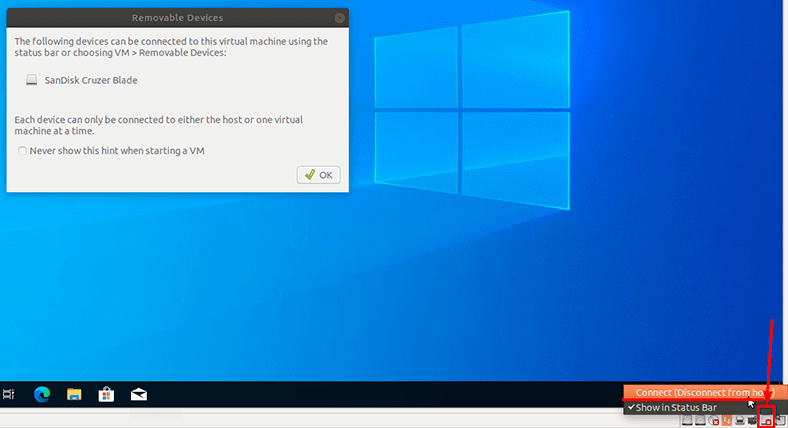
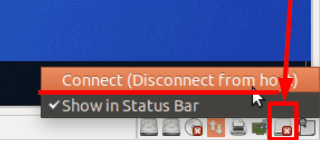
После этого, она тоже будет отображаться в менеджере дисков для восстановления данных.
Шаг 4. Как восстановить данные с «Linux» диска
Сначала скачайте программу «Hetman Partition Recovery» с официального сайта.
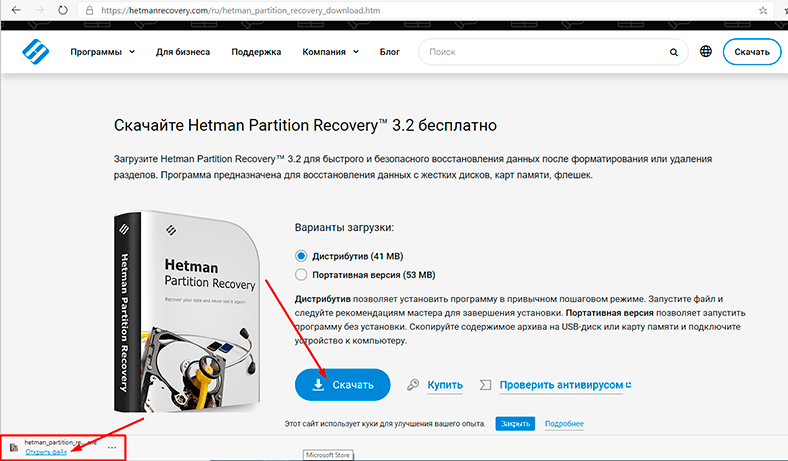
С установкой на виртуальной машине не должно возникнуть никаких проблем, просто следуйте подсказкам на экране.
Если все сделано правильно, то в менеджере дисков программы вы увидите нужный диск. Теперь только осталось его просканировать.
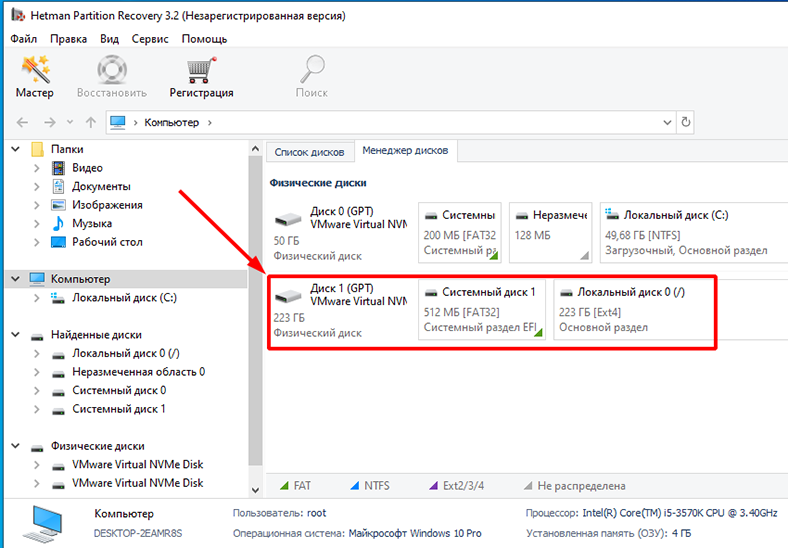
Жмем по нему правой кнопкой мыши – «Открыть».
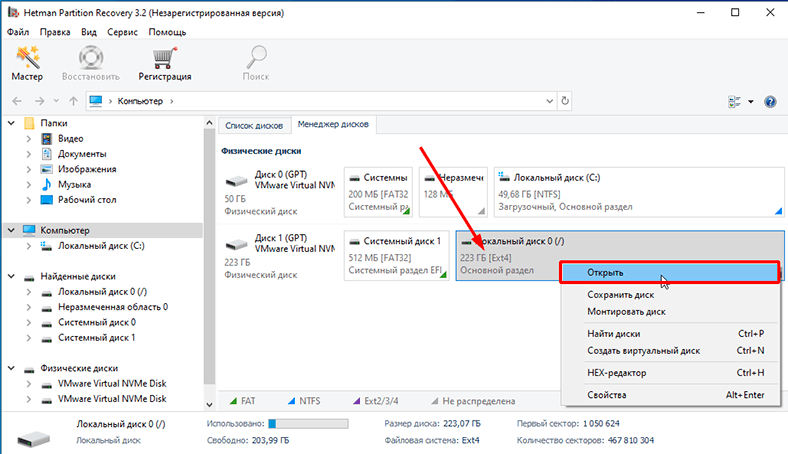
Сначала, выполните «Быстрое сканирование», утилита просканирует диск, отобразит найденную информацию в правой части окна. Этот тип сканирования занимает мало времени, и быстро выведет результат.
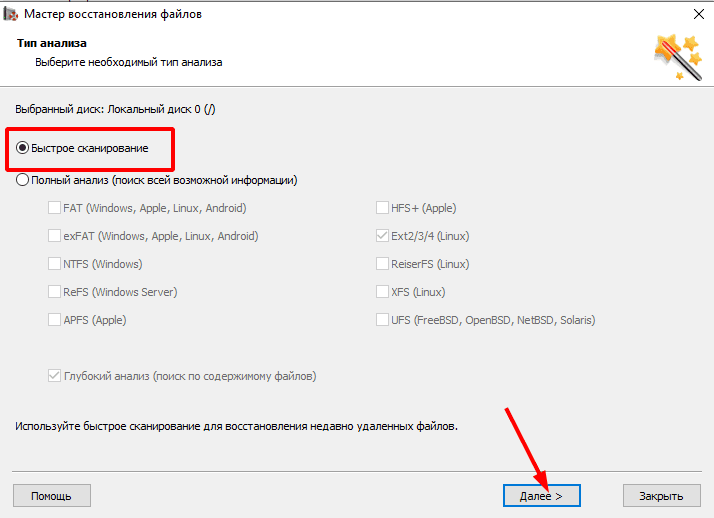
Если в результате быстрого сканирования вы не нашли нужные файлы и папки, необходимо выполнить «Полный анализ», который может занимать до нескольких часов. «Полный анализ» сможет найти данные после форматирования диска, или после ошибки структуры файловой системы.
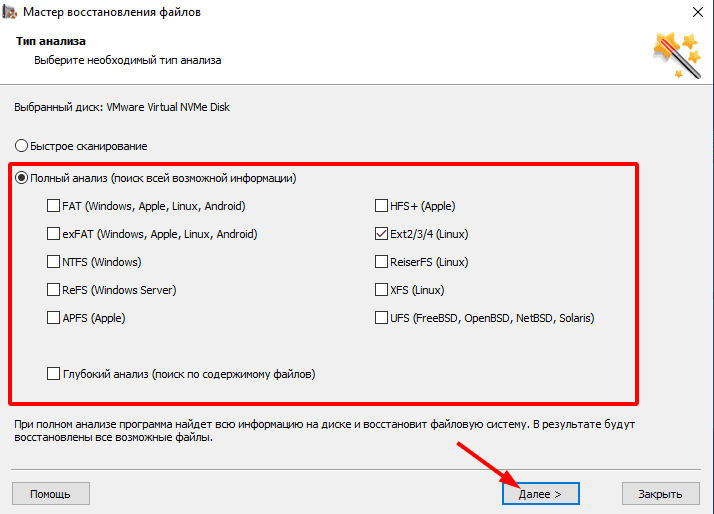
По завершении сканирования откройте папку где находились нужные файлы, отмечайте файлы по одному, просматривайте превью файлов, и если вам нравиться то, что вы видите - нажмите «Восстановить».
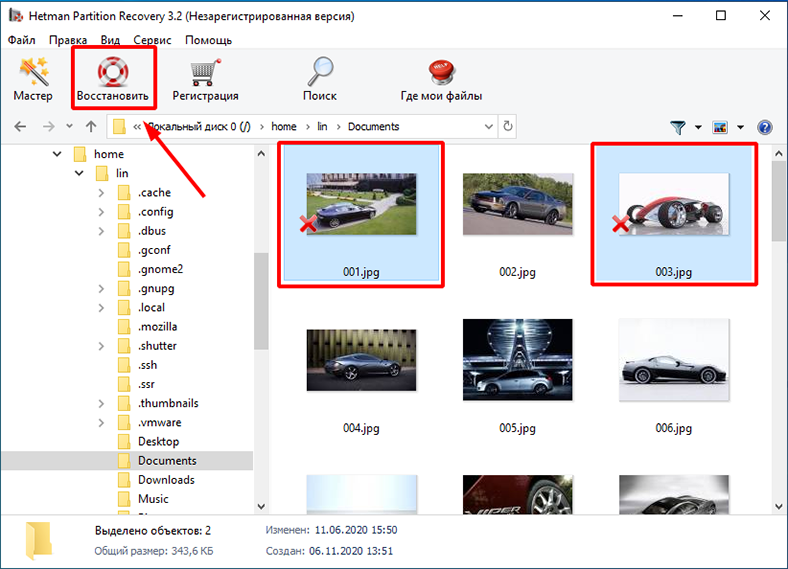
Укажите путь куда сохранить утерянные данные и нажмите кнопку «Восстановить».
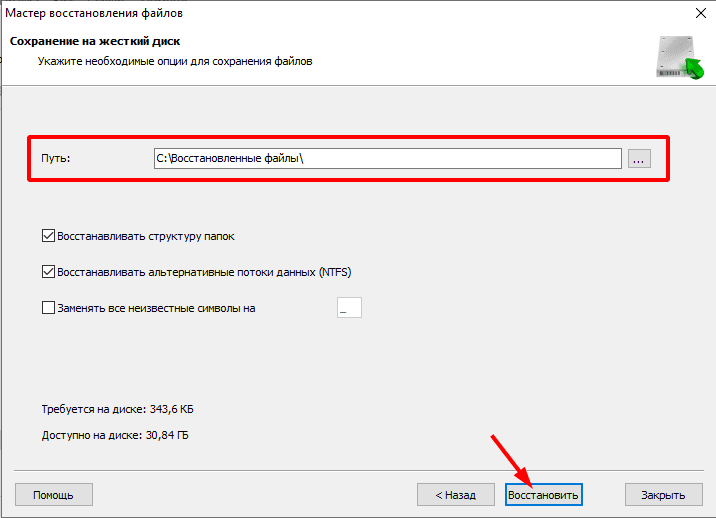
По завершении процесса восстановления все файлы будут находиться в указанной папке.
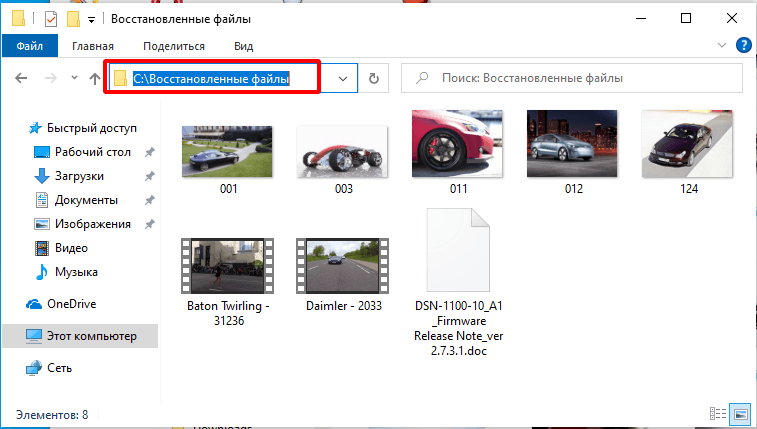
«Hetman Partition Recovery» может создать образ диска, если проводить процесс восстановление данных с образа, то это повышает шансы вернуть утерянную информацию.
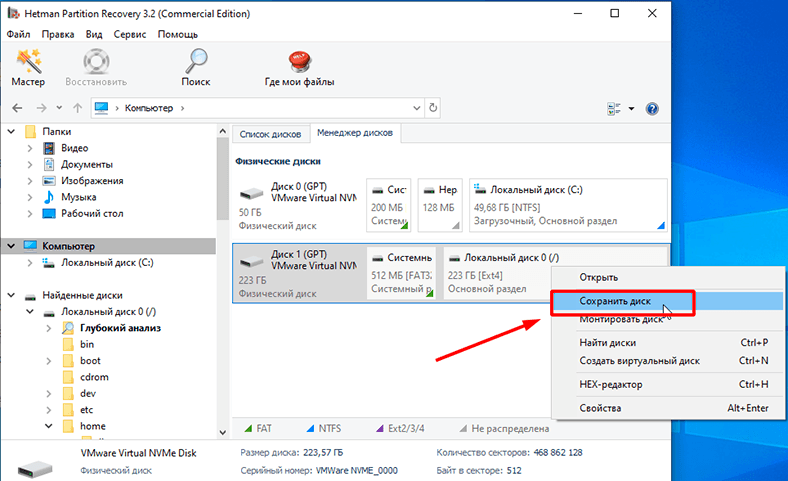
Так как при многократном сканировании раздела некоторые важные данные будут перезаписаны другой информацией.
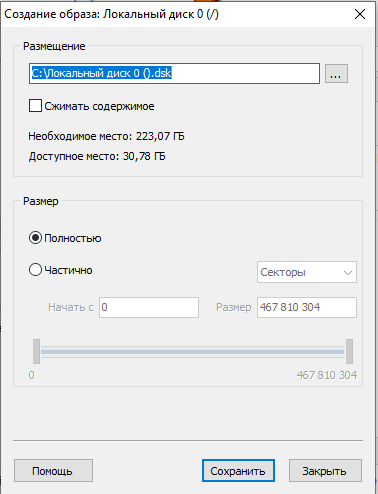
«Hetman Partition Recovery» восстановит удаленные файлы и папки, после форматирования диска, после сбоя ОС или ошибки файловой системы, после вирусной атаки и других неполадках.
С помощью нашей программы можно восстановить данные с внутреннего или внешнего жестких дисков, «USB накопителей», «SD-карты памяти», внутренней памяти фото и видео камер.
Надеюсь, наша статья окажется полезной для вас. теперь вы умеете создать и настроить виртуальную машину «VMware» на ОС «Linux», подключить физические диски, сможете найти и вернуть удаленные файлы. Процесс может показаться довольно сложным, но в итоге следуя нашей инструкции вы справитесь с поставленной задачей.