Przywracanie danych obszaru roboczego Windows To Go – Niezawodne Metody
Przeczytajсie o przenośnej wersji systemu Windows: jak go stworzyć i uruchomić. Jak przywrócić dane za pomocą dysku Windows To Go lub z przenośnej wersji samego systemu.

- Funkcja Windows To Go
- Krok 1. Jak utworzyć napęd Windows To Go
- Krok 2. Jak uruchomić przestrzeń roboczą Windows To Go
- Krok 3. Odzyskiwanie danych przy użyciu dysku Windows To Go
- Krok 4. Odzyskiwanie danych z dysku Windows To Go
- Pytania i odpowiedzi
- Komentarze
Windows To Go jest nowym narzędziem Windows 10, które może być używane do tworzenia przenośnej wersji systemu operacyjnego na zewnętrznym albo USB flash . Użytkownik może uruchomić i korzystać z systemu operacyjnego na dowolnym komputerze.
Nie jest to zamiennik systemu operacyjnego zainstalowanego na dysku twardym, ale raczej po prostu inny sposób lub alternatywa dla wykorzystania przestrzeni na biurku.
| Parametr | Opis |
|---|---|
| Funkcja | Windows To Go |
| Przeznaczenie | Tworzenie bootowalnej wersji systemu operacyjnego Windows na zewnętrznym dysku USB. |
| Obsługiwane systemy operacyjne | Windows 8, Windows 8.1, Windows 10 Enterprise, Windows 10 Education |
| Obsługiwane urządzenia | Dyski USB certyfikowane dla Windows To Go |
| Zalety |
– Przenośność – Możliwość pracy z znajomym systemem operacyjnym na dowolnym komputerze – Zachowanie osobistych ustawień i danych |
| Ograniczenia |
– Nieobsługiwane w Windows 10 Home i Pro – Wymaga certyfikowanego dysku USB – Funkcja nieobsługiwana w Windows 11 |
| Zastosowanie |
– Użycie korporacyjne – Odzyskiwanie systemu – Praca w bezpiecznym środowisku |
| Alternatywy | Tworzenie bootowalnych dysków USB za pomocą narzędzi firm trzecich (np. Rufus). |

💻 Jak odzyskać dane, gdy komputer z systemem Windows lub laptop nie uruchamia się, zawiesza się 👨🏫
Funkcja Windows To Go
Przestrzeń robocza Windows To Go działa tak samo jak każda inna instalacja Windows z kilkoma wyjątkami:
-
Dyski wewnętrzne są w trybie autonomicznym.W celu zapewnienia, że dane na dysku twardym komputera gościa nie są nadużywane, jego dyski twarde są w trybie autonomicznym podczas uruchamiania systemu Windows To Go. I odwrotnie, informacje na dysku Windows To Go nie są dostępne z komputera gościa Windows.
Oznacza to, że z Menedżera plików na komputerze gościa użytkownik nie ma dostępu do dysku Windows To Go – po prostu nie jest on widoczny w katalogu Ten komputer. I odwrotnie, jeśli uruchomicie obszar roboczy Windows To Go, folder “Ten komputer” nie ma żadnych dysków komputera gościa, które można odczytać lub użyć – po prostu nie ma.W obszarze roboczym Windows To Go, dyski komputera gościa nie są dostępne dla użytkownika.
-
Moduł zaufanej platformy nie jest używany.W celu zapewnienia bezpieczeństwa szyfrowania dysku BitLocker, zamiast modułu zaufanej platformy używane jest hasło startowe systemu bootstrap, ponieważ moduł zaufanej platformy jest powiązany z konkretnym komputerem, podczas gdy dyski Windows To Go są w roamingu pomiędzy komputerami.
-
Tryb hibernacji jest domyślnie wyłączony. W celu zapewnienia, że przestrzeń robocza Windows To Go może łatwo przemieszczać się między komputerami, tryb hibernacji jest domyślnie wyłączony. Tryb hibernacji można jednak włączyć w ustawieniach polityki grupy.
-
Środowisko odzyskiwania systemu Windows nie jest dostępne. W rzadkim przypadku, gdy w przypadku konieczności przywrócenia dysku Windows To Go, należy ponownie zainstalować go z obrazu, tworząc nowy obraz systemu Windows.
-
Uaktualnianie i resetowanie obszaru roboczego Windows To Go nie jest obsługiwane. Resetowanie ustawień dostawcy nie ma zastosowania do komputera z obszarem roboczym Windows To Go, więc ta opcja została wyłączona.
-
Sklep jest domyślnie wyłączony.Aplikacje licencjonowane przez Sklep są przywiązane do sprzętu licencjonującego. Ponieważ system Windows To Go jest przeznaczony do poruszania się na różnych komputerach, dostęp do Sklepu jest wyłączony. Można zezwolić na korzystanie ze Sklepu, o ile obszary robocze Windows To Go nie są używane w roamingu na wielu komputerach.
Krok 1. Jak utworzyć napęd Windows To Go
Jeśli chcecie utworzyć napęd Windows To Go, musicie przejść do Panelu sterowania i wybrać menu Windows To Go.
Proszę zauważyć, że sam system operacyjny początkowo ostrzega, że system Windows To Go wymaga USB 3.0 do prawidłowego działania. Jeśli używacie USB 2.0, prędkość może być nieco wolniejsza.
Wstawcie dysk lub pamięć flash wystarczająco dużą, aby utworzyć dysk Windows To Go (optymalny rozmiar dysku Windows To Go to 32 GB) do portu USB, wybierzcie go i kliknijcie przycisk Dalej.
Kiedy to zrobicie, zostaniecie poproszone o wybranie obrazu systemu, który chcecie utworzyć dysk Windows To Go. W tym celu należy kliknąć przycisk Dodaj lokalizację do wyszukiwania i wybrać folder, w którym znajduje się obraz systemowy.
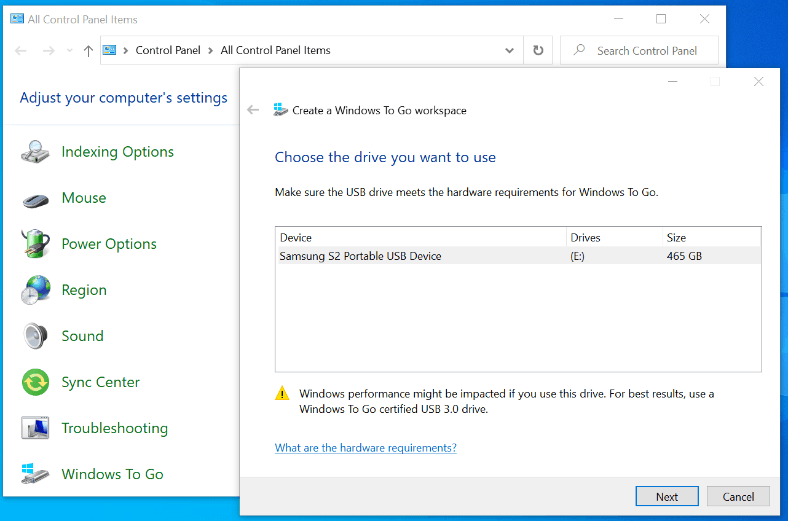
Jeśli jest to pożądane, dysk Windows To Go można natychmiast zaszyfrować za pomocą Bitlockera.
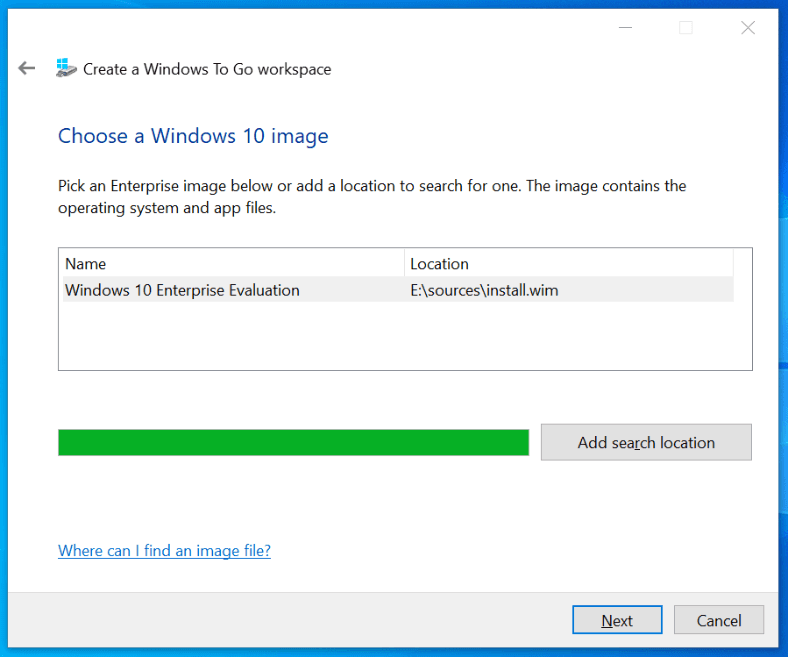
Ustawcie szyfrowanie dysku lub dostęp za pomocą hasła użytkownika i kliknijcie Dalej, a następnie potwierdźcie, aby utworzyć przestrzeń roboczą Windows To Go. To może chwilę potrwać.
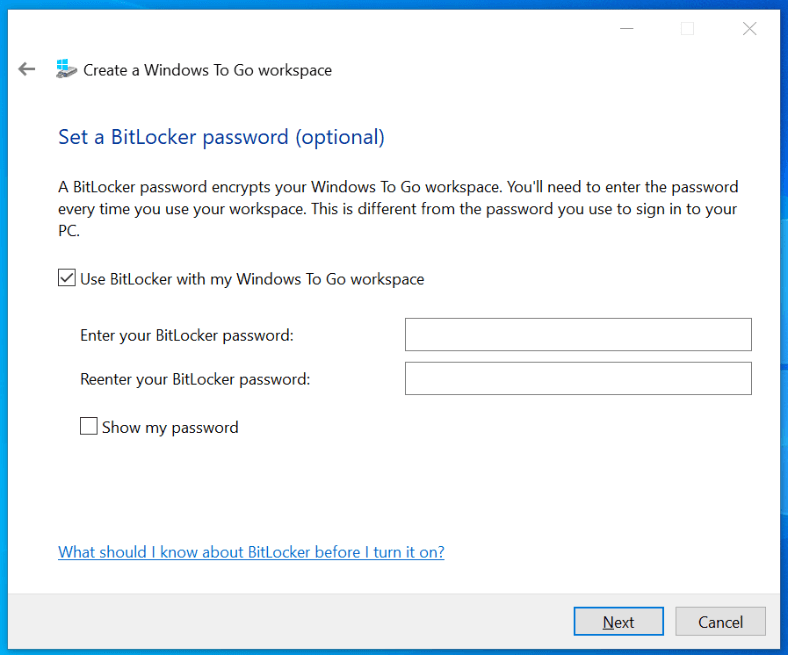
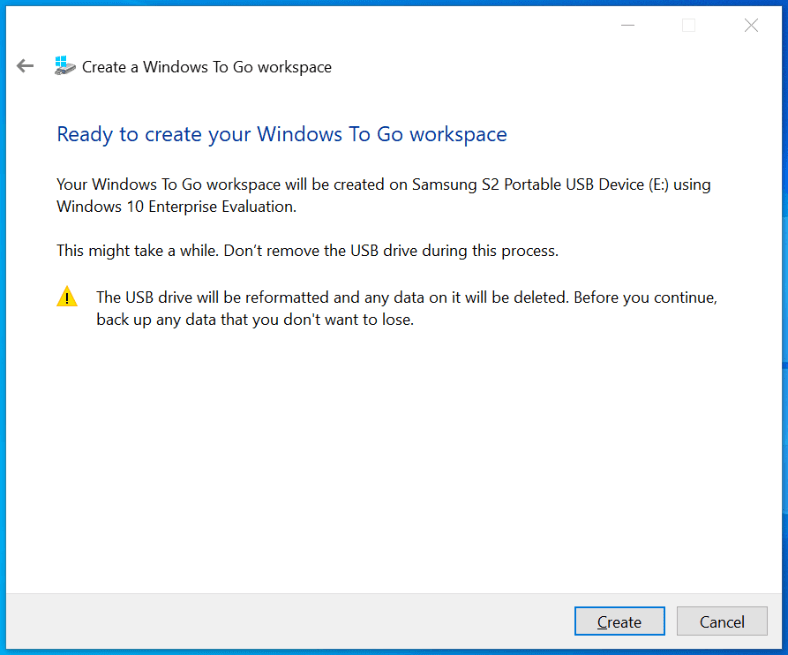
Po utworzeniu systemu Windows To Go system poprosi Was o wybór, czy uruchomić go automatycznie po restarcie, czy ręcznie.
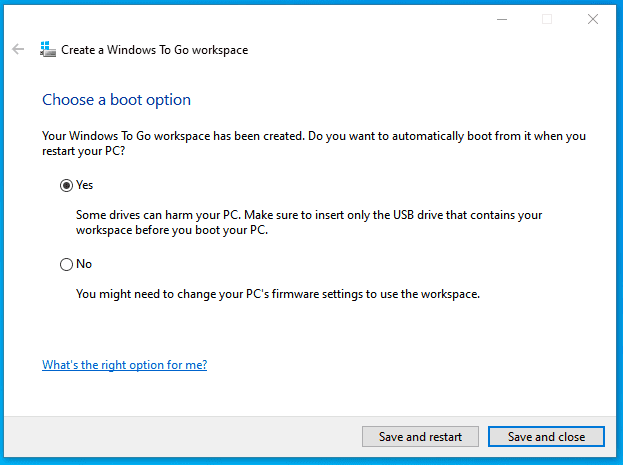
Windows To Go dysk został stworzony, możecie go teraz używać jako przenośny obszar roboczy Windows 10.
Krok 2. Jak uruchomić przestrzeń roboczą Windows To Go
Windows To Go Workspace może działać na każdym komputerze. Jest to przenośna, ręczna wersja systemu Windows, z której można korzystać wszędzie.
Aby uruchomić system Windows To Go, wystarczy podłączyć dysk do komputera i uruchomić go z niego. Uruchomienie systemu operacyjnego z wbudowanego dysku twardego potrwa nieco dłużej niż w przypadku uruchamiania go z niego, ale nie poczujecie go podczas użytkowania.
Gdy system Windows To Go uruchamia komputer po raz pierwszy, użytkownik zostanie poproszony o podanie takich danych jak: czas, strefa czasowa, język i inne.
Krok 3. Odzyskiwanie danych przy użyciu dysku Windows To Go
Rozważmy scenariusz, w którym system operacyjny komputera gościa jest wyłączony z jakiegoś powodu lub został utracony. Jak wspomniano wcześniej w tym artykule, dyski komputera gościa nie są dostępne dla użytkownika podczas uruchamiania systemu Windows To Go. Ale można uzyskać dostęp do tych dysków za pomocą oprogramowania Hard Disk Recovery – Hetman Partition Recovery.
Więc uruchomcie obszar roboczy Windows To Go i zainstalujcie na nim Hetman Partition Recovery. Uruchomcie program i oto co widzicie.
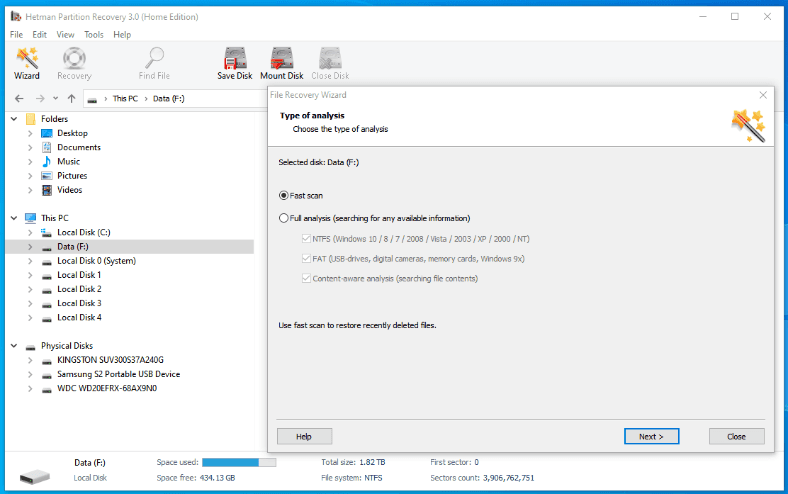
Spójrzcie na listę dostępnych dysków w “Ten komputer” przestrzeni Windows To Go i Hetman Partition Recovery.
Jedynym zewnętrznym dyskiem twardym, który jest dostępny dla systemu Windows To Go, jest ten, z którego uruchamiacie swoją przestrzeń roboczą. Jest on używany jako napęd systemowy i przechowuje dane użytkownika oraz instaluje programy. Pozostałe dyski w komputerze nie są dostępne. To jest normalne i powinno być.
Teraz patrzymy na Hetman Partition Recovery. Wykrywa on i wyświetla wszystkie fizyczne i lokalne dyski podłączone do komputera, bez żadnych wyjątków. Jeśli chcecie odzyskać dane z głównego dysku gościa, który w tym przypadku jest dyskiem SanDisk o pojemności 111 GB, po prostu kliknijcie dwukrotnie na nim i uruchomcie funkcję szybkiego skanowania.
Poczekajcie na zakończenie procesu skanowania, a on wyświetli wszystkie foldery i pliki, które są na dysku, utrzymując swoje drzewo katalogów. Wybierzcie pliki, które chcecie odzyskać, przeciągnijcie je i upuśćcie do pola Lista odzyskiwania.
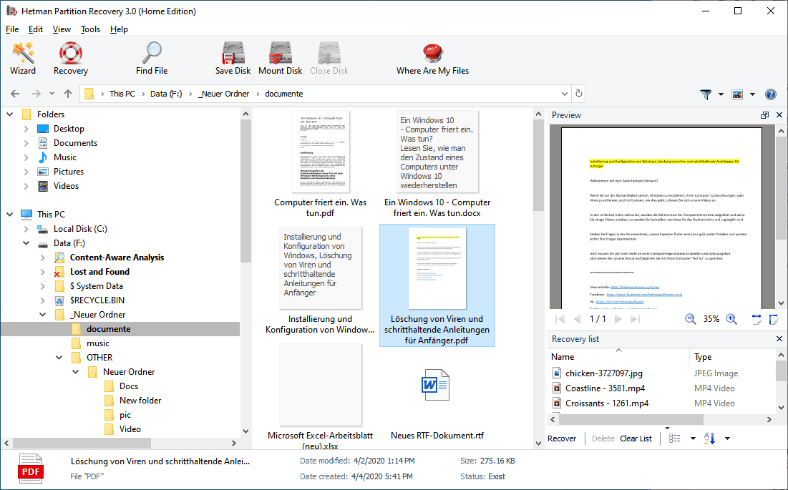
Proszę pamiętać, że pliki, które znajdują się na pulpicie komputera gościa, znajdują się w następującej ścieżce:
Dysk\Users\Nazwa użytkownika\Pulpit
Folder dokumentów komputera gościa znajduje się na następującej ścieżce:
Dysk\Users\Nazwa użytkownika\Dokumenty
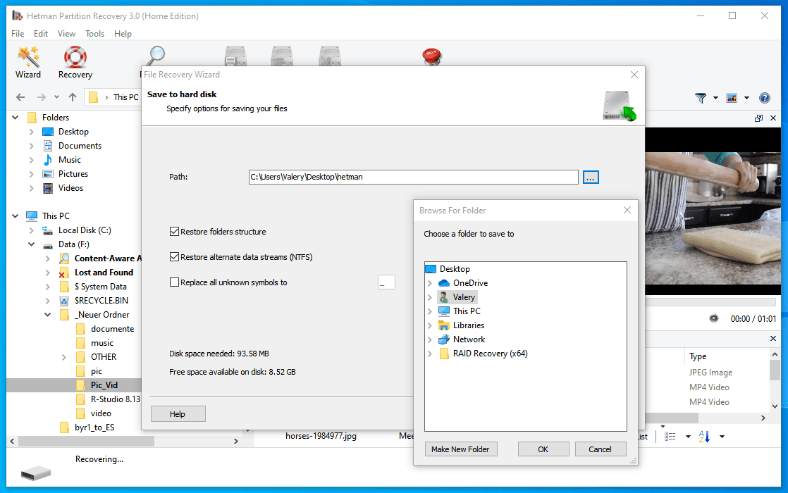
Proszę o uwagę:wskazane jest natychmiastowe zapisanie odzyskanych plików na innym zewnętrznym nośniku danych. Jeśli zostaną one zapisane na dysku Windows To Go, nie będą mogły być używane bez uruchomienia obszaru roboczego. Jeśli nie posiadacie innego zewnętrznego urządzenia pamięci masowej, zapiszcie pliki na dysku Windows To Go i możecie je przenieść na ten dysk w dowolnym momencie.
Podsumowanie. Każdy użytkownik może utworzyć dysk przenośny Windows To Go do użytku osobistego, który może być używany w przypadku awarii systemu operacyjnego komputera, do odzyskanie z niego cennych danych. Może to być inna opcja ubezpieczenia w przypadku konieczności odzyskania danych z Waszego komputera.
Krok 4. Odzyskiwanie danych z dysku Windows To Go
Tak jak dyski na komputerze gościa nie są dostępne dla użytkownika podczas uruchamiania systemu z dysku Windows To Go, tak użytkownik komputera z systemem operacyjnym uruchamianym z wbudowanego dysku twardego nie jest dostępny z dysku Windows To Go.
W podobny sposób, jak opisano powyżej, można uzyskać dostęp do dysku Windows To Go za pomocą oprogramowania do odzyskiwania danych - Hetman Partition Recovery.
Jeśli z jakiegokolwiek powodu stracicie dostęp do swoich danych z pulpitu Windows To Go, wystarczy podłączyć go i zeskanować za pomocą Hetman Partition Recovery. Pliki pulpitu i dokumenty będą znajdować się na tej samej ścieżce, o której mowa w poprzednim rozdziale.
W tym przypadku można bezpiecznie zapisać pliki z dysku Windows To Go na wewnętrznym dysku twardym komputera.









Ograniczenia w stosowaniu Windows To Go obejmują:
Aby uniknąć tych ograniczeń, należy: