¿Por Qué los Archivos Eliminados no Aparecen en la Papelera de Reciclaje de Windows?
Lea por qué a veces los archivos eliminados no están en la Papelera de reciclaje de Windows. Cómo ajustar el tamaño de la Papelera de reciclaje en Windows, cómo reparar la Papelera de reciclaje dañada y cómo recuperar los archivos eliminados irreversiblemente.

La información tiene la importancia grande en nuestro mundo del desarrollo constante. Debido a la amplia aplicación de los dispositivos informáticos, tuvo lugar la conversión de cualquier tipo de información a la forma digitalizada. Los ordenadores personales y los ordenadores portátiles, los netbooks y las tabletas, los teléfonos inteligentes y otros tipos de los dispositivos tienen acceso a la información, la procesan y la almacenan, y también la identifican con los usuarios concretos.
- Causas de ausencia de los archivos eliminados en la Papelera de reciclaje
- Razón 1. Eliminación con la tecla Shift
- Razón 2. Está desactivada la función del traslado de los archivos en la Papelera de Reciclaje
- Razón 3. El archivo excede el tamaño de límite de la Papelera de reciclaje
- Razón 4. Papelera de reciclaje contiene los archivos y las carpetas ocultos o las carpetas a las que no se puede acceder
- Razón 5. Eliminación de la Papelera de reciclaje dañada
- Restauración de los archivos eliminados por el programa Hetman Partition Recovery
- Conclusión
- Preguntas y respuestas
- Comentarios

🧺 Vaciamos la papelera de reciclaje ¿Qué puedo hacer? 🧺
Una de estas herramientas responsables de eliminar los datos innecesarios es la Papelera de reciclaje. Es un elemento de la interfaz del sistema operativo, que ocupa un área específica del espacio en disco, y es responsable por la eliminación y almacenamiento temporal de la información eliminada del usuario, antes de su limpieza final. Papelera de reciclaje actúa como un tipo de memoria intermedia entre los datos existentes y su eliminación final, aportando al usuario la posibilidad de restaurar los archivos y las carpetas eliminados en caso de su eliminación errónea. Como queda claro, la Papelera de reciclaje es uno de los principales elementos de protección de datos, responsable de su restauración segura en caso de pérdida accidental.
Por lo tanto, el primer lugar que el usuario debe verificar en busca de sus archivos eliminados será la Papelera de reciclaje. Sin embargo, como sucede a menudo, no todos los archivos eliminados entran en la Papelera de reciclaje. Y el usuario, a su pesar, no puede encontrar los archivos necesarios en ella.
| Característica | Descripción |
|---|---|
| Nombre | Papelera de reciclaje de Windows |
| Propósito | Almacenamiento temporal de archivos eliminados antes de su eliminación definitiva del sistema. |
| Accesibilidad | Accesible desde el escritorio o mediante el Explorador de archivos. |
| Capacidad de almacenamiento | Normalmente el 10% del espacio de cada unidad, pero se puede personalizar individualmente. |
| Recuperación de archivos | Los archivos se pueden restaurar a su ubicación original de almacenamiento. |
| Eliminación permanente | Los archivos se pueden eliminar completamente de la Papelera de reciclaje manualmente o mediante la limpieza automática. |
| Compatibilidad con varios discos | Funciona con todos los discos locales, cada uno con su propia Papelera de reciclaje. |
| Configuración | Los usuarios pueden cambiar el tamaño de la Papelera de reciclaje o desactivarla para discos específicos. |
| Tipos de archivos | Admite todos los tipos de archivos, excepto algunos archivos del sistema o protegidos. |
| Limpieza automática | Los archivos se pueden eliminar automáticamente después de un período de tiempo a través de la configuración de “Sensor de almacenamiento”. |
Causas de ausencia de los archivos eliminados en la Papelera de reciclaje
La configuración inicial del sistema operativo Windows está establecida de manera predeterminada para que todos los archivos eliminados se coloquen a la Papelera de reciclaje. Sin embargo, bajo ciertas condiciones, los archivos y las carpetas eliminados omiten la Papelera de reciclaje y se eliminan inmediatamente. Por lo tanto, el usuario no puede encontrar tales archivos en la Papelera de reciclaje después de su eliminación. Las causas de ausencia de los archivos eliminados en la Papelera de reciclaje pueden ser varias. En este artículo trataremos de describir las más importantes de ellas.
Razón 1. Eliminación con la tecla Shift
El proceso de eliminación de cualquier archivo en un ordenador personal u ordenador portátil es bastante simple. Para este propósito, el usuario puede usar dos métodos principales de la siguiente manera:
1. Eliminación común de los archivos
Marque el archivo con el botón izquierdo del ratón en el explorador de los archivos Windows, en el escritorio o en otro administrador de los archivos, y luego presione la tecla Eliminar en el teclado.
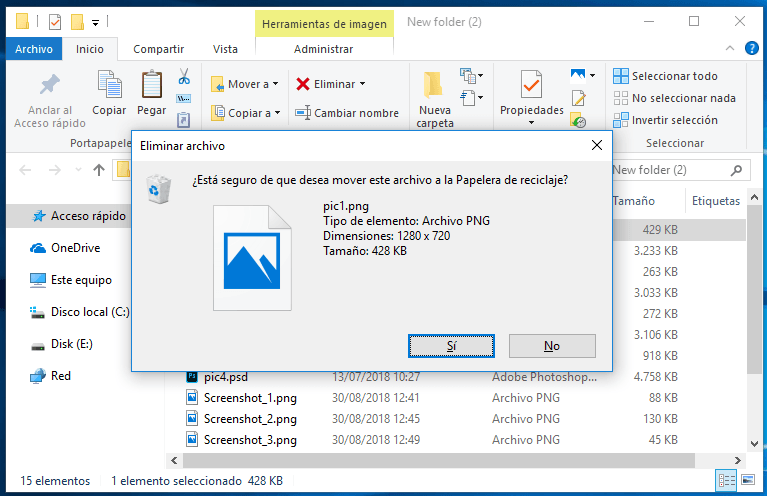
O bien, presione el archivo seleccionado con el botón derecho del ratón y abra el menú contextual emergente. En la lista de las acciones posibles, seleccione el apartado Eliminar.
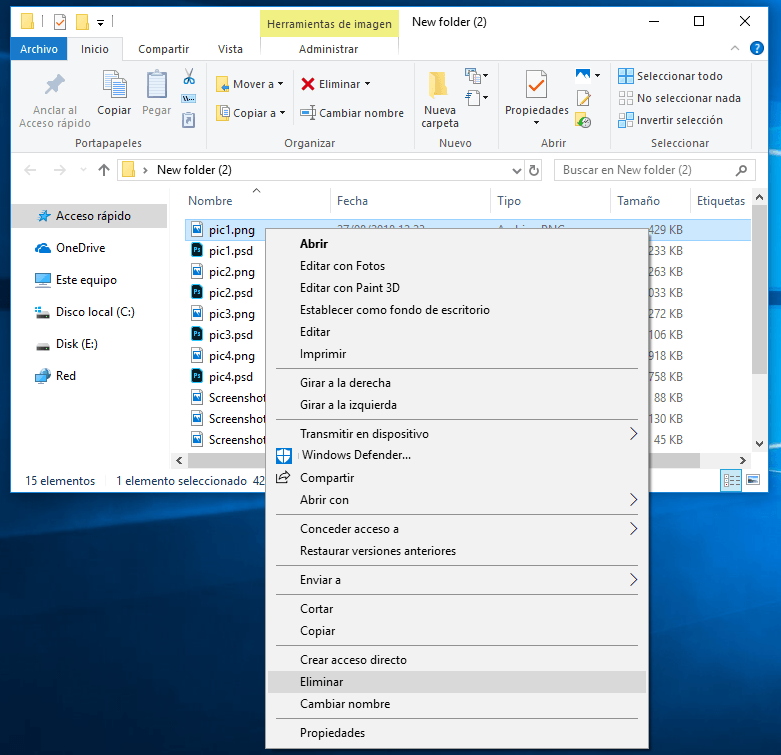
En ambos casos, el servicio de eliminación de archivos emitirá un mensaje de advertencia: ¿Está seguro de que desea mover este archivo a la Papelera de reciclaje?. Haga clic en Sí y complete el proceso de eliminación del archivo de la manera común. El archivo marcado se moverá instantáneamente a la Papelera de reciclaje. Este método es aplicable tanto para los elementos individuales como para un grupo de elementos (archivos y carpetas juntos), lo que permite realizar su eliminación después de una selección preliminar.
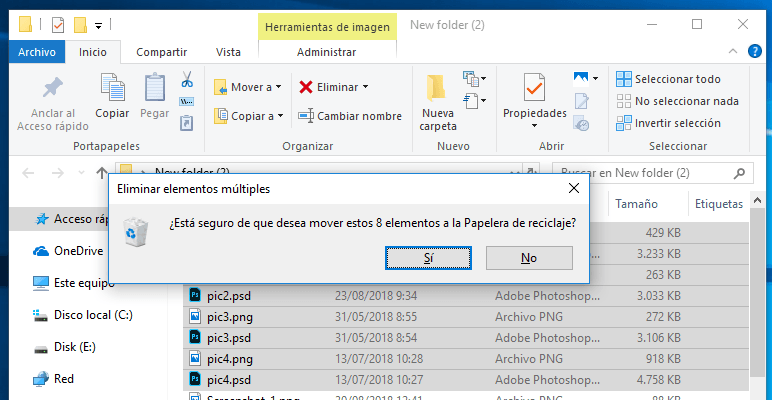
Con este método de eliminación de archivos, usted puede restaurar fácilmente los archivos o las carpetas necesarios que estén en la Papelera de reciclaje, si se eliminaron por error o si surgió la necesidad de devolverlos a su lugar. En este caso, abra la Papelera de reciclaje y marque el archivo o la carpeta eliminado, deseado (o un grupo de archivos y carpetas, utilizando el método de selección estándar). Haga clic con el botón derecho del ratón sobre él y abra el menú emergente. De la lista de las acciones sugeridas, seleccione el apartado Restaurar. El archivo seleccionado (o un grupo de archivos y carpetas) se restaurará de inmediato, y se colocará en su último lugar de almacenamiento en el que el archivo (o archivos y carpetas) estaba situado justo antes de su eliminación.
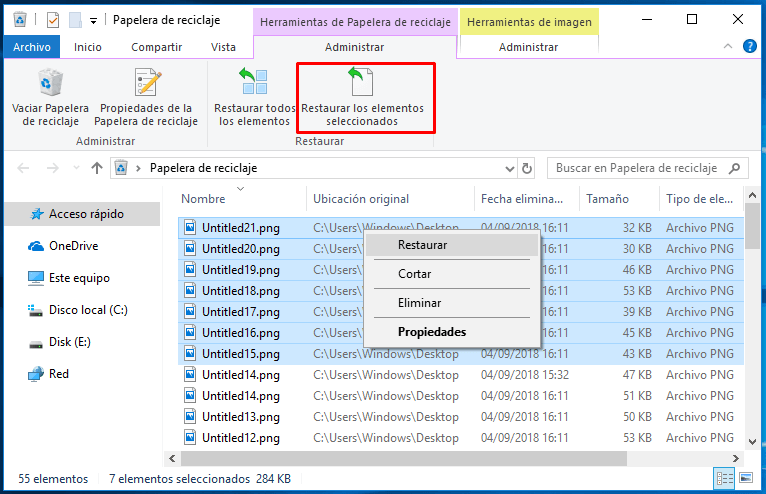
O bien, haga clic en el botón Restaurar los elementos seleccionados, ubicado en el campo de la pestaña principal Herramientas de Papelera de reciclaje para lograr un resultado similar.
Como mencionamos anteriormente, el archivo, después de su eliminación, se coloca en la Papelera de reciclaje, si no fueron cambiadas las configuraciones del sistema de Papelera de reciclaje, aceptadas por defecto. Con más detalles acerca de ellas, describiremos más adelante en nuestro artículo.
2. Eliminación irreversible de los archivos
El segundo método implica el uso de la tecnología avanzada de la eliminación directa irreversible de los archivos sin moverlos necesariamente a la Papelera de reciclaje, utilizando la combinación de las teclas Shift + Delete. Con el uso de este comando, los archivos y carpetas seleccionados se eliminarán inmediatamente y ya no estarán disponibles para los usuarios. Pase a la ubicación de su archivo (o un grupo de archivos y carpetas) y márquelo con el puntero del ratón, y luego presione la combinación de las teclas mencionada. El servicio de eliminación del archivo emitirá un mensaje de advertencia: ¿Está seguro de que desea mover este archivo de forma permanente?. Haga clic en el botón Sí y su archivo marcado se eliminará.
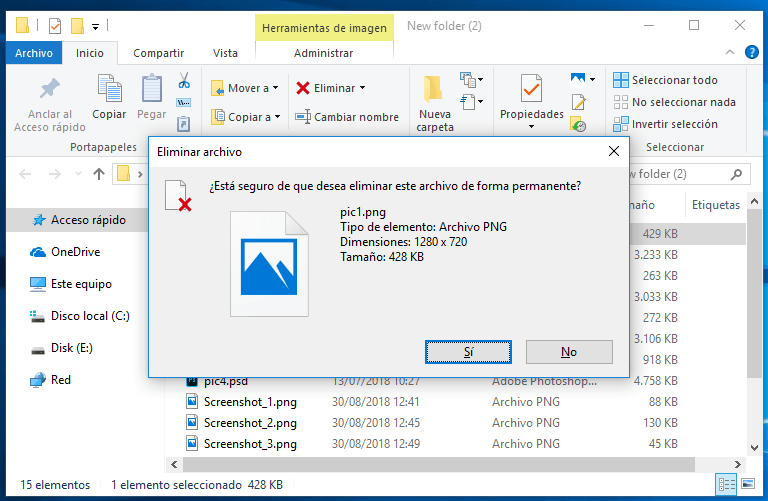
En este caso, en el sistema operativo Windows, no hay herramientas disponibles para restaurar las carpetas o los archivos eliminados irreversiblemente.
En esta situación, un software ajeno de recuperación de datos es la mejor solución. Úselo para restaurar los archivos eliminados en el sistema operativo Windows 10 u otras versiones anteriores de Windows.
| Nombre del programa | Sistemas operativos | Sistemas de archivos | Tipos de medios soportados | Funciones principales |
|---|---|---|---|---|
| Hetman Partition Recovery | Windows | FAT, NTFS, ReFS, APFS, HFS+, Ext2/3/4, Btrfs | HDD, SSD, USB, tarjetas de memoria | Recuperación de datos de particiones dañadas, formateadas y eliminadas, incluidos los datos eliminados a través de Shift + Delete |
| Recuva | Windows | FAT, NTFS | HDD, SSD, USB, tarjetas de memoria | Solución fácil de usar para recuperar archivos eliminados mediante Shift + Delete o papelera vacía |
| EaseUS Data Recovery Wizard | Windows, macOS | FAT, NTFS, HFS+, Ext2/3/4 | HDD, SSD, USB, tarjetas de memoria | Recuperación de archivos eliminados mediante Shift + Delete, formateo o corrupción del sistema de archivos |
| Disk Drill | Windows, macOS | FAT, NTFS, HFS+, Ext2/3/4, APFS | HDD, SSD, USB, tarjetas de memoria | Recuperación de datos, incluidos los eliminados mediante Shift + Delete, soporte para más de 400 formatos de archivo |
| R-Studio | Windows, macOS, Linux | FAT, NTFS, ReFS, Ext2/3/4, HFS+, APFS | HDD, SSD, USB, tarjetas de memoria | Recuperación de archivos de particiones formateadas, arreglos RAID y archivos eliminados mediante Shift + Delete |
Sin embargo, usted debe tener en cuenta que en el sistema operativo Windows no existe la posibilidad de una eliminación total irrecuperable de los archivos, para excluir por completo su restauración posterior. Los programas modernos para restaurar datos eliminados, usando varios algoritmos avanzados de restauración, si es necesario, podrán devolver sus archivos. Si usted de verdad está interesado en eliminar irrevocablemente sus archivos (por ejemplo, usted decidió vender su disco duro y desea borrar completamente los datos confidenciales), entonces debe usar uno de los dos métodos garantizados.
En el primer caso, usted debe realizar una regrabación múltiple de los sectores en los que se almacenaron los datos que requieren una limpieza completa. Esta acción destruirá sus registros anteriores y evitará su restauración posterior.
En el segundo caso, usted deberá realizar una codificación preliminar de sus datos confidenciales con la subsiguiente destrucción obligatoria de la clave utilizada para la codificación. Ahora usted puede eliminar dichos archivos de cualquier forma, común o irreversible, descrita en los incisos 1 y 2. Si sus archivos se restaurarán posteriormente, entonces sin la clave de codificación, nadie podrá ver sus contenidos. Sin embargo, tal método de eliminación irreversible de archivos requerirá que el usuario tenga un conocimiento inicial de la criptografía.
Razón 2. Está desactivada la función del traslado de los archivos en la Papelera de Reciclaje
Con el surgimiento de un problema de ausencia de los archivos perdidos en la Papelera de reciclaje, se debe verificar su configuración interna. Busque el ícono Papelera de reciclaje en el escritorio y haga clic con el botón derecho del ratón sobre él. En el menú emergente contextual aparecido, seleccione el apartado Propiedades.

O abra la ventana Papelera de reciclaje, por ejemplo, haciendo doble clic en su ícono en el escritorio o mediante cualquier otro método conveniente para usted. Y luego haga clic en el botón Propiedades de la Papelera de reciclaje, que se encuentra en el campo de la pestaña principal Herramientas de Papelera de reciclaje.
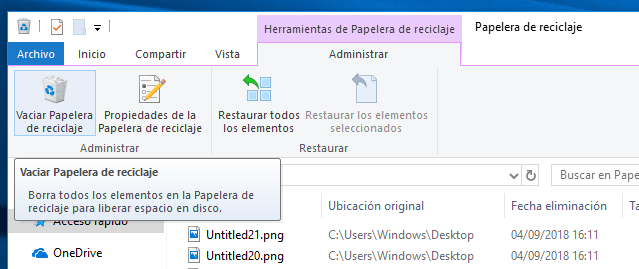
En el proceso de apertura de la ventana de diálogo Propiedades: Papelera de reciclaje, en la pestaña General se muestra el apartado Configuración para la ubicación seleccionada. Este problema se produce por la selección del inciso No mover archivos a la Papelera de reciclaje. Quitar los archivos inmediatamente al eliminarlos, lo que lleva a la eliminación inmediata de los archivos.
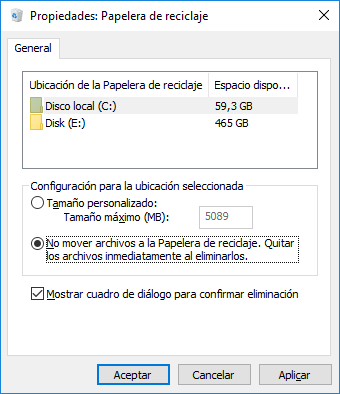
En el apartado indicado, seleccione la celda Tamaño personalizado y indique el tamaño máximo de la Papelera de reciclaje o acepte el tamaño que se ofrece por la configuración interna del sistema. A continuación, haga clic en los botones Aplicar y Aceptar para que los cambios en los parámetros de la Papelera de reciclaje entren en vigencia.
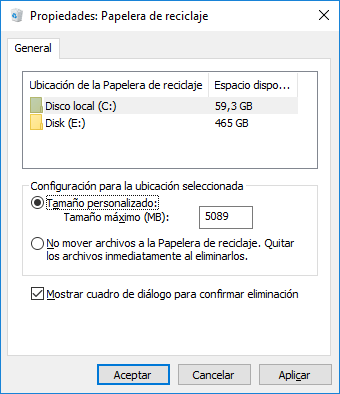
El tamaño de la Papelera de reciclaje no debe ser demasiado pequeño. Si la Papelera de reciclaje no tendrá suficiente espacio interno, para usted será más difícil restaurar los archivos eliminados, usando sus propias capacidades de la Papelera de reciclaje. Después de que la Papelera de reciclaje esté llena, cada eliminación subsiguiente del archivo lo colocará en la Papelera de reciclaje, borrando previamente el archivo (o un grupo de archivos) que contenía anteriormente. Con otras palabras, la Papelera de reciclaje sobregrabará el archivo eliminado anterior con el nuevo. Y si usted decide restaurar un archivo de la Papelera de reciclaje que se eliminó hace algún tiempo, entonces es probable que fue sobregrabado y no está disponible para su restauración con las capacidades estándares de la Papelera de reciclaje.
Razón 3. El archivo excede el tamaño de límite de la Papelera de reciclaje
La consideración de tal causa es la continuación del apartado anterior. Usted puede enfrentar a una situación en la que el tamaño del archivo que desea eliminar excede los límites del tamaño de la Papelera de reciclaje. Usando el método descrito en el apartado anterior, abra la ventana de diálogo Propiedades: Papelera de reciclaje. En el apartado Configuración para la ubicación seleccionada, verifique el tamaño máximo establecido para los archivos eliminados en la Papelera de reciclaje. En caso cuando el tamaño instalado sea demasiado pequeño, usted puede cambiarlo hacia su aumento y luego hacer clic en los botones Aplicar y Aceptar para guardar la configuración establecida.
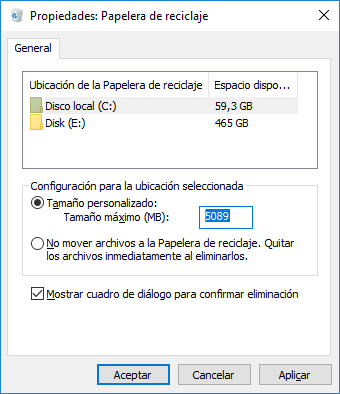
Razón 4. Papelera de reciclaje contiene los archivos y las carpetas ocultos o las carpetas a las que no se puede acceder
Una de las variantes posibles de surgimiento del problema de no muestra de los archivos y carpetas eliminados en la Papelera de reciclaje puede ser que contiene archivos o carpetas ocultos con falta del acceso disponible.
Para solucionar el problema, usted debe activar la visualización de carpetas ocultas en la configuración del sistema. Abra el explorador de los archivos Windows, Este equipo de cualquier manera conveniente, por ejemplo, con doble clic con el botón izquierdo en el ícono correspondiente en el escritorio del ordenador. En el campo del menú principal de la ventana Este equipo, haga clic en la pestaña Vista. En la barra principal de la pestaña, haga clic en el botón Opciones y haga aparecer el menú emergente, donde seleccione la opción Cambiar opciones de carpeta y búsqueda.
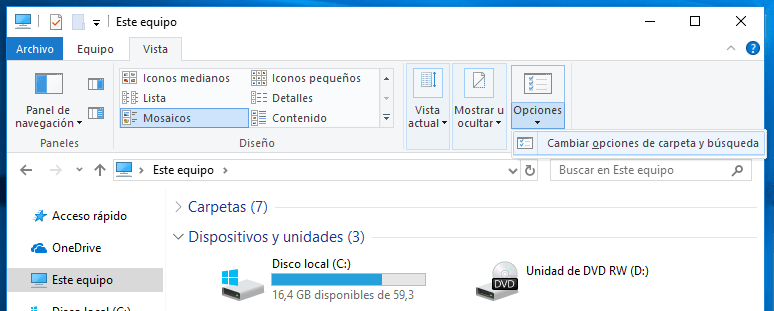
En la ventana Opciones de carpeta, pase a la pestaña Ver. En el apartado Configuración avanzada, usando la barra de desplazamiento, mueva el corredor hacia abajo y busque Archivos y carpetas ocultos. Establezca el indicador frente a la celda Mostrar archivos, carpetas y unidades ocultos. A continuación, desmarque la celda Ocultar archivos protegidos del sistema operativo (recomendado). El sistema emitirá una advertencia de que todos los archivos ocultos se mostrarán en el explorador de archivos. Haga clic en el botón Sí y confirme su elección. Luego haga clic en los botones Aplicar y Aceptar para guardar la configuración establecida.
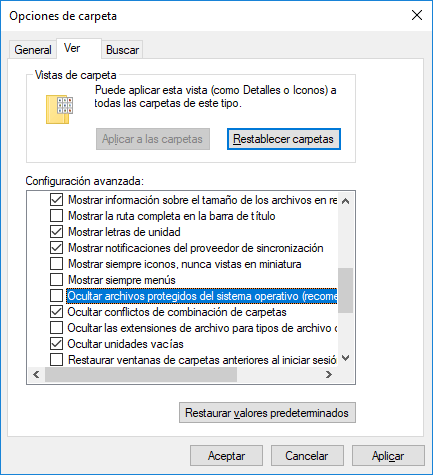
Ahora todos los archivos, incluidos los ocultos, se mostrarán en el explorador de archivos Windows. Para enfatizar su importancia, tendrán una muestra más clara, en comparación con los archivos comunes. Busque en la unidad del sistema С:/ la carpeta oculta $Recycle.Bin y ábrala, y luego elimine las subcarpetas ubicadas en ella. Ahora reinicie el sistema operativo y verifique si los archivos eliminados se muestran en la Papelera de reciclaje.
Razón 5. Eliminación de la Papelera de reciclaje dañada
Si todos los métodos descritos no ayudaron, entonces el siguiente paso para solucionar el problema de no mostrar los archivos eliminados en la Papelera de reciclaje es eliminarla.
Abra el explorador de archivos Windowsy pase a la unidad del sistema C:/. Busque la carpeta oculta $Recycle.Bin y elimínela de la forma más conveniente para usted.
Si, por algún motivo, usted no logró eliminar la carpeta $Recycle.Bin de forma sencilla, deberá usar la aplicación Línea de comandos que tiene derechos de administrador. Usted puede abrir la aplicación de varias maneras. Por ejemplo, haga clic en el botón Buscar ubicado en la Barra de tareas en la esquina inferior izquierda del escritorio, junto al botón Inicio. En el campo de la consulta de búsqueda, ingrese comandos o cmd. El sistema realizará una búsqueda y en el apartado Mejor coincidencia le aportará el resultado deseado Línea de comandos. Aplicación clásica. Haga clic en él con el botón derecho del ratón y seleccione el apartado Ejecutar como administrador en el menú emergente. Cuando el servicio de control de las cuentas personales lo solicite: ¿Desea permitir que esta aplicación realice cambios en su dispositivo?, haga clic en el botón Sí y se iniciará la línea de comandos con derechos de administrador.
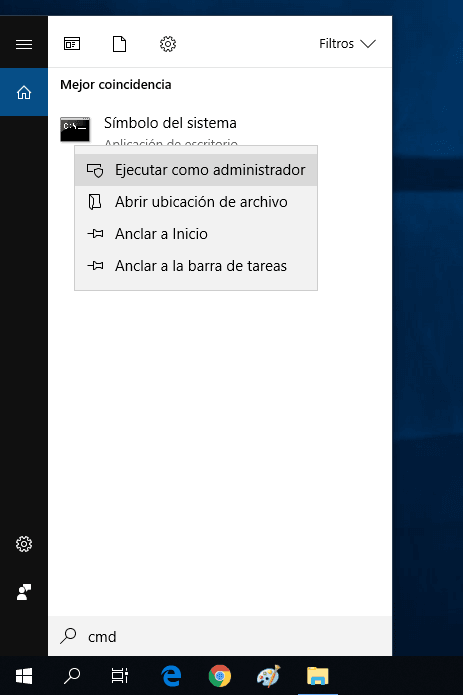
Introduzca el comando siguiente y presione la tecla Enter en el teclado:
rd /s /q C:$Recycle.bin
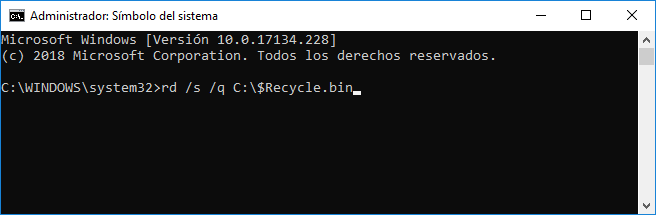
A continuación, cierre la ventana de la línea de comandos y reinicie el sistema operativo. Ahora el problema debe eliminarse por completo y sus archivos eliminados deben mostrarse en la Papelera de reciclaje.
Restauración de los archivos eliminados por el programa Hetman Partition Recovery
Como ya escribimos anteriormente en nuestro artículo, el sistema operativo Windows tiene una herramienta limitada para restaurar los archivos eliminados, y le ofrece al usuario usar solamente las capacidades incorporadas de la Papelera de reciclaje. Sin embargo, si se ha limpiado la papelera, los archivos sobregrabados o eliminados utilizando la tecnología Shift + Delete, entonces usted deberá utilizar un software ajeno para restaurar los datos eliminados requeridos.

🧺 Recupere archivos después de vaciar la Papelera de reciclaje de Windows (o usando Shift + Del) 🧺
En la red mundial informática Internet se presenta una gran cantidad de diversos programas para la recuperación de datos. Tienen una interfaz gráfica diferente, poseen diferentes herramientas internas para escanear y recuperar datos, contienen varias funciones adicionales para trabajar con los archivos eliminados y están disponibles en diferentes rangos de precios.
Los usuarios pueden elegir para sí cualquier opción, partiendo de sus preferencias y necesidades. Básicamente, los programas se presentan en dos formas: gratuitos y condicionalmente gratuitos.
Los primeros no requieren que el usuario lleve los gastos financieros y están listos para la realización de restauraciones inmediatamente después de su instalación. Sin embargo, tienen un porcentaje muy bajo de restauración de los archivos y también tienen un límite en el volumen final de los datos que se puede restaurar con ellos. Tales programas solamente pueden ayudar a restaurar un solo archivo pequeño.
Los programas condicionalmente gratuitos tienen el conjunto más amplio de herramientas para recuperar con éxito cualquier tipo de archivos. Ofrecen al usuario restaurar sus datos y adquirir una clave para registrar el programa, si el resultado de la restauración es completamente satisfactorio para él.
| Nombre del programa | Sistemas de archivos | Tipos de medios compatibles | Funciones principales | Tipo de licencia |
|---|---|---|---|---|
| Hetman Partition Recovery | FAT, NTFS, ReFS, APFS, HFS+, Ext2/3/4, Btrfs | HDD, SSD, USB, tarjetas de memoria | Recuperación de datos de particiones dañadas, formateadas, eliminadas, incluidos los datos eliminados mediante Shift + Delete | De pago, versión demo |
| Recuva | FAT, NTFS | HDD, SSD, USB, tarjetas de memoria | Solución fácil de usar para recuperar archivos eliminados mediante Shift + Delete o papelera vacía | Gratis, Pro de pago |
| EaseUS Data Recovery Wizard | FAT, NTFS, HFS+, Ext2/3/4 | HDD, SSD, USB, tarjetas de memoria | Recuperación de archivos eliminados mediante Shift + Delete, formateo o daño del sistema de archivos | De pago, versión gratuita |
| Disk Drill | FAT, NTFS, HFS+, Ext2/3/4, APFS | HDD, SSD, USB, tarjetas de memoria | Recuperación de datos, incluidos archivos eliminados mediante Shift + Delete, soporte para más de 400 formatos de archivos | De pago, versión gratuita |
| R-Studio | FAT, NTFS, ReFS, Ext2/3/4, HFS+, APFS | HDD, SSD, USB, tarjetas de memoria | Recuperación de archivos de particiones formateadas, matrices RAID y archivos eliminados mediante Shift + Delete | De pago |
Combinando un potente algoritmo para buscar y restaurar los archivos eliminados y una política de precios moderados, el programa insignia Hetman Partition Recovery de la misma compañía Hetman Software es el líder en el mercado de programas para restaurar los datos eliminados.

📁 Programa para recuperar carpetas eliminadas de la Papelera de reciclaje o del archivo de Windows 📁
El proceso de recuperación de archivos eliminados es bastante simple y comprensible incluso para los usuarios principiantes. Descargue el archivo de instalación del programa Hetman Partition Recovery y ejecútelo. Al realizar las instrucciones paso a paso del asistente de instalación, usted lo instalará rápidamente en su ordenador.
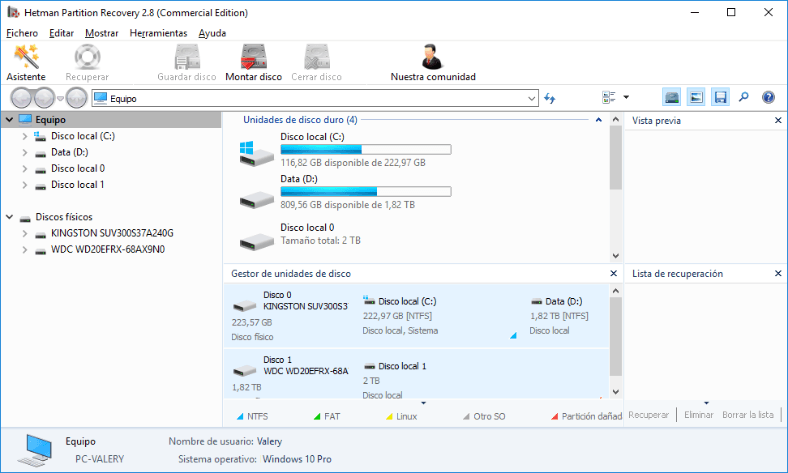
Inicie el Hetman Partition Recovery. El programa, en modo automático, escaneará el sistema en busca de los dispositivos de almacenamiento conectados y se los presentará al usuario para que realice las acciones siguientes. El Asistente de restauración de archivos lo ayudará en unos cuantos pasos determinar la configuración de escaneo e iniciará el proceso de restauración. El programa tiene una interfaz estándar e intuitiva, diseñada en el estilo de la interfaz del sistema operativo Windows, por lo que trabajar con ella no causará dificultades especiales para los usuarios.
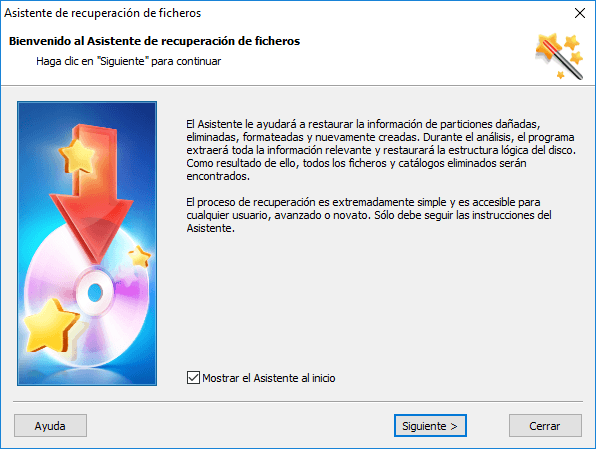
Dependiendo de la configuración y el tamaño de la unidad, el proceso de restauración puede tomar desde varios minutos hasta varias horas.
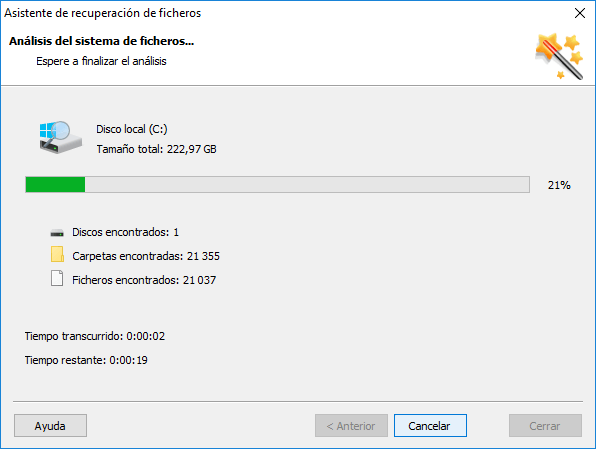
Al finalizar, el programa mostrará al usuario todos los archivos encontrados eliminados que pudo recuperar. Usando la función de previsualización incorporada de los archivos restaurados, el usuario puede ver el contenido de cada uno de ellos para seleccionar la mejor opción y guardarla para su utilización en adelante.
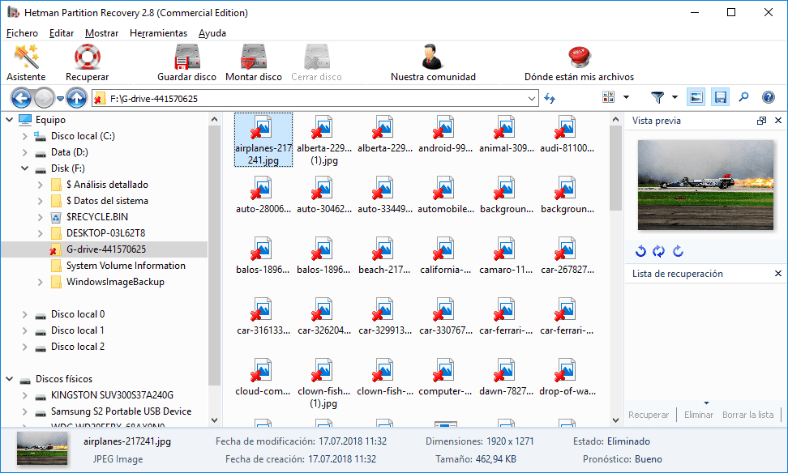
El programa tiene diferentes opciones para guardar los archivos restaurados, lo que permite al usuario seleccionar un método apropiado para cada caso específico: en el disco duro, en la unidad CD o DVD, guardando por FTP y creando una imagen virtual ISO.
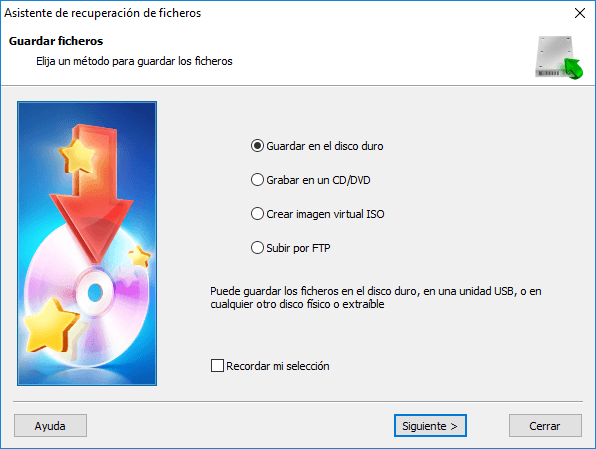
Conclusión
El sistema operativo Windows, que es el sistema más común para los ordenadores personales y los ordenadores portátiles, tiene una herramienta incorporada que le permite almacenar los archivos eliminados y, si es necesario, restaurarlos antes de su eliminación final. Esta herramienta tiene ciertas configuraciones internas, mediante la ejecución de las cuales usted puede expandir el área de almacenamiento de los archivos eliminados y aumentar las posibilidades de su posterior restauración. En el caso de que los archivos eliminados están borrados por completo, el usuario siempre podrá utilizar el programa para restaurar los datos Hetman Partition Recovery, lo que permite encontrar y recuperar cualquier tipo de los archivos eliminados incluso hace unos cuantos meses, de forma rápida y fácil.
Si usted tiene alguna pregunta, necesita algún consejo o desea compartir su experiencia, deje comentarios bajo nuestro artículo y nosotros los responderemos en forma obligatoria.








