Cómo utilizar el disco de recuperación del sistema en Windows 10
Lea, cómo crear un disco o una unidad flash USB para restaurar Windows 10 u 8. Dónde descargar la imagen de Windows y cómo restaurar el sistema utilizando el disco de instalación. Disco de restauración de es una herramienta que se utiliza cuando el sistema operativo no se inicia o funciona con errores con el objetivo de restaurar su funcionalidad o volverlo en su estado anterior, utilizando una copia de seguridad creada anteriormente.

- ¿Cómo recuperar Windows 10 con el disco de recuperación?
- Cómo crear un disco de recuperación Windows 10
- Cómo crear una memoria USB para restaurar Windows 10
- Dónde descargar una imagen del disco de recuperación
- Restaure Windows 10 con ayuda de un disco de arranque
- Disco de recuperación del sistema del fabricante de ordenador portátil
- Restaure datos del disco duro
- Restaure apartados del disco duro
- Preguntas y respuestas
- Comentarios
Comenzando por Windows 7, en el proceso de instalación del sistema operativo en un ordenador, además de los apartados principales, también se crean los ocultos. Estos apartados no se puede ver en el explorador de Windows, son visibles solamente en el Administrador de discos, y son:
- System Reserved (Reservado por el sistema).
- Sin título (Apartado de recuperación).
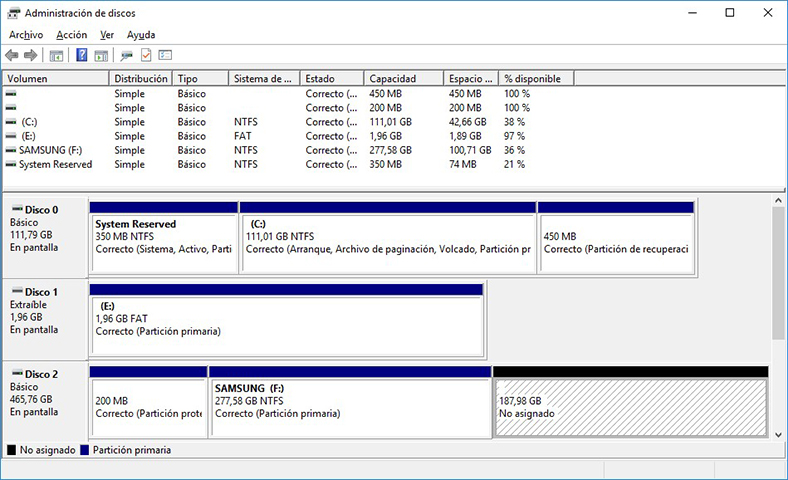
En el apartado System Reserved stán guardados archivos de configuración del almacenamiento de descarga (BCD) y el cargador de arranque (bootmgr). De tal modo el sistema realiza la protección de los archivos de arranque del sistema operativo y con la ayuda de este apartado se realiza la entrada al ambiente de recuperación del sistema.
Si en consecuencia de corrupción de los archivos sistémicos el sistema operativo pierda su funcionalidad y no se inicie, es posible recuperarlos utilizando el ambiente de recuperación. Se puede iniciarlo presionando en el proceso de inicio del ordenador la tecla F8.

How to Reset Windows 10 or 8 PC If The Operating System Won't Boot 🔄💻📀
Al iniciar el Ambiente de recuperación, haga clic en Restauración del sistema o Eliminación de fallos del ordenador. Denominación de elementos de menú se puede variar dependiendo de la versión del sistema operativo y modo de inicio del Ambiente de recuperación.
El disco de restauración puede ser creado en el disco duro en el proceso de instalación del sistema operativo (por lo general, las últimas versiones de Windows lo hacen).
¿Cómo recuperar Windows 10 con el disco de recuperación?
Cómo crear un disco de recuperación Windows 10
¿Está buscando un modo para crear un disco de recuperación Windows 10? Haga lo siguiente:
- Ve a Panel de control / Restaurar.
- Seleccione Crear un disco de recuperación.
- Inserte el disco en el mando.
- Selecciónelo como un lugar de creación del disco de recuperación del sistema, y créelo siguiendo las instrucciones del sistema.
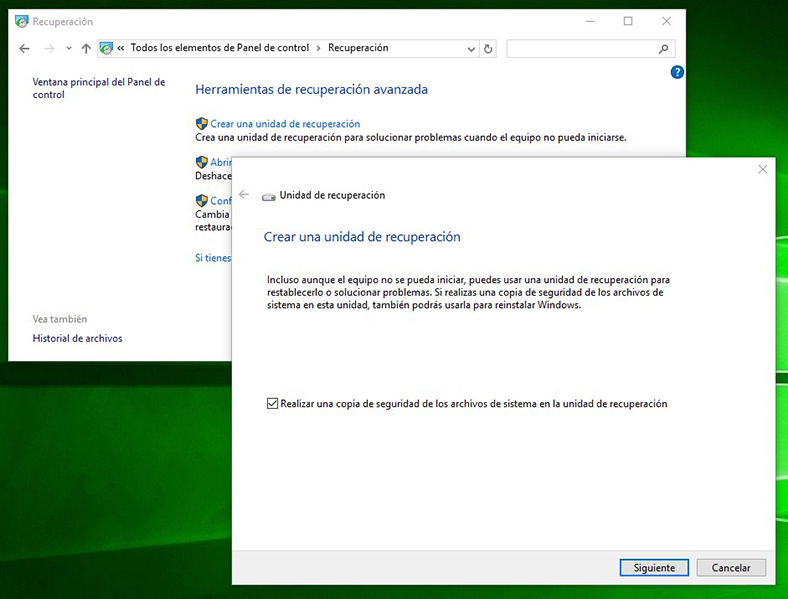
Para grabar un disco de recuperación se necesitará un disco CD, DVD.
Cómo crear una memoria USB para restaurar Windows 10
¿Está buscando Usted un modo para crear una memoria USB para restaurar Windows 10? Haga lo siguiente:
- Ve a Panel de control / Restaurar.
- Seleccione Crear un disco de recuperación.
- Inserte la memoria USB en el mando.
- Selecciónelo como un lugar de creación del disco de recuperación del sistema, y créelo siguiendo las instrucciones del sistema.
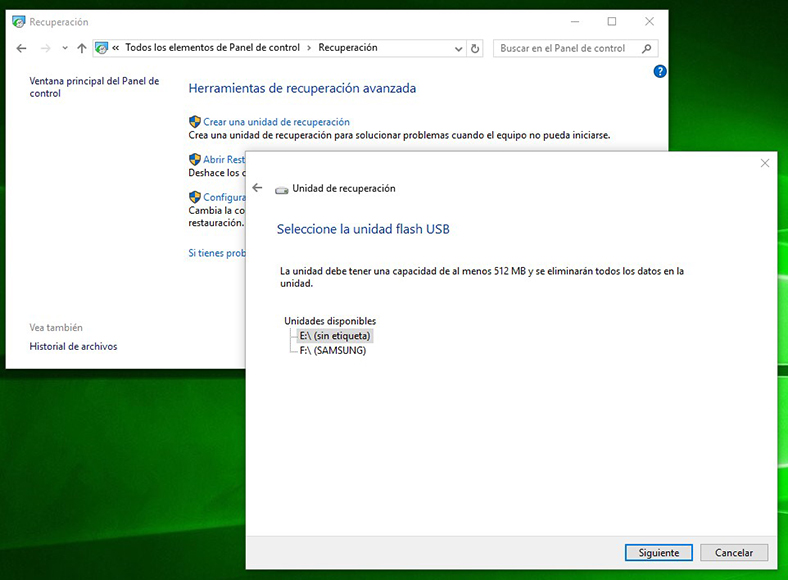
Para crear un disco de recuperación se necesitará una memoria USB libre.
Dónde descargar una imagen del disco de recuperación
En el caso cuando por alguna causa Usted no creó un disco de restauración del sistema, y Windows perdió su funcionalidad, entonces se puede restaurarlo mediante una imagen de disco de restauración del sistema operativo.
Tal imagen se puede crear inmediatamente después de instalar el sistema operativo y el software o en cualquier otro momento.
Usted puede una utilidad gratuita de Microsoft y crear una imagen. Haga lo siguiente para ello:
-
Descargue, instale e inicie la utilidad.
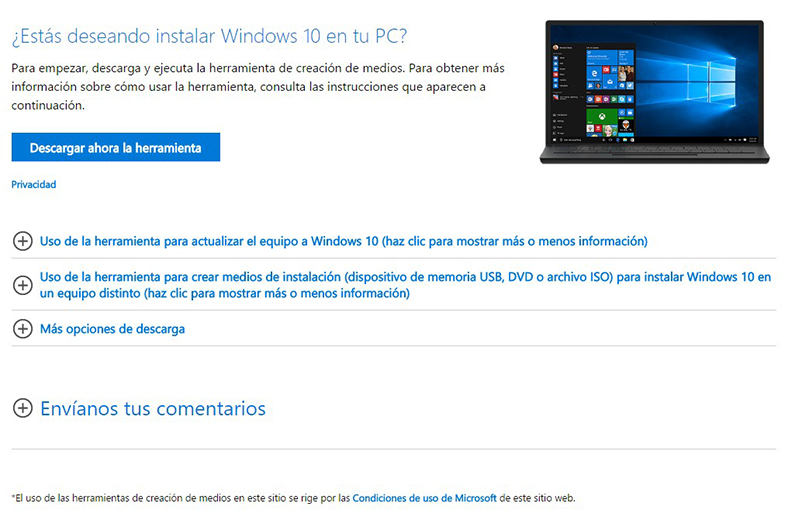
- El programa tiene la forma de un asistente de paso a paso. Siga sus recomendaciones para crear y grabar una imagen al disco DVD o a la memoria USB.
Anotación. No inicie el sistema de restauración del sistema desde Windows funcional. Para su utilización correcta instale en el BIOS por el primer dispositivo de arranque un medio con la imagen del sistema y reinicie el ordenador.
Importante: Hay que crear la imagen solamente en un sistema funcional, no infectado por los virus y que no contenga errores. Al terminar el proceso de restauración, Usted obtendrá una copia exacta del sistema al momento de su creación.

How To Create a Recovery Image and Restore Your System From Windows 10 Image ⚕️💻🤔
Restaure Windows 10 con ayuda de un disco de arranque
¿Está buscando Usted un modo de restaurar Windows 10 con ayuda de un disco de instalación? Haga lo siguiente:
- Instale en el BIOS o UEFI el arranque del sistema operativo desde un CD, un DVD o una memoria USB (dependiendo del medio de disco de instalación).
- Introduzca al mando (o conecte al puerto USB) el disco con la imagen del sistema y el disco de arranque.
- Reinicie el ordenador.
- En el menú ofrecido seleccione Diagnóstico / Configuración avanzada / Restaurar la imagen del sistema. Continue el proceso siguiendo instrucciones del asistente y haciendo clic en el botón Siguiente. Lo demás el programa de recuperación realizará de forma automática.
- Espere la terminación del proceso de recuperación y reinicie el ordenador.
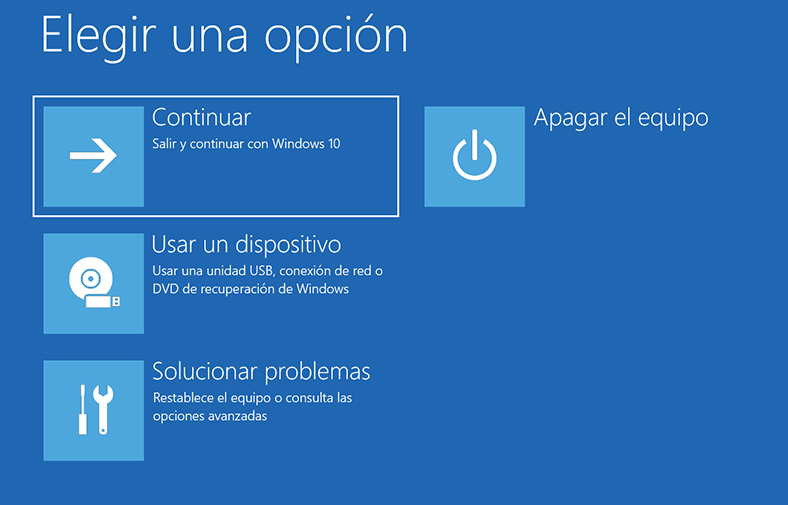
Disco de recuperación del sistema del fabricante de ordenador portátil
Para restaurar Windows sirven los mismos modos que para un ordenador personal. Una variante adicional de recuperación del sistema en un ordenador portátil, a diferencia de un ordenador personal, es la posibilidad de devolución del ordenador portátil a la configuración de fábrica con ayuda de un Apartado de recuperación oculto preinstalado por el fabricante.
Al restaurar la configuración de fábrica del ordenador portátil:
- Serán eliminados todos los datos de usuario del apartado sistémico del ordenador portátil.
- Se formateará el apartado sistémico del ordenador portátil.
- Se instalarán todos programas y aplicaciones preinstalados por el fabricante.
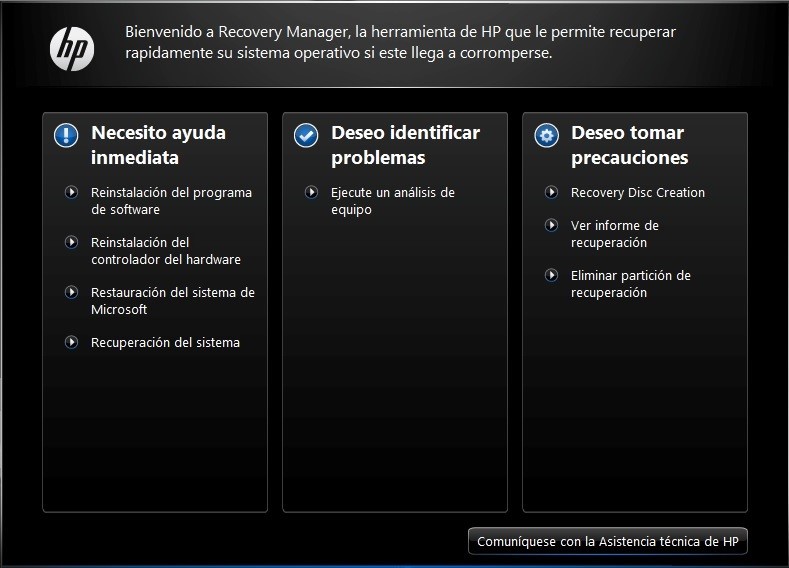

How to Factory (Hard) Reset a Laptop or Reinstall Windows 10, 8 or 7 💻👨💻📀
Para restaurar la configuración de fábrica del ordenador portátil:
- Inicie el programa de restauración de configuraciones de fábrica (restablecimiento del sistema) del ordenador portátil.
Anotación. Los fabricantes diferentes lo hacen de forma diferente. Algunos hacen que la presente utilidad se inicia mediante la presión de una o una combinación de teclas en el proceso de inicio del ordenador portátil, los otros realizan un proceso de restauración con ayuda del propio software (por lo general, preinstalado).
- Seleccione desde el menú ofrecido la función de restauración del sistema (o configuración de fábrica) y siga a todas las instrucciones del sistema.
- Espere la terminación del proceso de restauración del sistema.
- Reinicie el ordenador.
En consecuencia Usted obtendrá un sistema operativo del ordenador portátil en tal forma que hubo en el momento de su compra.
Restaure datos del disco duro

Si en consecuencia de reinstalación o restauración de funcionalidad del sistema, restablecimiento de Windows 10 a la configuración de fabricante fue formateado el disco duro y fueron perdidos datos, el modo más eficaz sería el uso del programa Hetman Partition Recovery.
Para esto:
- Descargue, instale e inícielo. Conozca capacidades del programa y la instrucción de paso a paso.
- En forma predeterminada, al usuario se le ofrecerá a utilizar el Asistente de recuperación de archivos. Haga clic en el botón «Siguiente» y el programa ofrecerá a seleccionar el disco desde el cual será necesario recuperar archivos.
- Haga doble clic en el disco y seleccione un tipo de análisis. Indique «Análisis completo» y espere la terminación del proceso de escaneo del disco.
- Al completarse el proceso de escaneo, se le presentarán los archivos para recuperar. Seleccione los necesarios y presione el botón «Recuperar».
- Seleccione uno de los modos ofrecidos de guardar archivos. No guarde archivos en el disco del cual ellos fueron eliminados – se puede sobrescribirlos.
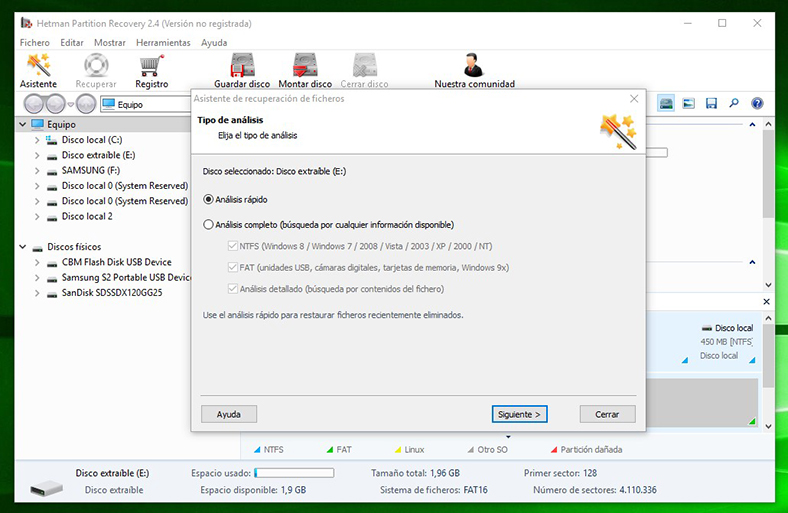
Restaure apartados del disco duro
Es imposible recuperar un apartado eliminado, dañado o perdido con ayuda de capacidades estándares de Windows. Con ayuda de Windows se puede solamente determinar la pérdida de apartado y crear un apartado nuevo por encima del viejo perdido. En este caso, en la Administración de discos será descubierta el área no marcada o no distribuida.
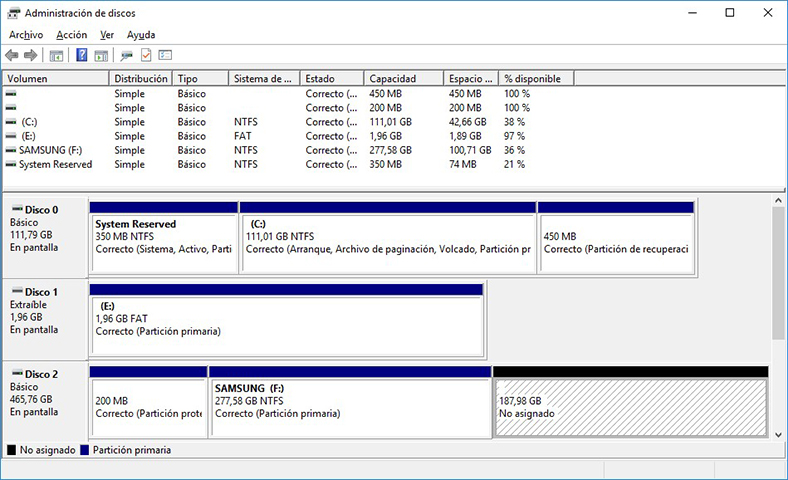
Método 1. Restaure el apartado no sistémico del disco duro
Haga lo siguiente:
- Descargue, instale e inicie Hetman Partition Recovery. Conozca capacidades del programa y la instrucción de paso a paso.
-
Al iniciar en la columna izquierda de la ventana principal el programa descubrirá y expondrá todos los discos físicos, así como apartados accesibles e inaccesibles y áreas en los discos.
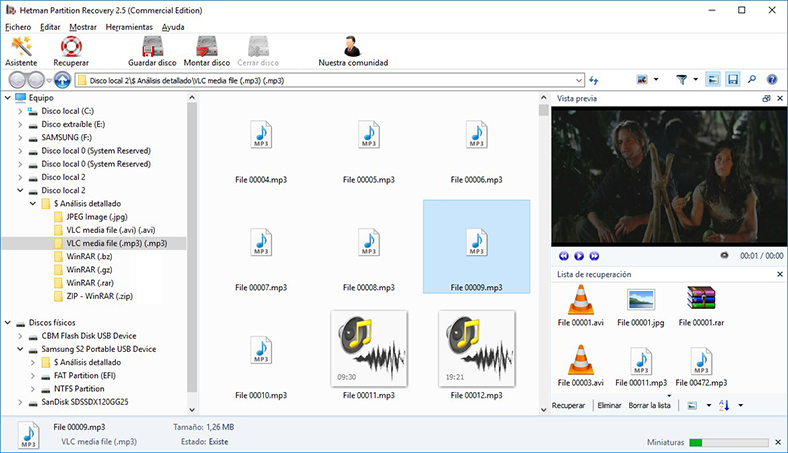
- Haga doble clic en el disco (en nuestro caso es el Área no delimitada que es un apartado perdido) y seleccione un tipo de análisis. Indique «Análisis completo» y espere la terminación del proceso de escaneo del disco.
- Al completarse el proceso de escaneo se le presentarán los archivos para recuperar. Seleccione los necesarios y presione el botón «Recuperar».
- Seleccione uno de los modos ofrecidos de guardar archivos. No guarde archivos en el disco del cual ellos fueron eliminados – se puede sobrescribirlos.
Método 2. Restaure un apartado sistémico del disco duro
Es imposible realizar el inicio del ordenador en el caso de perder el apartado sistémico.
Por lo tanto:
- Desconecte y retire el disco duro con el apartado sistémico perdido desde el ordenador.
- Conecte este HDD a otro ordenador.
- Asegúrese de que su disco duro esté se determina correctamente por el otro ordenador.
- Realice actos indicados en el inciso anterior.
Método 3. Restaure el apartado sistémico del disco duro utilizando un LiveCD
Si no hay posibilidad de conectar el disco duro con apartado perdido o dañado a otro ordenador, se puede restaurar tal apartado iniciando el ordenador con ayuda de un LiveCD de una versión alternativa portátil del sistema operativo.
Para esto:
- Localice y descargue un disco LiveCD conveniente para Usted al disco CD/DVD-ROM o a la memoria USB.
- Conecte el LiveCD al ordenador y vuelva a encenderlo. El ordenador se iniciará automáticamente desde el LiveCD.
- Copie archivos del apartado sistémico a otro medio de información (a menudo es un disco duro externo).

How to Create a Reanimator USB Drive with Windows PE to Boot Your Computer 👨💻 💊 💻
¿Ha conseguido Usted a restaurar el disco sistemico de Windows 10? Deje su opinión y haga sus preguntas en comentarios.






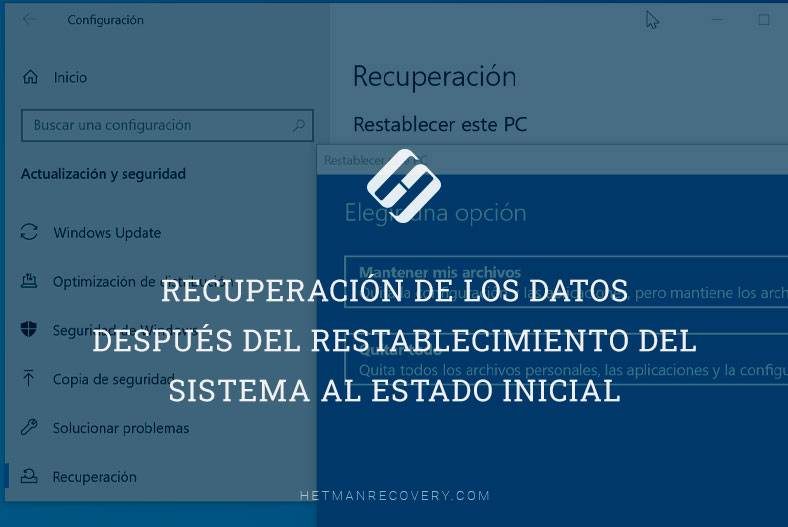


Para restaurar tu PC a una versión anterior usando la opción de Restaurar sistema, sigue los siguientes pasos:
Las opciones disponibles en el menú de recuperación del sistema varían según el sistema operativo. Algunas opciones comunes incluyen: